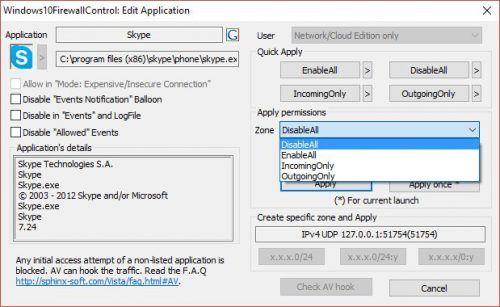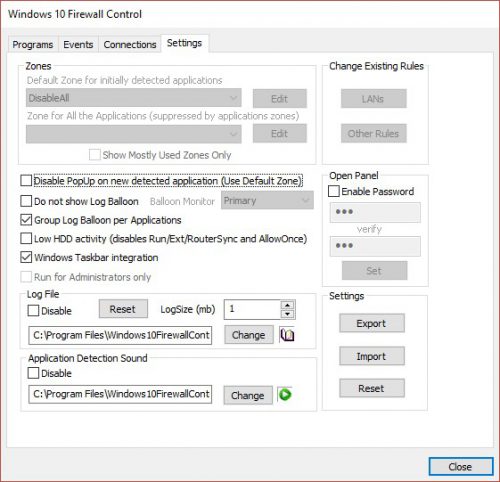Windows 10 Firewall Control – легкий фаервол для Windows 10
Windows 10 Firewall Control — обзор легкого и бесплатного фаервола
Безусловно, вы согласитесь, что любую неприятность легче предотвратить, чем впоследствии ликвидировать ее последствия. В этой статье речь пойдет о фаерволе для Windows 10 – небольшом бесплатном приложении, которое позволит управлять доступом программ к Сети, а также в реальном времени следить за Интернет-соединениями.
Установка и начало работы
Загружаем Windows 10 Firewall Control с сайта разработчиков, и устанавливаем его. По окончании инсталляции в области уведомлений Windows появится соответствующий значок, и начнут появляться уведомления о программах, которые в данный момент выходят в Интернет. Рассмотрим основные инструменты управления в уведомлении.
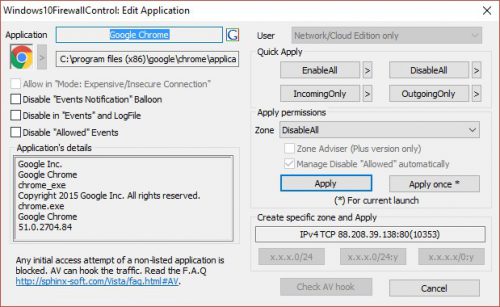
Quick Apply
В данном разделе можно единоразово назначить следующее:
- EnableAll — разрешить соединения;
- DisableAll — запретить соединения;
- IncomingOnly — одни входящие;
- OutgoingOnly — одни исходящие.
Apply permissions
Здесь назначаем правило подключения программ, которые вам известны.
- Zone – также, как и в предыдущем разделе, имеет 4 варианта для разрешения.
- Apply – создает правило для данного приложения.
- Apply once – правило создается только для текущего сеанса.

Вот, в принципе, и все. На первом этапе придется «обучить» Windows 10 Firewall Control не реагировать на постоянно используемые программы: браузеры, мессенджеры, игры и т.д., а в дальнейшем внимательно следить за его уведомлениями.
Настройки
К дополнительным настройкам фаервола можно добраться, нажав правой кнопкой мышки его иконку в области уведомлений и выбрав в меню «Settings». Рассмотрим каждый раздел настроек подробнее.
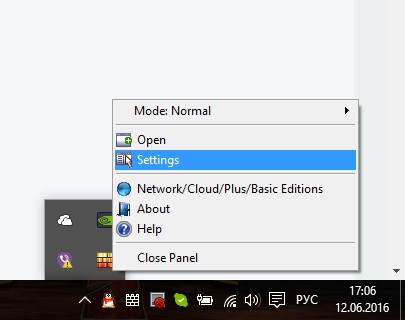
Programs
Здесь в виде списка представлены программы и наши разрешения. Нажав на любую из них право кнопкой, можно изменить правило, или удалить его.
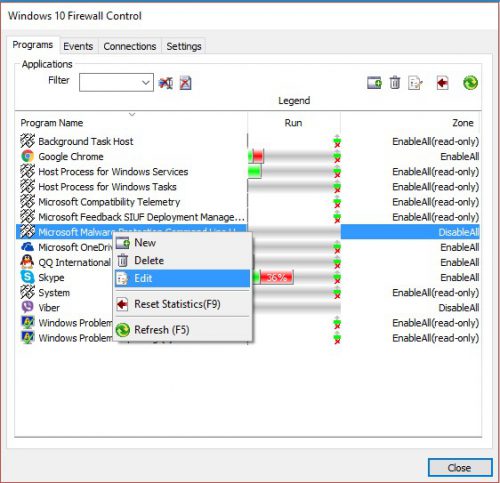
Events
В данном разделе находится история: какая программа выходила в Интернет, дата и время соединения, протокол и т.п.
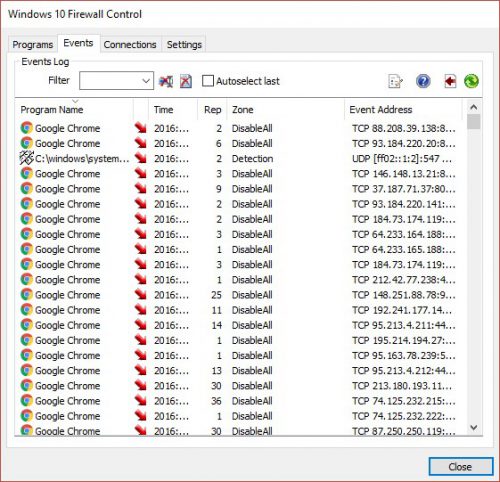
Connections
Здесь можно посмотреть текущую картину соединений.
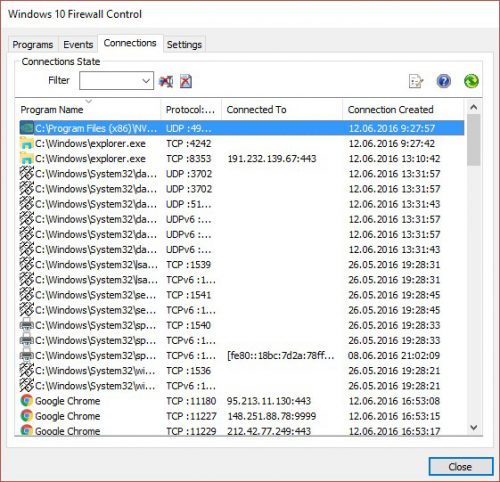
Settings
- Отключение всплывающего окна (Disable PopUp on new detected…);
- Не показывать логи (Do not Show Log Balloon);
- Установить парольную защиту (Enable Password);
- Интеграция в панель задач системы (Windows Taskbar integration) и др.

Вместо послесловия
Рассмотренная выше утилита представляет собой простой легкий и удобный фаервол для Windows 10, который станет отличным дополнением для штатного брандмауэра. Единственный минус – отсутствие русскоязычного интерфейса, однако он не станет помехой в работе.
Как установить, настроить и использовать Windows 10 Firewall Control
Всем доброго времени суток, дорогие друзья, знакомые, читатели, почитатели и прочие разности.
Давненько мы что-то не писали ничего о фаерволлах, хотя тема полезная и всячески необходимая. Ранее мы рассказывали Вам как о простых решениях вроде Zone Alarm, так и о комбаинах по типу Comodo или средничках вроде Outpost (последний кстати прекратил свое существование в связи с продажей технологий).

Сегодня речь пойдет о добротном и совершенно бесплатном решении, название которого указано, собственно, в заголовке. Это не столько конечно 100 %-ый фаерволл, сколько решение, позволяющее быстро и наглядно управлять доступом приложений в интернет, а так же управлять входящими-исходящими соединениями и их мониторингом. Но штука крайне хорошая, не смотря на свою простоту, да еще и не шибко ресурсоёмкая.
Windows 10 Firewall Control – установка, настройка и использование
Программа полностью бесплатна, но без поддержки русского языка (хотя возможно где-то в интернете есть руссификаторы). Скачать сие чудо программисткой мысли можно, скажем, по этой вот ссылке.

Установка предельно проста и на ней я останавливаться не буду. Сразу после установки и Вас появится соответствующий значок в трее и полезут уведомления о необходимости предпринять то или иное действие над программой, которая стучится в интернет.
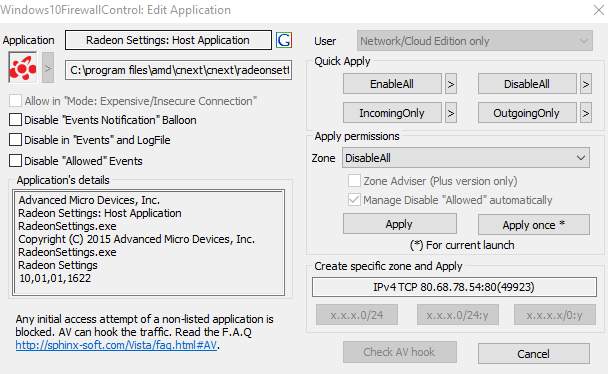
Такое уведомление будет вылезать каждый раз пока Вы не настроите правила для всех тех программ, что уже установлены и периодически для тех, что установили недавно. Прежде чем мы продолжим, перейдите в папку, куда установили программу (как правило, это ” C:Program FilesWindows10FirewallControl ” или ” C:Program Files (x86)Windows10FirewallControl “) и удалите оттуда файл appdetect.wav :
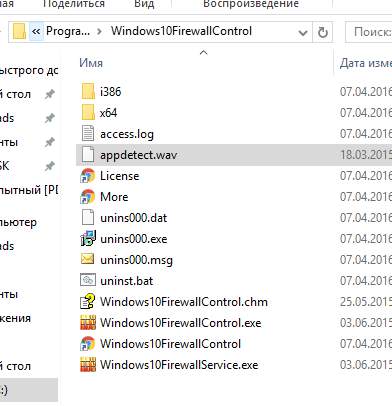
Это уберет надоедливый звук, который проигрывается из колонок всякий раз, когда программа вылезает с вышеозначенным окном-уведомлением. Его так же можно отключить в настройках, но пока до них дойдет, собственно, верещание из колонок успеет поднадоесть.

Но давайте вернемся к уведомлению и посмотрим что там к чему. В первую очередь нас будут интересовать два подраздела справа (которые Quick Apply и Apply permissions ):
- Quick Apply – быстрое, но одноразовое действие:
- EnableAll – разрешить все подключения;
- DisableAll – запретить все подключения;
- IncomingOnly – только входящие;
- OutgoingOnly – только исходящие.
Стрелочки > позволяют выбрать альтернативное правило.
- Apply permissions – задает правило:
- Zone – имеет такие же подпункты как выше ( DisableAll, EnableAll и пр), выберите необходимый;
- Apply – задает правило, в соответствии с выбранным выше пунктом, т.е либо запрещает все, либо разрешает и тп;
- Apply once – задает правило одноразово, т.е на текущий запуск приложений.
Таким образом необходимо задать постоянные или временные правила для всех приложений, которым Вы доверяете или не доверяете. Рекомендую позапускать некоторое время всё то, что у Вас работает с интернетом (всякие там игры, браузеры, FTP-клиенты и прочее).
В основном, чтобы не мучится с постоянными уведомлениям я рекомендую задавать постоянные правила. Само создание правил не такое сложное как может показаться и достаточно лишь думать головой, ибо логично, что браузеру нужен доступ по всем направлениям, а какому-нибудь неизвестному virus.exe он нафиг не сдался.
Нажав правой кнопкой мышки в трее (где часы) на значок программы (скриншот есть выше) можно вызвать настройки, нажав на кнопку ” Settings “.

На первой вкладке ( Programs ) можно увидеть уже существующие правила для приложений, а так же сколько было заблокировано (красным) или разрешено (зеленым) соединений. По правой кнопке мышки можно отредактировать правило ( Edit ), удалить ( Delete ) и создать новое ( New ).

На вкладке Events можно посмотреть в виде событий (имеется ввиду на основе правил, т.е разрешенные-запрещенные Вами), что и куда, когда и как стучалось, какие протоколы использовало и прочие детали. По правой кнопке мышки можно вызвать WhoisLookUp и посмотреть какой стране принадлежит IP и все такое.

Вкладка Connections показывает не события, а текущие соединения. Что, куда, по каким портам, когда создано соединение и прочее. Очень наглядно и чем-то похоже на TCPView.

Ну и вкладка Settings отвечает непосредственно за настройки. Здесь можно отключить звук (последняя галочка Disable ), логи (первая галочка Disable ), убрать всплывающее окно с логами (галочка ” Do not whow Log Balloon )”:

Отключить всплывающие окна где Вы задаете правила (галочка Disable PopUp on new detected application) , задать пароль на открытие настроек ( Enable Password ) и все такое прочее, вроде выгрузки настроек ( Export ) или их загрузке ( Import ).
В частности, скажем, можно снизить нагрузку на жесткий диск (зачем правда, понятно не очень, т.к ресурсы потребляются достаточно умеренно), галочкой ” Low HDD activity “.
На сим, пожалуй, всё и можно переходить к послесловию.
Послесловие
Ну что сказать, инструмент крайне удачный, достаточно лёгкий и не сложный в управлении. Особенно подойдет такое решением тем, у кого фаерволл на роутере или кто просто не хочет ставить громоздкое нечто вроде Comodo и ограничится встроенным в систему брандмауэром + вышеозначенной программой.
Как и всегда, если есть какие-то вопросы, мысли, дополнения и всё такое прочее, то добро пожаловать в комментарии к этой записи.
Брандмауэр (файрвол) Windows 10: как настроить, добавить в исключения и открыть порт

Брандмауэр Windows (онй же файрвол) отвечает за безопасность операционной системы и ограждает её от внешних вредоносных атак. Для эффективной защиты своего компьютера каждый пользователь должен знать, как работать с файрволом и какие альтернативы ему можно применить.
Нужен ли брандмауэр Windows 10
Безусловно, нужен. Вот простейший пример: в последних версиях Windows (начиная с 7) стало доступно совместное управление устройствами в одной локальной сети. Именно благодаря этому в офисах несколько компьютеров могут иметь доступ к одному и тому же принтеру или любому другому устройству. При отключении ПК от сети вы даже не задумываетесь о том, какую опасность может нести в себе «небезопасное отключение». Дело в том, что злоумышленники с лёгкостью могут подключиться к компьютеру для того, чтобы воплотить в жизнь свои грязные намерения. Стоит оговориться, что не могут, а могли бы. Могли бы в том случае, если бы брандмауэр не был встроен в систему. Файрвол не пропускает «опасный» входящий и исходящий трафик и блокирует подозрительную активность, что помогает обезопасить вас и ваше устройство.
Почему он блокирует приложения
Файрвол блокирует программы по причине того, что у него уже есть встроенный «моральный кодекс» — свод правил, нарушение которых не даёт пакету данных закачаться на компьютер. Правила эти можно изменять по вашему усмотрению. Хотите — запретите все подключения к вашему устройству, хотите — заблокируйте выход в интернет для какой-то определённой программы, если она вызывает недоверие. Блокировка различных ресурсов помогает сделать пребывание в сети более безопасным.
Насколько надёжен брандмауэр Windows 10
Встроенный файрвол выполняет те же самые функции, что и скачиваемые антивирусы. В отличие от них он отправляет уведомления гораздо реже, не имеет рекламы и не требует платной активации. Брандмауэр работает в фоновом режиме беспрерывно и не может отключиться без вашей команды. Следовательно, на него можно положиться и не прибегать к помощи дополнительного программного обеспечения. В случае если приложению потребуется доступ к определённым параметрам вашего компьютера, придёт запрос от файрвола, который вы должны будете подтвердить.

Файрвол запрашивает подтвеждение пользователя для продолжения работы программы
Как настроить брандмауэр
Настройка брандмауэра осуществляется в нескольких направлениях.
Как открыть порт в брандмауэре Windows 10
- Заходим в меню «Пуск», там нам понадобится Панель управления.

Открываем Панель управления

Открываем Брандмауэр Windows

Выбираем Дополнительные параметры

Создаем новое правило для входящего подключения

Выбираем тип правила

Указываем необходимую информацию. В нашем случае это будет порт 433

Выбираем «Разрешить подключение»

В завершение настройки называем наш порт по его номеру
Видео: как открыть порты в брандмауэре Windows 10
Как добавить в исключения брандмауэра
- В «Брандмауэр Windows» заходим в раздел «Разрешить запуск программы или компонента Windows».
- В самом брандмауэре разрешаем запуск программы или компонента.

Если нужной программы в списке нет, нажимаем «Разрешить другое приложение»
Видео: настройка и отключене брандмауэра в Windows 10
Как заблокировать приложение/игру в файрволе
Чтобы заблокировать приложение в бранмауэре Windows или, иными словами, запретить ему доступ в интернет, необходимо выполнить следующие действия:
- Выбираем в меню брандмауэра раздел «Дополнительные параметры».
- Кликаем на «Правила исходящих подключений» и нажимаем «Создать правило»

Создаем новое правило для приложения

Так как нам необходимо исключить программу, выбираем соответствующий тип правила

Чаще всего для блокировки программы необходим файл в расширении «exe»

Блокируем программе доступ к интернету

Оставляем все галочки на месте
Видео: блокировка доступа в интернет для отдельных программ
Обновление брандмауэра
Обновление брандмауэра — вещь неоднозначная и скорее даже негативная. Дело в том, что никаких важных функций оно не несёт, но зато часто отнимает немалое количество времени. Поэтому некоторые люди предпочитают отключать автообновление файрвола.
- Зажимаем одновременно Win и R, в появившееся окошко «Выполнить» вписываем команду services.msc и нажимаем клавишу Enter. Появляется окно «Службы».

Нам понадобится Центр обновления Windows
Firewall control
Приложение Firewall control является одной из вспомогательных программ и отвечает за безопасность данных и ограждает от утечки этих данных в сеть. Программа контролирует работу портов и позволяет выбирать, на каких условиях приложения будут подключаться к сети.

Интерфейс программы прост и лаконичен
Отзывы об этой программе в интернете положительные.
Очень полезная вещь. Один раз вычислил майнера, который пытался лезть в Интернет, о чём и сообщил мне данный FW в уведомлении, а так бы и не знал. Увидел заразу, придушил, вычистил хвосты и сплю спокойно
Alexander K.
https://www.comss.ru/disqus/page.php?id=473
Некоторые программы — нужные или необходимые — имеют цену, непосильную для конкретного пользователя ($100…1000…10000…). для отсечения ненужной регистрации и её нарушения (при невозможности по каким-либо причинам установить исключение в хостс-файл) — весьма удобное расширение встроенного брандмауера.
Сергей Ярославов
https://www.comss.ru/disqus/page.php?id=473
Функциональность и интерфейс высоко оценены пользователями за свою простоту, полезность и надёжность. Единственный минус Firewall control — приложение пока не русифицировано официально, но можно найти неофициальные русификаторы на просторах интернета.
Почему отключается брандмауэр Windows 10
Брандмауэр Windows отключается в основном из-за установки стороннего программного обеспечения, например, антивирусов. Поскольку у них есть свой брандмауэр, стандартный они пытаются блокировать. Но держать компьютер без включённого встроенного брандмауэра — опасно для данных. Поэтому при отключении файрвола сторонними программами его необходимо восстановить.
Как восстановить брандмауэр Windows 10
Включить брандмауэр очень просто. Для этого нам понадобится всего 2 действия:
- Кликаем «Пуск», далее переходим в раздел «Система и безопасность», после чего выбираем пункт с брандмауэром.
- Нажимаем на пункт «Включение и отключение брандмауэра Windows»

Выбираем «Включение и отключение…»

Желательно влючить брандмауэр для всех имеющихся сетей
Ошибки брандмауэра
Самая распространённая ошибка в работе брандмауэра имеет код 0х80070422 и появляется в виде окна с предупреждением пользователя.

Ошибка при запуске
Она возникает в тех случаях, когда файрвол просто-напросто не работает по причине отключения пользователем. Для исправления ошибки предпринимаем следующее:
- Заходим всё в тот же «Пуск». Там выбираем «Панель управления». Переходим в раздел «Система и безопасность». Через «Администрирование» попадаем в «Службы».
- В появившемся списке ищем пункт «Брандмауэр Windows». Два раза кликаем и таким образом вызываем «Свойства».
- В новом окне будет строка «Тип запуска». Там выбираем из предложенного «Автоматически».

Во вкладке «Тип запуска» выбираем «Автоматически»
Другие файрволы для Windows 10
Альтернативных вариантов для вашего компьютера и данных множество. Из них выделяются несколько самых лучших. Эти программы имеют внушительный стаж, к тому же они пользуются популярностью во всех «компьютерных» кругах. Если вы хотите на сто процентов обезопасить себя, воспользуйтесь такими антивирусами, как:
- Kaspersky;
- Avast;
- Norton;
- Eset Nod32;
- или, в конце концов, McAffee.
Фотогалерея: варианты антивирусных программ для Windows 10
Эти фирмы всегда на слуху. Они отвечают не только за контроль данных, но и за оперативную и эффективную борьбу с программами-вирусами, которые вы можете подхватить в интернете. В том случае, если же вы всё-таки скачали вредоносную программу, с вероятностью 99% один из этих антивирусов сможет обезвредить её. Самым дорогим по стоимости программным обеспечением из перечисленных выше будет являться антивирус Касперского, но его цена обусловлена проверенным качеством. Как правило, стоимость антивирусных приложений напрямую зависит от широты их функциональности и эффективности.
Если же на такие мелочи, как антивирусы, не тратить деньги, всегда можно воспользоваться свободно распространяемыми (то есть бесплатными) программными продуктами. Например, 360 total security. Эта программа поможет обезопасить себя от различных угроз, таких, как фишинг (кража данных), кейлоггинг (вирусы, передающие данные всех введённых логинов и паролей злоумышленникам) и от различного рода червей. К тому же, этот софт показывает незащищенное соединение в интернете и даёт советы, стоит ли доверять определённому сайту или нет. Бесплатных антивирусов много, среди них 360 total security считается одним из лучших по оценкам пользователей ПК. Впрочем, попробуйте сами!
Брандмауэр Windows лучше всегда держать включённым во избежание проникновения на компьютер вредоносных программ. Если же вы всё-таки его отключаете, удостоверьтесь, что никаких угроз для безопасности на данный момент не существует, и только потом действуйте!