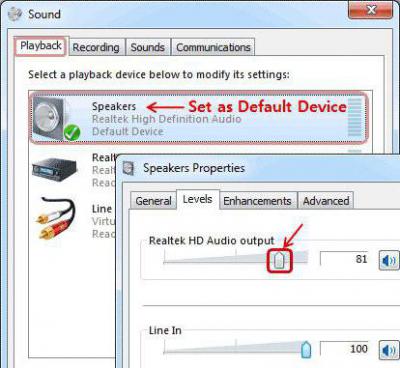Windows 10 build 9926: Как включить новый интерфейс даты и времени
КАК включить или отключить новый интерфейс апплета «дата и время» Windows 10

В пользовательский интерфейс Windows 10 разработчики внесли много изменений, предназначенных для повышения удобства использования системы, в том числе был изменен общий вид апплета «Дата и время», который по умолчанию находится в панели уведомлений (системном трее).
Этот элемент выполнен в современном стиле Windows 10, стал более плоским и существенно увеличен в размерах, а его настройки привязаны к новой панели управления.

В том случае, если вас не устраивает новый вид панели даты и времени, в Windows 10 есть возможность вернуться к старому «классическому» виду этой панели, привычному пользователям со времен Windows 7/Windows 8.
Для того чтобы переключиться к старому виду панели, воспользуемся редактором системного реестра.
Нажмите сочетание клавиш  + R, в открывшемся окне Выполнить введите команду regedit и нажмите клавишу Enter↵.
+ R, в открывшемся окне Выполнить введите команду regedit и нажмите клавишу Enter↵.

В открывшемся окне Редактора реестра перейдите в следующий раздел:
В разделе ImmersiveShell создайте новый параметр типа DWORD (32 бита).

Присвойте созданному параметру имя UseWin32TrayClockExperience .

Измените значение параметра UseWin32TrayClockExperience с 0 на 1, нажмите кнопку OK .

Изменения вступают в силу сразу, теперь проверьте, что при щелчке на дату/время в панели уведомлений, появляется классический интерфейс с календарем и временем.

Ту же самую операцию можно выполнить в командной строке запущенную от имени Администратора, для этого скопируйте и вставьте следующую команду:
REG ADD “HKLM\SOFTWARE\Microsoft\Windows\CurrentVersion\ImmersiveShell” /v UseWin32TrayClockExperience /t REG_DWORD /d 0x00000001 /f

Для возврата к современному виду панели даты и времени, измените значение параметра UseWin32TrayClockExperience на 0 , или удалите его, или же выполните в командной строке запущенную от имени Администратора следующую команду:
REG ADD “HKLM\SOFTWARE\Microsoft\Windows\CurrentVersion\ImmersiveShell” /v UseWin32TrayClockExperience /t REG_DWORD /d 0x00000000 /f
Windows 10 build 9926: Как включить новый интерфейс даты и времени

Windows 10 build 9926: Как включить новый интерфейс даты и времени

Самые опасные сайты, которые НЕЛЬЗЯ открывать, но Вы наверняка уже пробовали

Ваш телефон Вас подслушивает: неоспоримые доказательства и способы спасения

Лучший антивирус для слабого ПК: он точно Вам нужен.

Нужен ли антивирус для Windows 10: 100% ответ без гадания на кофейной гуще

Как избавиться от назойливых звонков с неизвестных номеров: прощаемся навсегда без сожалений

В Windows 10 build 9926 Microsoft внесла достаточно много изменений. В этой сборке дебютировала первая рабочая версия Cortana для компьютеров и режим планшета (Continuum), был улучшен центр уведомлений и обновлены некоторые приложения. Компания даже добавила целый ряд новых иконок, которые лично у меня вызывают рвотные позывы, но надеюсь, что это не окончательный вариант.
Компания работает и над другими изменениями, но они пока не готовы к прайм-тайму – в данном случае речь идет о новых часах. На протяжении многих лет мы видели один и тот же календарь и аналоговые часы в области уведомлений, но в Windows 10 build 9926 этот элемент обзавелся совершенно новым интерфейсом: он скрыт, но может быть включен через реестр.
Скрытые часы и дата обладают современным дизайном интерфейса, который вы найдете по всей Windows 10. Интерфейс чистый, белый и с цифровыми часами вместо аналоговых. Из этого же интерфейса можно добавить дополнительные часы, используя обновленное приложение «Будильники». Внешний вид календаря тоже претерпел изменения. Однако следует отметить, что в своем текущем виде эта функция не позволяет получить доступ к настройкам даты и времени.
Если вы хотите включить это в своей системе, выполните следующие действия:
1. Откройте редактор реестра и перейдите по следующему пути:
2. Создайте следующий параметр DWORD: UseWin32TrayClockExperience

Созданный параметр будет иметь значение 0, и вам не нужно его менять. На этом все. Теперь просто нажмите на время и дату в системном трее, и вы должны будете увидеть новый интерфейс часов.
Вот как выглядит старый и новый интерфейс часов:

Чтобы вернуться к старому интерфейсу, просто удалите параметр UseWin32TrayClockExperience, или измените его значение на 1.
Как установить свой формат даты и времени для системы Windows 10
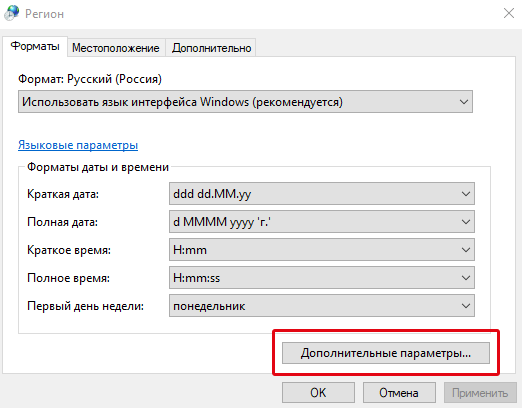
Формат даты и времени влияет на часы на панели задач, также влияет на программы, которые вы запускаете в Windows, например Excel, если вы не переопределите формат в самой программе. Например, вы можете использовать косые черты в дате, указанной на панели задач, но использовать точки в датах, которые добавляете в Excel.
Мы покажем вам, как выбрать другой формат и как создать пользовательский формат для даты и времени в Windows 10. Доступ к основным вариантам изменения формата даты и времени несколько отличается в каждой версии Windows. Однако, ввод пользовательского формата для даты и времени выполняется одинаково во всех трёх версиях Windows.
В качестве примера в этой статье мы покажем вам, как изменить формат даты, но изменение формата времени – это аналогичный процесс, и мы также укажем, где вы можете его осуществить.
Доступ к настройкам формата даты и времени Windows 10
Если вы используете Windows 10, нажмите на поле поиска или кнопку на панели задач. Если вы не видите окно поиска или кнопку, вы можете их включить, кликнув правой кнопкой мыши по панели задач.
Введите «изменение даты» в поле «Поиск». Результаты начинают отображаться по мере ввода. Нажмите «Изменить формат даты и времени» в списке результатов.
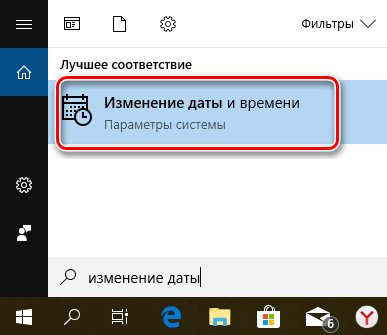
На экране настроек даты и времени Вы можете выбрать различные форматы для «Краткой даты», «Полной даты», «Краткого времени» и «Полного времени».
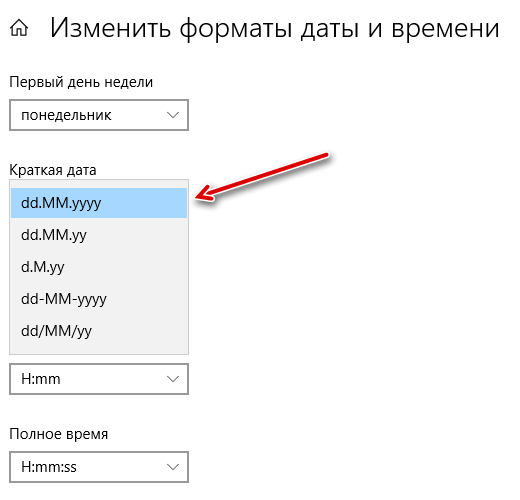
Вы можете не видеть нужный формат в списке опций для даты или времени. Тогда Вам следует получить доступ к этому экрану на старой панели управления, чтобы иметь возможность вводить пользовательский формат даты или времени.
Чтобы получить доступ к экрану на панели управления, который позволит вам ввести пользовательский формат даты или времени, нажмите кнопку со стрелкой влево в верхнем левом углу экрана настроек.
Вы вернетесь на экран «Дата и время» в настройках «Время и язык».
Нажмите ссылку Дополнительные параметры даты, времени и региональные параметры в колонке Сопутствующие параметры.
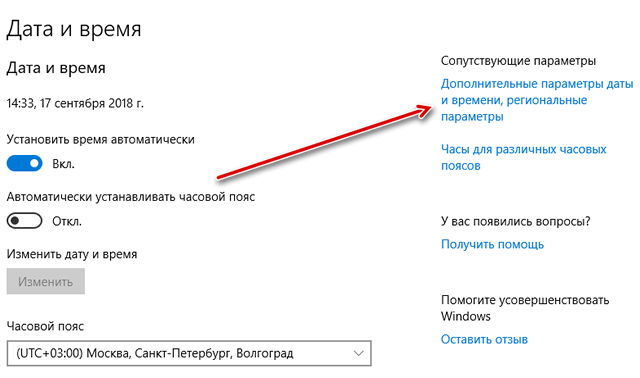
Отобразится экран «Часы», «Язык» и «Регион» на панели управления. В разделе «Регион» справа нажмите ссылку «Изменить дату, время или числовые форматы». Откроется диалоговое окно «Регион». Дальнейшие действия описаны в следующем разделе этой статьи, где мы рассказываем как создать пользовательский формат даты или времени.
Как настроить формат даты и времени в Windows
Теперь мы создадим персонализированную дату с использованием периодов. Если вы используете Windows 10 или 8.1, диалоговое окно «Регион» должно быть открыто, а вкладка «Форматы» активна. Если нет, нажмите на вкладку «Форматы», чтобы активировать её. Затем нажмите «Дополнительные настройки» внизу вкладки.
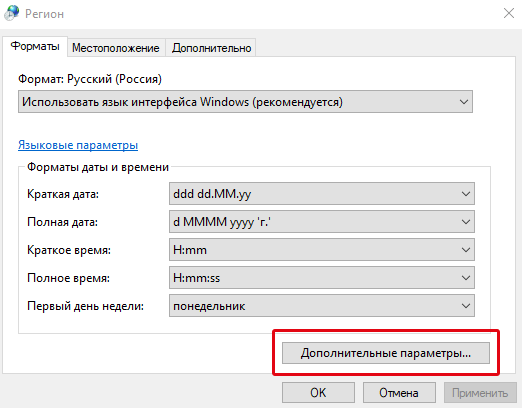
Это диалоговое окно также позволяет вам выбирать встроенные форматы даты и времени, такие как экран «Изменение даты и времени» в настройках ПК в Windows 10 и 8.1.
В диалоговом окне «Настройка формата» перейдите на вкладку Дата.
В разделе Формат даты в раскрывающемся списке «Краткая дата» также есть поле редактирования, позволяющее ввести другой формат. Введите формат, который вы хотите использовать в поле «Краткая дата». Маленькая легенда отображается ниже раскрывающихся списков «Краткая дата» и «Полная дата», она поясняет, как использовать символы для составления формулы даты. Можно добавить, что «dd» добавляет начальный ноль перед односимвольными номерами дней. Вы также можете использовать «ММ», чтобы добавить начальный ноль для односимвольных месяцев. Набор «yyyy» используется для обозначения четырехзначного формата года, а «yy» использует последние две цифры года. Например, «MM.dd.yyyy» будет отображаться как «03.07.2019».
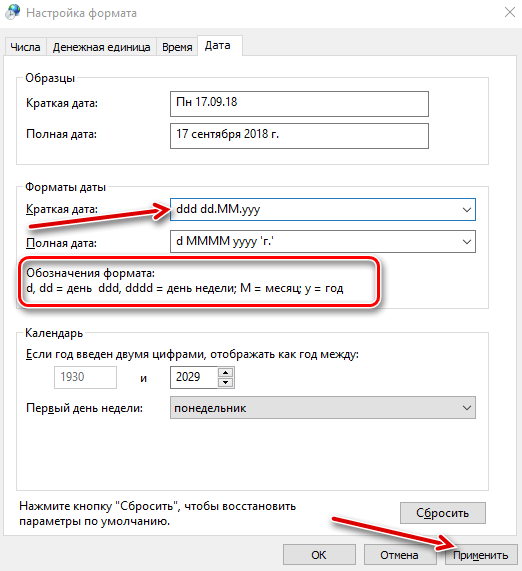
Когда вы введете свой собственный формат в поле «Краткая дата», нажмите Применить .
Примечание: Краткая дата – это то, что используется для отображения даты в области уведомлений на панели задач. Если вы хотите отобразить пользовательскую полную дату на панели задач, введите формат полной даты в поле «Краткая дата».
Таким же образом Вы можете ввести пользовательский формат времени, щелкнув вкладку «Время»
Введите пользовательское время в поле «Краткое время», используя обозначение, указанное в диалоговом окне. После того, как вы настроили свою собственную дату и время, нажмите ОК в диалоговом окне «Настроить формат».
Нажмите ОК , чтобы закрыть диалоговое окно «Регион». Если окна панели управления и настройки всё ещё открыты, нажмите × в правом верхнем углу каждого окна, чтобы закрыть их.
Новый пользовательский формат даты с точками теперь отображается в области уведомлений на панели задач.