Увеличение быстродействия Windows 10
Dadaviz
Ваш IT помощник
Как улучшить и повысить производительность компьютера на Windows 10: настройки операционный системы
Каждому пользователю всегда хочется, чтобы его компьютер работал максимально быстро, но совершенно не знает как это можно сделать. Есть риск загрузить на свой ПК вирусные программы для разгона или очистки, но они не ускорят технику, а наоборот, принесут лишь вред. Рассмотрим, как же настроить и повысить производительность компьютера на Windows 10 уже проверенными методами. Популярные способы, которые помогут увеличить быстродействие ПК.
Разогоняем на полную: настройка Windows 10 на максимальную производительность
Автозагрузка компьютера
Когда вы запускаете ПК, то в большинстве случаев начинают свою работу установленные вами программы. Некоторые из них могут оказаться совершенно ненужными, и приносят вред вашей операционной системе. Программы сильно замедляют компьютер, работая в фоновом режиме. Вы можете даже не подозревать, что некоторые из них включены, а скорость оставляет желать лучшего. Чтобы улучшить производительность нужно просто отключить некоторые программы в меню автозагрузки.
- Первым делом заходим в «Пуск» зажимая правую кнопку мыши, и в списке ищем «Диспетчер задач».
Очищаем папку Temp
В операционной системе Windows 10, которая хранит файлы как временно, так и промежуточно остается очень много ненужных файлов. Иными словами, замедляет вашу систему из-за большого наличия служб и различных программ, которые наполняют папку Temp.
- Отыскать её можно по пути «//Users/Анна/AppData/Local/Temp/».
Как очистить диск
- Правой кнопкой мыши ищем в списке свойства системного диска.
Как выключить службы, в которых не возникает необходимости
- Нажимаем правой кнопкой мыши по пуску и ищем «Выполнить».
Это основные быстрые способы ускорить ваш компьютер. Отключение служб и программ, которые не несут пользы, а только замедляют систему.
Как правильно настроитьпараметры в Электропитании
- Правой кнопкой мыши нажимаем по пуску и ищем «Параметры».
Как увеличить производительность компьютера на Windows 10: профессиональные советы
- Будьте внимательны по поводу того, что устанавливаете себе на компьютер. Иногда происходит не состыковка некоторых программ и ими очень часто оказываются антивирусы. Особенно если их два на компьютере, иначе может слететь вся операционная система.
- Иногда проблема может скрываться не в опасных программах и даже не в вирусах, а в загрязнённости самих комплектующих компьютера. Следует аккуратно очистить ПК от пыли сухой тряпкой. Старайтесь не задевать мелкие запчасти. После очистки компьютер работает быстрее и перегревается значительно меньше.
- Следует помнить, что не всегда улучшение производительности хорошо влияет на ваш компьютер. Например, настройка «Высокая производительность» влечёт за собой высокое потребление заряда на аккумуляторе. Это касается владельцев ноутбуков. Лучше такие функции использовать на компьютере, который в заряде не нуждается.
- Переустановка операционной системы, как правило, всегда хорошо влияет на работоспособность компьютера. Полностью удалятся нежелательные программы, те, что вы не используете, вирусы, незамеченные при сканировании или различные приложения которые лишь тормозят работу самой системы.
- Обязательно выбрать правильные комплектующие для ПК. Если что-то подобрано неправильно, или, например, оперативная память не подходит по данным, а иногда и вовсе загружена. В таком случае лучше приобрести новые компоненты.
- Можно воспользоваться специальными программами для очистки ненужных файлов, кэша и прочего мусора. Они в несколько раз увеличивают быстродейственность компьютера во всех случаях. Главное, загружать с проверенного источника. И никогда не забывайте проверять список того что хочет удалить программа для очистки файлов!
- Обновление драйверов отлично помогает ПК. Особенно обновление для чипсета материнской платы. Для других устройств новые версии также актуальны.
- Регулярно сканировать компьютер на вирусы. Лучше всего находиться в руках надёжного антивируса. В таком случае вы не будете рисковать лишиться всех данных и информации.
Настройка графики рабочего стола
Визуальные эффекты в операционной системе Windows 10 используют очень много ресурсов. Если у пользователя старый компьютер, то отключение эффектов несколько ускорит работу ПК.
Первый способ
- Чтобы выключить графические эффекты нужно зажать правую кнопку мыши по пуску. Затем перейдите в «Система», потом «Дополнительные настройки системы».
Второй способ
- Заходим в свойства пуска. Далее, выбираем «Параметры». Дальше заходим в «Цвета». Теперь нам нужно полностью выключить автоматический выбор цвета фона. Для это сдвигаем ползунок влево, чтобы функция отключилась.
Видео: как настроить максимальную производительность в Windows 10
Способов для улучшения быстродейственности компьютера немало. Методы простые, и их всегда можно применить, чтобы позаботиться о своей технике и очистить ненужные файлы. К тому же удобное и быстрое использование ПК приносит удовольствие, и не вызывает раздражения, что немаловажно. А главное, не прибегайте к непроверенным способам, иначе положение компьютера может усугубиться.
Повышение быстродействия Windows 10


Со временем новая «машина» начинает работать медленно, чаще «фризит», ведь она обрастает всевозможными приложениями и файлами. Помочь компьютеру работать быстрее можно без особых трат и дополнительных покупок «железа».
Рассмотрим два способа увеличения мощности:
- «Кардинальный» метод.
- Максимальная производительность.
«Кардинальный» метод заключается в установке чистого образа Windows 10.
Microsoft в 2016 году выпустила редакции Windows 10: LTSB и LTSC.
В данных версиях отсутствуют: браузер Edge, Microsoft Store, игровой режим, OneDrive, плиточные приложения и виджеты, привычный калькулятор, а также другие привычные компоненты. Система активирована лицензией Evalution на 90 дней.
Как один из вариантов для слабых машин.
Вторым вариантом данного метода является установка Windows 10 Lite созданной на базе официальной русской версии Windows 10 x64 скачанной с официального сайта Microsoft с изъятыми компонентами и отключенными службами. Данная сборка лучше подходит для слабых «машин», чем Windows 10 LTSB/LTSC.
Вот небольшой список изъятых приложений: Подсистема для Linux, Windows Hello, Cortana, MS Edge, FileExplorer, StorageService, Virtualization RemoteFX и другие (полный список можно посмотреть по ссылке: перечень изъятых приложений.
Сборка является неофициальным продуктом компании Microsoft. В статье приведена информация для ознакомления.
Максимальная производительность
При запуске устройства свою работу начинают установленные программы. Зачастую программы оказываются совсем ненужными и приносят только вред вашей ОС. Программы работают в фоновом режиме и сильно замедляют ПК, даже если вы этого и не подозреваете. Для того чтобы улучшить производительность на этапе старта, следует отключить некоторые программы в меню автозагрузки.
Автозагрузка компьютера
Для начала кликаем на «Пуск» / панель рабочего стола правой кнопкой мыши, и в списке ищем «Диспетчер задач» или же нажимаем Ctrl+Alt+Del.

Кликаем по «Диспетчер устройств», ждем запуска. После этого всплывёт диалоговое окно, где мы можно увидеть загруженность компьютера различными процессами, его быстродействие и т.д. Нам нужно перейти в меню автозагрузки.

Внимательно изучаем, какие программы действительно нужны. Убираем их из автозагрузки, посредством нажатия правой кнопки мыши по приложению и выбора пункта «Отключить».

Очистка папки Tem
В ОС Windows 10 имеется папка с временными файлами под названием Temp, файлы которой замедляют систему.

Очищаем папку и перезагружаем компьютер.
Очистка диска
Необходимо зайти в «Этот компьютер», кликнуть второй кнопкой мыши на значок системного/локального диска (обычно диск С), из списка выбрать пункт «Свойства», затем «Очистка диска».



В открывшимся окошке стоит выбрать те пункты, которые подлежат очистку (например, корзина, временные файлы интернета, загруженные файлы программ и очистка обновлений Windows).

Выбрав нужные пункты нажимаем «Очистить системные файлы».

Отключение ненужных служб
Для вызова «Выполнить»: кликаем на «Пуск» правой кнопкой мыши или вызываем сочетание клавиш Win+R, и в списке ищем «Выполнить».

При появлении диалогового окна «Выполнить» вписываем в строку ввода: services.msc


Откроется окно «Службы». Стоит остаться в режиме «Расширенный», чтобы располагать большей информацией.

Ищем ненужную службу и кликаем на нее правой кнопкой мыши, далее кликаем на «свойства» и нажимаем на кнопку «Остановить» (ниже будет приведен список служб, которые можно отключить).



Список служб, которые можно отключить можно найти по ссылке.
Если некоторые службы из списка отсутствуют, значит они отсутствуют в вашей сборке.
Настройка схем электропитания
Правой кнопкой мыши нажимаем на значок «Пуск» и жмем «Параметры».

Заходим в «Система», жмем пункт «Питание и спящий режим», далее «Дополнительные параметры питания».



В открывшимся окошке электропитания выбираем «Высокая производительность», в случае мощного железа «Максимальная производительность».

Существует также второй способ входа в пункт «Электропитания», через значок батареи, если у вас ноутбук.

Несколько простых советов:
- Проверка компьютера на вирусы с помощью встроенного или стороннего антивируса. Для этого хорошо подойдет AdwCleaner, установили почистили и удалили, если не хотите захламлять ОС.
Существует множество вирусов, влияющих на быстродействие системы, особенно различные крипто майнеры.
- Очистка комплектующих ПК/ноутбука. Следует аккуратно очистить компьютер от пыли, не задевая мелких деталей. Также на производительность компьютера хорошо скажется замена термоинтерфейса.
Если у вас недостаточно навыков для этого, доверьтесь специалистам.
- Использование стороннего софта для очистки ненужного кэша, временных файлов и прочего мусора. Главное условие — это скачивание с проверенных источников, а лучше с официального сайта. Например, Ccleaner.
- Обновление драйверов. Можно осуществить как через «Центр обновлений», так и через сторонний софт, например, DriverPack Solution.
При установке всегда проверяйте «галочки», где вам предлагают скачать доп. софт.
Настройка визуальных эффектов рабочего стола
Заходим в «Пуск», папка Служебные-Windows, далее нажимаем на «Панель управления».

Далее «Система и безопасность», «Система».


В «Системе» нажимаем на «Дополнительные параметры».

В открывшимся окне «Свойства системы», в листе «Дополнительные» кликаем на «параметры быстродействия».

Кликаем на «Обеспечить наилучшее быстродействие», тут же все галочки спадают.

Есть одно «НО», если вы работаете с картинками или фотографиями «Вывод эскизов вместо значков» вам пригодится, поэтому его стоит оставить. Также стоит оставить такой параметр, как «Сглаживание неровностей экранных шрифтов», поскольку без них текст будет «резать» глаза.

Способов повышения быстродействия ПК/ноутбука достаточно много. Зачастую методы, достаточно, простые и их можно спокойно применять обычному «Юзеру». При хорошем быстродействии ОС пользование ПК приносит удовольствие и не вызывает раздражения. Самое главное не стоит использовать сомнительные способы, при котором состояние компьютера ухудшится.
10 советов, как ускорить Windows 10
Придётся отключить немало «украшательств» и второстепенных функций, но результат того стоит.
1. Упростите интерфейс
Симпатичный полупрозрачный «Пуск» вполне может оказывать влияние на быстродействие системы, особенно если у вас недорогой ноутбук с бюджетным процессором. Отключение прозрачности позволит освободить часть ресурсов, которые могут быть направлены на выполнение более приоритетных задач.
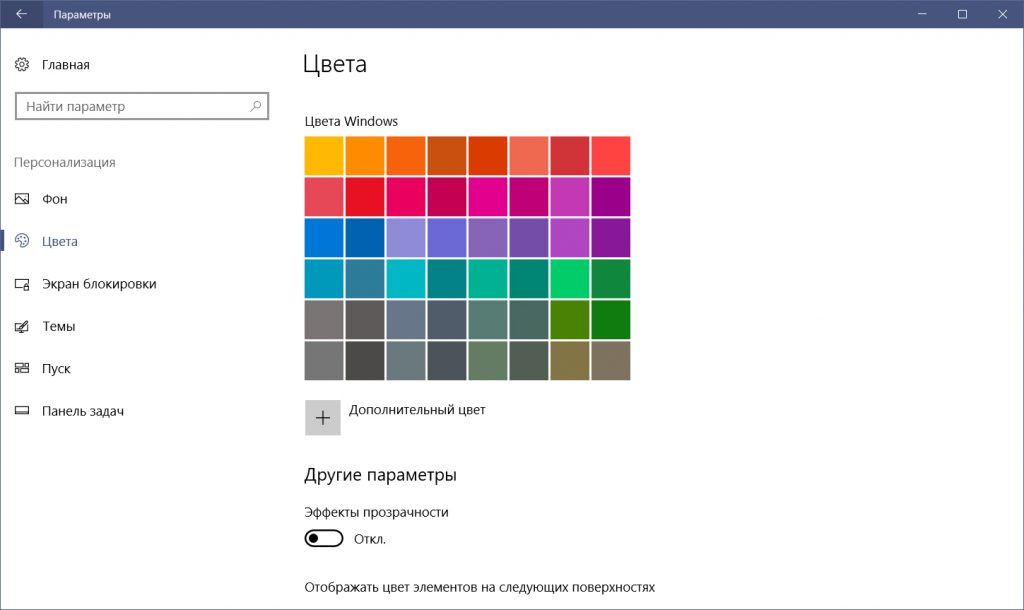
Для этого вам нужно перейти в «Пуск» → «Параметры» → «Персонализация» → «Цвета» и там перевести переключатель «Эффекты прозрачности» в положение «Откл.».
2. Отключите визуальные эффекты
Анимационные эффекты, плавные прокрутки и различные тени ещё больше сказываются на производительности системы. Отключить всё это можно буквально одним нажатием.
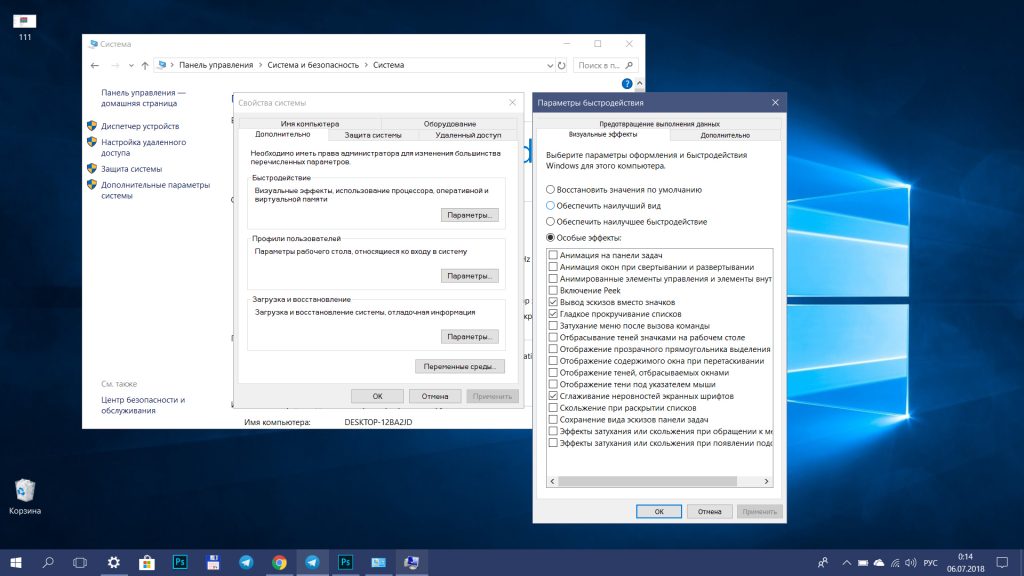
Для этого откройте «Панель управления» (её можно найти через поиск) и далее следуйте по пунктам: «Система и безопасность» → «Система» → «Дополнительные параметры системы» → «Параметры» на вкладке «Дополнительно». Теперь в разделе «Визуальные эффекты» нужно отметить «Обеспечить наилучшее быстродействие».
Там же вы можете просто снять галочки с наименее важных для вас эффектов, оставив только нужные.
3. Разгрузите меню «Пуск»
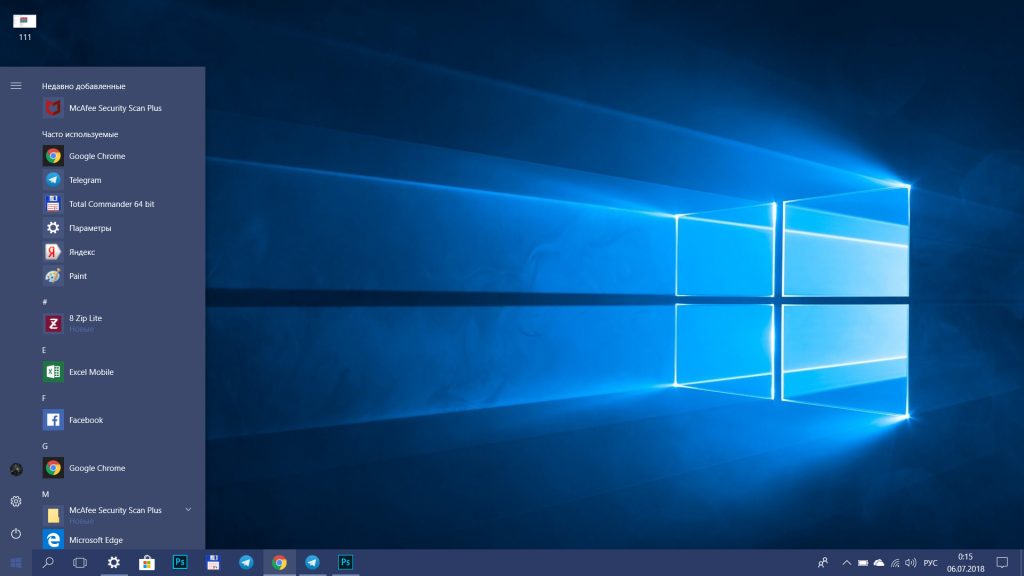
Если вы не используете живые плитки в меню «Пуск», от них можно полностью отказаться, так как они тоже расходуют ресурсы. Чтобы очистить «Пуск», оставив лишь список программ, нужно поочерёдно открепить все плитки. Для этого на каждую нужно нажать правой кнопкой мыши и выбрать «Открепить от начального экрана».
4. Отключите уведомления и советы
Уведомления от приложений и других отправителей могут нагружать систему при первом же запуске определённых программ и в особенности браузеров. Для отключения всех назойливых уведомлений Windows 10 перейдите в «Пуск» → «Параметры» → «Система» → «Уведомления и действия» и там переведите верхний переключатель в положение «Откл.»
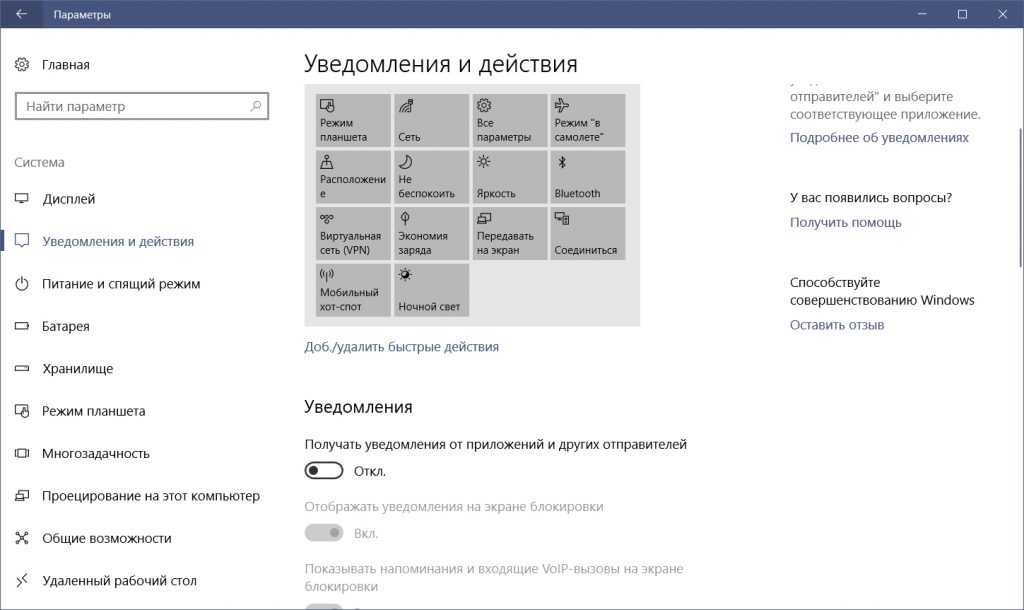
Разгрузить ресурсы системы также позволит отказ от советов, подсказок и рекомендаций Windows. Отключить такую помощь можно в этом же разделе параметров чуть ниже.
5. Почистите диск
Очистку диска и удаление мусора из памяти нужно выполнять систематически. Это обязательная процедура для поддержания высокого уровня производительности системы, особенно в условиях нехватки свободного места на жёстком диске.
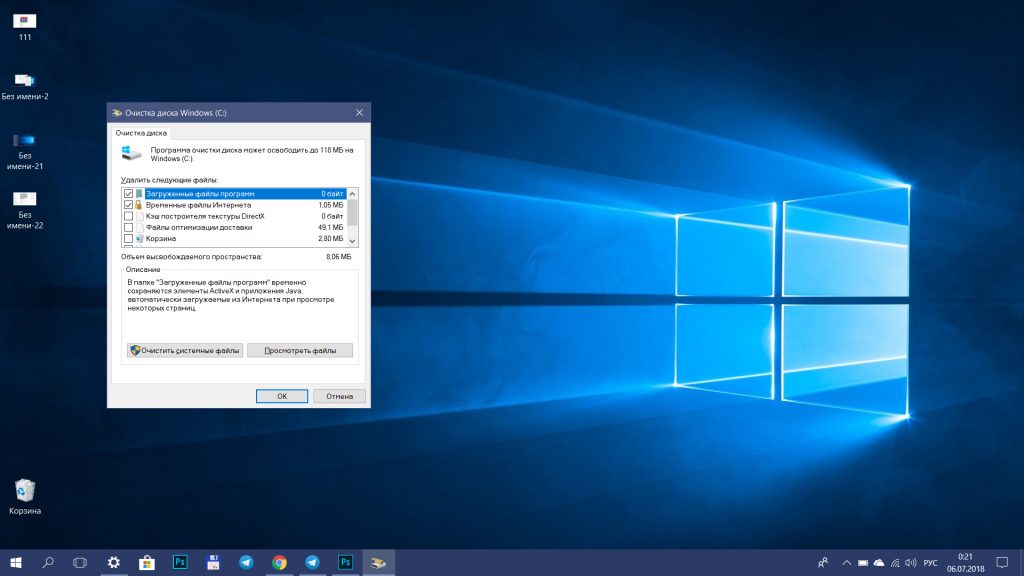
Очистку можно выполнить сторонними программами, такими как CCleaner, или же при помощи стандартной утилиты. Для запуска последней можно просто набрать в поиске Windows «Очистка диска» и открыть предложенный вариант. Далее потребуется лишь отметить, что можно удалить.
6. Удалите ненужное из автозагрузки
Если при включении ПК система долго загружается и даже после появления рабочего стола продолжает о чём-то думать, вам стоит проверить список программ в автозагрузке. Вполне вероятно, там найдётся то, что можно удалить, облегчив первоначальный запуск.
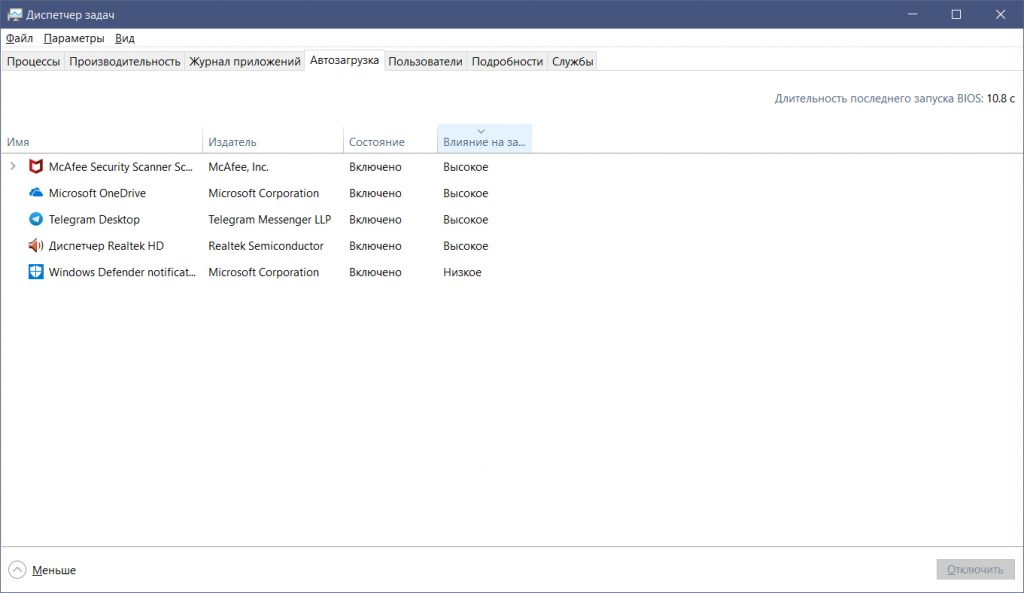
Для этого откройте «Диспетчер задач» комбинацией Ctrl + Alt + Del или Ctrl + Shift + Esc, затем перейдите на вкладку «Автозагрузка». Чтобы выявить самые тяжёлые компоненты, можно отсортировать список по столбцу «Влияние на запуск». Останется выбрать ненужные программы и отключить их.
7. Устраните неполадки в системе
В Windows 10 предусмотрен стандартный инструмент для поиска и исправления проблем. С его помощью вполне можно исправить некоторые всплывающие ошибки, замедляющие работу всей системы.

Перейти к такому отладчику можно через «Параметры» → «Обновление и безопасность» → «Устранение неполадок». В открывшемся окне начните проверку с любого раздела, где встречались какие-либо ошибки.
8. Настройте антивирус
Если у вас не топовый компьютер с мощнейшим железом, стоит понизить уровень защиты вашего антивируса, запретив ему выполнять систематическую проверку памяти ПК. Искать потенциальные угрозы можно и в ручном режиме, когда компьютер не выполняет других задач.
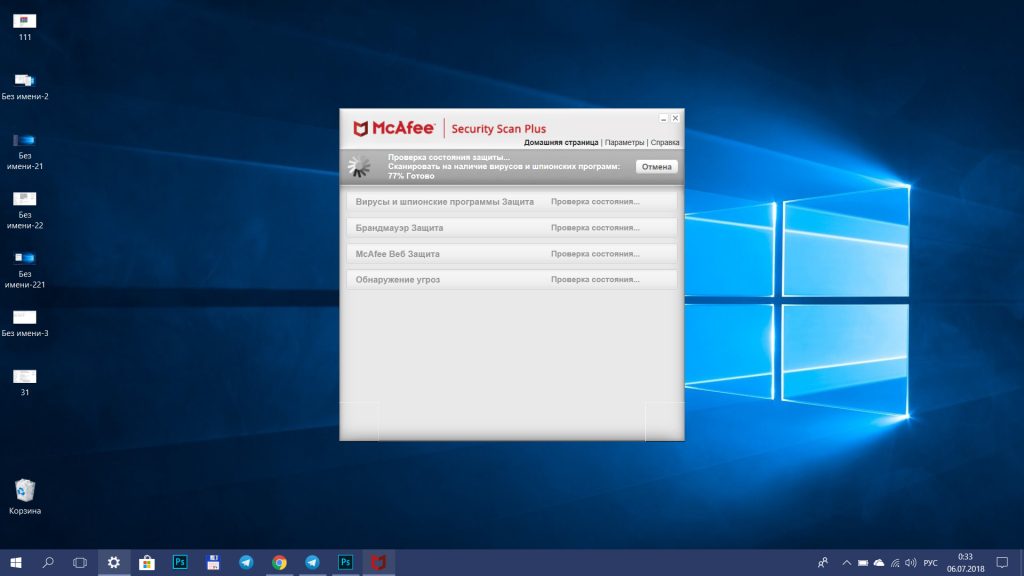
Особенно высокую нагрузку на систему могут оказывать два антивируса, установленные на ПК для максимальной надёжности. Сделайте выбор в пользу одного средства защиты и откажитесь от менее полезного.
9. Измените параметры конфиденциальности
Windows 10 по умолчанию следит за некоторыми действиями пользователя и отправляет отчёты в компанию Microsoft. Эти фоновые действия не могут не расходовать ресурсы системы, что особенно заметно на слабых компьютерах.

Отключается такая слежка в разделе конфиденциальности в параметрах системы. Там нужно выключить первые три функции в подразделе «Общее», а также выбрать основной объём данных для отправки и частоту формирования отзывов «Никогда» в подразделе «Отзывы и диагностика».
10. Смените схему управления питанием
В случае с ноутбуками влиять на быстродействие системы может и выбранная схема управления питанием. При работе от сети всегда должна быть выбрана схема с высокой или хотя бы сбалансированной производительностью. Вариант «Экономия энергии» предназначен для автономного использования ноутбука, когда важно максимально эффективно расходовать заряд аккумулятора.
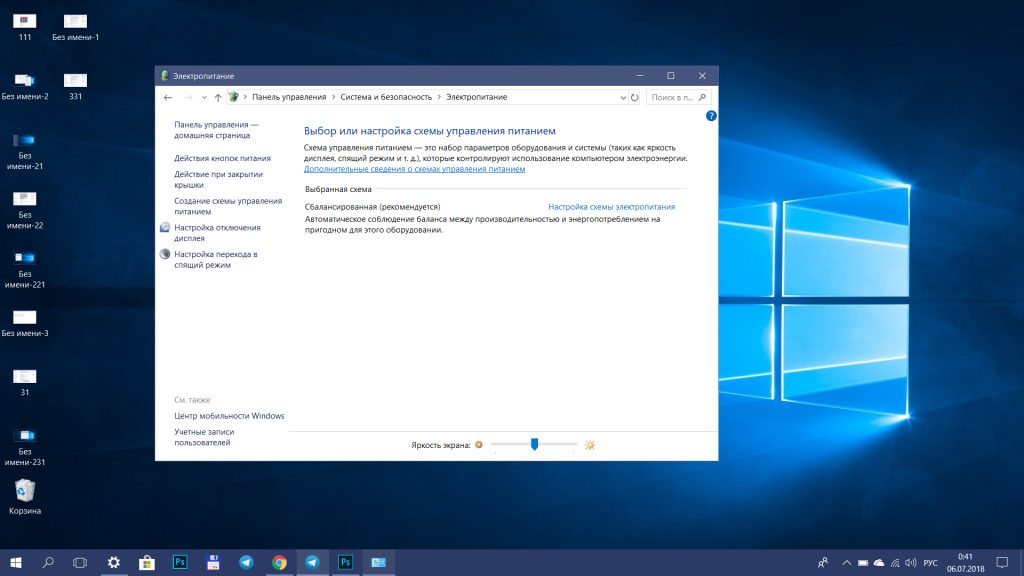
Перейти к управлению питанием можно через «Панель управления» → «Система и безопасность» → «Электропитание».



