Удаление программ в безопасном режиме Windows 7
Удаление программ в безопасном режиме Windows
 Часто ли вы устанавливаете новые программы и игры на свой компьютер? А как часто вам приходится удалять приложения из системы? Если вы активный пользователь компьютеров, то, думаю, время от времени перед вами встаёт и та, и другая задача. Но иногда простая деинсталляция софта из Панели управления Windows не справляется с возложенными на неё функциями. Если вы столкнулись с проблемами при попытке удалить программу с компьютера, то эта статья для вас. Возможно, предложенный ниже способ поможет вам исправить ошибки при удалении программ.
Часто ли вы устанавливаете новые программы и игры на свой компьютер? А как часто вам приходится удалять приложения из системы? Если вы активный пользователь компьютеров, то, думаю, время от времени перед вами встаёт и та, и другая задача. Но иногда простая деинсталляция софта из Панели управления Windows не справляется с возложенными на неё функциями. Если вы столкнулись с проблемами при попытке удалить программу с компьютера, то эта статья для вас. Возможно, предложенный ниже способ поможет вам исправить ошибки при удалении программ.
Содержание статьи:
Средство устранения проблем, препятствующих установке и удалению программ
 Несмотря на свою богатую историю и продуманность в деталях, система Windows тоже не является идеальной. Время от времени пользователей этой ОС беспокоят разнообразные ошибки в работе. Ситуация усугубляется ещё и огромным разнообразием софта для компьютеров, исходный код которых может быть недостаточно отлажен. Кроме того, некоторые программы могут попросту конфликтовать друг с другом при установке на одну систему. Причём ошибки способны доставить неудобства как во время установки и работы, так и во время удаления программы с компьютера.
Несмотря на свою богатую историю и продуманность в деталях, система Windows тоже не является идеальной. Время от времени пользователей этой ОС беспокоят разнообразные ошибки в работе. Ситуация усугубляется ещё и огромным разнообразием софта для компьютеров, исходный код которых может быть недостаточно отлажен. Кроме того, некоторые программы могут попросту конфликтовать друг с другом при установке на одну систему. Причём ошибки способны доставить неудобства как во время установки и работы, так и во время удаления программы с компьютера.
Если на вашем компьютере возникают ошибки при установке или удалении программ, то, в первую очередь, советуем вам воспользоваться средством устранения проблем непосредственно от разработчика ОС, компании Microsoft.
Как видите, средство работает на большинстве современных ОС.
Теперь рассмотрим типовые проблемы, которые устраняются этой утилитой.
Скачать данное средство можно как с официального сайта Microsoft, так и из прикреплённого к этой статье файла: Средство устранение проблем, препятствующих установке или удалению программ
Разархивируете исполнительный файл MicrosoftProgram_Install_and_Uninstall.meta.diagcab в удобное место на компьютере и запускаете его.

Нажимаем кнопку Далее и ожидаем окончания проверки и исправления ошибок.
Ошибки при установке и удалении программ в Безопасном режиме Windows
Если средство от Microsoft применено, а вам по-прежнему не удаётся удалить программу, или какая-то из недавно установленных программ прописалась в автозагрузку и препятствует нормальному запуску системы (подробнее об управлении автозагрузкой здесь: Автозагрузка. Добавление приложений в автозагрузку Windows), то можно попробовать деинсталлировать приложение через Безопасный режим Windows . Данный способ пригодится и в тех случаях, когда разработчик программного обеспечения сам рекомендует удалять программу именно в Безопасном режиме.
Что такое Безопасный режим, все способы запуска системы в Безопасном режиме, нюансы входа в Безопасный режим для ОС Windows 10, отличия в действиях для предыдущих версий ОС, Windows 7 и Windows XP, рассмотрены в соответствующей статье: Безопасный режим Windows. Safe mode. В рамках текущей записи мы не будем подробно на этом останавливаться.
Что ж, мы зашли в Безопасный режим , открываем меню Программы и компоненты в Панели управления Windows, находим там приложение, которое хотим деинсталлировать, нажимаем кнопку Удалить и. получаем ошибку следующего содержания:
Не удалось получить доступ к службе установщика Windows Installer. Возможно, не установлен Windows Installer. Обратитесь за помощью в службу поддержки.

Более того, если мы попробуем запустить службу Установщик Windows вручную, то получим другую ошибку
Не удалось запустить службу Установщик Windows на Локальный компьютер.
Ошибка 1084: Эта служба не запускается в безопасном режиме (Safe Mode)

Устранение ошибок запуска Windows Installer
Чтобы запустить службу Установщик Windows, необходимо внести изменения в системный реестр Windows.
Открываем редактор реестра Windows
- Запускаем утилиту Выполнить перейдя в Пуск – Все программы – Стандартные (в Windows 10 утилита Выполнить находится в каталоге Служебные), либо зажав на клавиатуре клавиши Пуск (на некоторых клавиатурах она отмечается как Win) и R
- В открывшемся окне вбиваем команду
и жмём на клавишу Enter
В редакторе реестра переходим в следующую ветку:
Если вы будете работать в безопасном режиме с загрузкой сетевых драйверов, то дальнейшие действия нужно проделывать на ветке:
HKEY_LOCAL_MACHINESYSTEMCurrentControlSetControlSafeBootNetwork
Здесь, в левой же части редактора реестра, нужно создать ещё один раздел, назвав его MSIServer
В созданный раздел, в правой части окна редактора реестра, у созданного строкового параметра (добавляем новый строковый параметр, если он не появился автоматически) в поле Значение пишем Service

Сохраняем изменения и закрываем окно редактора реестра.
Теперь вы можете запустить службу Windows Installer. Сделать это можно двумя основными способами, которые мы и рассмотрим ниже.
Запуск службы Windows Installer из командной строки
Открываем командную строку:
- На системах Windows XP, Windows Vista и Windows 7 это можно сделать из меню Пуск – Все программы – Стандартные – Командная строка

- На системах Windows 8, Windows 8.1 и Windows 10 можно нажать правой кнопкой мыши по значку Пуск на экране монитора и выбрать пункт Командная строка

В открывшейся консоли вводим команду
И нажимаем клавишу Enter. Консоль выдаст вам сообщение о том, что служба успешно запущена.
Можно не вводить команду вручную, а просто запустить созданный ранее bat-файл, который прикреплён к данной статье: msiserver_start Подробнее о батниках и о том, как писать их самостоятельно, можно почитать в записи Пакетные файлы (bat, батники) Windows
Запуск Windows Installer из меню Службы
Открываем меню Службы в Windows:
- Жмём правой кнопкой на Мой компьютер (в Windows 7 проводник называется просто Компьютер , в Windows 10 – Этот компьютер ), здесь выбираем пункт Управление (в Windows 10 этот пункт находится по пути Дополнительно – Управление ). Теперь слева раскрываем меню Службы и приложения и кликаем на вариант Службы .
- Либо идём по пути Пуск – Панель управления – Система и безопасность – Администрирование – Службы
Далее в правой части окна находим службу с именем Установщик Windows, нажимаем на неё правой кнопкой мышки и жмём Запустить

На этом всё. Теперь вы можете спокойно удалить любое приложение в Безопасном режиме Windows как сторонними программами деинсталляторами, так и стандартной утилитой Установка и удаление программ в Панели управления.
Добавить комментарий Отменить ответ
Удаление программ в безопасном режиме Windows : 8 комментариев
читал читал тыкал по кнопкам и тут в конце включение по сетивым драйверам
за это огромное спасибо спасли меня
я этот путь искал пол дня
Здравствуйте! а вот у меня пошагово по вашей инструкции немного не получилось в конце
win10. без.режим network
в конце когда зашел в службы что-бы запустить. она уже была запущена. тут я подумал что всё готово. но, ошибка так и осталась. у меня ошибка ETD
после каждого обновления виндовс он постоянно ставит не тот драйвер на тачпад. старый он мне вообще уничтожил. и теперь не работает тачпад. Помогите пожалуйста!
Что-бы запустить виндовс, мне постоянно приходится удалять ElanTouchpad. Теперь вообще не могу избавиться от него т.к в безопасном режиме не могу удалить даже в реестре.. (((((
Спасибо огромное за статью. Вы прямо жизнь спасли!!
помог способ HKEY_LOCAL_MACHINESYSTEMCurrentControlSetControlSafeBootNetwork, прописал как у Вас и всё заработало.
Спасибо. Удачи Вам во всём!
Здравствуйте! Замечательная статья. Очень конкретная и доходчивая. Но у меня ничего не получилось. Всё делал пошагово точно и скурпулёзно, но при попытке запустить Установщик Windows выскакивает — «Эта служба не запускается в безопасном режиме» «Системная ошибка 1084». Пробовал дважды с перезагрузкой компьютера, но безрезультатно. ОС Windows XP-32. В обычном режиме ПК не включается. На светло-синем экране появляется запись: Проблема была обнаружена, и окна были отключены, чтобы предотвратить повреждение компьютера. Если это первый раз, когда вы видели этот экран… И в конце ***stop: 0x0000007E (0xC000001D, 0x82AC9081, 0xF6FE1B68, 0xF6FE1864). И ещё. При попытке открыть AutoCAD 2006 в безопасном режиме выпадает сообщение «Лицензионная система AutoCAD Mechanical 2006 Произошла ошибка системы. Вы должны удалить и переустановить этот продукт, чтобы инициализировать систему управления лицензиями. Если проблема не устранена, обратитесь к системному администратору или авторизованному дилеру
продукции Autodesk. Статус лицензии [1.1.98]». Вот эту программу я и не могу удалить. Прошу прощения за беспокойство. Если будет на то добрая воля, помогите. Всего Вам доброго. Здоровья, благополучия и успехов во всём.
Здравствуйте! Очень подробная и доступная инструкция к применению. Спасибо огромное. Очень помогла ваша статья. Правда помучится пришлось( скакал в безопасный режим и обратно), т.к. не полностью переписал путь к папке: HKEY_LOCAL_MACHINESYSTEMCurrentControlSetControlSafeBootMinimal
ну и ещё пару раз.
Удачи Вам во всём, новых идей и благополучия.
- Apres Автор записи 31.01.2018
Благодарю, Валентин, за приятный отзыв и пожелание.
Будем стараться.
Как удалить программу в безопасном режиме Windows 7 или XP
Здравствуйте, уважаемые читатели блога webcodius.ru. Сегодня короткая статья на тему операционной системы windows, а точнее о том как можно удалить ненужные программы в безопасном режиме (Safe Mode). Это может пригодиться в некоторых случаях. Например, как в моем, когда операционная система Windows на моем компьютере перестала запускаться в обычном режиме после установки одной программы.
Недавно, после установки драйвера для электронного USB-ключа, мой ноутбук при загрузке в обычном режиме стал выдавать Синий экран смерти или просто BSoD. Конечно, можно было не заморачиваться, и набрать в поисковике ремонт компьютеров в Люберцах, найти какую-нибудь фирму и рублей за 500 они бы все починили. Но я пошел более сложным путем и решил разобраться сам в чем дело. Сразу скажу, что на моем ноуте стоит windows 7 и все скриншоты в статье и инструкции приведены именно для этой операционной системы.
При попытке загрузиться в безопасном режиме windows запустился без каких-либо проблем. Попытка откатить систему к точке восстановления до установки драйвера не увенчалась успехом. После загрузки в обычном режиме опять вывалился синий экран, а при загрузке в безопасном режиме появилось сообщение, что не удалось выполнить восстановление системы так как не удалось получить доступ к системным файлам.
Далее я просто попробовал удалить злополучный драйвер. Но при попытке удалить драйвер из безопасного режима мне вернулось сообщение «Не удалось получить доступ к службе установщика Windows Installer. Возможно, не установлен Windows Installer. Обратитесь за помощью в службу поддержки.»
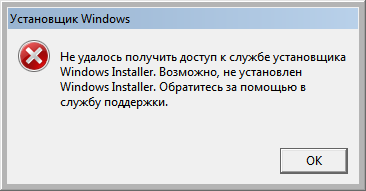
В английской версии Windows это сообщение будет выглядеть так: «The Windows Installer Service could not be accessed. This can occur if the Windows Installer is not correctly installed. Contact your support personnel for assistance.»
При попытке запустить службу Windows Installer (в консоле управления службами она называется «Установщик Windows») так же вылезло сообщение об ошибке (Не удалось запустить службу и эта служба не запускается в безопасном режиме):
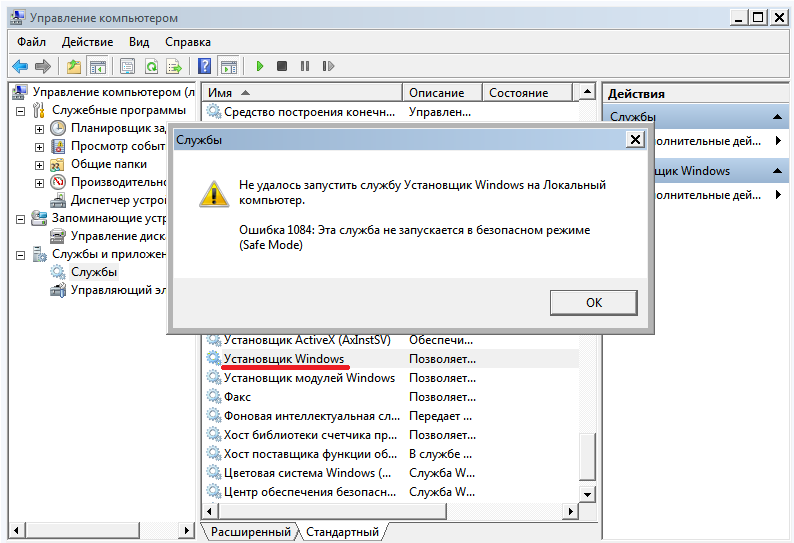
Как выяснилось в дальнейшем, запустить службу можно путем правки системного реестра. Для того чтобы избежать выше перечисленных проблем и заставить работать Установщик WIndows в безопасном режиме подготовил краткую инструкцию:
1. Запустить редактор реестра regedit.
Для этого в меню «Пуск» в строке поиска файлов вводим regedit и запускаем найденный файл, который отобразиться в верхней части Пуска.
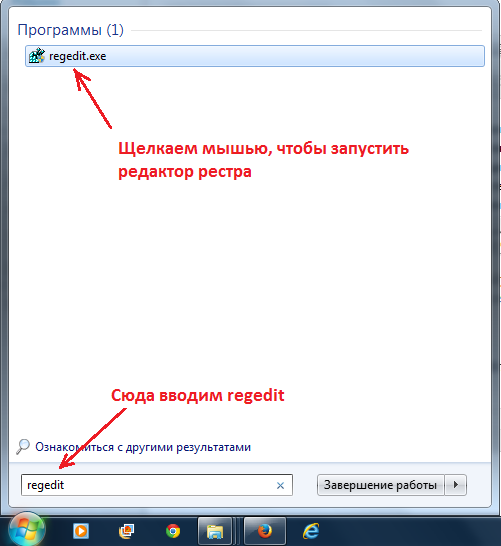
2. Вносим изменения в системный реестр.
Для этого с помощью древовидного меню в левой области редактора открываем этот раздел:
HKLMSYSTEMCurrentControlSetControlSafeBootMinimal
И создаем здесь подраздел с названием MSIServer. Для этого правой клавишей мыши щелкаем по названию раздела и в открывшемся меню выбираем «Создать -> Раздел».
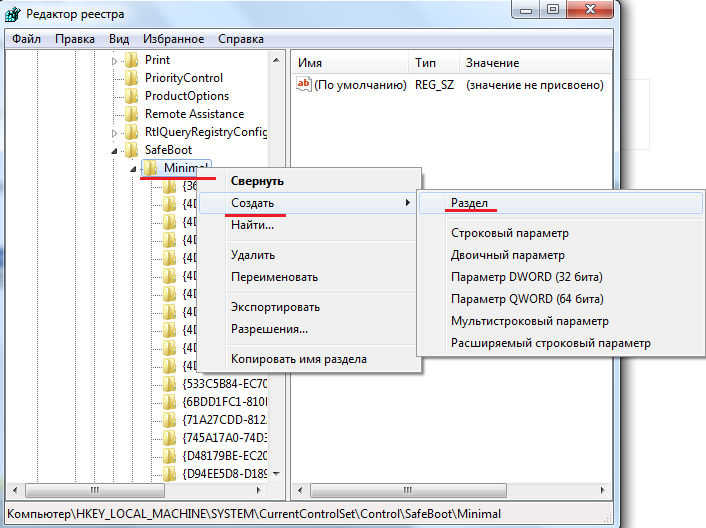
И в качестве названия созданного подраздела пишем MSIServer.
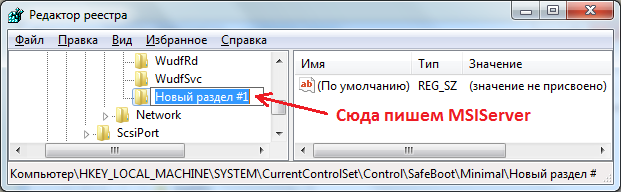
Значение «По умолчанию» делаем равным «Service». Для этого щелкаем два раза мышью по названию параметра. Появится окно «Изменение строкового параметра». В этом окне в поле «Значение» вводим нужное значение.
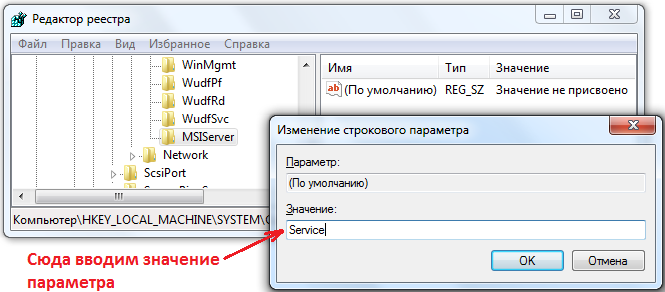
В результате правки системного реестра в разделе HKLMSYSTEMCurrentControlSetControlSafeBootMinimal у нас должен появиться подраздел MSIServer у которого значение параметра По умолчанию должно быть равно Service.
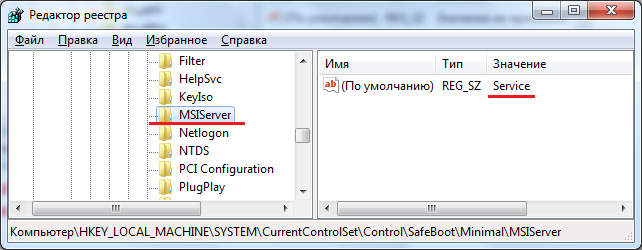
3. Запуск службы Windows Installer
После выше перечисленных действий появится возможность запустить службу Windows Installer. Запустить службу можно несколькими способами. Самый простой это в командной строке набрать net start msiserver. В случае успешного запуска в командной строке появиться сообщение что «служба Установщик Windows успешно запущена».
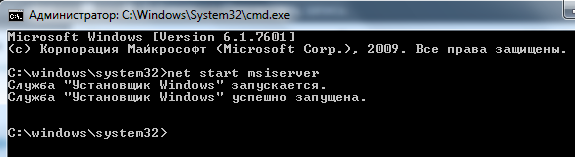
Либо можно воспользоваться консолью управления службами. Для этого правой клавишей мыши щелкаем по значку «Мой компьютер» на рабочем столе или в меню «Пуск» и нажимаем «Управление».
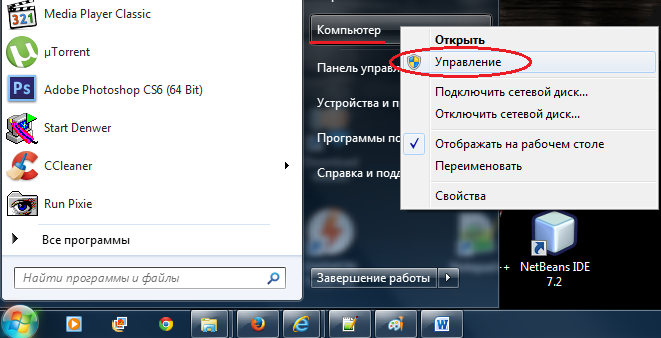
После этого откроется окно «Управление компьютером». В левой области окна в меню переходим в раздел «Службы и приложения» -> «Службы». В правой области окна откроется список служб. В этом списке ищем службу «Установщик Windows», щелкаем по ней правой клавишей и нажимаем «Запустить».
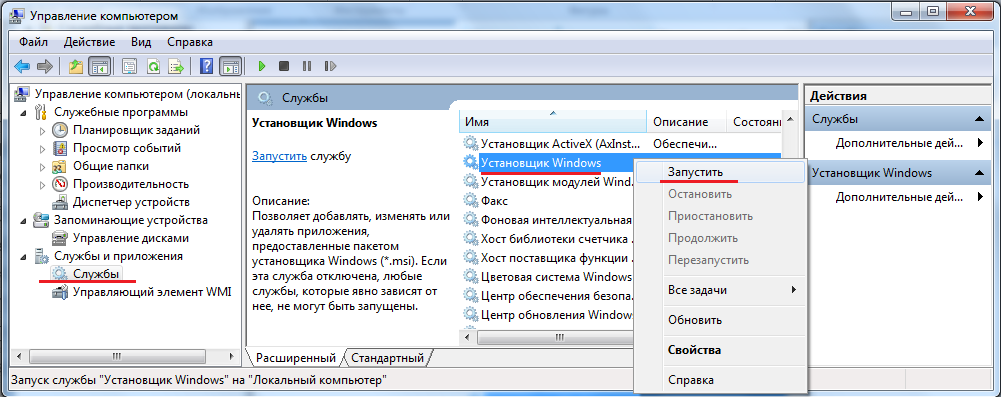
Если сделали все правильно, то служба должна запуститься и появиться возможность удалять программы в безопасном режиме.
Добавлю, что подобным образом можно запустить практически любую службу в безопасном режиме. На этом все, до новых встреч на страницах блога.
Windows — удалить или установить программу в safe mode

- 20 декабря

В безопасном режиме в Windows по умолчанию нельзя установить или удалить программу. Это печально и непонятно. Основная цель режима safe mode — устранить неполадку. Если неполадка заключается в недавно установленном приложении, то почему нельзя удалить его в безопасном режиме?
Разрешаем установку и удаление приложений в режиме safe mode. Перезагрузка не понадобится.
Навеяно статьёй Michael Pietroforte “How to install and uninstall a program in Safe Mode”:
Приведённый в статье код немного модифицировал, чтобы он работал не только в режиме минимальной загрузки, но и в режиме минимальной загрузки с поддержкой сетевых драйверов.
safe mode
Загружаемся в safe mode. Это можно сделать разными способами, если у вас система ещё шевелится, то выполняем:
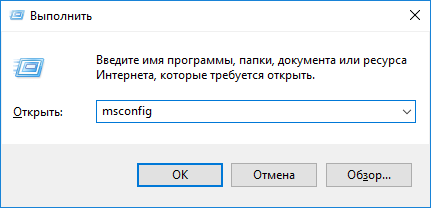
Выбираем вкладку “Загрузка”.
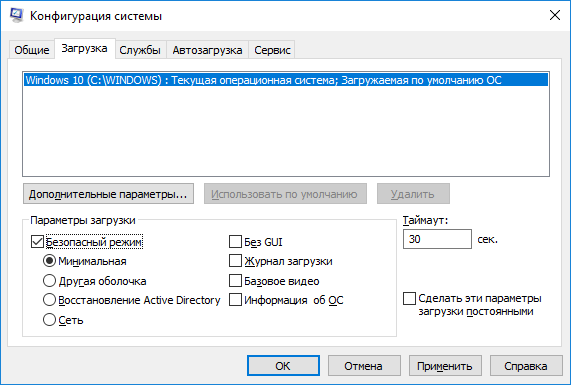
В параметрах загрузки устанавливаем галку “Безопасный режим” и выбираем конфигурацию. Дальнейший код поддерживает установку и удаление программ в конфигурациях “Минимальная” и “Сеть”.
Перезагружаем компьютер и попадаем в safe mode.
MSIServer
Для возможности установки или удаления программ необходимо, чтобы был запущен сервис MSIServer. В safe mode его нельзя запустить, потому что он не входит в список служб, разрешённых к загрузке в безопасном режиме.
Создаём REG файл с содержимым:
Вносим соответствующие изменения в реестр. Переходим к списку служб:
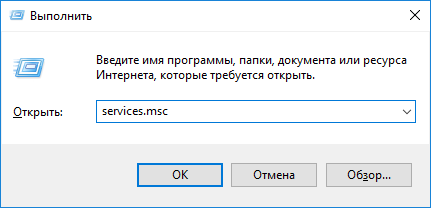
Находим службу “Установщик Windows” и запускаем её.
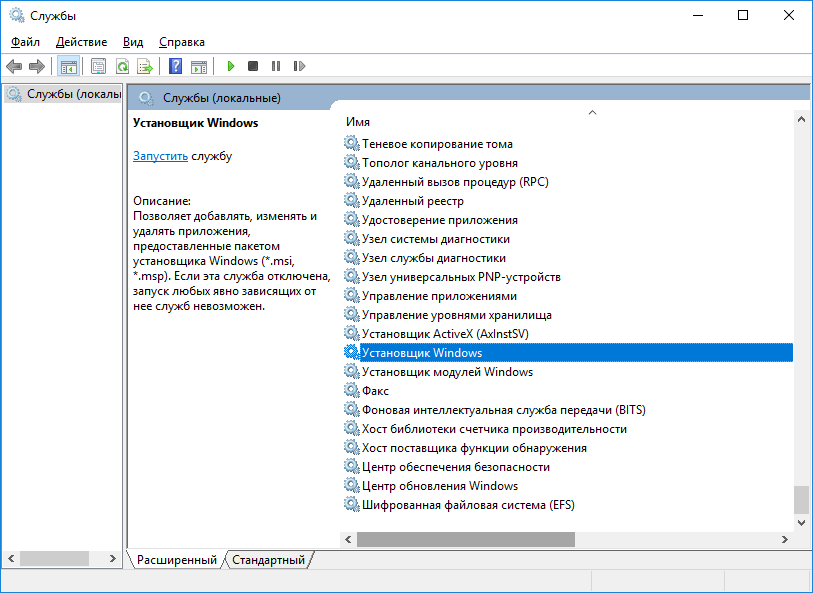
Готово, теперь можно устанавливать или удалять программы в режиме safe mode.





