Разработчики нашли способ запуска Linux-приложений с GUI через Bash в Windows 10
Запуск графической оболочки Linux Bash в Windows 10
В первую очередь необходимо установить Linux Bash в Windows 10. Инструкция по установке Linux Bash описана в следующей статье:
Для установки Ubuntu из Microsoft Store предлагаем выбрать версию Ubuntu 18.04 LTS в операционной системе Windows 10 May 2019 Update (версия 1903).
Параметры установленного дистрибутива Linux расположены в меню Windows Параметры > Приложения > Приложения и возможности. Из списка установленных программ выберите Ubuntu 18.04 и нажмите на Дополнительные параметры.
Так же открыть параметры Ubuntu 18.04 можно нажав правой кнопкой мыши по значку Ubuntu 18.04 в меню Пуск, в открывшемся меню выбираем Дополнительно > Параметры приложения.
Параметры установленного Линукс дистрибутива в Windows 10 (версия 1903):
Расположена файловая система Ubuntu на локальном диске С по следующему адресу:
Таким образом можно получить доступ к нужным файлам и папкам Linux.
После установки и первоначальной настройки системы нужно обновить систему и установить рабочее окружение.
Обновление системы и установленных пакетов:
Установка рабочего окружения и пакета программ Ubuntu (Gnome):
Меняем права доступа к папке кэша:
Далее в систему Windows 10 нам нужно установить приложение для обеспечения оконной системы Linux, которая отвечает за построение и отображение графического интерфейса.
VcXsrv Windows X Server
Таких программ несколько. Предлагаем выбрать активно развивающуюся программу VcXsrv Windows X Server. Устанавливаем с настройками по умолчанию.
После запуска программы VcXsrv Windows X Server в окне Display Settings есть выбор отображения интерфейса оконной системы Linux. В нашем случае отлично работал вариант с большим оконным режимом (One large window). Там же в настройках Display number выставляем значение (если возникнут проблем с запуском интерфейса, то значение нужно изменить, кроме того нужно будет изменить и значение в команде запуска).
Далее оставляем настройки по умолчанию. По окончанию настройки у нас запустится пустое окно.
Переходим в запущенную Linux систему, у нас она открыта в виде командной строки и вводим следующие команды:
Для дальнейших запусков графического окружения нужно вводить команду выше, при этом программа VcXsrv Windows X Server должна быть предварительно открыта.
Также создайте сценарий оболочки start-ubuntu (имя файла необязательно):
Сделайте скрипт оболочки исполняемым:
Запустить скрипт оболочки:
Известные проблемы и их решения
Из недостатков, с которыми столкнулись, отметим следующие: проблема с правами доступа различных приложений и системных функций. В качестве решения можно систему запустить с правами root. В целях безопасности не рекомендуется запускать систему с полными правами администратора, но если есть в этом необходимость, то запустить можно следующим образом: после того как открыли приложение VcXsrv и Linux систему, которая открылась в виде командной строки, нужно ввести команду: sudo su , затем вводим команду для запуска графического окружения:
Теперь нам будут доступны ранее неработающие функции системы, например, русификация и работа некоторых расширений Gnome.
Так же мы столкнулись с тем, что предустановленный браузер Firefox не устанавливает дополнения. Можно воспользоваться другим браузером, например, браузером Opera. В режиме суперпользователя запускать его нужно с помощью терминала командой: opera --no-sandbox.
Система установится на английском языке, установка другого языка доступна только под системой с правами администратора (sudo su). Установить русский язык в систему можно следующими командами:
После этого в настройках системы Ubuntu нужно выбрать и активировать установленный русский язык.
Как запускать приложения Linux GUI в Windows 10.
В конце прошлого месяца, к всеобщему удивлению, Microsoft объявила , что в Windows 10 добавлена поддержка Bash, утилита командной строки Linux. Это дает возможность пользователям запускать свои любимые приложения Linux поверх Windows 10 . в режиме командной строки. В этой статье хотим поделится с вами как запустить GUI (более известные как современные) приложения в Linux на Windows 10, если вы о этом мечтали то ваша мечта сбылась.
Для запуска программ или игр Linux помимо установленного WSL вам требуется Xming X Server и сборка Windows 10 не ниже- 14316.
Шаг 1: Установите WSL (см. как).
Шаг 2: Загрузите и установите приложение Xming X Server в вашей системе.
Шаг 3: Запустите Ubuntu wsl и Xming X Server (от имени Администратора).
Теперь необходимо обновить список доступных пакетов Linux, вы должны использовать команду sudo apt-get update.
Шаг 4: В командной строке Bash введите: sudo apt-get update
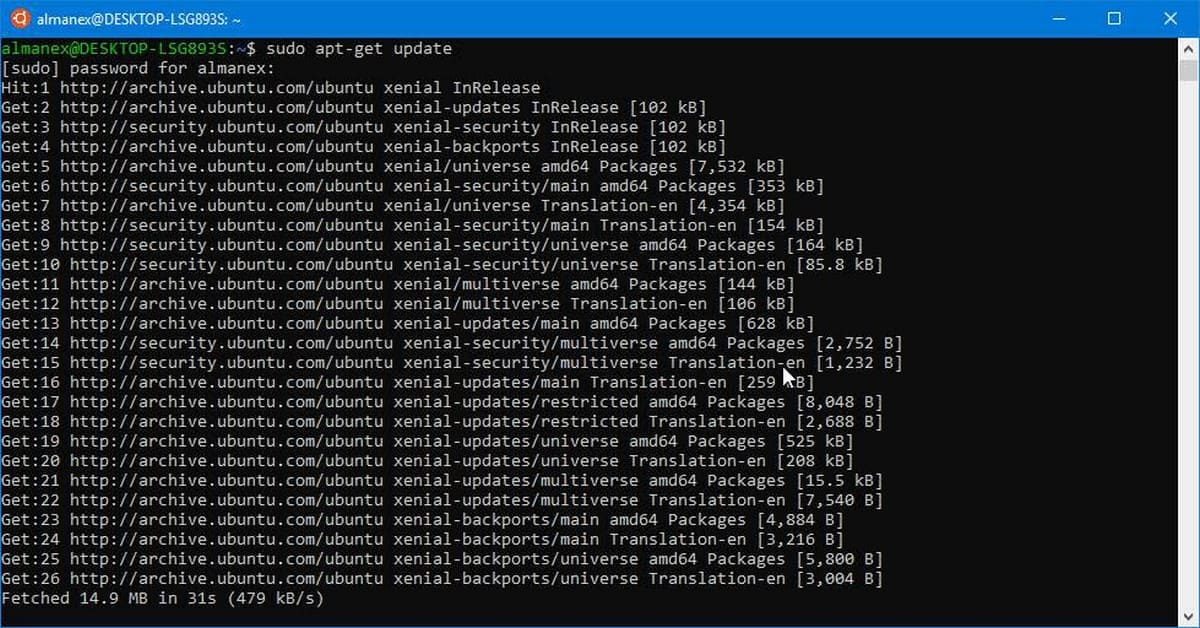
На запрос Do you want to continue? [Y/n] отвечаем Y
После обновления доступных пакетов можно попробовать запустить первое приложение Linux в Windows 10
Установка и запуск графического редактора Gimp в Windows 10

GIMP («Гимп») — свободно распространяемый растровый графический редактор , программа для создания и обработки растровой графики и частичной поддержкой работы с векторной графикой .
Шаг 5: В командной строке Bash введите sudo apt-get install gimp – это установит программу GIMP.

Шаг 6: для запуска установленного текстового редактора введите команду DISPLAY=:0 gimp

Вот и все мы запустили приложение Linux GUI на Bash .
Ниже представлен небольшой список приложений и команд для Bash для установки и запуска программ linux в Windows 10.
Gedit

Gedit это текстовый редактор для среды GNOME. Редактор поддерживает подсветку синтаксиса, автоматическую проверку орфографии, вкладки с разными документами, есть инструмент поиска и замены текста, подсветку текущей строки и их нумерацию, удобную навигацию, и многие другие функции.
Установка: sudo apt-get install gedit
Запуск: DISPLAY=:0 gedit
Матрица — cmatrix
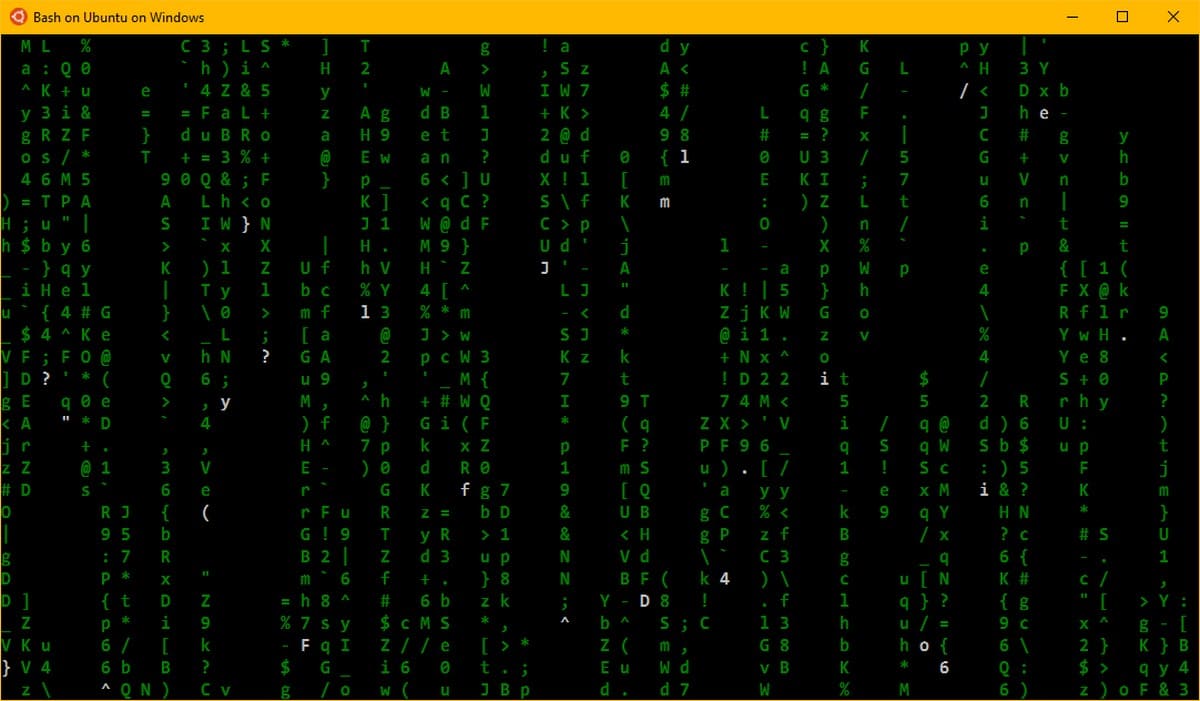
Установка: sudo apt-get install cmatrix
Запуск: cmatrix
Игра — lmemory

Установка: sudo apt-get install lmemory
Для Запуска две команды:
- PATH=$PATH:/usr/games
- DISPLAY=:0 lmemory
Firefox

Установка: sudo apt-get install firefox
Запуск: DISPLAY=:0 firefox
Какие приложения или игры Linux запустили вы в операционной системе Windows 10, поделитесь пожалуйста в комментариях ниже.
Как запускать программы Linux на основе GUI в Windows 10
2 min
В конце 2016 года Microsoft неожиданным образом объявила о партнерство с Linux Foundation, Сотрудничество нового века заключалось в том, чтобы сделать часть Linux для Windows 10 более удобной для разработчиков. Перенесемся в 2020 году, и, похоже, партнерство в значительной степени окупилось, поскольку проект претерпел некоторые значительные улучшения и вышел за пределы команд Linux Terminal. Теперь вы можете запускать программы Linux на основе GUI в Windows 10 без многих обходных путей. Мы попробовали несколько популярных приложений для Linux, и они безупречно работали на нашем ноутбуке с Windows. Итак, если вы хотите узнать, как устанавливать и использовать приложения Linux в Windows 10 в графическом пользовательском интерфейсе, следуйте нашему руководству шаг за шагом.
Установить программы Linux на Windows 10 с WSL
Здесь мы собираемся показать вам, как установить программы Linux на Windows 10 с помощью функции WSL (Windows Subsystem for Linux). Если вы не в курсе, WSL – это настоящее ядро Linux, которое поставляется с Windows 10. Это не уровень совместимости или виртуальная машина в Windows 10, поэтому производительность остается на высшем уровне. Сказав все это, давайте без промедления перейдем к ступеням.
1. Прежде всего, включите Linux Bash Shell в Windows 10, если вы этого еще не сделали.
Замечания: Не обновляйте до WSL 2, так как в нем есть некоторые ошибки, которые блокируют программы Linux на основе GUI в Windows 10.

2. Теперь, когда вы настроили WSL 1, давайте установить приложение VcXsrv на вашем компьютере. Это приложение Windows Desktop Server, которое позволяет программам Linux работать в графическом интерфейсе пользователя. Во время установки оставьте все по умолчанию и завершите настройку, Наконец, VcXsrv начнет работать в фоновом режиме и будет сидеть в системном трее.

3. Затем вам может быть предложено диалоговое окно брандмауэра Windows. Установите флажок для частных сетей и нажмите на кнопку «Разрешить доступ»,

4. Теперь давайте установим программы Linux на наш ПК. Вы можете выбрать любую нужную программу прямо из Vim в Gedit и установить их в традиционном стиле Linux с использованием apt-get install команда, Для вашего прочтения пользователь GitHub создал список программ для Linux, которые хорошо работают на Windows 10 так проверьте это для получения дополнительной информации. Вот, например, я устанавливаю Gedit через терминал Linux.

5. После установки приложения выполните следующую команду, чтобы подключить VcXsrv Windows Server с Linux,

6. Сделав это, теперь запустите программу Linux так же, как в дистрибутивах Linux. Введите имя приложения и нажмите Enter, Программа для Linux мгновенно откроется в графическом интерфейсе Windows 10. Это потрясающе, верно?

7. Если вы хотите запустить несколько программ Linux одновременно, откройте оболочку Linux Bash в терминале Windows. Здесь вы можете использовать Linux Bash Shell на нескольких вкладках и выполнять команды одновременно. Все, что вам нужно сделать, это выполнить экспорт DISPLAY =: 0 команда в каждой вкладке и затем запустите программу Linux, как обычно. Здесь я использую VLC (на базе Linux) и Gedit рядом с Windows 10.

Программа Linux не открывается в GUI на Windows 10? Вот исправление
1. Как я уже говорил выше, проблема связана с последней сборкой WSL 2. Если вы уже на последнем обновлении, вам нужно перейти на WSL 1 вручную, Выполните приведенную ниже команду в Windows PowerShell, чтобы найти версию WSL.

2. Если отображается «версия 2», то выполните команду ниже, чтобы вернуться к WSL 1 что гораздо стабильнее и без ошибок. Процесс займет около 20-30 минут. После этого просмотрите вышеприведенное руководство, и приложения Linux начнут открываться в графическом интерфейсе без каких-либо проблем.

Запустите любую программу Linux на Windows 10 через WSL
Вот как вы можете устанавливать и использовать программы для Linux в Windows 10, используя потрясающую функцию WSL. Как видно, приложения Linux работают отлично и без сбоев. Однако, если вы хотите запускать мультимедийные приложения, вы можете столкнуться с некоторыми проблемами из-за проблем со звуком и микрофоном. Помимо этого, подсистема Windows для Linux является легальным способом, по крайней мере, для разработчиков, чтобы насладиться лучшим из обоих миров. Во всяком случае, это все от нас. Если вы хотите узнать больше таких советов и рекомендаций по Windows 10, следите за обновлениями у нас. И если у вас возникнут какие-либо проблемы, оставьте комментарий ниже и дайте нам знать.



