Пропали права администратора Windows 7
Как вернуть права администратора в windows 7
Как восстановить права администратора в windows 7
Первый способ будет таким: При запуске компьютера судорожно жмем F8 и выбираем запуск в безопасном режиме с поддержкой командной строки! Когда система запустится,то запускаем командную строку(из пуска или комбинацией клавиш Win+R) и вводим такую строку:
net user Администратор /active:yes
Потом перезагружаем компьютер в нормальном режиме и проверяем,получилось ли!
Второй способ будет таким:
Пуск-все программы-служебные Находим командная строка,нажимаем правой клавишей и запускаем от имени администратора и вводим:
net user Администратор /active:yes
И перезагружаем компьютер!
Возможно у кого-то потребуется ввести так(если не вышло с первым вариантом,то введите этот): net user administrator /active:yes
Третий способ будет таким:
Нажмите комбинацию клавиш , введите в открывшемся окне «Выполнить» команду: lusrmgr.msc и щелкните на кнопке «ОК». Откроется оснастка «Локальные пользователи и группы». Щелкните в левой панели на папке «Пользователи». Теперь найдите учетную запись «Администратор» в центральной панели и щелкните на ней правой кнопкой мыши. Выберите команду «Свойства». В окне свойств на вкладке »Общие» снимите флажок «Отключить учетную запись».

Для крайних случаев четвертый способ:
Воспользоваться опцией «Local Security Policy» (Выполнить в командной строке: secpol.msc), в которой необходимо перейти в Local Policies-> Security Options и изменить свойство Администратора.
Скачать файл можно после просмотра сайта спонсора:
Поделись полезной статьей с друзьями:
Статьи по теме: А так же:
Теги: изменить свойство Администратора, Как восстановить, windows 7, Local Security Policy, права администратора, net user administrator, Security Options
Порядок вывода комментариев: По умолчанию Сначала новые Сначала старые
Включаем права администратора windows 7.
Зачем включать права администратора windows 7, личное дело каждого, например, это бывает нужно чтобы активировать режим бога, или закрыть доступ к сайтам через файл hosts. У каждого своя причина, ну а моя сегодняшняя задача заключается в том, чтобы показать как включаются эти права.
Чтобы включить права администратора, нужно открыть утилиту «Выполнить» с помощью сочетания клавиш «Win+R», далее в неё нужно ввести «control userpasswords2». После этого перед вами откроется окно «учетные записи пользователей».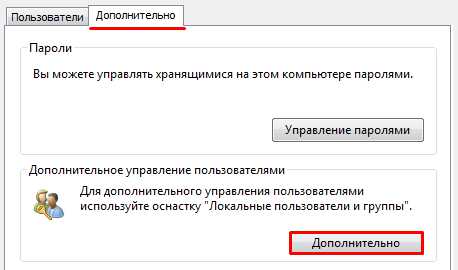 В этом окне вы должны кликнуть по вкладке «дополнительно» и нажать на одноимённую кнопку. Теперь в следующем окне, в левой колонке нажмите на пункт «пользователи» и в средней колонке два раза кликните по записи «Администратор».
В этом окне вы должны кликнуть по вкладке «дополнительно» и нажать на одноимённую кнопку. Теперь в следующем окне, в левой колонке нажмите на пункт «пользователи» и в средней колонке два раза кликните по записи «Администратор». 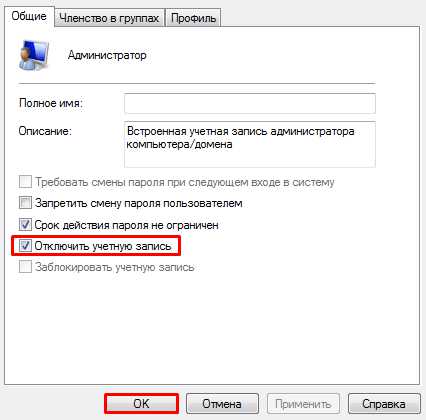 Далее, вы должны убрать галочку с пункта «отключить учетную запись» и для сохранения внесённых настроек перезагрузить свой компьютер. А, вот ещё что, вам придется удалить свою нынешнюю учетную запись, чтобы при запуске компьютера, система автоматически заходила именно с той, в которой вы только что включили права администратора, а если этого не сделать, то все останется на своих местах. О том, как удаляется учетная запись в windows 7 вы узнаете по ссылке.
Далее, вы должны убрать галочку с пункта «отключить учетную запись» и для сохранения внесённых настроек перезагрузить свой компьютер. А, вот ещё что, вам придется удалить свою нынешнюю учетную запись, чтобы при запуске компьютера, система автоматически заходила именно с той, в которой вы только что включили права администратора, а если этого не сделать, то все останется на своих местах. О том, как удаляется учетная запись в windows 7 вы узнаете по ссылке.
Но дабы минимизировать риск потери важных данных, рекомендуется проделывать вышеописанную мной процедуру, сразу после переустановки системы, а если все-же внесенные изменения привели к сбоям, то всегда можно воспользоваться восстановлением системы.
Но если вы не хотите ничего удалять, то можно просто напросто войти под именем администратора windows 7, но в таком случае вам придется делать это каждый раз вручную.
На этом процесс включения прав администратора windows 7 можно считать законченным, если вы где-то столкнулись с проблемой или чего-то не поняли, то пишите в комментариях и я обязательно вам помогу. Всем спасибо за внимание и до скорых встреч.
Как вернуть права администратора в windows 10
1-й способ – режим “
God Mode – своеобразная скрытая папка в системе, в которой собраны все имеющиеся функции настройки и администрирования компьютера в удобном виде.
Этот способ применить можно и в предыдущих версиях windows. Чтобы эта папка стала видимой необходимо: 1) Создать на рабочем столе папку с именем
2) После переименовывания папки нажать ENTER и вы сразу увидите что она поменяет свой значок. Далее заходите в нее и выбираете необходимые Вам параметры.
Чтобы добавить значок God Mode в панель управления windows 10 достаточно просто скачать архив (ссылка в низу этого материала) и запустить файл из архива.
Пуск – Выполнить – пишем без кавычек: “control userpassword2”

Переходим вверху на вкладку “Дополнительно”

Снова, в правой части по центру жмем:”дополнительно” Должно высветиться окно с локальными группами и пользователями, если вы видите такое сообщение:
то закрываем его и переходим в «Учётные записи пользователей». Если нет – действия будут происходить аналогично. Открываем «Учётные записи пользователей», если появилось сообщение, как на фото.
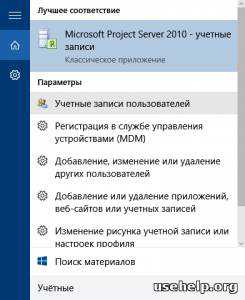
Находим необходимую учётную запись и делаем ее «Администратором».
Скачать файл можно после просмотра сайта спонсора:
Скачать с сервера 1 (1.43 Kb) Скачать с сервера 2 (1.43 Kb)
Поделись полезной статьей с друзьями:
Статьи по теме: А так же:
Теги: администратора в windows 10, как восстановить права, вернуть права администратора в Wind
Как включить учетную запись Администратора в Windows 7?
В этой статье Мы опишем 3 способа включения учетной записи Администратора в Windows 7.
Внимание: работа из учетной записи главного администратора происходит с низким уровнем защиты, так как все программы (соответственно и вирусы) будут запускаться от имени Администратора.
Способ 1
1) Жмём Пуск и выбираем Панель управления
2) Устанавливаем Просмотр: Категория и выбираем Система и безопасность
3) Далее находим и выбираем Администрирование
4) В появившемся окне в конце списка находим и выбираем Управление компьютером
5) В окне Управление компьютером открываем Локальные пользователи
6) Видим учетную запись Администратора, открываем её
7) У нас появится окно Свойства: Администратор, в данном окне убираем галочку напротив надписи Отключить учетную запись, в поле Полное имя можно вписать название учетной записи Администратора.
8) Жмем ОК и закрываем все предыдущие окна.
9) Перезагружаем компьютер. Готово! Права администратора получены!
Способ 2
Чтобы включить учетную запись Администратора, необходимо запустить командную строку повышенного уровня, идем по пути Пуск – Все программы – Служебные Windows – Командная строка. Жмем по Командной строке правой кнопкой мыши и выбираем в контекстном меню Запустить от имени Администратора.
Появится окно Командной строки, в ней набираем такую команду:
Для англоязычной Windows:
и нажмите клавишу ВВОД/Enter.
Для русскоязычной Windows:
и нажмите клавишу ВВОД/Enter.
После ввода видим что команда выполнена успешно. Перезагружаем ПК. Готово! Права администратора получены.
Команда для отключения полномочий Администратора командой:
Для англоязычной Windows:
и нажмите клавишу ВВОД/Enter.
Для русскоязычной Windows:
и нажмите клавишу ВВОД/Enter.
Так же видим сообщение об успешно выполненной команде. Полномочия Администратора отключены!
А также можно установить пароль для Администратора командой:
Для англоязычной Windows:
и нажмите клавишу ВВОД.
Для русскоязычной Windows:
и нажмите клавишу ВВОД.
Вместо password – ваш пароль.
Способ 3
1) Альтернативный метод включения и отключения учетной записи Администратора. Воспользуемся опцией «Локальная политика безопасности» (Жмем Пуск – Выполнить (так же можно вызвать сочетанием клавиш win+R) – и вводим параметр secpol.msc – нажимаем Enter).
2) В появившемся окне находим Локальная политика жмём по ней 2 раза левой клавишей мыши, в раскрывшемся списке находим Параметры безопасности и так же жмём 2 раза левой клавишей мыши. В появившемся списке параметров в центре окна находим Учетные записи: состояние учетной записи Администратор и открываем двойным нажатием левой клавишей мыши.
3) У нас появится вот такое окно:
4) Изменяем параметр на Включен и нажимаем ОК. Закрываем все предыдущие окна и перезагружаем компьютер.
5) Готово! Права Администратора получены!
Внимание: работа из учетной записи главного администратора происходит с низким уровнем защиты, так как все программы (соответственно и вирусы) будут запускаться от имени Администратора.
Последнее изменение это страницы 10.07.2018 13:36
Пропали права администратора Windows 7




![]()
![]()
на будущее, если встроенный админ запароден, можно сбросить его пароль утилем, присутствующем на хиренах, и выполнить вышеозначенные операции.
![]()
Если второе, то сбрасывайте пароль админа любым нравящимся вам софтом
![]()
![]()
Редактировать | Профиль | Сообщение | Цитировать | Сообщить модератору ты извини покак я поставлю прогу если я в систему не магу войти
Добавлено:
и ещё там нету дикавода
не внимательно читаете инструкцию, там написано:
Вам потребуется: загрузиться с LiveCD
Цитата:
![]()
Редактировать | Профиль | Сообщение | Цитировать | Сообщить модератору Очень прошу Вашей скорой помощи!
У меня Windows 7, стартовая версия. Я натворил дел, когда зашёл в “службы” и для увеличения работоспособности компьютера понаотключал там всяких опций, и, похоже, что вместе с утратой прав администрирования (не могу вызвать ни одну строку, рядом с которой красуется этот жёлтенький щит! shit!) я похоже выключил какое-то теневое копирование или что-то ещё, так что у меня теперь ни система не восстанавливается, ни откатывается, ни даже в службы не получается зайти, мне пишет: “Служба в настоящее время не может принимать команды”.
Ни командная строка не срабатывает на правах администратора, ни сами права не возвращаются потому что ничего в настоящее время не может принимать команды.
Скажите, можно ли это исправить.
Очень! Очень надеюсь на Вашу помощь!
Добавлено:
С помощью какого-то непонятного чуда проблема разрешилась.



