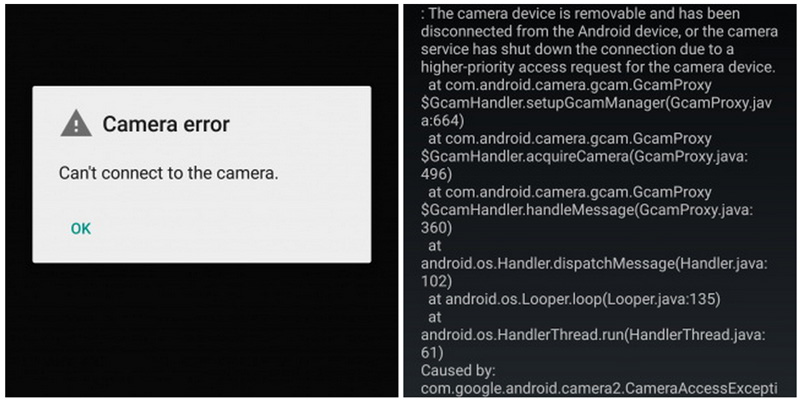После установки Windows 10 тормозят игры
Почему лагают игры на Windows 10 после обновления Creators Update и проблемы с производительностью
После обновления «десятки» до Creators Update появились проблемы с играми? А именно лагают игры в Windows 10 и снижается частота кадров в секунду (FPS)? Что делать в этом случае?

Какие проблемы с играми могут возникнуть после обновления Windows 10 Creators Update?
По данным Steam с апреля 2017 года более 50% геймеров используют Windows 10. Поэтому неудивительно, что Майкрософт пытается максимально настроить операционную систему под игры, о чем свидетельствуют новые возможности в обновлении Creators Update, в частности, введение «игрового режима». Но оказывается не все так радужно – с момента выпуска Creators Update для Windows 10 на зарубежных форумах появляется множество дискуссий, в которых геймеры описывают проблемы, возникшие после установки обновления.
Просто введите в Google фразу, например «Creators Update stuttering in games» и сразу же найдете массу записей, комментариев и сообщений, где пользователи пытаются найти ответ, по какой причине лагают игры.
Их несколько. Прежде всего, игра идет с меньшей частотой кадров в секунду, а также постоянно зависает на несколько секунд, тормозит и лагает.
Особенно фриз ощущается во время быстрого поворота камеры. Каждому геймеру известно, что это невероятно раздражает, потому что, даже достигнув «волшебные» 60 FPS игра не будет идти плавно — каждые несколько секунд будут возникать микро торможение.
Кроме того, в некоторых случаях может неправильно работать вертикальная синхронизация (Vsync), когда принудительно активируется так называемая синхронизация с двойным буфером (а не с тройным). Происходит так, что если FPS упадет ниже 60, то частота сразу понижается и блокируется на 30. Если игра обнаружит, что может снова достичь полные 60 FPS, то восстановит полную частоту кадров в секунду. И так снова и снова, в зависимости от того, в каком направлении направите камеру.
Итак, попытаемся разобраться, почему программы лагают и как решить проблему до того, как Microsoft выпустит соответствующее обновление? Самым простым решением является отключение всех надстроек, связанных с играми, которые Майкрософт ввел с обновлением Creators Update.
Выключите режим DVR в приложении Xbox
Режим DVR в приложении Xbox позволяет, в частности, производить запись игры и создавать скриншоты. Но также известен тем, что может вызывать проблемы с вертикальной синхронизацией. Решением является отключение этого режима (он включен по умолчанию, даже если вы не пользуетесь приложением Xbox).
Как это сделать? Откройте меню Пуск и запустите приложение Xbox. В боковом меню с левой стороны нажмите на значок шестеренки для входа в настройки. Затем перейдите на вкладку «DVR для игр».
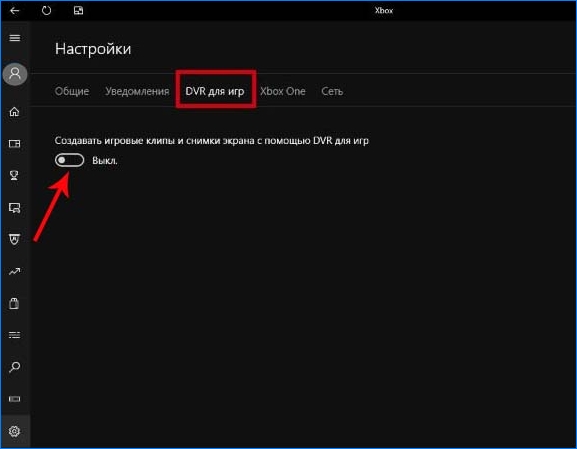
Найдите пункт «Сохранить игровые клипы и снимки экрана с помощью DVR». Переместите переключатель в положение «Выключено». Теперь проверьте, не лагают ли игры после выключения DVR.
Выключите режим игры в Windows 10 Creators Update
Игровой режим, по идее, должен вызывать увеличение производительности компьютера. К сожалению, в некоторых играх все происходит наоборот, они стали лагать после активации игрового режима, появились микро зависания и незначительное снижение частоты FPS. Если некоторые старые игры лагают нужно отключить этот режим. Для этого откройте меню Пуск и зайдите в Параметры. Перейдите в раздел Игры, а затем выберите вкладку «Режим игры».

Снимите флажок с пункта «Использовать игровой режим». Теперь режим неактивный и не будет вызывать конфликт.
Отключите полноэкранную оптимизацию
В Windows 10 Creators Update была введена новая функция полноэкранной оптимизации. Эта функция включена для всех приложений и программ, которые запускаются в полноэкранном режиме. Ее можно отключить, если лагают используемые программы.
Для этого зайдите в папку с установленной игрой, а затем кликните правой кнопкой мыши на файл ее запуска *.exe. Из выпадающего контекстного меню выберите «Свойства».
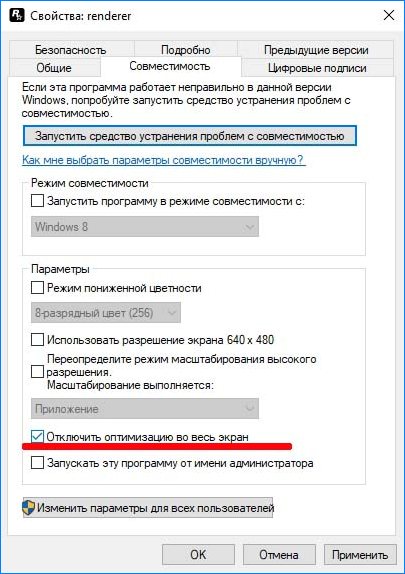
Откроется окно настроек выбранного файла. Перейдите на вкладку Совместимость и установите флажок на опции «Отключить оптимизацию во весь экран». Отключите этот пункт для всех игр, с которыми возникают проблемы.
Обновите драйвера видеокарт AMD / NVIDIA
После обновления системы и драйверов видеокарт могут остаться старые значения в настройках панели NVIDIA Control Panel или Radeon Software Crimson Edition. Чтобы решить эту проблему нужно полностью удалить драйвера на компьютере или ноутбуке, а затем установить их заново (желательно последней версии).
Как полностью удалить драйвера в Виндовс 10? Для этого рекомендуем воспользоваться программой DDU (Display Driver Uninstaller). После удаления нужно скачать последние версии драйверов онлайн с официального сайта производителя и установить их.
Удалите Windows 10 Creators Update
Если еще не прошло 30 дней с момента установки обновления Creators Update, то его можно удалить и вернуть систему к предыдущему состоянию.
Безусловно, это не лучшее решение, потому что Майкрософт рано или поздно заставит установить это обновление. Но до этого можно отложить его установку, рассчитывая на то, что проблема будет к тому времени решена.
Почему тормозят игры на ноутбуке Windows 10?
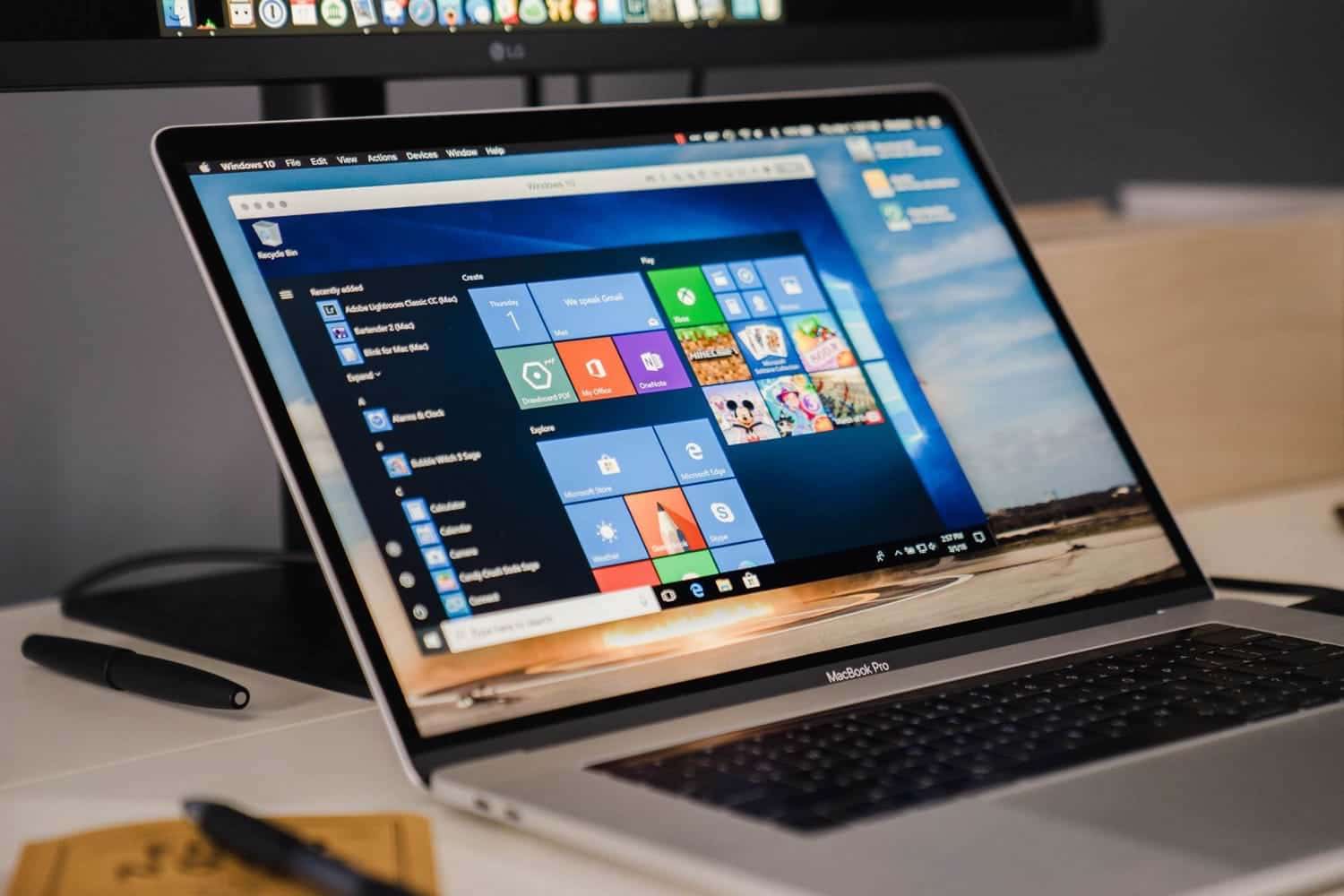
Главная причина, по которой возникают различные проблемы во время запуска игры – огромное множество различных конфигураций ПК, из-за чего разработчики просто не могут адаптировать программное обеспечение под все возможные сборки. Есть и хорошая новость, большинство подобных проблем вполне исправимы, но для этого требуется ручная настройка. Сейчас углубимся в том, почему тормозят игры на ноутбуке Windows 10 , а также расскажем о способах улучшения ситуации.
Почему после переустановки Windows 10 тормозят игры?
У нас часто спрашивают, почему на Windows 10 лагают игры и значительную долю этих вопросов занимают ситуации, в которых операционная система была установлена недавно. Особенно участились проблемы после запуска обновления Creators Update, что парадоксально с учетом того, что в апдейте появился игровой режим.
Почему зависают игры на Windows 10 и что делать :
- Неправильная работа DVR режима (в утилите Xbox). Функция предназначена для записи видео и скриншотов. Он может конфликтовать с вертикальной синхронизацией, поэтому лучше отключить опцию Xbox DVR. Для этого открываем Пуск и включаем программу Xbox. Жмем на изображение шестерни и в разделе «DVR для игр» выключаем опцию «Сохранить игровые клипы…».
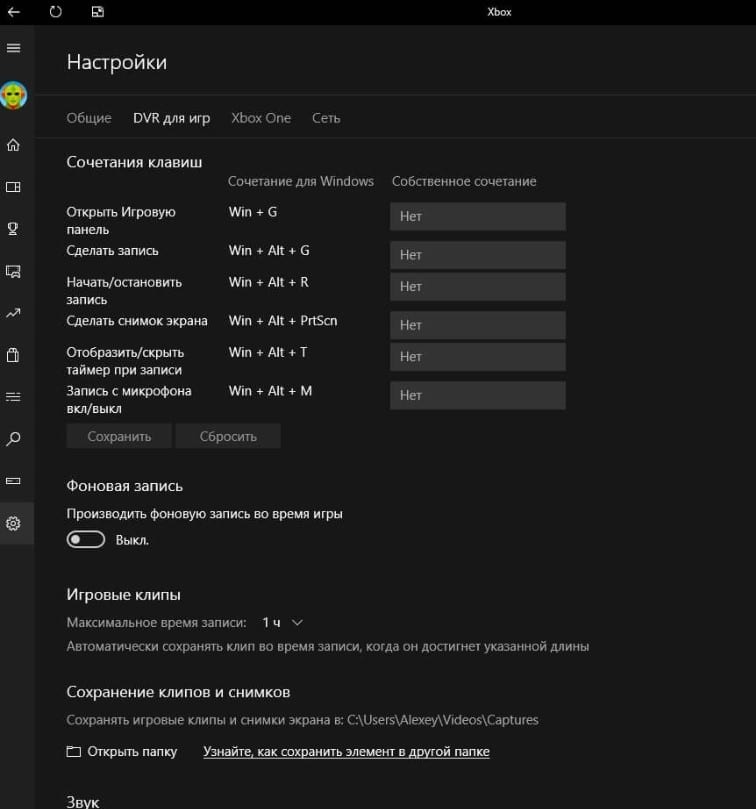
- Проблемы с игровым режимом. По замыслу «Танки» и другие игры с таким дополнением должны работать лучше, но на практике часто наблюдается обратный эффект: снижение частоты кадров и лаги. Особенно часто появляются неполадки с совместимостью со старыми играми. Для этого открываем «Параметры» и в блоке «Игры» на странице «Режим игры» выключаем опцию.
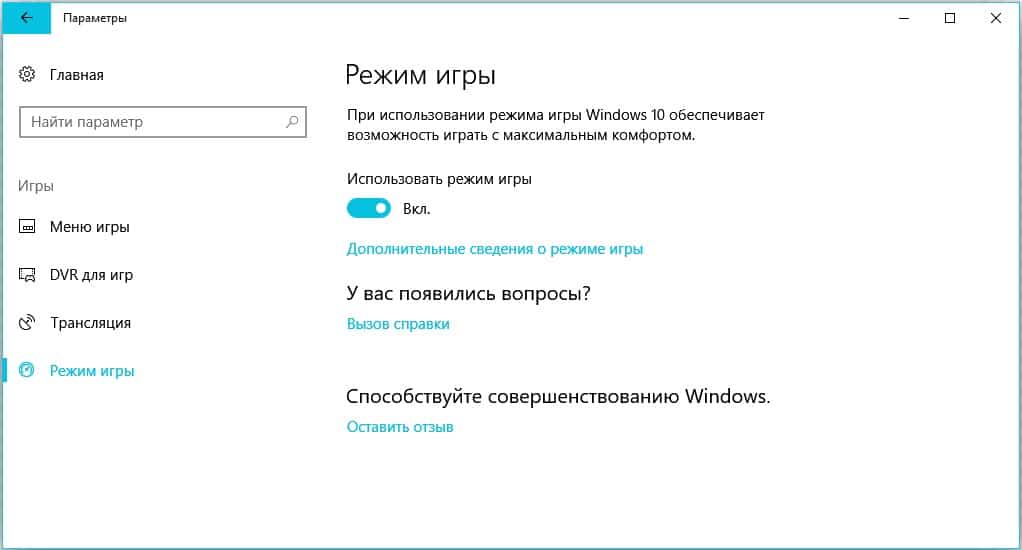
- Деактивируем полноэкранную оптимизацию (активна по умолчанию). Чтобы ее выключить, рекомендуем открыть каталог с файлами игры, щелкнуть правой клавишей мыши (ПКМ) по исполняемому файлу (exe) и перейти в «Свойства». На странице «Совместимость» ставим флажок «Отключить оптимизацию во весь экран».
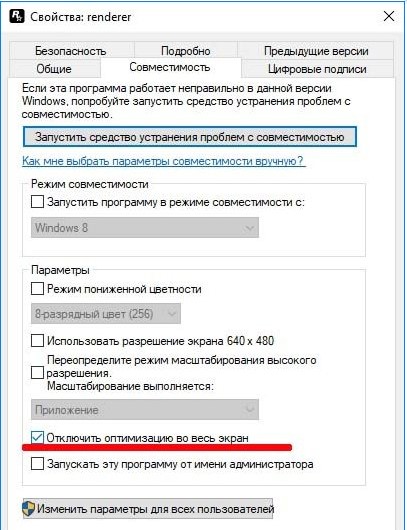
Еще один вариант, что можем сделать, если после переустановки Windows 10 лагают игры – установить совместимость с предыдущими версиями операционной системы. Для этого выделяем файл с exe-расширением, зажимаем Alt и жмем на Enter. Затем на вкладке «Совместимость» активируем «Режим совместимости» и выбираем версию ОС.
Что делать, если лагают игры на Windows 10?
Существую 3 основных причины, почему лагают игры на Windows 10 :
- мощность оборудования не удовлетворяет минимальные требования;
- проблемная игра;
- некорректные настройки Windows.
Зато способов исправления перечисленных проблем намного больше. Существует с десяток универсальных методов и сотни специфических тактик, применим для конкретных игр. Мы остановимся на самых действенных способах, которые способны помочь большинству читателей.
Игра тормозит на ноутбуке что делать :
- Чистим мусор. Вводим в поиск «Очистка диска», выбираем целевой диск и выбираем ненужные или малополезные данные. Их удаление позволит освободить место. Для нормальной работы игры обязательно наличие 10-15% свободного места на диске (не меньше 8-12 Гб).
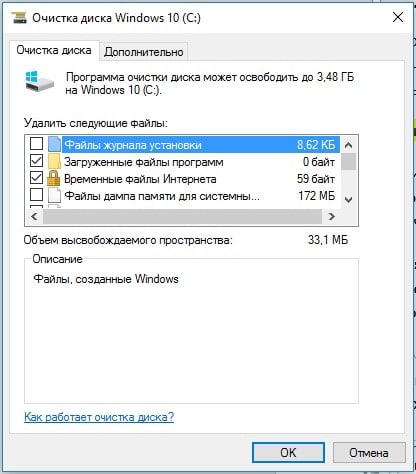
- Удаляем программы. Кликаем ПКМ по Пуску и переходим в «Программы и компоненты». Помимо высвобождения пространства, деинсталляция ненужных приложений позволит снизить нагрузку со стороны фоновых процессов.
- Убираем приложения из автозапуска. Здесь должны быть только самые важные программы: Skype, антивирус, драйвера и пару специфических приложений по необходимости. Для этого жмем ПКМ по «Панели задач» переходим в «Диспетчер задач» на страницу «Автозагрузка». Щелкаем ПКМ и выбираем «Отключить».
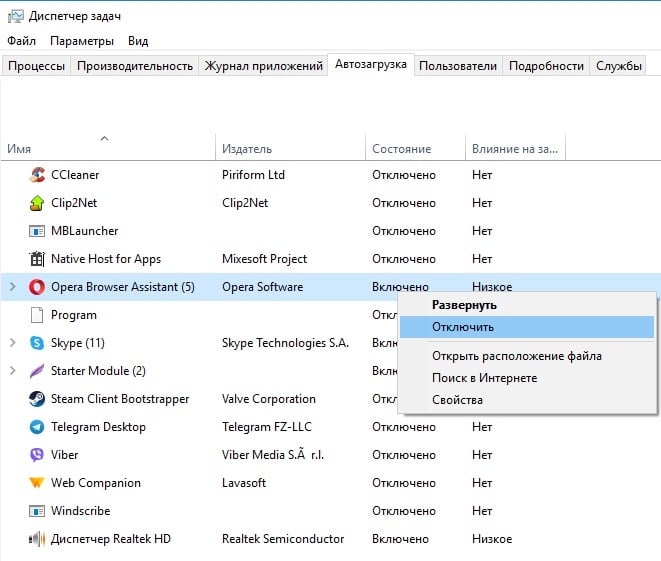
- Выполняем дефрагментацию диска. Для этого открываем инструмент «Оптимизация дисков», выбираем раздел и жмем «Оптимизировать».
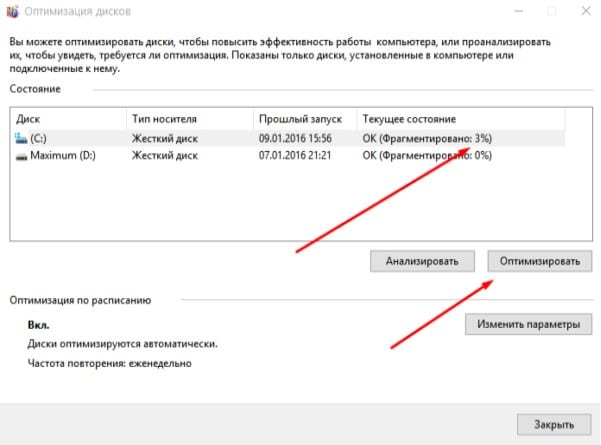
- Обновляем драйвера видеокарты. Лучше загрузить новое ПО с официального сайта и установить его.
- Устанавливаем DirectX, Microsoft Visual C++ и Net.Framework. Эти платформы обязательны для большинства игр.
- Меняем настройки графики в игре. При лагах понижение параметров картинки может быть единственным решением.
Важно! Перед началом перечисленных процедур рекомендуем удостовериться, что компьютер подходит под минимальные системные требования проекта. Если ответ – нет, стоит задуматься над разгоном, который поможет высвободить дополнительную мощность с уже имеющегося железа.
ТОП программ для ускорения игр:
Большинство перечисленных выше процедур реально автоматизировать. Для этого уместно использовать специальный игровой софт, который оптимизирует операционную систему.
Razer Cortex
Перед нами полнофункциональный комплекс по ускорению игр, который предлагает более гибкий контроль за игровым процессом. С приложением увеличивается fps, а также появляется больше возможностей для публикации записей в социальные сети.

- Ускорение игр в автоматическом режиме. Опция позволяет временно отключить второстепенные фоновые процессы, которые в противном случае потребляют ресурсы компьютера.
- Функция Gamecaster помогает проводить трансляции стримов в популярные соцсети, вроде YouTube, Facebook. Еще в ней есть опция для создания скриншотов.
- Виртуальная реальность. Подойдет владельцам VR-гарнитуры, так как здесь собран лучший контент для конкретной платформы.
- Акции в играх. Платформа собирает самые интересные акции и показывает их списком.
Wise Game Booster
Компактная и действительно умная утилита, нацеленная на оптимизацию ОС под максимальную производительность для комфортного время провождения в играх. Это бесплатное приложение, поэтому просто нет причин отказываться от него.

Основные функции утилиты:
- остановка фоновых служб;
- мягкий контроль за процессами и службами ОС;
- режим ручной оптимизации;
- игровой режим можем включить за один клик;
- быстрый откат изменений.
Game Fire 6 Pro
Еще одна подобная программа для оптимизации затрат системы на второстепенные задачи во время игр. Ее основная роль – переключение всех мощностей компьютера на обработку игры, устраняя другую нагрузку.

- Удаление сторонних файлов. Они загружаются вместе с приложениями и лишь занимают лишнее место.
- Остановка лишних служб.
- Работа в режиме реального времени.
Надеемся, с перечисленными рекомендациями удалось исправить проблемы с играми и увеличить игровую производительность системы. Пока что положительный результат был всегда, но его выраженность может сильно отличаться. В оптимизированных ОС придется заниматься только модернизацией комплектующих.
Почему тормозят игры после установки Windows 10 и как это исправит?

После чистой установки операционной системы Windows 10 многие пользователи сталкиваются с проблемой лагающих игр. Почему новые и старые игры тормозят на ПК, если раньше они запускались и работали нормально? Что делать в такой ситуации?
Если установить игру на Windows 10 вам удалось без ошибок, но она почему-то тормозит, стоит изначально перезагрузить ПК и проверить наличие глюков. Если они продолжают появляться, проделываем следующие действия.
Причина: ПК не соответствует минимальным системным требованиям самой операционной системы.
Описание: Игра установилась нормально, но при запуске вылетает чёрный экран или игра зависает на первом кадре.
Решение: Проверяем свой ПК на соответствие системным требованиям Windows 10 следующим способом.
- Переходим по вышеуказанной ссылке и смотрим официальные требования.
- Теперь сверяем эти требования с показателями собственного ПК. Жмём «Пуск», кликаем правой кнопкой мыши на значке «Компьютер». Выбираем «Свойства».
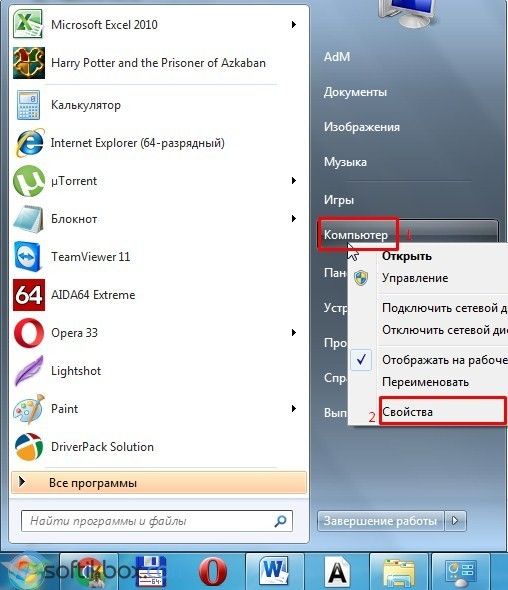
- Откроется новое окно. Смотрим объём ОЗУ, частоту работы процессора.
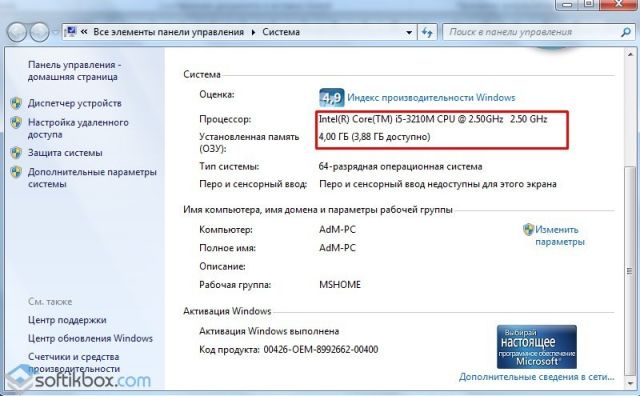
- Объём жёсткого диска можно посмотреть непосредственно в проводнике. Для нормальной работы Windows 10 и запущенных на неё игр нужно от 30 ГБ свободного места.
Если ПК не соответствует системным требованиям, делаем откат системы или выполняем апгрейд своего железа.
Причина: устаревшие драйвера.
Описание: Игра не запускается. Экран мерцает при загрузке меню игры. При нажатии на ярлык игры вылетает чёрный экран.
Решение: Если после установки Виндовс 10 игры не запускаются на вашем ПК, возможно, не все драйвера и библиотеки были установлены. Поэтому обновляем драйвера до видеокарты. Для этого запускаем диспетчер устройств и, нажав правой кнопкой мыши на видеоадаптере, выбираем «Обновить драйвер».
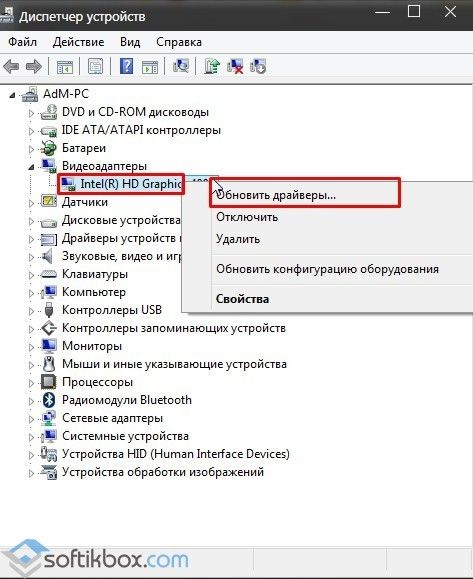
Или же можно воспользоваться советами по обновлению драйверов, нажав на ссылку.
Также рекомендуем перейти на официальный сайт компании Microsoft и скачать обновления до таких библиотек как Microsoft Visual C++, .Net Framework и DirectX. Обновление, а также дополнение этих библиотек (удалить DirectX невозможно, так как при загрузке новой версии компоненты только добавляются в систему, а не замещают старые) позволит избавиться от глюков и зависаний игры.
Причина: Несовместимость с Windows 10.
Описание: Если игры стали тормозить только после установки Windows 10, а на старой операционной системе они работали нормально, возможно причина кроется в совместимости софта с новинкой.
Решение: Заходим на официальный сайт игры и смотрим официальные требования к системе. Если Windows 10 нет в этом списке, но вы все же хотите установить игру, стоит выполнить это в режиме совместимости и только с правами администратора.
Причина: Не лицензионная игра.
Описание: Игра не устанавливается, не запускается, антивирус выдаёт предупреждение об угрозе.
Решение: Если вы загрузили репак игры со стороннего сайта и антивирус не позволяет её запустить, можно на время отключить защиту. Стоит предупредить, что часто игры бывают с вирусами. Поэтому отключение антивируса вы выполняете на свой риск.
Причина: Защита оперативной памяти (DEP).
Описание: Игра зависает на старте или вылетает чёрный экран. Не запускается вовсе.
Решение: Открываем «Панель управления», выбираем «Система», в левом меню выбираем «Дополнительные параметры».
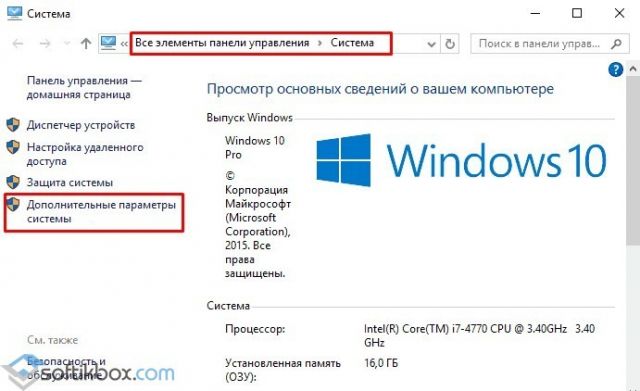
Откроется новое окно. Переходим во вкладку «Дополнительно». В разделе «Быстродействие» нажимаем «Параметры».
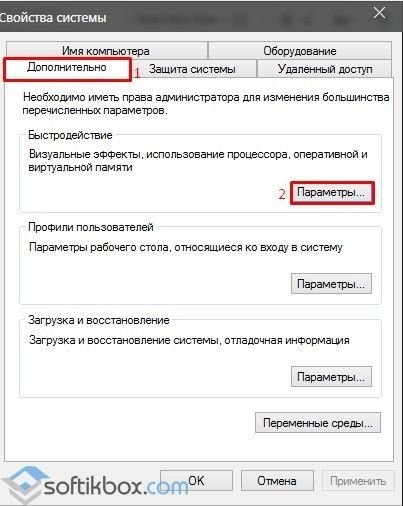
Переходим во вкладку «Предотвращение выполнения данных». Ставим отметку «Включить DEP для всех служб кроме…» и нажимаем на кнопку «Добавить».
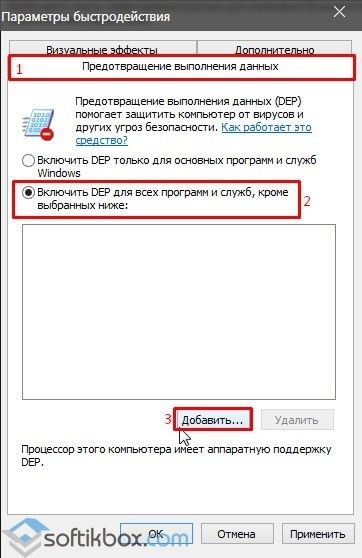
Указываем путь к ехе.файлу.
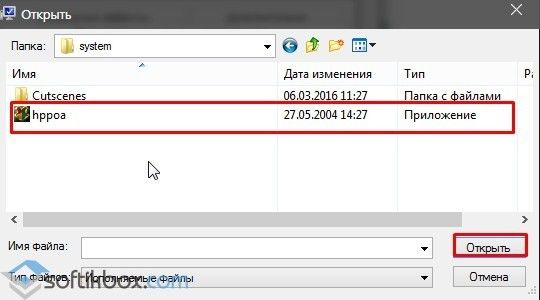
Сохраняем изменения и перезагружаем систему.
Причина: Видеокарта не справляется с графическими настройками игры.
Описание: Изображение игры крашится. Есть звук, но экран чёрный.
Решение: Понизьте настройки графики в самой игре. Также стоит переустановить игры и проверить кэш, если это лицензия в Steam.
Проблема: В самой игре.
Описание: Выкидает из игры во время выполнения миссии, зависает изображение, а звук идет.
Решение: Установите обновление от разработчика (если таково есть). Проверьте интернет-соединение, возможно у вас плохой FPS.
Если все вышеуказанные действия не помогли исправить ошибки в Windows 10, игры лагают, изображение крашится, появляется чёрный экран – поменяйте версию ОС или выполните откат до предыдущей сборки.