Почтовая программа по умолчанию Windows 7
Назначение почтовой программы по умолчанию
Назначение почтового клиента по умолчанию
В большинстве случаев для установки какой-либо почтовой программы (Outlook Express, thunderbird) по умолчанию не вызывает трудностей. Но всегда может понадобиться выходы решения проблем.
1 Вариант
ПУСК –> Настройка –> Панель управления –> Свойства обозревателя –> Программы –> Электронная почта
2 Вариант
ПУСК –> Настройка –> Панель управления –> Установка и удаление программ –> Выбор программ по умолчанию –> Другая –> Открываем стрелочки.
3 Вариант
Если например необходимо назначить по умолчанию Mozilla Thunderbird то: Пуск –> выполнить и вводим –> “С:Program FilesMozilla Thunderbirdthunderbird.exe” /reg
4 Вариант
При помощи реестра
Будьте осторожны работая с реестром.
Этот вариант пригодиться если вдруг нужная почтовая программа зарегистрирована по умолчанию, но сообщения по прежнему не отправляются. Необходимо в реестре добавить строковый параметр.
Пуск –> Выполнить –> ввести regedit
Далее переходим по пути:
HKEY_LOCAL_MACHINESOFTWAREClientsMail
Ищем нужную программу
Например, что бы зарегистрировать Mozilla Thunderbird нужно:
Нажать на Mozilla Thunderbird –> Создать –> строковый параметр с именем DLLPath и вбить значение –> C:Program FilesMozilla ThunderbirdmozMapi32_InUse.dll
Количество просмотров: 39043
Комментарии к статье:
Автор комментария: Виктор
Дата: 2017-05-22
Ничего не помогало. Просто грохнул Оутлук, и алелуя все заработало )))) микрософт рулит имхо
Автор комментария: Станислав
Дата: 2015-12-05
У меня не включается меню “Пуск”, из-за этого все проблемы.
Автор комментария: Аексей
Дата: 2015-03-27
Описанные выше методы не принесли результата, настройки стоят те же но не работает, помогло: в клиенте outlook express меню сервиспараметрыпочтовые программы, используемые по умолчанию – на против (Данная программа НЕ является основной программой обработки) нажать кнопку “использовать по умолчанию” перезапускаем клиент, готово!
Программы по умолчанию для Windows 7: установка, изменение, сложности
Выбор программ для развлечения и работы в Windows 7 так разнообразен, что пользователю захочется изменить предустановленные программы согласно собственным предпочтениям. Однако некоторые программы нельзя удалять, так как они связаны с ядром операционной системы. Альтернатива — изменение программы по умолчанию.
Задаём программу по умолчанию
Чаще всего пользователи ищут альтернативу пакету Microsoft Office, браузеру Internet Explorer или музыкальным Windows Media Player и Media Center, которые навязчиво предлагаются разработчиками «семёрки». Традиционно при установке альтернативного браузера или другого приложения пользователю в случае обнаружения аналогичного софта будет предложено установить его по умолчанию. Если же такого предложения нет или появились проблемы при воспроизведении, выполните следующие действия.
- В правой части меню «Пуск» выберите меню «Программы по умолчанию».
В первом случае приложение будет использоваться для всех процессов и файлов, а во втором случае определяются умолчания по открытию определённых типов файлов или протоколов.
Альтернативные способы установки
Кроме установки через панель управления, программу по умолчанию также можно инсталлировать следующими способами:
- через настройки. Если программа не является программой по умолчанию, вы увидите соответствующее уведомление в настройках. Подтвердите установку нажатием соответствующей кнопки;
- через панель управления приложением. Некоторые программы предлагают соответствующую процедуру на функциональных панелях (браузер Opera). Нажмите «Да!» или «Подтвердить», чтобы софт перешёл в статус «По умолчанию».
Учитывайте риск нарушения предыдущих умолчаний, во избежание сбоя работы привычных установок выполняйте настройку.
Настройка программ по умолчанию
В Windows 7 имеется множество возможностей для настройки программного обеспечения. Наиболее распространённый метод — сопоставление файлов и программ. При выборе этого пункта в меню система предложит перечень известных ей разрешений и приложений для их открытия. Нажав на желаемый тип файла, вы можете выбрать одну из предложенных программ. Если желаемая программа отсутствует, выберите её вручную.
В этой же панели есть инструмент «Настройки автозапуска». Первоначально настройки выставлены «По умолчанию» на программы, предустановленные разработчиками. Последовательно нажимайте на стрелки у каждого пункта («Звуковой CD», «Видеофайлы») и задавайте свои приложения.
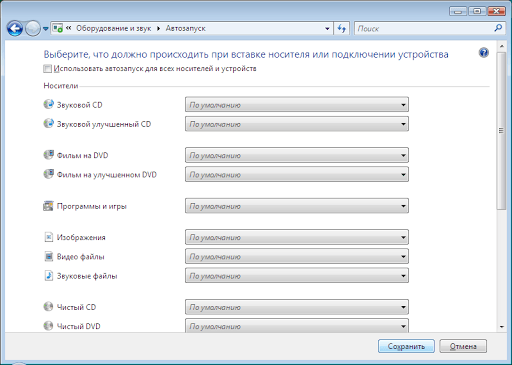 Окно настройки автозапуска параметров звука в Windows 7
Окно настройки автозапуска параметров звука в Windows 7
Почтовая программа по умолчанию
Разработчики Windows 7 заменили отслужившую своё Outlook Express и заменили её прогрессивной Windows Live. Тем, кому клиент необходим исключительно для работы с перепиской, рекомендуется использовать программу Windows Live. Обычно именно она устанавливается как программа по умолчанию.
Если вам нужны расширенные опции, например, календарь, ведение заметок и адресно-контактная книга, то используйте Microsoft Outlook, входящий в пакет Office. Процесс установки программы для работы с электронной почты:
- Настройте программу электронной почты с установкой адреса.
- Откройте «Программы по умолчанию» в меню «Пуск».
- Выберите пункт «Сопоставление типов файлов и протоколов конкретным программам».
- В разделе «Протоколы» выберите MAILTO.
 Выберите протокол Mailto для установки почтовой программы
Выберите протокол Mailto для установки почтовой программы - Установите нужную программу из предложенных.
 Окно выбора программы для протокола MAILTO
Окно выбора программы для протокола MAILTO
Сброс файловых ассоциаций
Ассоциации файлов в Windows 7 хранятся в разделе сопоставления файлов «Панели управления» (раздел «Программы по умолчанию»). Файловые ассоциации изменяют программу, а не сбрасывают. Для сброса есть четыре решения:
- Восстановление системы.
- Применение скачанных файлов-фиксаторов реестра.
- Использование программы File Association Fixer или её аналогов.
 Окно программы File Association Fixer с выбором типа файла
Окно программы File Association Fixer с выбором типа файла - Создание файл реестра .reg для сброса самостоятельно.
Последний метод наиболее трудоёмок, так как каждый тип файлов требует своего файла реестра. Любая ошибка в структуре приведёт к неполадкам в работе реестра и операционной системы в целом.
Применяем восстановление
- В строке поиска меню пуск введите «Восстановление».
- Щёлкните по ссылке «Восстановление системы».
- В открывшемся окне появится информация об имеющихся точках восстановления. Выберите необходимую и следуйте инструкции на экране.
Согласно заявлению разработчиков, процесс не влияет на файлы и процессы, но во избежание неполадок приложения лучше закрыть.
Файлы-фиксаторы
Их можно найти в сети по запросу «reg сброса ассоциации тип», где тип — проблемное расширение на компьютере. После скачивания файла сделайте следующее:
- Распакуйте файл (при необходимости).
- Правой кнопкой мыши или комбинацией Shift+F10 вызовите контекстное меню файла.
- Выберите опцию «Слияние», после чего информация скопируется в реестр.
После завершения сброса может потребоваться перезагрузка компьютера. Для выполнения процедуры требуются права администратора.
Почему программы слетают
Причин несанкционированного сброса программных умолчаний несколько — автоматическое обновление Windows, действия вредоносного ПО и вызванное необходимостью его ликвидации восстановление Windows. Существуют два способа решения проблемы:
- Вручную восстановить желаемые приоритеты. Недостаток способа заключается в затраченном времени, и в том, что придётся полагаться только на память.
- Выполнить перенос настроек с флешки или загрузочного диска. Среди них будут и программы по умолчанию.
Видео: установка программ по умолчанию
Настроить Windows 7 под свои интересы и потребности несложно. А установка или изменение программы по умолчанию занимает всего пару кликов.
Клиент почты по умолчанию windows 7
 Что обозначает выражение по умолчанию? Настройки по умолчанию это те параметры, которые были установлены разработчиком при создании данного продукта. Эти настройки можно с легкостью изменить для каждого типа программ.
Что обозначает выражение по умолчанию? Настройки по умолчанию это те параметры, которые были установлены разработчиком при создании данного продукта. Эти настройки можно с легкостью изменить для каждого типа программ.
Для того чтобы настроить программы по умолчанию в windows 7 выполните следующие указания.
Шаг 1 . Нажмите Пуск и выберите Панель управления . В открывшемся окне нажмите на Программы по умолчанию .

Шаг 2 . В новом окне кликните по ссылке Настройка доступа программ и умолчаний .

Шаг 3 . В открывшемся окне выберите конфигурацию . Поставьте переключатель в поле Другая и разверните список (Указано на рисунке.)

Шаг 4 . Итак, можем приступать к настройке программ по умолчанию.
Выберите используемый по умолчанию веб-браузер . По умолчанию вы можете:
— Использовать текущий веб-браузер.
— Google Chrome.
— Internet Explorer.
— Mozilla Firefox.
— Opera .
Для выбора браузера по умолчанию вам просто нужно поставить переключатель на нужный для вас браузер. Также поставьте галочки в поле Сделать доступной эту программу .

Шаг 5 . Переходим к следующему пункту. Далее вам необходимо выбрать используемую по умолчанию почтовую программу .
Если вы не устанавливали никаких почтовых клиентов, то по умолчанию у вас будет стоять программа microsoft outlook.
Для выбора другого почтового клиента поставьте переключатель в нужное поле.

Шаг 6 . Следующим шагом настроек является Выбор используемого по умолчанию медиапроигрывателя . Здесь также вы устанавливаете переключатель на нужный для вас проигрыватель. (если вы выбрали проигрыватель Aimp, то при запуске файла формата mp3 он будет запускаться всегда в программе Aimp).

После завершения настроек нажмите Ок.
- Выберите меню [Пуск] → [Служебные — Windows] → [Задание программ по умолчанию] под [Программы по умолчанию].
- Отобразится окно [Выбор программ по умолчанию].
- Выберите программу электронной почты для связи с ScanSnap Manager из [Программы].
- Выберите [Использовать эту программу по умолчанию] и нажмите кнопку [ОК].
- Нажмите
 в нижней левой части экрана “Пуск” и выберите [Задание программ по умолчанию] под [Программы по умолчанию].
в нижней левой части экрана “Пуск” и выберите [Задание программ по умолчанию] под [Программы по умолчанию]. - Отобразится окно [Выбор программ по умолчанию].
- Выберите программу электронной почты для связи с ScanSnap Manager из [Программы].
- Выберите [Использовать эту программу по умолчанию] и нажмите кнопку [ОК].
- Выберите меню [Пуск] → [Программы по умолчанию] → [Задание программ по умолчанию].
- Отобразится окно [Задание программ по умолчанию].
- Выберите программу электронной почты для связи с ScanSnap Manager из [Программы].
- Выберите [Использовать эту программу по умолчанию] и нажмите кнопку [ОК].
Проверенные программы электронной почты
- Windows Live Mail
- Outlook 2016 / 2013 / 2010 / 2007
- Thunderbird версия 38.0.1
Ошибка — используемый по умолчанию клиент электронной почты отсутствует
Ошибка при попытке отправить почту используя кнопку проводника “Электронная почта” (или кнопки различных приложений “Отправить по Email” — например, при попытке отправить по Email из Adobe Reader очевидно, связана с настройками в Windows почтового клиента по умолчанию.
Используемый по умолчанию клиент электронной почты отсутствует, либо текущему клиенту электронной почты не удалось выполнить запрос службы сообщений. Запустите Microsoft Outlook и назначьте его клиентом электронной почты по умолчанию.
При этом сам Outlook работает вполне нормально, а не как в заметке Word, Excel из Microsoft Office перезагружается при запуске. Как назначить Microsoft Outlook клиентом электронной почты по умолчанию?
За программу отправки почты по умолчанию отвечают параметры реестра: HKEY_CURRENT_USERSoftwareClientsmail
HKEY_LOCAL_MACHINESOFTWAREClientsMail
В зависимости от установленной программы почты, значения могут быть различными. По умолчанию в поставку Microsoft Windows до Windows XP включительно был включён почтовый клиент Outlook Express. В последующие версии (начиная с Windows Vista) можно установить отдельную программу Windows Live. На компьютере в этой конкретной ситуации был установлен не Outlook Express, Microsoft Outlook (из пакета Office).
В данном случае значения реестра были следующими: [HKEY_LOCAL_MACHINESOFTWAREClientsMail]
@=”Opera”
“PreFirstRun”=”Используемый по умолчанию клиент электронной почты отсутствует, либо текущему клиенту электронной почты не удалось выполнить запрос службы сообщений. Запустите Microsoft Office Outlook и назначьте его клиентом электронной почты по умолчанию.*Microsoft Office Outlook”
В Windows 7 настройка программ по умолчанию
расположена прямо в меню Пуск (в правой колонке): Пуск — программы по умолчанию, в появившемся окне “Задание программ по умолчанию”. Возможно, потребуется запуск с правами администратора
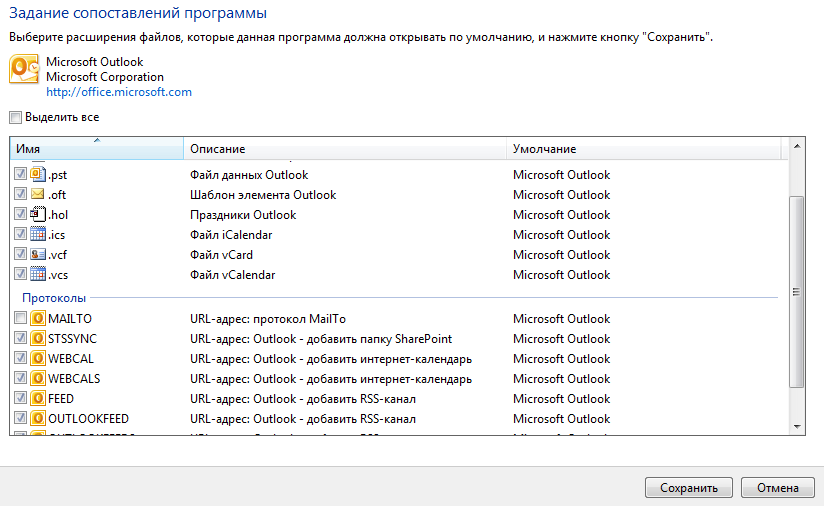
Такая ситуация может возникнуть после установки другой программы, которая поддерживает отправку почты (в этом примере значения в реестре были перезаписаны после установки браузера Opera) — как правило, новый почтовый клиент-программа в процессе установки может задать вопрос (по аналогии “Сделать браузером по умолчанию”) об использовании по умолчанию, а сидящий за компьютером человек может не глядя ответить “Далее”


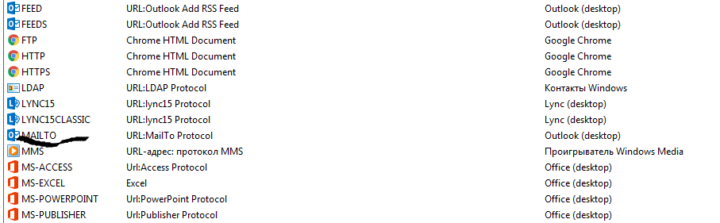 Выберите протокол Mailto для установки почтовой программы
Выберите протокол Mailto для установки почтовой программы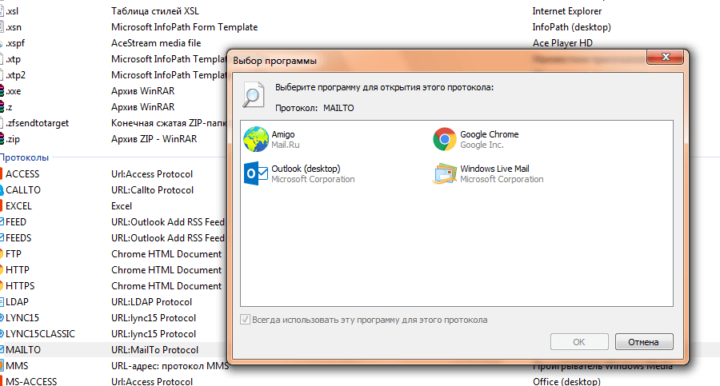 Окно выбора программы для протокола MAILTO
Окно выбора программы для протокола MAILTO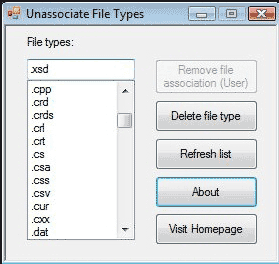 Окно программы File Association Fixer с выбором типа файла
Окно программы File Association Fixer с выбором типа файла в нижней левой части экрана “Пуск” и выберите [Задание программ по умолчанию] под [Программы по умолчанию].
в нижней левой части экрана “Пуск” и выберите [Задание программ по умолчанию] под [Программы по умолчанию].
