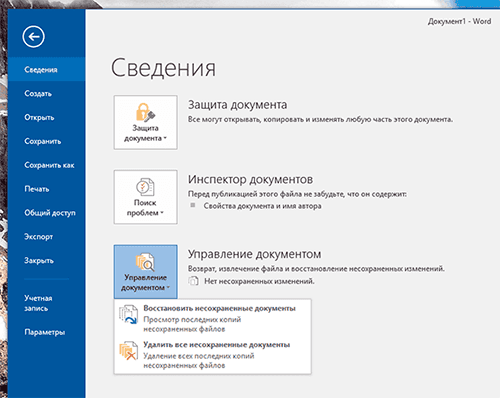Передача файлов по локальной сети между устройствами Windows, Apple и Android с помощью Daemon Tools Catch!
990x.top
Простой компьютерный блог для души)
Что за папка Catch! в проводнике и как удалить?
 Всем привет. Я тут был в проводнике и заметил там папку Catch! и сразу мне стало интересно — что это вообще за папка? Она у меня пустая. Если она пустая, то может ее стоит удалить? В общем сперва я отправился в интернет на поиски информации и узнал, что папка Catch! идет от проги DAEMON Tools, которая нужна для работы с образами дисков. Вот прочитал что эту папку вроде как можно отключить в настройках DAEMON Tools, так ли это? А мы сейчас проверим!
Всем привет. Я тут был в проводнике и заметил там папку Catch! и сразу мне стало интересно — что это вообще за папка? Она у меня пустая. Если она пустая, то может ее стоит удалить? В общем сперва я отправился в интернет на поиски информации и узнал, что папка Catch! идет от проги DAEMON Tools, которая нужна для работы с образами дисков. Вот прочитал что эту папку вроде как можно отключить в настройках DAEMON Tools, так ли это? А мы сейчас проверим!
Значит смотрите, вот эта папка Catch! у меня в проводнике:

Если зайти в свойства папки:

То там все по нулям и еще написано что это системная папка:

Теперь запускаю DAEMON Tools, у меня версия Lite:

Теперь идем в настройки:

Потом выбираем Catch!:

И вот тут нам нужно отключить Catch!, для этого снимаем галочку и нажимаем Сохранить:

Опачки, а тут выскочило предупреждение, что мол вы не сможете отправлять и получать файлы от других Lite в локальной сети.. короче мне это уж точно не нужно, поэтому я нажимаю Да:

После этого что-то там поделалось секунды две.. и я посмотрел в Проводник — и папки там уже нет:

Значит эта папка была что-то типа облаком, папкой обмена.. в локальной сети между теми, у кого есть прога DAEMON Tools Lite. Но зачем это нужно? Может для общего доступа к образам дисков? Или в папку Catch! можно кидать любые файлы.. и они будут доступны на компах с DAEMON Tools в пределах одной локальной сети. В общем не совсем понятно, ну и ладно.
На этом все ребята, удачи вам и будьте счастливы!!
Навигация по записям
Что за папка Catch! в проводнике и как удалить? : 3 комментария
функицонал catch! позволяет передавать файлы между компьютерами с daemon tools, ios и android-устройствами. а в эту папку попадают все переданные файлы. очень удобно на самом деле. можно не подключать телефон к пк, а скидывать файлы туда и обратно через wi-fi
между компьютерами и android-устройствами. через wi-fi можно передавать файлы из / в ЛЮБЫЕ папки с помощью ES-проводника. а без него или другого приложения-файлообменника на телефоне эта папка НЕ видна
Catch!
Передача файлов по Wi-Fi с компьютера на Android и iOS
Передача файлов между компьютером и Android или iOS еще никогда не была такой простой. Установите Catch! в дополнение к DAEMON Tools, чтобы пересылать фото и музыку, просматривать контент удаленного устройства или создавать задачи резервного копирования. Готовы ловить файлы? Тогда вперед!
- DAEMON Tools Ultra
- DAEMON Tools Lite
- DAEMON Tools for Mac
пробную версию

Передавайте файлы с ПК на Android и iOS БЕСПЛАТНО
Хотите передать файлы с компьютера на Android? Интересно, как импортировать фото iPhone на ПК? Catch! к вашим услугам. Передача файлов по Wi-Fi с компьютера на Android или iOS займет считанные секунды. Выберите приложение для ПК, скачайте нужный мобильный клиент, подключите оба приложения к одной сети и начните бросать и ловить файлы без ограничений и проблем.

Получите доступ к файлам Android и iOS с ПК
Ваши замечательные мобильные фотографии не должны оставаться исключительно мобильными. К счастью, теперь вы можете получить доступ к Android с ПК или посмотреть галерею iPhone через DAEMON Tools. Подключите ПК и мобильное устройство к одной и той же беспроводной сети, запустите приложения и просматривайте файловую систему Android и iOS на ПК! Все, что вам нужно, это выбрать соответствующую опцию в контекстном меню удаленного клиента на панели устройств. *

Просматривайте файлы ПК в Android и iOS
Хотите скачать пару документов или запустить видео с ПК с помощью мобильного телефона? Без проблем! Получите доступ к общим папкам Windows для всех устройств, которые находятся в той же локальной сети, не вставая с дивана. То же самое можно сделать и с другого компьютера. Хотите передать файлы с компьютера на Android максимально быстро? Запустите мобильный и десктопный клиент, начните просмотр контента удаленного устройства и забирайте нужные файлы.

Создавайте резервную копию данных Android и iOS
На вашем телфоне так много важных файлов, не хотелось бы их потерять. Но если вы знаете, как настроить резервное копирование Android или iOS, ваши фото и видео останутся в безопасности. С помощью Catch! вы можете создать резервную копию фото с iPhone, настроить автоматическое сохранение документов с Android и быть уверенным, что все на месте. Задача резервного копирования создается на ПК с помощью DAEMON Tools Ultra или Lite, а ваше мобильное устройство будет автоматически пересылать нужные файлы, как только подключится к домашней сети.
Выгодное решение для передачи файлов по Wi-Fi с компьютера на Android или iOS
Молниеносно: скорость передачи ограничена только вашей сетью
Без расхода трафика: экономия средств на мобильном счету
Никаких проводов: передача файлов по Wi-Fi
Единое решение: для мобильных устройств и ПК
БЕСПЛАТНО: простая передача файлов доступна в базовой версии приложений
Передача файлов по локальной сети между устройствами Windows, Apple и Android с помощью Daemon Tools Catch!

Как передавать файлы на ПК, ноутбуки, планшеты и смартфоны, находящиеся в одной локальной сети? Если бы, например, речь шла только об Android -гаджетах, можно было бы установить специальное приложение с поддержкой передачи данных по локальной сети, например, файловый менеджер ES Explorer. А вот чтобы сделать возможным обмен данными между техникой на базе разных операционных систем – Android , iOS , Windows и Mac .
В двух последних необходимо внести корректные системные настройки для организации папок с общим доступом. Если это по каким-то причинам не получается, либо же неохота возиться с этим делом, можно прибегнуть к альтернативному и достаточно простому решению – к функции Catch! от создателей известной программы для работы с образами Daemon Tools .
Как с её помощью обмениваться файлами в локальной сети?
1. Что такое Daemon Tools Catch!
Catch! – это новая функция, реализуемая в Windows программой Daemon Tools, начиная с версии 10.7 , а в Mac – программой Daemon Tools for Mac, начиная с версии 6.2 . И существующая в виде отдельного приложения для iOS и Android . Она позволяет обмениваться файлами между устройствами на базе этих операционных систем, которые подключены к одной локальной сети. Будь это общественная сеть Wi-Fi , либо же сеть с проводными и беспроводными подключениями, обеспечиваемая, например, домашним роутером.

Приложения «Daemon Catch!» для iOS и просто «Catch!» для Android , реализующие эту функцию, бесплатны. Бесплатно её можно использовать и в среде Windows: функция доступна в рамках свободной редакции программы Daemon Tools Lite. А вот для Мас бесплатной редакции Daemon Tools не существует. Есть только платная, стоит €9,99 , предусматривает трёхдневный триал-срок.
Рассмотрим подробнее принцип работы Catch! в разных системах.
2. Windows
Чтобы бесплатно использовать эту функцию в среде Windows, при установке Daemon Tools Lite выбираем «Free Licence».

Если программа автоматически не выберет русский язык, можем сами установить его в настройках.


Catch! в программе активна по умолчанию, её не нужно активировать и настраивать. Функция автоматически определяет IP -адрес компьютера и порт сети. Разве что можем подкорректировать под себя уже отдельные тонкости. Идём в её настройки.

Здесь можно, в частности:
• Включать/отключать саму функцию;
• Менять имя компьютера, как он будет видеться в сети в рамках использования Catch!;
• Менять путь сохранения получаемых файлов;
• Включать/отключать интеграцию функции в проводнике Windows.

Все находящиеся в локальной сети устройства с включённым ПО для работы Catch! будем видеть на панели внизу окна программы. Вызвав на значке нужного компьютера или гаджета контекстное меню, сможем перебросить на него данные опциями «Бросить файл» и «Бросить файлы из папки».

Компьютер-получатель на базе Windows в системном уведомлении запросит разрешение на принятие файлов. Если это разовая передача данных, даём, соответственно, разовое разрешение – жмём в уведомлении «Разрешить единожды». Если файлы принимаем со своего или доверенного компьютера, тогда даём постоянное разрешение – жмём «Разрешать всегда».

Когда данные будут получены, можем открыть папку их хранения «Catch!» прямо в системном уведомлении.

Эта папка отдельным пунктом отображается в проводнике Windows.

Полученные файлы будут аккуратно рассортированы по подпапкам с названиями устройств-отправителей. А чтобы сразу оказаться в нужной подпапке, просто делаем двойной клик по значку устройства-отправителя на панели внизу окна Daemon Tools.
Catch! интегрируется в проводник Windows, так что данные на другие компьютеры и гаджеты можем отправлять с помощью его контекстного меню.

В контекстном меню также есть опция «Обновить». Её можно использовать, когда другой компьютер или гаджет не обнаружились автоматически. Если и после этого они не стали видны, в окне Daemon Tools на панели внизу вызываем контекстное меню, кликаем «Найти и добавить устройство из сети».

Пробуем ещё раз обновить, чтобы устройство отобразилось автоматически. Если ничего не происходит, вводим вручную его IP -адрес.

3. Mac OS
В Mac OS принцип работы Catch! схож тем, что у Windows, только нет интеграции с Finder . Устанавливаем Daemon Tools. На панели внизу окна программы видим обнаруженные в локальной сети устройства. Выбираем нужное, вызываем на нём контекстное меню, кликаем «Кинуть файлы».

И, указываем, собственно, сами файлы в окне Finder.
Для приёма данных в системном уведомлении кликаем «Разрешить». Если это разовое получение данных с временно оказавшихся в сети компьютеров или гаджетов, предварительно снимаем галочку «Сохранить». Таким образом в дальнейшем для них разрешение будет запрашиваться вновь.

По итогу получения файлов можем открыть их папку хранения в системном уведомлении.

Либо просто открываем в Finder папку «Документы» , далее – подпапку «Catch!» , затем – подпапку с именем устройства.

Отключается/включается функция в настройках Daemon Tools. В настройках также можно сменить имя компьютера, как он будет отображаться в рамках использования Catch!. И задать иной путь сохранения полученных файлов по умолчанию.

Если нужный компьютер или гаджет не определяется, как и в Windows, в окне Daemon Tools вызываем на нижней панели контекстное меню и выбираем «Найти и добавить устройство из сети».

Пытаемся обновить информацию о подключениях. Если результата нет, вводим IP -адрес нужного компьютера или гаджета вручную.

Удаляются ненужные компьютеры и гаджеты из числа доверенных для работы с функцией в их контекстном меню на панели внизу окна Daemon Tools опцией «Забыть устройство». И в Windows, и в Мас. Для повторного добавления такого «забытого» компьютера или гаджета необходимо проделать описанные выше операции для поиска и добавления неотображаемого устройства.
4. Android
Приложение для Android «Catch!» являет собой заточенный под работу функции файловый менеджер с отдельными разделами для отображения картинок и аудиофайлов. Для передачи нужных данных на другое устройство в локальной сети выбираем их и жмём значок отправки.

Указываем принимающий компьютер или гаджет. Вот, собственно, и всё. Если нужное устройство не отображается, жмём кнопку-плюсик.

И вводим его IP -адрес.

Приём файлов с другой техники подтверждаем в системном уведомлении Android.

Полученные данные, если это изображения или аудиоконтент, отобразятся в разделах приложения, соответственно, «Галерея» и «Музыка». Остальные типы данных ищем в разделе «Файлы», в папке «Пойманные файлы».

Приложение «Daemon «Catch!» для iOS отличается дизайном, но принцип работы самой функции такой же, как и в приложении для Android.