Ошибка «Не удается подключиться к этой сети» в Windows 10
Не удается подключиться к этой сети WiFi в Windows 10
Очень распространенная проблема, когда Вы подключаетесь к сети WiFi в Windows 10/8.1 и вам выдает ошибку не удается подключиться к этой сети. При этой проблеме, система windows не показывает нам причины или код самой ошибки, что осложняет задачу и остается только использовать всевозможные способы решения. Давайте разберем, что можно сделать и как исправить ошибку с подключением к беспроводной сети WiFi или локальной сети Ethernet в Windows 10/8.1.

Возможные решения проблемы при подключении к сети в Windows 10
Если не удается подключиться к этой сети WiFi, первое, что Вы должны сделать, это выключить компьютер или ноутбук, отключить модем, и включить все обратно. Также, перейдите в “Центр обновления Windows” и обновитесь до последней версии. В большинстве случаях, когда не удается подключиться к сети WiFi, является тот факт, что расстояние между модемом и устройством большое и выдает нестабильное соединение. Попробуйте поднести устройство ближе к модему, и проверить подключение к беспроводной сети.
1. Обновление драйверов беспроводной WiFi или локальной Ethernet карты
Нажмите сочетание кнопок на клавиатуре Win+R и введите devmgmt.msc, чтобы запустить диспетчер устройств.

Разверните “Сетевые адаптеры” и щелкните правой кнопкой мыши на сетевых устройствах, и обновите их. Если вы не знаете, где локальная или WiFi карта, то ориентируйтесь по слову Wireless, это и есть WiFi. Controller – это сетевая локальная карта для подключения по проводу.
Вы также можете рассмотреть возможность их повторной установки и перезагрузки системы. Если вышеуказанные способы не работают, попробуйте загрузить и установить драйверы с веб-сайта производителя.

2. Запуск устранения сетевых неполадок, оборудования и устройств
Откройте “Все параметры” > “Обновления и безопасность” > “Устранение неполадок”. В списке слева выбираем по порядку диагностику Оборудование и устройства, Сетевые адаптеры, Входящие подключения.
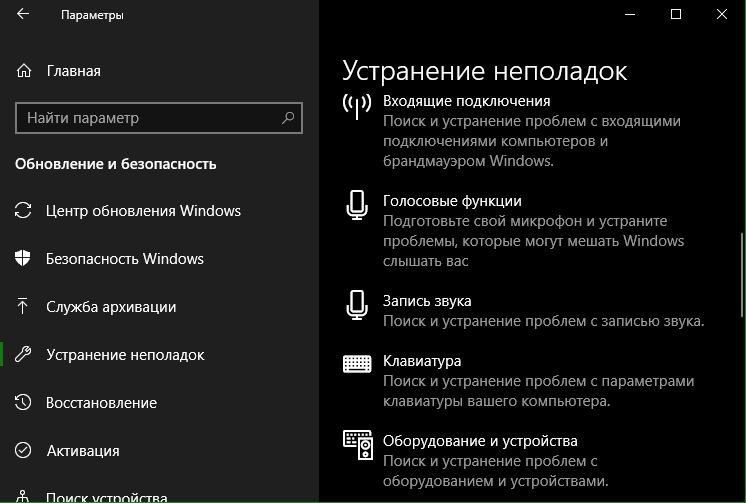
3. Сброс сети
Если ничего не сработало, возможно, поможет сброс сети. Откройте “Параметры” > “Сеть и Интернет” > “Состояние” и справа найдите Сброс сети. Это позволит сбросить все сетевые адаптеры по умолчанию.

Если проблема с подключением WiFi, то советую еще удалить существующее беспроводное подключение. Откройте “Параметры” > “Сеть и Интернет” > “WiFi” > справа нажмите на слово “Управление известными сетями“. Далее выберите из списка ту сеть к кторой не можете подключиться и нажмите Забыть. Если у вас список огромный и они вам не нужны, то советую лишние подключения удалить.
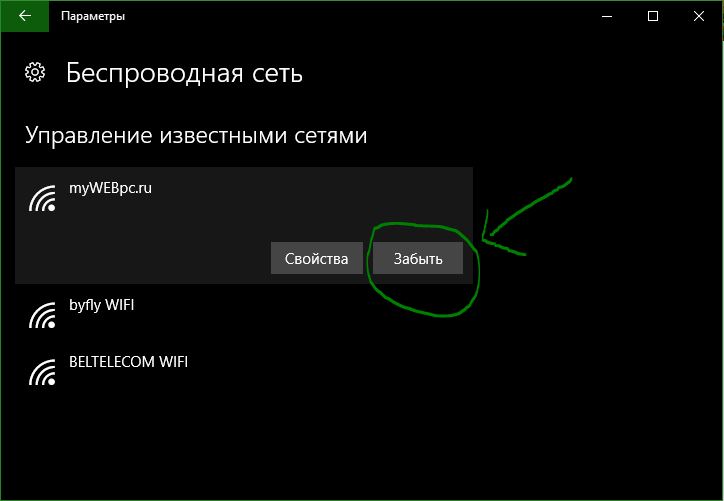
4. Отключите IPv6
Нажмите сочетание кнопок на клавиатуре Win+R и введите ncpa.cpl, чтобы быстро открыть сетевые адаптеры. Далее нажмите правой кнопкой мыши по “Беспроводная сеть” WiFi и выберите “Свойства“. В свойствах найдите “IP версии 6 (TCP/IPv6)” и уберите галочку, после чего нажмите “применить” и “OK”. Перезагрузите компьютер и попробуйте подключиться к интернету через WiFi.
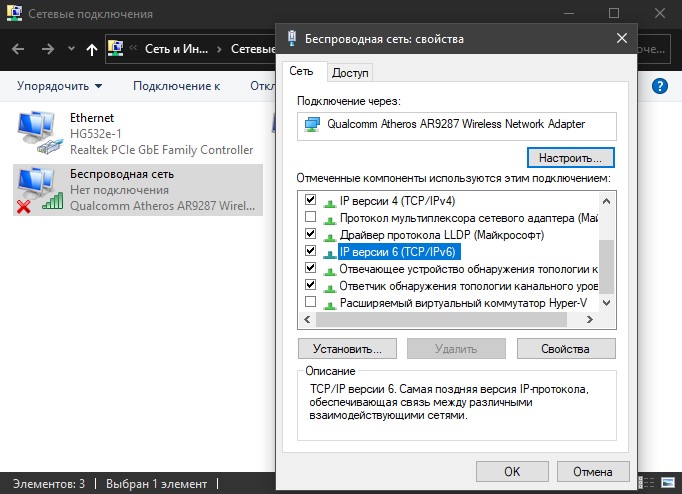
5. Установите DNS
Провайдеры по умолчанию предлагают свои DNS, которые не очень хорошо справляются со своей работай. Мы используем DNS от Google, который быстрее и лучше. Нажмите сочетание кнопок на клавиатуре Win+R и введите ncpa.cpl. Нажмите правой кнопкой по “Беспроводная сеть WiFi” или “Ethernet” в зависимости, какое подключение выдает ошибку сети, и выберите “Свойства“. В свойствах найдите IP версии 4 (TCP/IPv4) и ниже нажмите на кнопку “Свойства“. В новом коне установите точку на пункте “Использовать следующие DNS адреса” и введите:
Установите ниже галочку “Подтвердить параметры при входе” и OK.

6. Обновить IP-адрес
Запустите командную строку от имени администратора и введите следующие команды по порядку:
- ipconfig /release
- ipconfig /renew

7. Изменить беспроводной режим
Беспроводной режим сети WiFi на модеме, должен совпадать с режимом на беспроводной сетевой карте WiFi. Нажмите сочетание кнопок на клавиатуре Win+R и введите ncpa.cpl. Щелкните правой кнопкой мыши по беспроводной сети и выберите “Свойства”. В появившимся окне нажмите на кнопку “Настроить“.

Перейдите во вкладку “Дополнительно” и в графе “значение” выберите тот режим, который используется в вашем роутере (модеме).
Узнать текущий режим в модеме можно, если зайти в параметры модема. Обратитесь к руководству своего модема.
Windows 10 не удается подключиться к Wi-Fi сети
С недавних пор у меня возникла проблема: при попытке подключиться к Wi-Fi сети, Windows выдаёт ошибку «Не удается подключиться к этой сети».
Я не так часто пользуюсь беспроводным подключением, поэтому не могу сказать, в какой момент возникла проблема. Но дело в том, что даже после переустановки Windows, проблема остается актуальной.
Все драйвера устанавливал исключительно через Центр обновления Windows, а также с сайта производителя ноутбука. Это, к сожалению, не помогло. Пробовал откатывать драйвер – это тоже не помогло. Проверял настройки роутера – там всё в порядке.
Надеюсь на вашу поддержку!
Ответы (15)
* Попробуйте выбрать меньший номер страницы.
* Введите только числа.
* Попробуйте выбрать меньший номер страницы.
* Введите только числа.
Какое у Вас устройство? Напишите модель.
Устройство может не подключаться, если некорректно настроено подключение на роутере, а именно, к примеру, некорректно установлено усиление.
Другие устройства нормально подключаются к Wifi?
Этот ответ помог 3 польз.
Это помогло устранить вашу проблему?
К сожалению, это не помогло.
Великолепно! Спасибо, что пометили это как ответ.
Насколько Вы удовлетворены этим ответом?
Благодарим за отзыв, он поможет улучшить наш сайт.
Насколько Вы удовлетворены этим ответом?
Благодарим за отзыв.
![]()
Acer Aspire E5-573G.
Смартфон нормально подключается к этой сети.
Этот ответ помог 2 польз.
Это помогло устранить вашу проблему?
К сожалению, это не помогло.
Великолепно! Спасибо, что пометили это как ответ.
Насколько Вы удовлетворены этим ответом?
Благодарим за отзыв, он поможет улучшить наш сайт.
Насколько Вы удовлетворены этим ответом?
Благодарим за отзыв.
Здравствуйте, часто эта ошибка появляется после смены настроек беспроводной сети, к которой уже был подключён компьютер, какой-то сбой в самой системе, или на роутере, смена параметров Wi-Fi сети (пароль, тип шифрования) , и т. д.
Первым делом, перезагрузите ноутбук и роутер. Очень часто, обычная перезагрузка помогает, и не нужно будет копаться в настройках.
Если же этот способ не помог, то нужно удалить сеть на вашем компьютере, забыть ее. Нажмите на иконку подключения к Wi-Fi и выберите Сетевые параметры. Дальше, на вкладке Wi-Fi выберите Управление параметрами сети Wi-Fi. Выберите сеть, к которой не удается подключится, и нажмите на кнопку Забыть. После этого, попробуйте заново подключится к своей Wi-Fi сети. Нужно будет указать пароль.
Также,обязательно попробуйте отключить антивирус. Как правило, нужно нажать правой кнопкой на иконку антивируса на панели уведомлений, и выбрать что-то типа “приостановить защиту”.
Ещё посмотрите справку Майкрософт Почему не удается подключиться к Интернету?
Этот ответ помог 10 польз.
Это помогло устранить вашу проблему?
К сожалению, это не помогло.
Великолепно! Спасибо, что пометили это как ответ.
Насколько Вы удовлетворены этим ответом?
Благодарим за отзыв, он поможет улучшить наш сайт.
Ошибка «Не удается подключиться к этой сети» в Windows 10
Решил написать о возможных решениях еще одной проблемы с подключением к Wi-Fi в Windows 10. Это ошибка “Не удается подключиться к этой сети”. Когда мы в списке доступных сетей выбираем нужную нам сеть, нажимаем подключится, вроде бы идет подключение, но появляется надпись “Не удается подключиться к этой сети”. В Windows 10 это выглядит вот так:

Появляться эта ошибка может из-за чего угодно: какой-то сбой в самой системе, или на роутере, смена параметров Wi-Fi сети (пароль, тип шифрования) , и т. д. Кстати, самая популярная причина, это как раз смена пароля Wi-Fi сети. Если при попытке подключить свой ноутбук на Windows 10 к Wi-Fi вы видите ошибку что это не возможно, то есть несколько способов, которые могут вам помочь. Сейчас мы их рассмотрим.
“Не удается подключиться к этой сети”. Как исправить?
Первым делом, перезагрузите ноутбук и роутер. Очень часто, обычная перезагрузка помогает, и не нужно будет копаться в настройках.
Если же этот способ не помог, то нужно удалить сеть на вашем компьютере, забыть ее. Сделать это так же не сложно. Нажмите на иконку подключения к Wi-Fi и выберите Сетевые параметры.

Дальше, на вкладке Wi-Fi выберите Управление параметрами сети Wi-Fi.

Выберите сеть, к которой не удается подключится, и нажмите на кнопку Забыть.

После этого, попробуйте заново подключится к своей Wi-Fi сети. Нужно будет указать пароль. Можете смотреть эту инструкцию по подключению. Более подробно о том, как “забыть” сеть в Windows 10, я писал здесь.
Обновление: попробуйте отключить антивирус
В комментариях Алекс посоветовал отключить антивирус. Ему это помогло, ошибка “Не удается подключиться к этой сети” пропала, и он смог подключится к интернету. Так что, обязательно попробуйте у себя отключить антивирус. Как правило, нужно нажать правой кнопкой на иконку антивируса на панели уведомлений, и выбрать что-то типа “приостановить защиту”.
Если вам известны другие варианты решения проблемы “Не удается подключиться к этой сети”, которая появляется в Windows 10, то вы можете поделится ими в комментариях.
Обновление: обновляем конфигурацию оборудования
Снова же, в комментариях Артем написал, что от ошибки “Не удается подключиться к этой сети” он избавился обновлением оборудования в диспетчере устройств. Михаил подтвердил, что ему так же помог этот способ. Поэтому, решил добавить это решение в статью.
Достаточно зайти в диспетчер устройств, и нажать на кнопку “Обновить конфигурацию оборудования”.

Возможно, вам этот способ так же поможет. Напишите о результатах в комментариях.
Обновление: смените канал Wi-Fi сети
Есть информация, что ошибка “Не удается подключиться к этой сети” может появляться из-за того, что Wi-Fi сеть, к которой не получается подключится работает на 12-том, или 13-том канале.
Для начала я советую несколько раз перезагрузить роутер. Возможно, он автоматически выберет другой канал, и все подключится (если проблема в этом) . Если не сработает, то можно самому сменить канал в настройках роутера по этой инструкции: https://help-wifi.com/sovety-po-nastrojke/kak-najti-svobodnyj-wi-fi-kanal-i-smenit-kanal-na-routere/.
Попробуйте установить любой канал, только не 12, или 13-тый. Если это не решил проблему, то рекомендую обратно поставить автоматический выбор канала.
Обновление: включите и отключите режим “В самолете”
В комментариях подсказали, что это помогло решить проблему с подключением к беспроводной сети. Откройте центр уведомлений и активируйте режим “В самолете”. Затем отключите его нажав на кнопку еще раз.

Спасибо Марии за подсказку. Поделитесь в комментариях своим решением!
Обновление: удалите Wi-Fi адаптер для его переустановки
И снова совет из комментариев. Алексей рассказал, что эта ошибка у него появилась после обновления Windows 10. Ничего не помогло кроме удаления Wi-Fi адаптера в диспетчере устройств. Сделать это не сложно.

После обновления конфигурации оборудования (кнопка в диспетчере устройств) , или перезагрузки компьютера адаптер будет установлен повторно. У Алексея ошибка исчезла и компьютер подключился к Wi-Fi сети.



