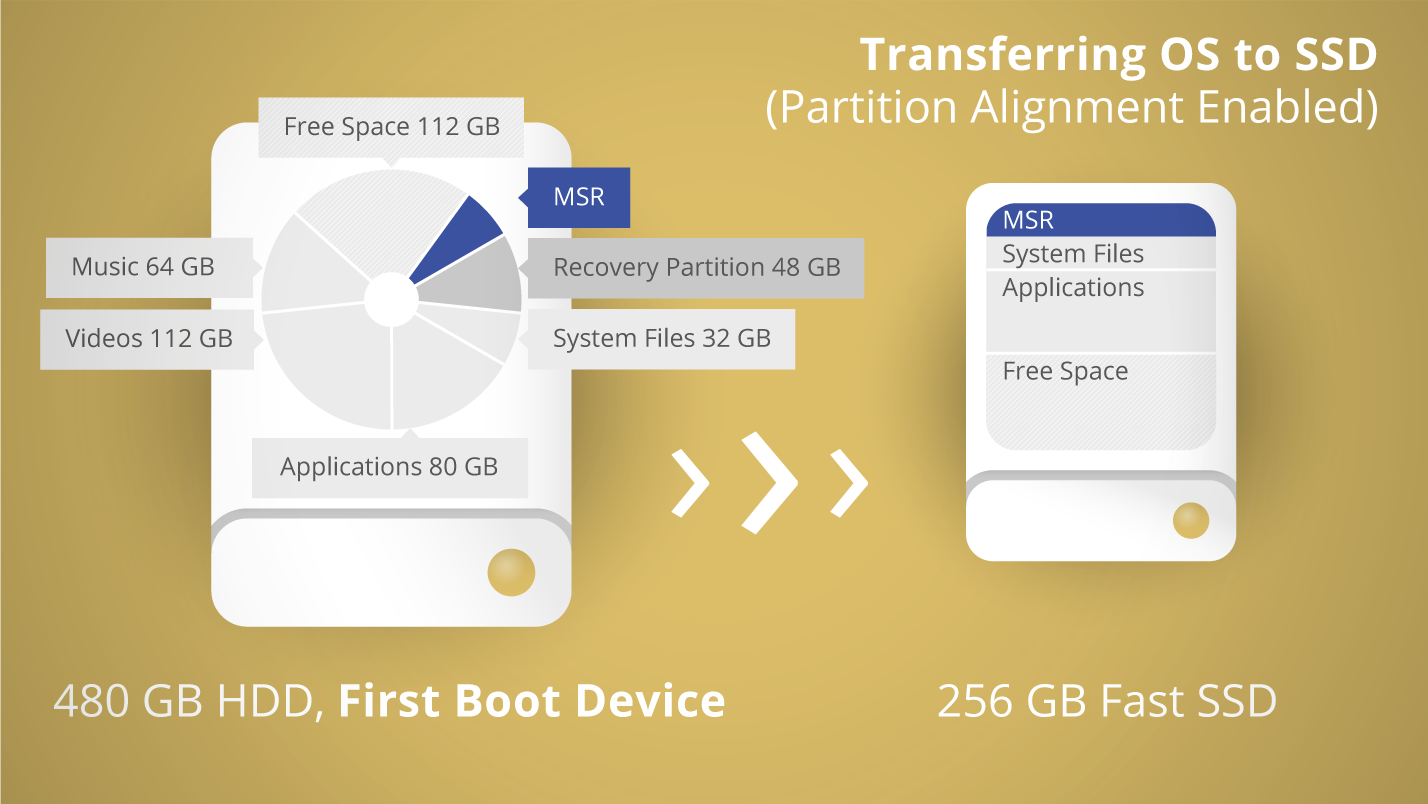Оптимизация ssd под Windows 7 x64
Оптимизация работы SSD диска под Windows
Если вы решили приобрести твердотельный SSD накопитель, то на это может быть несколько причин:
- Вас не устраивает скорость работы вашего HDD.
- Вам необходима быстрая работа windows и определенных типов приложений, игр.
Однако установить ССД в компьютер или ноутбук, а затем заполнить его информацией недостаточно. Необходимо также оптимизировать его работу с работой вашей OC.

Рассмотрим основные методы оптимизации SSD диска.
AHCI SATA
Технология, позволяющая использовать функцию TRIM для различных твердотельных накопителей. Ее включение производится на уровне BIOS вашего ПК или ноутбука.
Включение AHCI SATA:
- Открываете командную строку комбинацией клавиш win + R.
- Вводите команду: «regedit» (доступ в реестр).
- Переходите по следующему пути: HKEY_LOCAL_MACHINE → SYSTEM → CurrentControlSet → Services → storahci.
- Измените значение подраздела ErrorControl на 0 (по умолчанию 3), вызвав контекстное меню и нажав параметр «Modify».
- Перейдите в ветку с название «StartOverride» и измените его значение на 0 (по умолчанию 3).
- Перезагрузите ваш ПК (ноутбук), зайдите в BIOS/UEFI (как зайти в BIOS, смотрите отдельно для модели вашего ноутбука или материнской платы ПК). В разделе «storage configuration», и в подразделе «SATA port» выставить AHCI или же в разделе «SATA RAID/AHCI Mode», выставить AHCI (Для разных версий BIOS, свои разделы и подразделы).
- Проверьте работоспособность функции в Windows. Перейдите по следующему пути: Панель управления → Диспетчер устройств → IDE ATA/ATAPI controllers. В последнем подразделе должно появиться устройство: «Standard SATA AHCI Controller».
Функция TRIM
По умолчанию данная функция включена на windows 7 и выше, однако, лучше вручную проверить работает ли эта функция. Смысл TRIM в том, что после удаления файлов, windows передает SSD накопителю информацию, что определенная область диска не используется и ее можно очистить для записи. (в HDD данные остаются и запись производится «поверх» существующей). Со временем, если функция отключена, будет происходить падение производительности накопителя.
Проверка TRIM в Windows:
- Запустите командную строку, нажав комбинацию клавиш win + R.
- Введите команду: «fsutil behavior query disabledeletenotify».
- Если после ввода выводится сообщение: «DisableDeleteNotify = 0», то функция TRIM включена, если «DisableDeleteNotify = 1», то TRIM не функционирует. Если TRIM не работает, введите команду: «fsutil behavior set DisableDeleteNotify 0», затем повторите пункты 2 и 3.
Дефрагментация
Данная функция помогает оптимизировать и ускорить работу HDD, но для SSD, она оказывает пагубное влияние. Для SSD, функция «автоматическая дефрагментация» по умолчанию отключена. Чтобы проверить работает ли она необходимо:
- Нажать комбинацию win + R.
- В окне командной строки ввести команду: «dfrgui» и нажать «ОК».
- В открывшемся окне, выделите ваш ССД и посмотрите на пункт «Оптимизация по расписанию». Для нашего твердотельного накопителя она должна быть отключена.
Индексация
Функция Windows, помогающая выполнять быстрый поиск файлов на диске при больших объемах информации, однако, увеличивающая нагрузку по записи на SSD. Для ее отключения:
- Переходим в раздел «Этот компьютер», «Мой компьютер», «Компьютер» (для каждой ОС по-разному).
- Выбираете ваш ССД и в контекстном меню выбираете «Свойства».
- В открывшемся окне, снимаете флажок напротив параметра: «Разрешить индексирование содержимое файлов на этом диске в дополнение к свойствам файла».
Служба поиска
Ее функция создает файловый индекс, благодаря которому нахождение разнообразных файлов и папок производится быстрее. Однако скорости ССД вполне достаточно чтобы от нее отказаться. Для ее отключения необходимо:
- Переходите по следующему адресу: Панель управления → Система и безопасность → Администрирование → Управление компьютером.
- Переходите во вкладку: «Службы».
- Находите службу «Windows search» и во вкладке «Тип запуска» выбираете «Отключена».
Гибернация
Режим, который позволяет сохранять содержимое оперативной памяти на жёстком диске, благодаря чему при последующем включении, сохраняется информация и открытые приложения с предыдущего сеанса.
При использовании ССД смысл этой функции теряется, так как накопитель и так быстро стартует. А «Гибернация», создавая циклы «запись-перезапись», уменьшает продолжительность жизни SSD диска.
- Запускаете вновь cmd.exe сочетанием клавиш win + R.
- Вводите команду: «powercfg -h off».
Кэширование записи
Данная функция повышает производительность вашего твердотельного накопителя. При ее включении используется технология записи и чтения NCQ. NCQ – принимает несколько запросов одновременно, а затем организовывает их порядок выполнения таким образом, чтобы достичь максимальной производительности.
Для подключения необходимо:
- Вызвать командную строку комбинацией win + R
- Ввести команду: «devmgmt.msc».
- Открыть «Дисковые устройства», выбрать SSD и в контекстном меню выбрать «Свойства».
- Перейти во вкладку «Политика».
- Поставить «галочку» напротив параметра: «Разрешить кэширование записей для этого устройства».
Prefetch и Superfetch
Prefetch – технология, с помощью которой часто используемые программы загружаются в память заранее, тем самым ускоряется последующий их запуск. При этом на дисковом пространстве создается одноименный файл.
Superfetch – технология похожая на Prefetch с тем отличием, что ПК предугадывает какие приложения будут запущенны, заблаговременно загружая их в память.
Обе функции не имеют пользы при использовании SSD. Поэтому их лучше всего отключить. Для этого:
- Вызываем командную строку сочетанием клавиш win + R.
- Выполняем команду: «regedit» (переход в реестр).
- Переходите по пути: HKEY_LOCAL_MACHINE → SYSTEM → CurrentControlSet → Control → Session Manager → Memory Management → PrefetchParameters.
- Находите в подразделе реестра несколько параметров: «EnablePrefetcher» и «EnableSuperfetch», устанавливаете их значение в 0 (по умолчанию 3).
Утилита SSD Mini Tweaker
Все вышеперечисленные действия можно выполнять вручную, но руками программистов были созданы программы – твикеры, предназначение которых кастомизация ОС windows, а также отдельных ее компонентов с помощью нескольких кликов. Одной из таких программ является SSD Mini Tweaker.
SSD Mini Tweaker – программа, разновидность твикеров, позволяющая без особых усилий оптимизировать ваш SSD.
- Полная русификация.
- Работает на всех ОС начиная с Windows 7.
- Бесплатная.
- Понятный интерфейс.
- Не требует установки.
Другие способы
Такие манипуляции, как перенос кэша браузеров, файлов подкачки, временных папок Windows, бэкапа системы с SSD диска на HDD (или отключение данной возможности) являются бесполезными, так как хоть и увеличивают продолжительность жизни ССД, но ограничивают потенциал его использования.
Тем самым выполнив несложные вышеперечисленные манипуляции с вашей ОС, вы сможете продлить жизнь вашего накопителя, а также настроить его на режим максимальной производительности.
Легкий способ настроить Windows 7 для работы с SSD


SSD-накопители все чаще встречаются в компьютерах дома и в офисах. И это не удивительно, ведь у них есть ряд положительных черт, которые делают работу настолько комфортной, что возвращаться на простой HDD уже и не хочется.
С появлением таких устройств, которые кардинально отличаются по своему строению и принципам работы от привычных жестких дисков, появилась необходимость в адаптации операционной системы под работу с ними, чтобы обеспечить максимальную производительность и максимально продлить срок их службы. Windows стала адекватно воспринимать SSD совсем недавно — начиная с Windows 7. Все предыдущие версии операционной системы требовали усилий и дополнительного программного обеспечения для адаптации.
Введение
Покупка SSD-накопителя для своего компьютера превращает его в настоящего спортсмена. Скорость чтения и записи настолько высоки, что работать с компьютером становится неимоверно комфортно.
Чтобы была понятна разница, можно привести время загрузки системы с SSD и с обычного HDD. Среднее время загрузки Windows 7 с обычного HDD диска составляет примерно 25-30 секунд. Аналогичный процесс с SSD-носителя составляет всего 8-15 секунд.

Но не все так просто. Объем современных SSD достаточно невелик по сравнению с современными HDD. Обычно встречаются модели с 60 – 120 Гб памяти. Бывают и больше, но их стоимость слишком высока. Также SSD имеют ограниченное число циклов записи на диск. Именно потому для операционной системы важно снизить потребление используемого дискового пространства и сократить количество обращений к диску, чтобы в долгосрочной перспективе увеличить срок службы носителя.
При обычном использовании компьютера SSD-носителя хватит на 7-10 лет. При очень активном использовании срок службы сократится, в некоторых случаях до пары лет. Потому частые файловые операции рекомендуется переносить на HDD или отказываться от них вообще.
С помощью небольшой бесплатной утилиты SSD Mini Tweaker можно легко проверить, насколько готова ваша система к работе с SSD-накопителем. Даже при том, что Windows 7 сама адаптирована для работы с SSD, ряд настроек можно изменить, увеличив либо свободное дисковое пространство, либо сократив количество циклов записи и увеличив срок службы диска.

Кроме того, в результате самостоятельных настроек можно «сбить» оптимальные настройки операционной системы, начав «убивать» SSD-диск. С помощью этой небольшой программы можно легко проверить, все ли в порядке с настройками.
Windows 7 сама адаптируется для работы с SSD-накопителем. Не нужно слепо активировать все галочки SSD Mini Tweaker. Предварительно обязательно прочтите текст ниже, чтобы понять, насколько это вам необходимо и необходимо ли.
Давайте рассмотрим основные настройки и зачем они нужны, указав важные моменты, на которые обязательно стоит обратить внимание.
Основные элементы
Это самая важная команда для работы SSD, которая должна быть включена всегда при использовании. При отключении этой команды скорость записи на устройство со временем будет постоянно снижаться из-за особенностей внутренней работы устройства.
Включение этой команды делает невозможным восстановление удаленных данных, потому рекомендуется использовать резервное копирование или работать в облаке. Windows 7 автоматически включает данную команду при обнаружении SSD.
Включение этой команды делает невозможным восстановление удаленных данных, потому рекомендуется использовать резервное копирование или работать в облаке. Windows 7 автоматически включает данную команду при обнаружении SSD.
Отключение дефрагментации
Для SSD-носителей дефрагментация не только не приносит никакой пользы, но и снижает срок службы носителя. Время доступа к данным на SSD-носителе одинаково во всех точках и процесс дефрагментации не принесет никакого выигрыша. В то же время — это многократные цикли чтения и записи. По сути, это простое «убивание» носителя. Именно потому дефрагментацию рекомендуется обязательно отключать для SSD-носителя.
Windows 7 не дефрагментирует SSD-носитель по расписанию, но она может это делать, если вы изменяли настройки дефрагментации самостоятельно.
SuperFetch/Prefetcher
Prefetcher/SuperFetch предназначены для того, чтобы быстрее запускать частоиспользуемые приложения и файлы системой. Эти модули операционной системы следят за тем, какие данные чаще всего запрашиваются и резервируют эти данные в специальных файлах для ускорения их чтения и загрузки. Так как скорость чтения у SSD просто огромна, то надобность в этом функционале полностью отпадает.
Windows 7 отключается Superfetch и Prefetcher автоматически при установке системы. Если вы меняли настройки вручную, то следует проверить, не сбились ли они.
Дополнительно
Система индексирования
Система индексирования необходима для быстрого доступа к наиболее важным файлам, письмам и другой пользовательской информации. Для этого периодически производится сканирование диска и создается база данных таких файлов.
Отключение индексирования в целом может снизить количество циклов записи на диск и увеличить срок его службы, но при этом увеличится время поиска данных на компьютере.
Защита системы
Система защиты автоматически создает теневые копии измененных файлов и точки восстановления системы. Все это может быть использовано для отката системы к рабочему состоянию из-за сбоя или восстановлению старой/удаленной версии какого-либо документа из теневой копии. Очень полезный функционал, который не раз спасал меня от больших проблем.
Проблема в том, что сохранение резервных копий требует свободного пространства, которое в случае с SSD на вес золота. Плюс ко всему, создание таких резервных копий также является записью данных на диск, что снижает его ресурс. Именно потому некоторые пользователи настоятельно рекомендуют отключать защиту системы, чтобы освободить место и увеличить срок службы диска.
Если вы используете внешний диск для хранения резервных копий и процесс автоматизирован, то отключение защиты системы может быть резонным. Если же резервные копии и точки восстановления являются единственным механизмом, который может помочь в случае сбоя – лучше не оставить защиту активной.
Отключение режима гибернации
Гибернация служит для быстрого восстановления системы в рабочее состояние и со всеми приложениями, которые были открыты в момент входа в режим гибернации или сна. Полезная штука для ноутбуков, потому что позволяет не закрывать приложения и работать с ними всегда. При этом потребление энергии будет нулевым.
При использовании режима гибернации на жестком диске создается файл, куда помещается все содержимое из памяти компьютера, чтобы после восстановления восстановить состоянием системы «как до выключения». Соответственно, это требует дискового пространства, которое весьма ограничено на SSD-накопителе. И размер этого файл равен объему оперативной памяти. Например, в моем случае это целых 8Гб.
При отключении режима гибернации система не сохраняет состояние памяти на диск и не занимает столько важного пространства.
Если вы не используете режим гибернации, то его можно отключить. Скорость чтения и записи SSD-носителя может быть достойной компенсацией в данном случае.
Снятие ограничений использования памяти для NTFS
Если на вашем компьютере установлено достаточно оперативной памяти, то можно убрать ограничение для использования памяти файловой системой NTFS. В этом случае всю свободную память она будет использовать на свое усмотрение, что при больших объемах памяти очень сильно помогает ускорить файловую систему и сократить количество обращений к диску.
Лучше всего активировать, если у вас 6 и более гигабайт оперативной памяти.
Хранить ядро системы в памяти
Большое количество оперативной памяти открывает еще одну полезную возможность – хранение ядра в оперативной памяти, не выгружая его в файл подкачки. При достаточном объеме памяти это может положительно сказаться на работе системы в целом даже без наличия SSD-диска. Ну а в случае с SSD это позволит также снизить количество обращений к диску.
Лучше активировать данную опцию, если у вас больше 2-3 гигабайт оперативной памяти.
Заключение
Для большинства компьютеров под управлением Windows 7 использование SSD-диска будет мало чем отличаться от обычного. Разве что может потребоваться ручное отключение некоторых опций. В целом, сама система отлично адаптируется под работу с SSD и никаких особых телодвижений от пользователя не требуется.
Другое дело, когда система установлена достаточно давно, вы пробовали множество программ для оптимизации и настройки, которые могли изменить настройки системы и сбить оптимальные для SSD параметры. В этом случае достаточно запустить SSD Mini Tweaker и удостовериться, что все необходимые опции включены или отключены. Главное, на что стоит обратить внимание – это на Superfetch/Prefetcher и дефрагментацию.
Если же на вашем ПК имеется большое количество памяти, то можно получить двойной бонус: оптимизировать его работу и увеличить в долгосрочной перспективе срок службы носителя.
Настройка SSD-диска под Windows 7/10

Появление твердотельных жёстких дисков или сокращённо SSD, безусловно, можно считать прорывом в развитии технологий создания устройств для записи и хранения цифровой информации. Первые поступившие на рынок SSD, за исключением высокой скоростью доступа к произвольным блокам информации, во многом уступали традиционным HDD-дискам. Мало того что их объёмы без преувеличения можно было назвать более чем скромными, они к тому же ещё имели низкую отказоустойчивость и стоили немалых денег.
Что c SSD не так?
Высокая скорость, бесшумность и малое энергопотребление твердотельных накопителей послужили неплохими драйверами для их развития. Современные SSD-диски – это лёгкие, очень быстрые и достаточно надёжные с точки зрения механики устройства, используемые в планшетах, ультрабуках и других компактных устройствах. Значительно снизилась и цена на SSD. Но всё же совершенными их никак назвать нельзя. Все SSD имеют значительный недостаток – ограниченное число циклов перезаписи.
Флеш-память большинства SSD имеет тип MLC и позволяет записывать данные примерно от 3 до 10 тысяч раз, тогда как обычные USB исчерпывают свой ресурс за 1000 и менее циклов перезаписи. Есть и такие SSD, например, с типом памяти SLC, которые могут выдержать несколько сотен тысяч циклов перезаписи. Нюансов много, поэтому нет ничего удивительного, что как раз эта особенность SSD-дисков и вызывает у рядовых пользователей массу вопросов касательно их эксплуатации, а главное – продления срока их службы. Нужна ли оптимизация SSD в Windows 7/10 или это просто всего лишь очередной миф, созданный самими производителями и разработчиками коммерческого ПО?
Базовая подготовка
Да, вы можете оставить на ПК с SSD всё так, как есть и, возможно, будете правы, но если вы действительно заботитесь о своём диске и желаете, чтобы он прослужил как можно дольше, стоит подумать о его настройке. Начнем с того, купили ли вы компьютер с интегрированным SSD или только сам диск, которым хотите заменить HDD, перенеся с него Windows. В первом случае ограничиться можно настройкой системы. Если же SSD вы устанавливаете сами, обязательно проверьте, включен ли в BIOS режим подключения AHCI для SATA контроллера.

Здесь есть два момента: после включения AHCI и переноса Windows на SSD система может не загрузиться, так как в ней не окажется соответствующих драйверов. Поэтому либо устанавливайте драйвера загодя, либо выполните переустановку Windows с нуля. Второе. В BIOS старых ПК может не оказаться режима AHCI. В этом случае БИОС придётся обновить. Теперь что касается прошивки контролёра SSD. Владельцы твердотельных дисков часто спрашивают, будет ли накопитель работать быстрее, если установить последнюю версию прошивки. Да, будет, но если вы решите её обновлять и вообще, если в этом возникнет нужда, лучше обратиться за помощью в сервис обслуживания.
Системные настройки. Отключение дефрагментации
Для HDD дефрагментация полезная штука, но SSD-дискам она, напротив, может повредить, поэтому Windows обычно автоматически отключает её. Тем не менее, стоит проверить, действительно ли она отключена. Запустите командой dfrgui утилиту оптимизации дисков и нажмите «Изменить параметры».

Убедитесь, что галочка «Выполнять по расписанию» снята. Если она там стоит, обязательно снимите её.

Включение TRIM
Механизм TRIM производит оптимизацию SSD-накопителя, очищая ячейки памяти от ненужных данных при удалении их с диска. Использование TRIM обеспечивает равномерный износ ячеек диска и увеличивает скорость его работы. Чтобы проверить, активна ли в вашей системе TRIM, выполните в запущенной от имени администратора командной строке команду fsutil behavior query DisableDeleteNotify.

Если значение возвращённого параметра DisableDeleteNotify будет 0, значит всё в порядке и функция трим включена, если 1 — значит отключена и её следует включить командой fsutil behavior set DisableDeleteNotify 0.
Применима эта настройка SSD только к Windows 7/10, тогда как Vista и XP её не поддерживают. Варианта два: либо установите более новую систему, либо ищите SSD-диск с аппаратным TRIM. Учтите также, что некоторые старые модели твердотельных накопителей вовсе не поддерживают TRIM, правда, вероятность, что они ещё реализуются в магазинах цифровой техники очень мала.
Отключение гибернации
В процессе гибернации в файл hiberfil.sys на системном диске может записываться значительный объём данных, сопоставимый с объёмом оперативной памяти. Нам же для продления службы SSD нужно сократить количество циклов записи, поэтому гибернацию желательно отключить. Минус такой настройки SSD в том, что вы больше не сможете сохранять открытыми файлы и программы при выключении компьютера. Чтобы отключить гибернацию, выполните в запущенной с администраторскими привилегиями команду powercfg -h off.

Перезагрузите компьютер и убедитесь, что скрытый системный файл hiberfil.sys удалён с диска C.

Отключение поиска и индексирования файлов
Что еще можно сделать, чтобы правильно настроить SSD диск для Windows 7/10? Ответ – отключить индексацию содержимого диска, ведь SSD и так достаточно быстрый. Откройте свойства диска и снимите галочку «Разрешить индексировать содержимое файлов…».


Но вот какая штука. Если помимо SSD у вас есть HDD, то отключать индексацию на нём вы вряд ли захотите. Что из этого получится? По умолчанию файл индекса располагается на диске C и писаться данные с диска D всё равно будут на твердотельный диск.
Если вы не хотите отключать индексацию на пользовательском томе, вам нужно будет перенести файл индексации с системного SSD-диска на пользовательский HDD. Откройте командой control /name Microsoft.IndexingOptions параметры индексирования.

Теперь нажмите «Дополнительно» и укажите своё расположение индекса, предварительно создав на пользовательском диске папку.


Если же на вашем ПК только SSD, можете полностью отключить индексирование и поиск, открыв командой services.msc оснастку управления службами и остановив службу Windows Search.

Отключение защиты системы
Спорный момент. Отключив создание системных теневых копий, вы с одной стороны уменьшите число циклов записи, с другой – увеличите риск получить нерабочую систему в случае какого-нибудь непредвиденного сбоя. Использование откатных точек восстановления – один из самых эффективных и простых способов вернуть Windows в рабочее состояние, по этой причине мы бы не рекомендовали отключать эту функцию, тем более что создаются точки нечасто и места занимают не так уже и много.
Не рекомендует отключать защиту системы для своих SSD Intel, того же мнения придерживается Microsoft. Впрочем, решать вам. Если вы используете другие средства резервного копирования, например, Acronis True Image, системную защиту можно отключить. Для этого зайдите в свойства системы, на вкладке «Защита системы» выделите SSD-диск и нажмите «Настроить». Далее в параметрах восстановления активируйте радиокнопку «Отключить защиту системы», ползунок передвиньте в ноль и нажмите кнопку «Удалить».

Отключать или нет файл подкачки?
Ещё более неоднозначным решением является отключение файла подкачки. Кто-то советует переносить его на HDD, кто-то полностью отключать, но не всё так просто. Файл подкачки необходим для оптимизации быстродействия системы и программ, требующих значительных ресурсов ОЗУ. Отключение подкачки действительно может снизить нагрузку на диск, но полученный эффект будет очень незначительным. К тому же это отключение может существенно снизить производительность компьютера.
Особого смысла в переносе файла подкачки на жёсткий HDD-диск тоже нет, так как он во много раз медленнее SSD, и постоянное обращение к нему системы станет замедлять её работу. Отключить, а ещё лучше уменьшить файл подкачки допустимо только в одном случае – если на вашем компьютере имеется более 10 Гб ОЗУ, и при этом вы не пользуетесь ресурсоёмкими приложениями. А так, конечно, лучше всё оставить по умолчанию. Выполнить все манипуляции с файлом подкачки вы можете в окне параметров быстродействия, вызываемого в окошке «Выполнить» командой systempropertiesperformance (далее Дополнительно – Изменить).

Prefetch и Superfetch
По идее, здесь также всё лучше оставить по умолчанию. Функция SuperFetch никак не влияет на долговечность твердотельных дисков, так как не производит никаких записей. Тем более, что при установке Windows на SSD система автоматически её отключает. Желаете убедиться, что она отключена? Перейдите в редакторе реестра по адресу HKEY_LOCAL_MACHINE/SYSTEM/CurrentControlSet/Control/Session Manager/Memory Management/PrefetchParameters и посмотрите значение параметра EnableSuperfetch. Он должен быть установлен в 0. Отключить её также можно через оснастку управления службами.

Что касается Prefetch, то производимые ею записи на диск столь незначительны, что её можно проигнорировать. Впрочем, можете её отключить, ничего страшного не произойдёт. Для этого в том же ключе реестра установите в качестве значения параметра EnablePrefetcher 0.

То же самое можно сказать об отключении дополнительной функции Prefetch ReadyBoot, логгируемой процесс загрузки приложений. Объем производимых ею записей в папку C:/Windows/Prefetch/ReadyBoot ничтожен, но если вы хотите отключить и их, установите в 0 параметр Start в ключе HKEY_LOCAL_MACHINE/SYSTEM/CurrentControlSet/Control/WMI/Autologger/ReadyBoot.

Программы для оптимизации SSD-диска
Практически все, что было показано на примерах выше, можно сделать с помощью специальных утилит. Как настроить SSD под Windows 7/10 с использованием сторонних программ? Очень просто. Большинство из них имеет интуитивно понятный интерфейс, представленный набором опций, которые можно включить или отключить. Оптимизаторов SSD много, но мы остановимся только на самых популярных.
SSD Mini Tweaker
Самая удобная портативная программка для оптимизации твердотельных накопителей. Утилитой поддерживается работа с функциями дефрагментации, гибернации и защиты системы, Trim, Superfetch и Prefetcher, управление файлом подкачки и Layout.ini, индексированием, кэшем файловой системы и некоторыми другими настройками.

Интерфейс SSD Mini Tweaker представлен окошком со списком доступных для управления функций. После применения новых настроек может потребоваться перезагрузка ПК.
Tweak-SSD
Условно-бесплатная утилита для оптимизации и настройки производительности SSD диска. Русского языка в Tweak-SSD нет, но зато есть удобный пошаговый мастер, предлагающий оптимальные настройки. Возможности этой программы включают отключение индексации файлов, помощника совместимости программ, гибернации, файла подкачки, дефрагментации, записи времени последнего доступа к файлу, работу с TRIM, увеличение кэша файловой системы, снятие лимита NTFS на использование памяти, а также вынос ядра в памяти вместо выгрузки части модулей на диск.

SSD Fresh Plus
Ещё один оптимизатор SSD. В отличие от аналогов, поддерживает работу с данными S.M.A.R.T. С помощью Abelssoft SSD Fresh Plus можно отключить дефрагментацию, использование сокращённых имен для папок и файлов, временные метки, журнал Windows, службы предварительной выборки.

В общей сложности утилита поддерживает девять разных настроек, оптимизирующих работу SSD. Дополнительные возможности программы включают просмотр подробной информации о диске. Распространяется в платной и бесплатной редакциях.
Заключение
На этом, пожалуй, всё. Есть также и другие рекомендации по оптимизации SSD, но они по большей части либо сомнительны, либо вредны. В частности, не рекомендуется отключать кэширование записей для SSD-диска и USN-журнал файловой системы NTFS. Не следует также переносить с SSD программы и временные папки Temp, кэш браузеров и прочее, ведь какой тогда смысл в покупке SSD-диска? Нам нужно ускорение работы программ, перенеся же их на HDD, вы только замедлите работу системы.
И напоследок вот вам добрый совет. Не заморачивайтесь особенно с оптимизацией SSD. Чтобы выработать ресурс даже бюджетного твердотельного диска 128 Гб, вам потребуется как минимум десяток лет, если только вы не станете записывать и удалять ежедневно терабайты данных. А за это время безнадёжно устареет не только модель диска, но и сам компьютер.