Недостаточно места на диске C: расчищаем раздел Windows
Недостаточно места на диске C: расчищаем раздел Windows

Появившееся в трее Windows оповещение «Недостаточно места на диске» – знак того, что пора убраться на системном разделе и, возможно, предпринять кое-какие действия для упреждения возникновения этой проблемы вновь. Расчистка диска С, увы, далеко не в каждом случае будет простой процедурой в пару кликов, как обещает софт для автоматической расчистки и оптимизации Windows. Причины захламлённости, возможно, придётся искать самостоятельно и разбираться с ними специфическими методами.
Где могут скрываться причины захламлённости диска С? Что в каких ситуациях можно предпринять?

1. Перемещение каталогов пользовательского профиля
Хранить медиатеку, документы, проекты и прочие свои файлы в папках пользовательского профиля удобно с позиции юзабилити, но не совсем безопасно. И нежелательно с целью упреждения захламления диска С, на котором размещается профиль со всем его содержимым.

Если папки профиля активно используются, в их свойствах лучше сменить путь размещения на другой – на несистемном диске.

2. Программы на несистемном разделе
Более-менее значимый ресурс системного раздела высвобождается при удалении масштабных игр и программ. Их можно переустановить на несистемный раздел диска, указав мастеру инсталляции свой путь. Более того, путь на нужном разделе диска можно сделать таковым по умолчанию, если в реестре Windows заменить папки Program Files и Program Files (х86) на другие.

Сменить диск С в качестве места установки можно и для UWP -приложений Win10. Это делается в приложении «Параметры».


3. Средства очистки Windows
Третий шаг по высвобождению места на системном разделе – автоматизированная очистка Windows. Для этих целей у Windows есть свой, штатный функционал. Заходим в свойства диска С, жмём поочерёдно кнопки очистки.

Далее галочками указываем типы данных для удаления и жмём «Ок».

В среде Windows 10 этому средству очистки есть современная альтернатива в формате UWP – функция «Контроль памяти» в приложении «Параметры». Она сама включается, когда система обнаруживает нехватку места. И сама в центре уведомлений предлагает запустить очистку диска.

«Контроль памяти» – это функция автоматического удаления временных и неиспользуемых файлов Windows. Если эта функция сама не включилась, можем включить её. Либо же можем вручную запустить её, нажав «Освободить место сейчас».

При этом самостоятельно выбрать типы удаляемых данных.

Для высвобождения места на диске Windows рынок софта предложит массу программ-чистильщиков. В основе своей они предлагают ту же операцию по удалению временных и неиспользуемых данных, что и сама Windows. Но их процессы очистки могут охватывать дополнительные системные области как то: хранилища точек отката, инсталляторов драйверов, кэша браузеров и прочих программ.
В числе таких чистильщиков программы:
• CCleaner,
• Auslogics BoostSpeed,
• WiseCleaner,
• Glary Utilities,
• Ashampoo WinOptimizer,
• WinTools.net,
• Advanced SystemCare и пр.
Что штатные средства системы, что сторонние чистильщики, безусловно, высвободят какое-то место на диске С, но может быть и так, что ни одни, ни вторые не решат вопрос кардинально. И значимая часть дискового пространство продолжит оставаться занятой чем-то. Что это может быть?
4. Ручная расчистка системных папок
Частые виновники захламления диска С – системные папки Windows. И в ряде случаев, чтобы добиться реального высвобождения места, потребуется удалить всё или часть их содержимого вручную, т.е. обычным нажатием клавиши Del с последующей очисткой корзины. Однако не всё содержимое системных папок может быть удалено даже при наличии прав администратора. Важные для работы Windows данные всё равно не удалятся. Уберётся лишь то, что может быть убрано без вреда для жизнеспособности системы.
«Temp»
Папка «Temp» существует внутри непосредственно каталога системы:
C:WindowsTemp
И внутри каталога пользовательского профиля «AppData» :
%userprofile%AppDataLocalTemp
В папках «Temp» сберегаются временные данные, и их вес может быть причиной захламления диска С.

Обе «Temp» входят в области очистки средствами Windows, но они не всегда освобождаются по полной. Их содержимое можно уничтожить полностью.
«AppData»
Скрытая папка «AppData» располагается по адресу:
%userprofile%AppData
Внутри неё, кроме «Temp» , могут содержатся и другие каталоги, поглощающие ресурс диска С. «AppData» – хранитель конфигурационных и прочих данных стороннего софта для текущего пользовательского профиля. Если в системе установлено много программ, «AppData» может разрастись до невероятных объёмов.

Эту папку со всеми её подпапками необходимо исследовать и убрать из неё каталоги удалённых программ. Альтернатива – автоматизированный процесс глубокой очистки с помощью программы Wise Care 365. Выбираем для глубокой очистки диск С, сканируем.

Получаем файлы внутри каталогов «AppData» , которые наряду с прочими данными системы могут быть удалены.

«ProgramData»
Скрытый каталог «ProgramData» размещается в самом корне диска С по адресу:
%ProgramData%
Здесь содержатся файлы установки и настройки некоторых программ, в частности, портативных. Если Windows установлена давно, если часто ставится сторонний софт, эта папка может иметь внушительный вес.

Содержимое «ProgramData» можно удалить, но если сделать это без разбора, можно потерять настройки некоторых, возможно, важных программ. Лучше исследовать содержимое «ProgramData» и избавиться только от каталогов удалённых или больше неиспользуемых программ.
«WinSxS»
Папка «WinSxS» хранится внутри системного каталога по пути:
C:WindowsWinSxS
В ней находятся копии данных Windows, с помощью которых происходит восстановление целостности файлов системы по итогам сканирования sfc /scannow . «WinSxS» обычно набирает в весе после обновления системы, поскольку пополняется данными, необходимыми для отката к старой версии или сборке Windows.

Если необходимости в откате нет, содержимое «WinSxS» может быть уменьшено с помощью системной очистки диска. При выборе типов данных для удаления необходимо обязательно указать файлы предыдущих установок Windows.

«Installer»
Очередная папка в составе системного каталога – «Installer» , она скрытая, искать её нужно по адресу:
C:WindowsInstaller
В ней хранятся инсталляторы различных программ, программных и системных компонентов. И она также может в той или иной мере прибавлять вес системному разделу.

Что из содержимого «Installer» нужное, а что нет, умеет определять и удалять упомянутая программа Wise Care 365 в рамках процесса глубокой очистки диска С.

«FileRepository»
Ещё одна папка в составе каталога системы – «FileRepository» , находится:
%WINDIR%System32DriverStoreFileRepository
В ней хранятся файлы установки драйверов, обеспечивающие возможность отката к предыдущим версиям при возникновении проблем с оборудованием. Её вес может влиять на общую захламлённость раздела.

Если в откате к прежним версиям драйверов нет необходимости, можно удалить содержимое «FileRepository» . Правда, сделать это можно либо путём настройки для этой папки прав TrustInstaller , либо с Live -диска.
5. Кэш браузера
До 1 Гб данных можно освободить путём очистки кэша браузера. Кэш браузера не входит в область очистки штатной утилиты Windows, но его удаление обычно предусматривается сторонними чистильщиками. Без них запустить функцию по очистке кэша можно внутри браузеров Chrome , Firefox и других на базе их движков клавишами Ctrl + Shift + Delete .

6. Отключение гибернации
На стационарных компьютерах можно удалить файл неиспользуемого режима гибернации, он скрытый, находится в корне системного раздела:
C:hiberfil.sys
И занимает много места на диске – немногим менее, чем объём физической оперативной памяти. В проводнике он не отображается даже при активации скрытых элементов, но его легко обнаруживают сторонние файловые менеджеры и веб-браузеры.

Чтобы удалить этот файл, необходимо отключить режим гибернации. В запущенной (обязательно) от администратора командной строке для этого нужно ввести и нажать Enter :
Недостаточно места на диске C: расчищаем раздел Windows
Размер жестких дисков год из года растет, но проблема с местом никуда не исчезает, и очень часто пользователи видят у себя сообщение “Недостаточно места на диске“. Но почистить диск на котором находится система (зачастую диск С) не так то просто, поскольку там находится много системных файлов, удаление которых приведет к неработоспособности вашего компьютера/ ноутбука. В этой статье я пошагово опишу процесс чистки лишней информации на вашем жестком диске без угрозы удалить что то лишнее.
В этой статье будет рассмотрено три метода очистки диска.
1 Очистка диска программными средствами Windows.
2 Удаление временных файлов Windows.
3 Удаление временных файлов в браузере.
4 Удаление личных файлов и папок.
Очистка диска C программными средствами Winodows.
Для того что бы запустить средство очистки, необходимо:
в Windows XP (выберите один из способов):
– В меню “Пуск” выберите пункт Выполнить. В поле Открыть введите команду cleanmgr и нажмите кнопку ОК.
– В меню “Пуск” последовательно выберите пункты Все программы, Стандартные, Служебные, а затем — Очистка диска.
– В проводнике Windows или в окне средства “Мой компьютер” щелкните правой кнопкой мыши диск, на котором необходимо освободить место, выберите пункт “Свойства“, откройте вкладку Общие и нажмите кнопку Очистка диска.
в Windows 7 (выберите один из способов):
– В меню “Пуск” выберите поле поиска папок и файлов, введите команду cleanmgr и нажмите кнопку ОК
– Зайдите в “Пуск – Все программы – Стандартные – Служебные – Очистка диска“.
– Нажмите кнопку “Пуск” в поле поиска введите “Очистка диска“, а затем в списке результатов выберите пункт Очистка диска.
в Windows 8 (выберите один из способов):
– Нажмите сочетание клавиш + введите команду cleanmgr и нажмите кнопку ОК
– Подведите курсор к правому краю экрана для вызова боковой панели и выберите поиск. Переключитесь на “Параметры“, введите в форму поиска запрос “очистка” и кликните по ярлыку “Освобождение места на диске за счёт удаления лишних файлов” в результатах поиска.
Проанализировав состояние диска, утилита выведет список файлов, которые можно удалить, чтобы освободить место. Вы можете указать галочками, что удалить (рекомендую оставить все по умолчанию). Нажмите кнопку «Очистить системные файлы».

Программа попросит подтвердить удаление. Нажмите “Удалить файлы“.
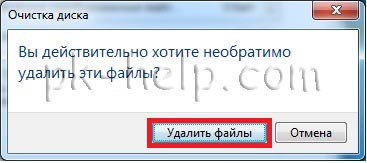
Удаление временных файлов Windows.
Временные файлы- файл, создаваемый определённой программой или операционной системой для сохранения промежуточных результатов в процессе функционирования или передачи данных в другую программу. Обычно такие файлы удаляются автоматически, но довольно часто остаются во временных папках откуда их желательно периодически удалять, поскольку это не только лишний мусор, но и первое пристанище большинства вирусов.
Для того чтобы удалить временные файлы зайдите в соответствующие папки:
В Windows XP:
C:Documents and Settings Local SettingsTemp Local Settings скрытая папка, для того, чтобы сделать ее видимой воспользуйтесь статьей Как увидеть скрытые папки .
C:WINDOWSTemp
C:Temp
В Windows 7:
C:Пользователи App DataLocalTemp App Data, скрытая папка, для того, чтобы сделать ее видимой воспользуйтесь статьей Как увидеть скрытые папки .
В Windows 8 / Windows 8.1:
C:Пользователи App DataLocalTemp App Data, скрытая папка, для того, чтобы сделать ее видимой воспользуйтесь статьей Как увидеть скрытые папки .
Удаление временных файлов в браузере.
Не мало не нужной информации сохраняет любой браузер в папке для временных файлов. Для того что бы удалить лишнее, необходимо выполнить несколько простых действий, итак чтобы удалить лишнее:
В Chrome (выберите один из вариантов):
– Нажать кнопку гаечного ключа – “Параметры” – “Дополнительные” – Кнопка «очистить историю» вверху.
– Нажать комбинацию клавиш + + .
Появится окно в котором можно отметить, что удалить, можно оставить все по умолчанию, кроме указанного времени, рекомендую выбрать – Удалить указанные ниже элементы – За все время. Нажмите “Очистить историю“.
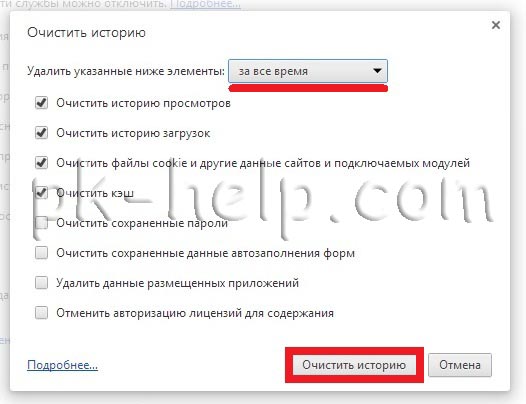
В Mozilla Firefox:
Откройте меню Firefox – Настройки – Дополнительные – откройте вкладку Сеть – В разделе «Кэшированное веб- содержимое» нажмите кнопку “Очистить сейчас“.
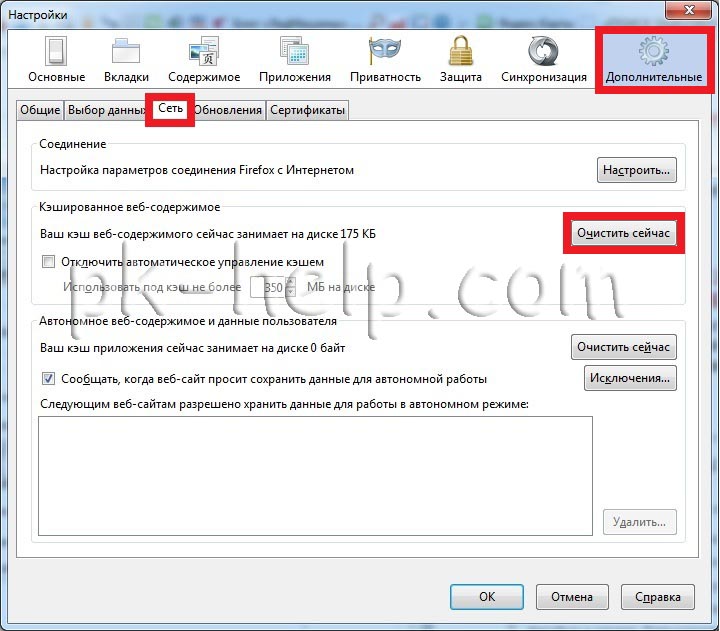
В Internet Explorer (выберите один из вариантов):
– Нажмите кнопку в виде гайки – “Свойства обозревателя” – вкладка “Общие” – в поле История просмотра кнопка “Удалить”.
– Нажать комбинацию клавиш + + .
– “Пуск” – “Панель Управления” – “Свойства обозревателя”.
Откроется окно в котором указываем, какие данные можно удалить, я рекомендую оставить все по умолчанию и нажать кнопку “Удалить“.
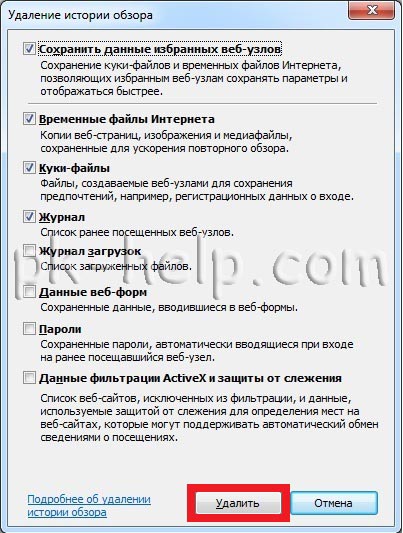
В Opera (выберите один из вариантов):
– Меню Opera – “Настройки” – “Конфиденциальность и безопасность” – “Очистить историю посещений”.
– Нажать комбинацию клавиш + + .
В результате откроется окно с выбором удаляемых элементов, в строке – Уничтожить следующие элементы, выбираете “с самого начала”, галочки рекомендую оставить по умолчанию, нажимаете кнопку “Очистить историю посещений“.
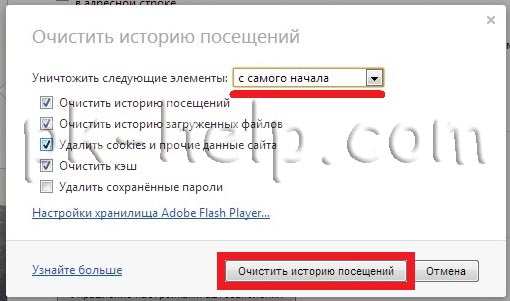
В Яндекс браузере (выберите наиболее подходящий вариант):
– Нажмите кнопку в виде гайки – выбрать вкладку “История” – “Очистить историю”.
– Нажать комбинацию клавиш + + .
Откроется окно в котором необходимо в строке Удалить следующие элементы, выбрать “за все время” и нажать кнопку “Удалить историю“.
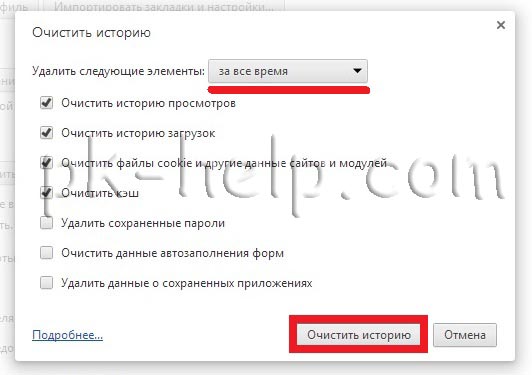
Удаление личных файлов и папок.
На диске C находится тысяча директорий и файлов, понять где лежит большой большой файл или папка занимающее много места дискового пространства очень сложное дело, но с ней легко справиться если использовать бесплатную программу Scanner . Она позволяет сканировать диск и показывать диаграмму использования места папками.
После скачивания, разархивируйте архив и запустите файл Scanner.exe. Откроется окно программы, слева вы можете выбрать сканируемый диск, справа будет отображаться информация по папкам и занимаемому ими месту. При наведении на какую либо область сверху будет показываться путь к папке и ее размер.
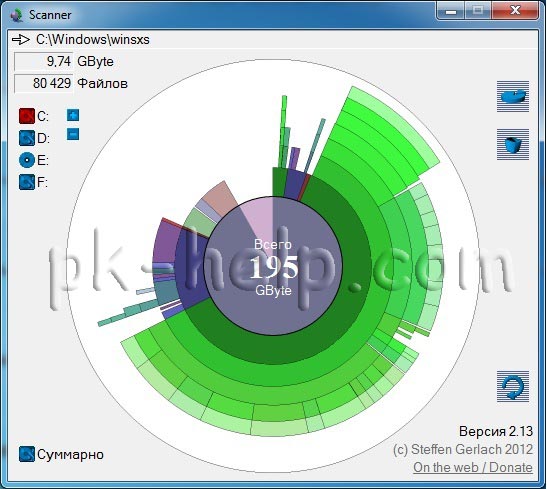
Не рекомендую удалять папки и файлы в которых вы не уверены. Я бы посоветовал использовать эту программу, что бы найти личную информацию (фильмы, музыку, картинки) и удалить их или переместить на другой диск.
Если освобожденного места все равно не хватает, рекомендую увеличить место с помощью другого диска, например D, если он имеется, более подробно описано в статье Как добавить место на системный диск (диск С) .
Как очистить диск С от мусора
Недавно встретил опрос «сколько места у вас на диске С», это и натолкнуло меня показать вам как очистить диск С от ненужных файлов при этом ничего лишнего не удалив.
Как показал опрос, у большинства людей всего 100 ГБ выделено под диск С, из которых свободно пара ГБ. Это не удивительно, ОС и необходимый софт занимают 50 ГБ, плюс мусор, временные файлы и в итоге память вся занята. Давайте приступим и по порядку удалим весь хлам с компьютера.
Быстрая чистка Windows 10
Чистим загрузки
Думаю, все знают, что это за папка, и почему она наполнилась. Если кто в танке «Загрузки» это, то место, где лежат все ваши файлы, которые Вы скачали/сохранили в интернете. Чтоб найти эту папку на компьютере, откройте «Компьютер/Мой компьютер» и в левом меню будет «Загрузки».

Если же по какой-то причине в левом меню этой папки нет, тогда зайдите: Диск С, Пользователи, «Имя пользователя вашего ПК», Загрузки.
Теперь, как Вы понимаете, я предлагаю удалить всё с этой папки, кроме того, что вам необходимо. Остальные файлы, которые вам еще пригодятся, лучше переместить на другой диск.
Чтоб переместить файлы в другой раздел, зажмите клавишу «Ctrl» и левой кнопкой мыши нажимайте на нужные вам файлы/папки. После того, как Вы всё выделили, нажмите «Ctrl» + «X» (Вырезать) затем откройте папку, куда хотите переместить и нажмите «Ctrl» + «V».
Переносим папку загрузок на диск D,E,F
Если у вас мало места на диске С и Вы не можете/хотите его расширить, логично будет перенести загрузки на другой диск, где объем это позволяет. Просто так перенести не выйдет, поэтому придется воспользоваться следующим способом:
- Зайдите на диск С, Пользователи, «Имя пользователя вашего ПК», «Загрузки».
- Правой кнопкой мыши кликните по папке «загрузки» и в меню выберите «Свойства».
- В верхнем меню перейдите на «Расположение».
- Перед вами путь вашей папки, который можно изменить вручную либо нажать «Найти папку».

- После того, как Вы выбрали папку на другом диске, нажмите «Применить» и всё готово!
Удаляем временные файлы
Временные файлы хранятся в папке «Temp» и все они ненужный мусор, который засоряет ваш компьютер. Эти файлы остаются после установки программ, обновлений и т.д. Удалять их можно абсолютно все, даже не глядя, что там есть.
Для начала давайте откроем папку «Temp». Откройте «Диск С», далее «Windows» затем откройте папку «Temp». Выделите все файлы сочетанием клавиш «Ctrl» + «A» и удалите их.
Возможно, Windows уведомит вас, что удалить определенный файл можно лишь с правами Администратора. Нажмите да/продолжить.
Если у вас Windows XP, тогда переходим к следующему пункту, если же Windows 7-10, тогда делаем следующее:
В поиске, на панели пуск напишите «%temp%» и откройте папку.

Альтернативный вариант открытия: в адресной строке впишите «C:UsersUserNameAppDataLocalTemp». Где «UserName» нужно вписать имя пользователя вашего ПК.
В этой папке удалите всё, что только можно удалить. Лично у меня, за 1 месяц собралось почти 2 ГБ временных файлов.
Проводим чистку утилитой Ccleaner
Хочу предложить вам воспользоваться программой под названием «ccleaner». Это очень мощная утилита, которая делает половину того, о чем сказано выше, а также чистит кэш, историю браузер и ещё много чего. Если вам что-то чистить ненужно, например, историю браузера, это можно отключить в настройках.
В любом случае я всем советую её использовать, поэтому давайте посмотрим где её скачать и как ею пользоваться:
Прейдите на официальный сайт «https://download.ccleaner.com/ccsetup541.exe» и скачайте программу.
Установите и запустите программу. Во время установки снимите галки возле ненужных программ (Аваст и т.д.).
Перейдите на вкладку «Options» затем «Setting» и вместо английского выберите русский язык.
Перейдите на вкладку очистка и снимите везде галки, что Вы не хотите чистить (журнал браузера и т.д.). После этого нажмите «очистка».
Вы будете приятно удивлены, после очистки программа покажет на сколько МБ она освободила ваш компьютер.
Удаляем ненужные программы
Со временем собирается большое количество ПО, которое по сути не используется. Что-то Вы установили сами, что-то установилось само (вирусы от mail.ру, аваст и прочая…). Ранее, я уже писал «Как удалить Аваст», поэтому давайте рассмотрим на его примере:
Удаляем программу в Windows 7:
- Откройте меню «Пуск» и нажмите на «Панель управления». Теперь найдите в списке «Программы и компоненты».

- В меню перед вами все программы, которые установлены на компьютер. Выберите среди них «Аваст», нажмите на него 1 раз и в верхнем меню нажмите «удалить».

- У вас откроется инсталлятор программы, в котором в самом низу есть неприметная кнопка удалить. Нажмите на неё. После чего, антивирусник попытается вас переубедить, но Вы продолжайте начатое и не верьте ему.

- Готово! В следующий раз будьте внимательнее, во время установки софта и игр.
Удаляем Аваст в Windows 10:
- Откройте «Пуск», далее «Параметры», после «Система».

- Найдите в списке «Аваст», кликните на него, после чего нажмите «удалить».

Вот таким способом удалите все программы, которые Вы не используете. Не удаляйте ничего, в чём не уверены, особенно ПО от «Adobe» и «Microsoft», а остальное не особо важно.
Увеличиваем место на диске С
Рекомендовано, чтоб всегда было свободно место на диске С не менее 30 ГБ. Это необходимо для корректной работы системы и на случаи обновлений, резервных копий и т.д.
Увеличить место на диске С за счет другого диска довольно просто и чтоб не делать миллион скриншотов я предлагая посмотреть небольшое видео:
Чистим корзину
После того, когда Вы удаляете какой-либо файл или папку, он попадает в корзину на случай, вдруг Вы передумаете. Эти файлы скапливаться там до того момента, пока Вы не очистите корзину вручную или не восстановите их обратно.
После такой глобальной чистки диска C, обязательно нужно очистить корзину. Вообще, рекомендую это делать регулярно (раз в неделю будет достаточно), тем более это не отнимает много времени.
Чтоб очистить корзину, найдите на рабочем столе иконку с мусорным ведром и соответствующей надписью, после нажмите на ней правой кнопкой мыши и в меню выберите «Очистить корзину». Готово! Дело на 10 сек. а места на диске стало больше.
Чего не стоит делать
Тут я постараюсь перечислить все возможные ошибки неопытных пользователей, а также упомянуть советы других сайтов и объясню, почему не стоит этого делать (если что-то забыл, добавьте в комментариях):
- Ни в коем случае не удаляйте никакие файлы и папки на диске C если они там без ваших действий. Т.е. можете удалять только те папки, которые создали Вы. В противном случае это может привести к сбою ОС.
- Не делайте ничего с файлом гибернации. Не отключайте его, не удаляйте. Только опытные пользователи могут правильно отключить его, чтоб в дальнейшем не столкнуться с системной ошибкой. Выигранные мегабайты того не стоят.
- Не отключайте и не изменяйте размер файла подкачки – это повлияет на быстродействие вашей системы.
- Стандартная «Очистка диска». В свойствах компьютера есть стандартная утилита, которая якобы чистит диск С от мусора. Да, это так, но к примеру, за 1 год использования компьютера там соберётся файлов на 60 МБ (это очень мало). Просто непросто это уже не актуально и не стоит трать свое время.
- Удаляйте программы полностью (подробно об этом написано выше), при помощи специальных файлов инсталляции uninstall.exe. Не нужно удалять программы вместе с папкой в разделе “program files” иначе останется много других файлов этой программы на диске.
Заключение
Как Вы сами можете увидеть, было удалено очень много ненужных файлов, программ и папок. Теперь у вас появилось много свободного места на диске С. Ещё я рекомендую почистить компьютер, чтоб он не тормозил:


