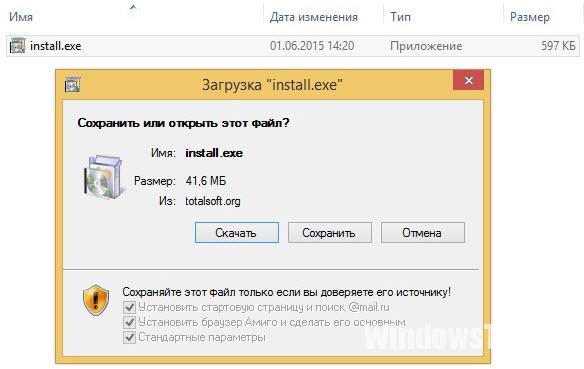Microsoft Easy Fix — средство устранения неполадок в Windows
Средство устранения неполадок в Windows – Microsoft Easy Fix
Уверен, каждый из вас имел дело с разного рода ошибками в Windows. Любая такая ошибка – неприятный сюрприз. В двойне неприятно, когда ты не знаешь, что делать с этой самой ошибкой. Сегодня я расскажу вам о таком средстве устранения неполадок в Windows, как Microsoft Easy Fix.
Главным плюсом, помимо качественного исполнения своей задачи, Microsoft Easy Fix обладает еще одним преимуществом – средство восстановления полностью бесплатно. Данный инструмент поможет выявить и решить самые распространенные проблемы с программным обеспечением Майкрософт и сторонних разработчиков, влияющих на штатную работу системы.

Данная утилита существовала и раньше, только имела другое название. С самого начала утилита получила название Fix it Center, затем ее переименовали в Microsoft Fix it, после чего средство восстановления уже и получило свое теперешнее название – Microsoft Easy Fix. В отличии от своего названия, основная задача утилиты никогда не менялась, а заключалась в обнаружении и исправлении неполадок в работе операционной системы и приложений.
Microsoft Easy Fix обладает большим количеством автоматических функций. Благодаря этому, в случае возникновения проблемы с компьютером, типичные неполадки будут в скором времени устранены. Все будет зависеть от обстоятельств. Если система в целом работает корректно, то Microsoft Easy Fix проведет диагностику систему и автоматически устранит, если ей это будет под силу, обнаруженные сбои. Естественно, данное средство восстановления не всесильно. Не все ошибки и сбои оно сможет осилить и исправить. Но, в большинстве случаем, особенно для начинающих пользователей ПК, данная утилита будет очень полезной. Если хотите избавится от всех ошибок смотрите видео:
Исправляем все ошибки в Windows
Microsoft Easy Fix может работать почти со всеми операционными системами. К ним относятся Windows 7, Windows 8.1 и Windows 10 (решения с расширением “.diagcab”).
Если у вас установлена десятая винда одной из последних версий, то данное средство для устранения неполадок будет интегрировано в операционную систему. Поэтому, если возникнут какие-нибудь неполадки в ОС, вам необходимо использовать уже встроенное средство для устранения неполадок Windows 10, в поиске просто наберите Устранение неполадок.
Если у вас не 10 винда, то средство для устранения неполадок необходимо будет скачать и установить. Советую вам качать утилиту только с официального сайта корпорации Microsoft. Сделать это можно, перейдя по этой ссылке.
Если вы немного походите по сайту Microsoft, то вы найдете ссылки, по которым вам станут доступны другие, уже отдельные утилиты, которые тоже помогут вам с исправлением типичных ошибок компьютера. К примеру, вы можете найти утилиты, которые помогут вам решить проблему со звуком, оборудованием и устройствами, улучшить скорость и производительность компьютера, помогут со средством безопасности и ошибками центра обновления Windows, решить проблему с доступом к интернету и многое другое.
Вам просто нужно выбрать нужное для компьютера средство для устранение возникшей неполадки и сохранить его на своем компьютере.
Каждое из средств устранения неполадок предназначено для решение конкретной проблему, которая возникла на вашем компьютере. Оно не заменяет исправления, обновления, обновления безопасности от Microsoft, которые необходимо устанавливать на компьютер для стабильной работы операционной системы.
Microsoft Easy Fix в Windows
Скачиваем прогу и запускаем файл на своем компьютере. После того, как вы запустите программу, откроется окно “диагностика и предотвращение неполадок на компьютере”. Нажимаем кнопку “далее”, ни в какие другие меню не заходим. Дело в том, что действие, которое будет осуществляться после этого, автоматически выставлено на “автоматически применять исправления”. Его вы можете увидеть, если откроете вкладку “дополнительно”.
После запуска утилиты, начинается диагностика, поиск и исправление проблемы.
У каждого будет выявлено своя проблема. Например, у меня была не настроена загрузка и необходима установка драйверов для устройства.
Для того, чтобы выбрать вариант настройки, необходимо открыть пункт “Просмотр и изменение параметров”. В этом окне вам необходимо будет выбрать все нужные для вас настройки, после чего сохранить их.
После окончания диагностики и исправления проблем, в окне “диагностика завершена”, вы увидите список всех найденных и исправленных ошибок.
Для того, чтобы более подробно узнать о найденных ошибках на вашем компьютере, нажмите на пункт “просмотр дополнительных параметров”. В открывшемся окне вы увидите не только описание имеющейся проблемы, но и рекомендации для выполнения определенных действий, которые вам понадобятся в случае, если утилита не справится самостоятельно с ее решением.
Когда вы закончите работу в Microsoft Easy Fix, просто нажмите на кнопку “закрыть модуль исправления неполадок”.
Вывод
Как вы поняли, средство обнаружения и исправления неполадок Microsoft Easy Fix является очень полезной штукой. Все типичные проблемы, которые будут происходить с ОС, данная утилита быстро найдет и исправит. Все делается автоматически и без вашего непосредственного вмешательства. Всего-то нужно пару раз кликнуть мышкой, чтобы проблема была решена.
Надеюсь, моя статья вам помогла, и вы сможете исправить ошибки в ОС. Спасибо за внимание.
Microsoft Easy Fix для Windows

Иногда в Windows могут возникать неполадки с тем или иным элементом системы/программой. К счастью, некоторые проблемы можно решить в автоматическом режиме при помощи специальной утилиты – Microsoft Easy Fix, которая ранее носила названия Fix it и Fix it Center.
Особенности программы
Программа разрабатывалась Microsoft для своих операционных систем семейства Windows. Сейчас ПО стабильно работает на Windows 7 и выше (в Windows 10 эта программа встроена по умолчанию). Касательно Windows XP и Vista – Easy Fix есть и на них, но работает не всегда стабильно. Давайте рассмотрим основные особенности по работе с этой утилитой.
Скачивание и установка
Если вы не являетесь обладателем компьютера с установленной на нём Windows 10, то эту утилиту вам придётся скачать с официального сайта Microsoft. Перейдите по этой ссылке, чтобы получить доступ к пакетам для скачивания.
Здесь, в блоке «Средство устранения неполадок в Windows», есть несколько вариантов скачивания утилиты. В зависимости от возникшей на вашем устройстве проблемы выберите тот вариант, который наиболее вам подходит. Например, если у вас проблемы со звуком, то выбирайте «Поиск и устранение проблем с воспроизведением звука» или «Поиск и устранение проблем с записью звука».
Утилита может поставляться в файлах со следующими расширениями:
- MSI – только для ранних версий Windows – Vista и XP. Здесь будет запущено только одно средство для устранения конкретных проблем, например, неполадок со звуком;
- DIAGCAB – это уже более универсальный формат, который может применятся для решения нескольких проблем, например, одновременно проблем со звуком и печатью. Может быть запущен только на операционных системах Windows 7 и выше.

Скачайте файл утилиты к себе на компьютер, нажав на соответствующую ссылку. Если вы скачиваете её с официального сайта Майкрософт, то сайт автоматически определит нужное расширение для скачиваемого файла.
Когда утилита будет скачена, то запустите её установку. Она не отличается ничем сложным. Просто следуйте инструкциям установщика. Также не забудьте принять лицензионное соглашение, в противном случае ничего не установится.

Использование утилиты для диагностики
Таким образом выглядит инструкция по использованию Microsoft Easy Fix для операционной системы Windows 7:
- По завершению установки у вас должно появится окно «Диагностика и предотвращение неполадок на компьютере». Здесь включён пункт «Автоматически применять исправления» (скрыт под надписью «Дополнительно»). Вы можете отключить его, если считаете нужным. Чтобы продолжить установку, нажмите на «Далее».

Запустится диагностика. Ожидайте её завершения. Иногда процедура может идти долго из-за чего может показаться, что компьютер завис.

Если средство выявит какие-либо неполадки с компьютером, то оно обязательно предложит какое-нибудь решение. В данном случае обнаружена проблема с настройками драйверов в системе. Нажмите на кнопку «Просмотр и изменение параметров».

Выставьте рекомендуемые настройки. Вы также можете сделать настройки под себя, если уверены, что проблема не в них. Нажмите на «Сохранить».

Появятся данные касательно диагностики. Вы можете просмотреть дополнительную информацию, нажав на специальный пункт либо закрыть модуль исправления неполадок.

Microsoft Easy Fix может без проблем решить неполадки, возникшие в операционной системе из-за мелких сбоев, например, нерабочих драйверов. Однако, если проблема более глобальная, то вменяемых результатов от этой утилиты будет сложно получить.
Microsoft Fix it: утилита для устранения ошибок Windows
- Details: *
Microsoft Fix it – бесплатная утилита, предназначенная для диагностики операционной системы и исправления ошибок. Программа способна устранить 300 различных ошибок и неполадок. Специалисты рекомендуют использовать приложение неопытным пользователям, начавшим изучать компьютер.

Важно отметить, что приложение подходит только для Windows XP и 7. Для других операционных систем, компания Майкрософт разработала модифицированную версию этой программы. Приложение способно в автоматическом режиме найти все проблемы возникшие в работе системы. Пользователю останется только нажать кнопку для их устранения. Через 3-5 минут все ошибки будут устранены.
Возможности
- Устранение ошибок, возникших при запуске игр;
- Фиксы ошибок, связанных с запуском мультимедийных файлов;
- Исправление функций рабочего стола;
- Устранение проблем запуска приложений;
- Ликвидация неполадок установки и обновления драйверов и программ;
- Настройка печати и отправки факсов;
- Устранение причин, связанных с производительностью.
Преимущества
Такая программа, как Microsoft Fix it обладает существенными достоинствами, на которые рекомендуется обратить внимание. Главным достоинством считается то, что программа способна исправить около трехсот типов ошибок, в отличие от своих конкурентов, которые могут справиться только с 3-5 десятками неисправностей.
Программа Fix it может быть скачана совершенно бесплатно с официального сайта Microsoft. Важно отметить, что утилита устраняет серьезные ошибки, возникшие в операционной системе Windows 7 (x86/x64), а также Windows XP (x86).
Многие пользователи будут также рады тому, что имеется портативная версия Microsoft Fix it portable, которую можно скачать бесплатно с того же сайта. Эта версия также автоматизирована, а значит с программой справится даже новичок.
Еще одним преимуществом можно считать обратную связь. В том случае, если программа самостоятельно не смогла справиться с проблемой, пользователи могут связаться с разработчиками посредством чата или электронной почты.
Фикс ИТ способен справиться не только с ошибками программ, но и с неполадками, возникшими с таким оборудованием, как принтер или факс. Это же касается и настроек локальной и глобальной сети.
По сравнению с конкурентами Фикс ИТ позволяет пользователям выбрать область неполадок. Таким образом, будет проще и быстрее определить, а затем устранить проблему.
Недостатки
Как и любое приложение Фикс ИТ имеет несколько недостатков. Главным минусом можно считать невозможность устранять ошибки в системе Windows 8 и выше. Для этих операционных систем разработчики создали другую программу, обладающую расширенным функционалом.
Еще одним недостатком можно считать не совсем понятные названия и назначения функций. Некоторые функции похожи по описанию, вследствие чего возникают сложности в выборе правильного действия.
Несмотря на наличие чата и электронной почты, тех. поддержка не сразу отвечает на сообщения пользователей. Поэтому придется подождать или пытаться устранить неполадки сторонними программами.
Установка локальной версии
Пользователю требуется запустить скачанный файл. После запуска установщика появится форма содержащая лицензионное соглашение. Чтобы продолжить установку, требуется установить галку в соответствующем поле, а затем кликнуть по кнопке «Далее».

На следующем шаге нужно будет определиться с каталогом, необходимым для установки программы. Для продолжения следует кликнуть по кнопке «Далее».
Затем будет начат инсталляционный процесс, который занимает около 1 минуты. В том случае, если приложение не подходит к операционной системе, появится сообщение с предупреждением. Если подобная ситуация все-таки произошла, большая часть пользователей скачивает новую версию Фикс ИТ.

Заключение
Пользователю не составит труда найти приложение, позволяющее устранить неполадки операционной систем. Специалисты рекомендуют выбрать продукт, выпущенный разработчиками компании Майкрософт. Скачать Microsoft Fix it можно с официального сайта.
Важно отметить, что Фикс ИТ способен исправить около 300 различных ошибок и неполадок. Конечно, у приложения имеются недостатки, но они несерьезные. Единственное, о чем стоит помнить, это то, что продукт запускается только на операционных системах Виндовс XP и 7.