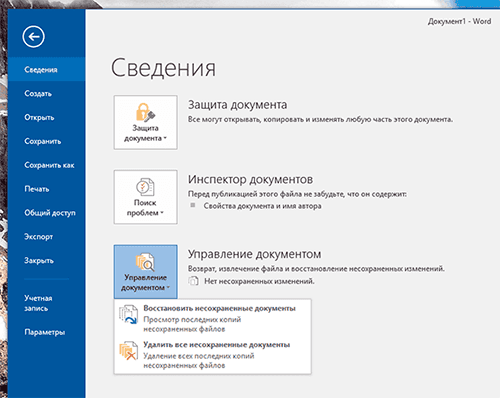Кортана в Windows 10 (+ видео).
Как включить Сortana на Windows 10
Эксперты утверждают, что одной из лучших идей разработчиков Windows 10 было добавить в систему голосового помощника Cortana. Такие помощники уже давно используются владельцами мобильных телефонов, но добавление подобного сервиса на компьютер произошло впервые в Windows 10. Cortana пока общается только на английском, китайском и еще нескольких языках, к которым русский, к сожалению, не относится. Интересно, что по умолчанию даже англоязычная Cortana недоступна жителям России и других стран СНГ, но это можно исправить изменив некоторые настройки операционной системы.
 Что может Cortana
Что может Cortana
Итак, Cortana – это виртуальная голосовая помощница, которая поможет вам без труда сделать заметку, добавит для вас напоминание, узнает расписание поездов или другого транспорта и предоставит необходимую вам информацию, также она может поддерживать с вами беседу, рассказывать шутки, петь песни и многое другое.
Впервые она предстала миру в 2014 году, и с того момента использовалась сначала на Windows Mobile 8.1, а теперь стала отличительной чертой Windows 10.
В Windows 10 она заменяет стандартную поисковую систему и может искать информацию как в интернете, так и на жестком диске. С помощью голосового управления Cortana, кроме поиска информации, может запускать программы, выполнять операции над файлами и даже изменять настройки системы.
Где работает Cortana?
К сожалению, сегодня, далеко не все могут использовать эту программу как личный помощник. Пока она научилась понимать и разговаривать только на шести языках:
- английский;
- немецкий;
- китайский;
- итальянский;
- испанский;
- французский.
Соответственно, работает она только в тех странах, где один из этих языков используется как основной. Со временем, разработчики обещают, что этот голосовой помощник станет доступен во всех странах. Но, если вы не хотите ждать, давайте разберемся, как включить Cortana на Windows 10 в других регионах.
Как включить Cortana на Windows 10 в России
Сам ассистент и его настройки располагаются в поле для поиска, расположенном рядом с кнопкой меню «Пуск». Но в нашем регионе мы только увидим сообщение о том, что Кортана нам недоступна.
Это происходит потому что язык интерфейса Windows не соответствует тому, который поддерживает данная программа.
Итак, выполните следующие действия, чтобы включить помощника, который сможет общаться с вами на английском языке:
- Нажмите в меню Пуск кнопку Параметры.

- В Параметрах Windows перейдите в раздел Время и язык, потом в раздел Регион и язык.

- В списке регионов выберите, например, США, а в разделе добавления языков — английский.
- После этого система предложит вам скачать для языка речевой пакет.

- В пункте распознавания языка выберите английский. Стоит учесть, что так как английский не является вашим родным языком, стоит поставить галочку на пункте о распознавании акцента.
- Перезагрузите компьютер, чтобы изменения вступили в силу.
- После этого в настройках включите Cortana как личного голосового помощника – для этого в поиске поставьте «On» на пункте «Cortana can give you suggestions…».

Когда вы выполните действия, можете смело пользоваться Кортаной, так как её использование является бесплатным.
Часто пользователи жалуются на плохую работу программы, аргументируя это тем, что она далеко не всегда выполняет их указания. И дело тут не в неправильной работе помощника, а в том, что программа была настроена для англоязычных пользователей, а потому отлично понимает их речь, но может плохо понимать ваш англоязычный акцент. По этой причине и возникают подобные проблемы.
На видео можно будет наглядно посмотреть, как включить голосовой помощник Cortana на своем компьютере.
Включение Cortana на телефоне
Так же как и на компьютерах, Cortana на телефоне поддерживает те же шесть языков, что и на компьютерах. Но, данные ограничения не уменьшают интерес к ней в русскоязычных и других странах. Но, можно ли подключить Cortana на Windows 10 Mobile, если вы живете в России? Да, для этого будет достаточно поменять следующие настройки:
- регион проживания (США);
- язык интерфейса (английский);
- выключить службу геолокации (на время до перезагрузки телефона).
После перезагрузки у вас появится возможность работы с Cortana, как с личным голосовым помощником.
Вывод
Важно помнить, что, проведя действия по включению Cortana, она будет работать, только на одном из поддерживаемых языков. Если, вы плохо знаете один из этих языков или же ваше произношение оставляет желать лучшего, вам будет удобнее отказаться от идеи использования Cortana, как личного помощника.
Некоторые эксперты утверждают, что в скором времени компания Microsoft выпустит русскоговорящую версию этой программы, аргументируя это тем, что в настройках Windows 10, в разделе дополнительных возможностей уже есть русскоговорящий пакет данных.
Другие же приводят им в пример Kinect, который спустя нескольких лет, так и не обрел в своей базе знаний русский язык или Siri, которая научилась говорить на русском только через пять после запуска англоязычной версии. Нам остается только следить за новостями от Microsoft.
Как включить Cortana в Windows 10
Одним из самых ярких нововведений в Windows 10 стал голосовой помощник Cortana — аналог Siri у продукции Apple. Кортана уже встречалась пользователям в мобильной версии Windows 8.1, но в «десятке» она стала доступна для ПК и значительно расширила свои возможности.

С помощью этой программы можно отправлять и просматривать электронную почту, создавать заметки и напоминания, искать файлы на жестком диске или нужную информацию в Интернете, переводить слова и фразы на другие языки и многое другое. К сожалению, на момент выпуска Windows 10 поддержка русского языка в Cortana еще не была реализована. В данной статье описывается, как включить Cortana, если вы проживаете в России.

Учетная запись Майкрософт
Для того чтобы активировать Cortana, вам потребуется войти в Windows 10 с помощью учетной записи Майкрософт. С обычными локальными аккаунтами помощница не работает. Если у вас нет учетки, необходимо ее создать. Следуйте инструкции:
- Вызовите меню «Параметры». Его можно открыть через «Пуск» или воспользоваться комбинацией клавиш Win + I .
- Перейдите в раздел «Учетные записи».

- Щелкните по гиперссылке «Войти вместо этого с учетной записью Microsoft».

- Если у вас уже есть аккаунт (например, от X-box, Skype или Office), рекомендуется использовать его. В противном случае, кликните по ссылке «Создайте ее!».

- Заполните анкетные данные и нажмите Далее . Указывайте рабочий адрес электронной почты, так как на него будет отправлен проверочный код.

- Откажитесь от рекламных предложений, если они вас не интересуют.
- Укажите старый пароль, который вы использовали для авторизации в Windows 10. Если его не было, оставьте поле пустым и нажмите Далее .
- Вы также можете защитить свой компьютер с помощью ПИН-кода. Если это вам не нужно, нажмите «Пропустить».
- Теперь кликните по гиперссылке «Подтвердить».

- Введите в текстовое поле код, который был отправлен с письмом на ваш почтовый ящик.

Изменение языковых параметров
Так как русской локализации Cortana на текущий момент не существует, ее работа отключена для России. Чтобы включить голосовую помощницу, вам потребуется сменить регион и язык интерфейса своей операционной системы Windows 10.
Для этого сделайте следующее:
- Нажмите Win + I , чтобы открыть панель параметров или вызовите ее с помощью кнопки в меню «Пуск».
- Перейдите в категорию, которая называется «Время и язык».
- На панели закладок слева выберите раздел «Регион и язык».
- В графе «Страна и Регион» установите «США».

- В разделе «Языки» щелкните по «English (United States)» и нажмите Использовать как основной .

- Теперь перейдите ко вкладке «Распознавание голоса».
- Выберите язык «Английский (США)».

- Если ваше произношение далеко от идеала, установите отметку напротив пункта «Распознавать неродные акценты этого языка».
- Перезагрузите персональный компьютер, чтобы обновить интерфейс Windows 10.
Существует версия Windows 10 с поддержкой лишь одного языка. Если у вас установлена именно она, вы не сможете поменять язык системы. В этом случае необходимо либо переустановить ОС и выбрать основным языком английский, либо дождаться локализации Кортаны.

Запуск и настройка Cortana
После того, как вы вошли в Windows 10 через учетную запись Microsoft и поменяли основной язык и регион своей системы, вы сможете включить Cortana:
- Щелкните по значку «Поиск» на панели быстрого доступа, чтобы вызвать меню.

- Откройте раздел «Настройки» с помощью кнопки в виде зубчатого колеса.
- Здесь вы сможете включить работу голосового помощника Cortana с помощью соответствующего переключателя. Переведите его в положение «On».

- Если вы хотите, чтобы Кортана отвечала на ваши голосовые вопросы, активируйте функцию «Let respond to «Hey Cortana». Этой командой (Хэй, Кортана) вы сможете включать помощника.

- Опция «Respond best» позволяет роботу учиться лучше воспринимать вашу речь. Выберите пункт «To me» (для меня) или «To anyone» (для всех).
Дополнительные настройки операционной системы
Чтобы Кортана работала максимально эффективно, ей необходим доступ к вашим личным данным: календари, электронная почта и так далее. Кроме того, для лучшего понимания вашей речи и почерка необходимо дать разрешение на сохранение экземпляров.
- Вызовите «Настройки» с помощью Win + I .
- Откройте раздел «Конфиденциальность».
- Перейдите в категорию «Речь, рукописный ввод и ввод текста» с помощью меню слева.
- Кликните по кнопке Познакомьтесь со мной .

Теперь помощник будет собирать примеры вашего голоса и вводимой с клавиатуры информации и анализировать ее, чтобы научиться лучше вас понимать.
Видео по теме
Microsoft Cortana Windows: что это за программа, как её вызвать и скачать на свой компьютер?
Всем привет! Разбирая очередное письмо от нашего постоянного читателя, я наткнулся на ещё один интересный вопрос: как включить Cortana на Windows? Начнем с самого начала, а именно – что же такое «Кортана»?
Cortana – это помощник с некоторыми свойствами искусственного интеллекта, которая может помочь пользователю выполнять мелкую и рутинную работу. Как говорят сами разработчики, она работает примерно как Алиса или Сири. Cortana автоматом и по умолчанию стоит в Windows 10.
Но есть небольшая проблема в том, что пока нет поддержки русского языка. Разработчики из Microsoft обещают запустить поддержку русского в ближайшие годы. Был слух, что якобы он уже готов, и в 2020 году будет релиз, но пока это всего лишь слух. В статье я расскажу про особенности этого помощника, а также как его запустить и выключить. Если у вас будут какие-то вопросы, то пишите в комментариях.
Возможности помощника
Вообще, если сравнивать с Алисой или Siri, его очень сложно назвать прям искусственным интеллектом, но некоторые мелкие моменты она все же выполняет:
- Запуск определенных программ, установленных на ПК.
- Быстрое создание напоминания по времени.
- Некоторые навыки общения, если очень одиноко.
- Поиск в поисковике по запросу: статьи, картинки, видео или даже песни.
- Отметки в календаре, «напоминалки» – по дате и времени.
- Сложные вычисления – как в калькуляторе.
- Установка будильника на определенное время.
- Построение маршрутов по карте.
- Отправка и чтение писем. Полезная вещь, если вам нужно быстро ответить на письмо, а времени на это нет.
Cortana в Windows 10 принимает на вход звуковые или голосовые данные, обрабатывает их в текст и уже потом работает с ним по определенным алгоритмам.
Поддержка языков
- Английский.
- Китайский (упрощенный).
- Португальский.
- Немецкий
- Французский
- Испанский.
- Итальянский.
- Японский.
Как включить?
- Переходим в главное меню Виндовс и нажимаем по шестеренке.
- Находим раздел «Учетных записей».
- Далее нужно будет авторизоваться с учетной записи Microsoft, если вы уже авторизованы, то идем дальше, если нет, то вам нужно будет ввести логин и пароль.
- Теперь в параметрах надо перейти на вкладку «Время и язык». Чтобы запустить кортану, нужно чтобы у вас был установлен языковой пакет для Windows, в который также будет включен и голосовой помощник.
- Нам нужно установить страну и язык поддерживаемого региона.
- Устанавливаем страну. Я установил США, но на самом деле можно также установить Великобританию. Ниже появится поддерживаемый язык – на него нужно нажать и выбрать «Использовать как основной». На всякий случай напишу список поддерживаемых стран:
- Китай;
- Франция;
- Германия;
- Италия;
- Великобритания;
- США.
ПРИМЕЧАНИЕ! Если у вас нет английского пакета, то его нужно будет скачать с магазина Microsoft.
- Перезапускаем систему, чтобы изменения были приняты.
- Теперь немного странное включение функции – переходим в меню и нажимаем на значок поиска, далее нажимаем на значок шестерни.
- Находим строчку, где идет упоминание слова «Cortana», и переводим ползунок в режим «On» (Вкл).
Теперь Кортана будет существовать вместе с Windows 10. Небольшой экскурс по поводу того, как пользоваться помощником.
- Для вызова у вас должен быть подключен микрофон к компьютеру. Для вызова помощника четко говорим: «Hey, Cortana».
- Вызвать её можно также нажав на определенный значок.
- Есть также быстрые горячие клавиши. Найдите сначала на клавиатуре клавишу «Win» или «Windows» (может иметь значок «окон»). Далее нужно одновременно нажать на неё и дополнительную английскую букву «Q» – откроется главная страничка помощника. Если нажать другую букву «S», то откроется обычный поиск, где также можно задавать команды голосом.
ПРИМЕЧАНИЕ! Как вы уже поняли помощник понимает только английскую речь. Также как показала практика сильный акцент может иногда сбивать программу, и она будет вас не понимать. В общем, просто поэкспериментируйте.
Отключение
- В параметрах переходим в раздел «Конфиденциальность».
- Отключаем возможность голосовой обработки – как на картинке ниже.
- Теперь нам надо зайти в реестр – для этого нажимаем на кнопку «Windows» и английскую буковку «R». Вылезет вот такое окошко, где надо будет внимательно вписать команду: «regedit».
HKEY_LOCAL_MACHINESOFTWAREPoliciesMicrosoftWindows
- Открываем папку «Windows Search». Находим параметр «AllowCortana», отрываем его и задаем ему значение ноль. Если его нет, то необходимо его создать. В качестве типа укажите параметр «DWORD».
- Теперь надо перейти в редактор локальной групповой политики. Для этого опять нажимаем на наши любимые две клавиши и прописываем уже другую команду: «gpedit.msc».
- Слева выбираем папки: «Computer configuration» – «Administrative templates» – «Windows Components». В самом конце открываем папку «Search» и находим пункт «Allow Cartana».
- Просто отключаем функцию.
- Перезагружаемся.
После этого помощник работать не будет. Если же вы вообще хотите его удалить с компьютера, то можно выполнить следующие действия:
- Зайдите в «Мой компьютер» и перейдите в системный диск.
- Далее находим папку «Windows», а в ней раздел «SystemApps».
- Находим папку, в названии которой есть слово «Cortana».
- Её можно попробовать удалить, но если это не получится, то просто переименуйте её. Если у вас это не получится, то скорее всего процесс запущен – нажмите на «Ctrl+Shift+Esc». Найдите процесс «SearchUI.exe», нажмите правой кнопкой и выберите «Завершить дерево процессов.»


 Что может Cortana
Что может Cortana