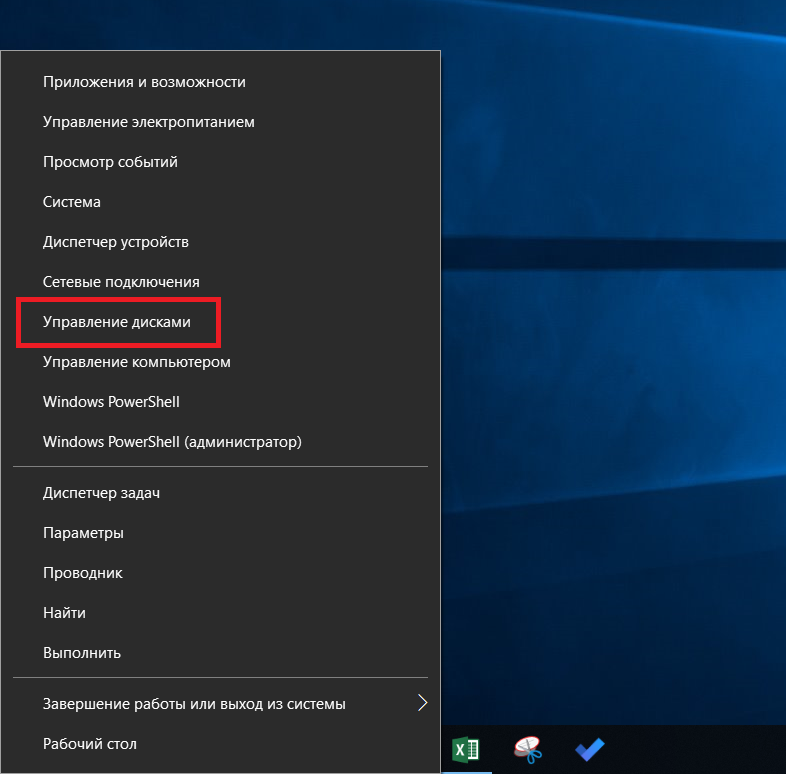Консольный почтовый клиент для Windows
Десятка быстрых. Выбираем консольный софт для повседневных нужд

Содержание статьи
Если ты перешел на Linux совсем недавно или же работаешь исключительно в графической среде и графических приложениях, то наверняка задаешься вопросом: а зачем столько людей используют консольный софт? Я говорю не о терминале и его мощной командной строке, а о консольных приложениях с псевдографическим интерфейсом, в которых вся визуальная составляющая — это символы (яркий пример из мира Windows — FAR и Norton Commander).
Скорее всего, ты думаешь, что пользователи таких приложений — старперы, которые уже не могут переучиться и привыкнуть к новому. Отчасти это правда, однако есть и другие причины: скорость, удобство и «чистота интерфейса». Консольный софт просто невероятно быстр, им можно управлять не используя мышь, а главное — создать захламленный псевдографический интерфейс просто невозможно, он всегда будет содержать только необходимую информацию, без лишних обвесок и декораций.
Далее я расскажу о десятке приложений для решения повседневных задач: управления файлами, чтения почты, прослушивания музыки и прочего. Сразу скажу, что в списке есть несколько графических приложений (просмотрщик изображений и PDF-ридер), но созданы они с оглядкой на консольный софт — минималистичный интерфейс и полное управление с клавиатуры. Так что все будет честно.
Файлы: Midnight Commander
Midnight Commander (или просто mc) — одно из самых известных консольных приложений. Это клон бессмертного Norton Commander, созданный специально для UNIX. Mc можно увидеть на экране ноутбука каждого второго админа, вот только почему-то все они используют его как есть, выжигая себе глаза синим фоном.
На самом деле Midnight Commander поддерживает темы, выбирать которые можно из интерфейса или отредактировав .config/mc/config . Например, чтобы заставить mc использовать не режущую глаза темную тему, достаточно добавить (изменить) такую строку:
Также рекомендую изменить две другие опции для отключения бесполезных строки меню сверху и строки кнопок снизу:
Ну а те, кто не любит стандартный редактор mc и предпочитает юзать другой, должны добавить такую опцию:
Важная особенность mc — умение показывать и запускать многие типы файлов с помощью внешних приложений. Например, если ты выберешь файл с изображением и нажмешь F3, то увидишь на экране информацию об изображении: формат, размер, глубина цвета и другие данные. Эту информацию mc получает от утилиты identify из пакета ImageMagic. Нажатие Enter запустит просмотрщик изображений (по умолчанию с помощью gqview, see или zgv, какой найдется в системе).
Все привязки типов файлов к приложениям описаны в файле
/.configs/mc/mc.ext . Он интуитивно понятен, так что при желании конфиг можно изменить, чтобы заставить mc открывать файлы с помощью удобных тебе приложений.
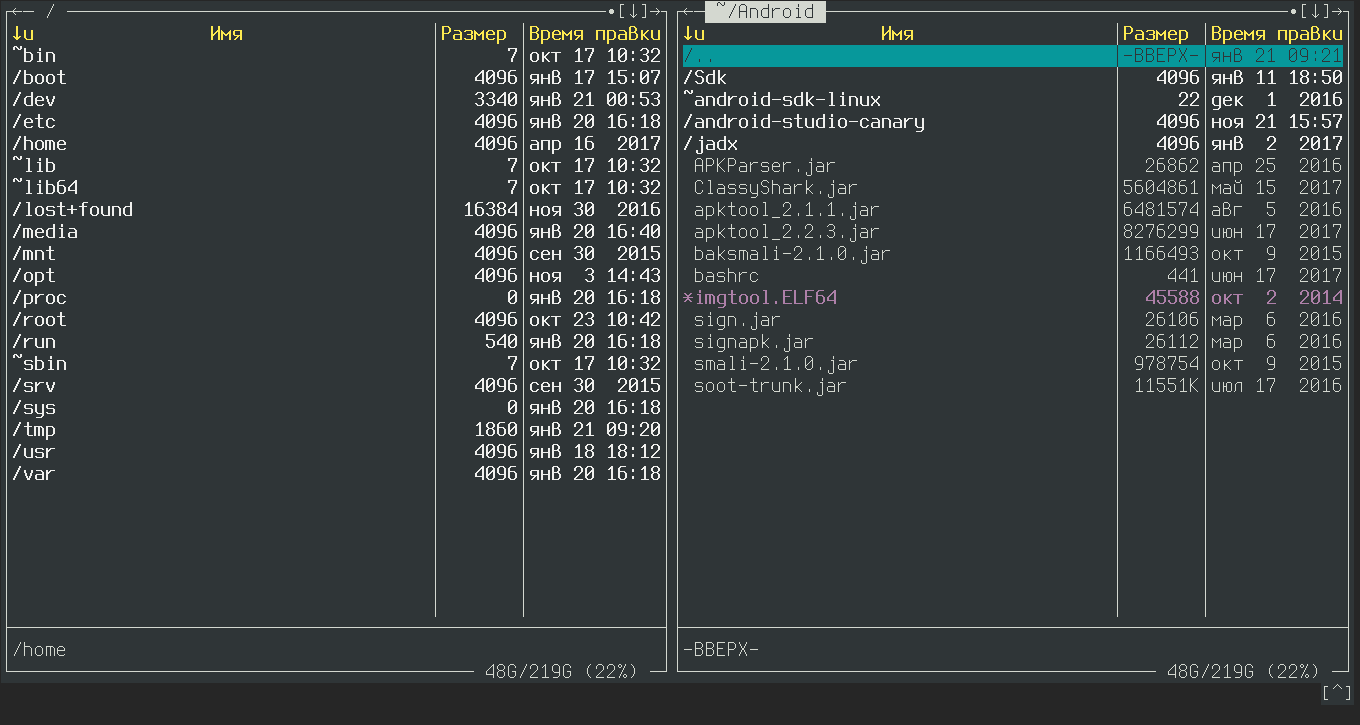 Midnight Commander здорового человека
Midnight Commander здорового человека
Файлы по-другому: Nnn
Двухпанельный файловый менеджер не всегда удобен, когда необходимо просто пройтись по каталогам и найти/открыть нужный файл. В этом случае гораздо лучше подойдет nnn — простой и быстрый как молния файловый менеджер без лишних обвесок и со всей необходимой функциональностью для навигации по файловой системе.
Nnn представляет файловое дерево в виде списка с указанием даты модификации и размера файлов. Навигация крайне простая — стрелки вверх/вниз для перемещения по списку, вперед/назад для перехода между каталогами (клавиши h, j, k, l, как в Vim, тоже поддерживаются). Клавиши & и – возвращают к начальному и последнему посещенному каталогу, D открывает подробную информацию о файле, Ctrl + R — для переименования.
В nnn есть система поиска в реальном времени, вызываемая по клавише / , и система закладок. Просто нажми b в нужном каталоге, введи имя закладки и возвращайся к нему когда вздумается с помощью Ctrl + V .
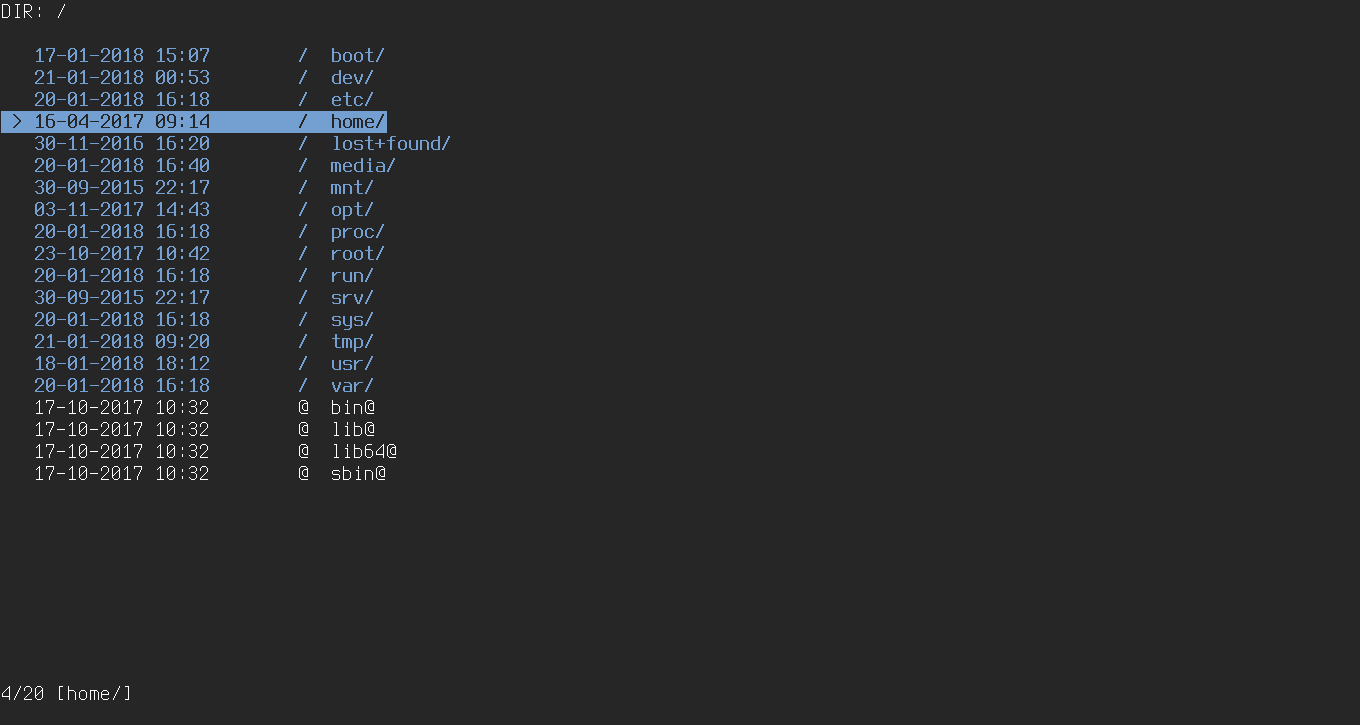 Лаконичный интерфейс nnn
Лаконичный интерфейс nnn
Электронная почта: mutt
В среде пользователей UNIX почтовый клиент mutt занимает примерно то же место, что и Vim: его либо ненавидят, либо не могут без него жить. Как и у Vim, у mutt очень высокий порог вхождения, его нельзя просто запустить и начать использовать. Точнее, можно, но всей мощи клиента ты не увидишь. mutt необходимо конфигурировать, долго подстраивая его под себя. Зато в результате ты получишь приложение, с помощью которого можно обработать тонны писем намного быстрее, чем с помощью любого другого клиента.
Рассказывать здесь о том, как конфигурировать mutt, бессмысленно, это слишком обширная тема. Зато в Сети всегда можно найти множество преднастроенных конфигов, один из которых обязательно тебе подойдет (пример для любителей Vim). Существуют даже онлайн-генераторы конфига mutt.
Вот лишь базовый конфиг mutt для подключения к Gmail (имей в виду, тебе необходимо включить поддержку IMAP и создать пароль приложения специально для mutt, если ты используешь двухфакторную аутентификацию):
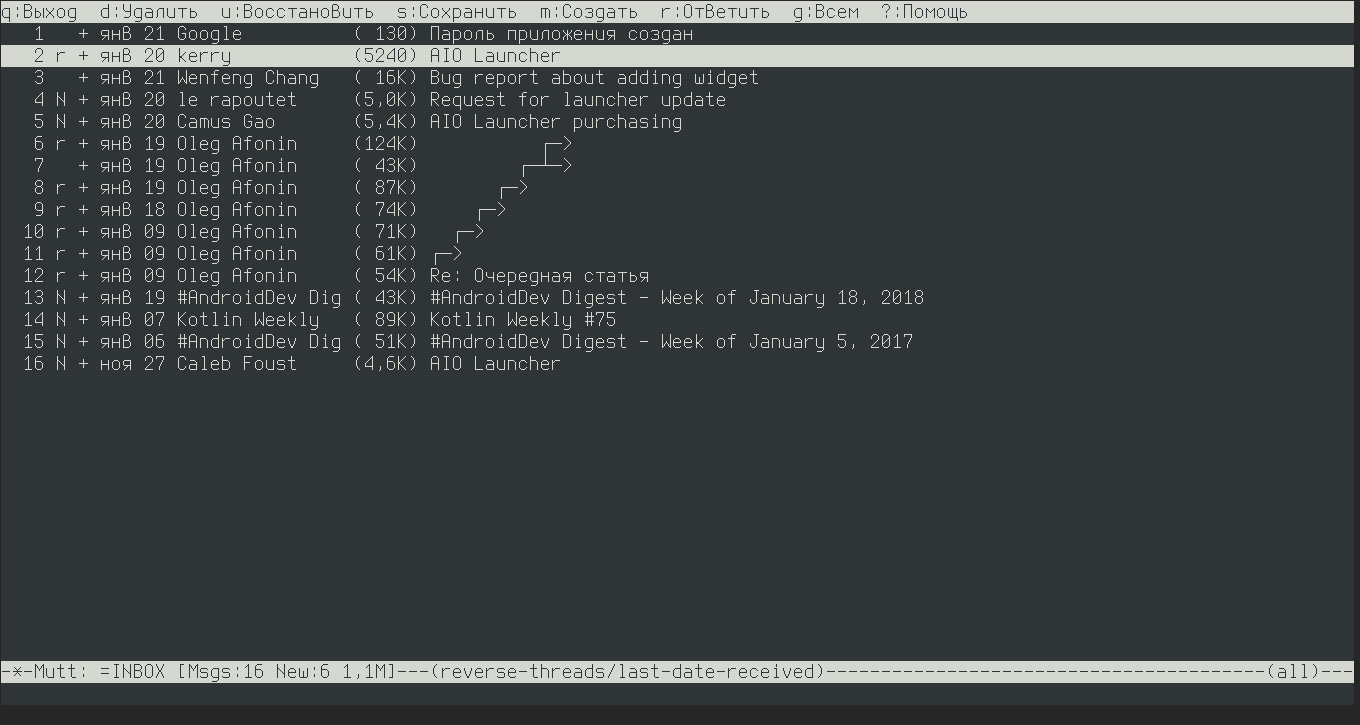 mutt: простота и эффективность
mutt: простота и эффективность
Продолжение доступно только участникам
Вариант 1. Присоединись к сообществу «Xakep.ru», чтобы читать все материалы на сайте
Членство в сообществе в течение указанного срока откроет тебе доступ ко ВСЕМ материалам «Хакера», позволит скачивать выпуски в PDF, отключит рекламу на сайте и увеличит личную накопительную скидку! Подробнее
Вариант 2. Открой один материал
Заинтересовала статья, но нет возможности стать членом клуба «Xakep.ru»? Тогда этот вариант для тебя! Обрати внимание: этот способ подходит только для статей, опубликованных более двух месяцев назад.

Евгений Зобнин
Редактор рубрики X-Mobile. По совместительству сисадмин. Большой фанат Linux, Plan 9, гаджетов и древних видеоигр.
НОВОСТИ




Новости Tom’s Hardware от 12 июня, 2005


17:43 [Константин Серебряков]
ZeRAT – маленький и быстрый консольный почтовый клиент
ZeRAT – это маленький и быстрый консольный почтовый клиент для Windows платформ.

Крошечная программка умеет отправлять почту (в виде текста или HTML, с возможностью присоединять файлы) по протоколу (E)SMTP и принимать по POP3. В программе также реализованы основные функции новостного клиента, что позволяет ей загружать/отправлять сообщения по протоколу NNTP (конференции Usenet).
Может доставлять почту напрямую в ящик пользователя, минуя почтовый сервер провайдера. Поддерживает SOCKS PROXY. Может работать в диалоговом режиме, удаляя почту с POP-сервера без ее загрузки.
Поддерживает все основные кодировки и автопределение кодировки, что обеспечивает читаемый вид сообщений в диалоговом режиме POP-сессии. Понимает переменные в теле письма и строке темы. Не требует инсталляции и не пишет в реестр.
Если вы не любите командную строку и предпочитаете работать в GUI, тогда воспользуйтесь графической оболочкой GUIz. Она превращает ZeRAT в приложение с графическим интерфейсом, но оставляет пользователю полный контроль над всеми возможностями ZeRAT: отправкой/чтением почты и групп новостей, прямой доставкой сообщений, работой во всех режимах через прокси. Оболочка имеет многоязычный интерфейс, который легко расширяется файлами lng. Поддерживается смена цветовых схем. В дистрибутив GUIz, кроме самой оболочки, входит также консольный клиент ZeRAT.

Записки программиста
Настройка консольного e-mail клиента Mutt за пять минут
21 сентября 2016
Мотивация пользоваться вместо обычных почтовых клиентов, таких, как Thunderbird, или, скажем, Claws Mail, консольным почтовым клиентом Mutt сродни мотивации пользоваться irssi вместо HexChat. Консольные приложения, как правило, намного проще своих GUI-аналогов, а значит не так сильно жрут батарею и более безопасны. Также они управляются исключительно при помощи клавиатуры, могут быть запущены на сервере в screen / tmux, и вот это все. К сожалению, конкретно Mutt совершенно незаслуженно пользуется репутацией программы, очень сложной в настройке. Сегодня мы убедимся, что в действительности настройка Mutt не сильно отличается от настройки любого другого почтового клиента.
На момент написания этих строк в качестве основной системы я использую FreeBSD, поэтому у меня установка необходимых пакетов выглядит так:
В дополнение к пакету mutt нужен еще и msmtp по той причине, что сам Mutt является только MUA, а не MTA. Другими словами, непосредственно для отправки писем Mutt использует сторонние программы. Не переживайте, это не так страшно, как может показаться.
Дополнение: Начиная с версии 1.5 стало возможным использовать smtp напрямую, без сторонних MTA. Для этого Mutt должен быть собран с соответствующими опциями. В зависимости от вашей системы / дистрибутива эти условия могут выполняться или не выполняться, поэтому в этой статье описывается способ, работающий всегда.
Первым делом указываем параметры подключения к SMTP. В файле
/.msmtprc пишем что-то вроде:
Адрес сервера, имя пользователя и пароль, разумеется, нужно заменить на свои. Кроме того, в вашей системе путь к связке корневых сертификатов может быть немного другим. Думаю, вы без труда найдете нужный файл при помощи утилиты find.
Меняем права доступа к конфигу, иначе msmtp откажется использовать его:
Проверяем, что письма ходят:
Далее создаем примерно такой файл
Насколько мне известно, в третьем тысячелетии абсолютно все почтовые сервисы предоставляют IMAP, и про POP3 можно наконец-то забыть.
Запускаем Mutt. Некоторые основные клавиши (все не привожу, так как их очень много и в клиенте все равно повсюду есть подсказки):
- ? — помощь;
- Вверх/вниз — перемещение между письмами;
- Enter — открыть письмо;
- d — пометить, что письмо следует удалить;
- u — отменяет пометку письма на удаление;
- N — пометить письмо как прочитанное/непрочитанное;
- $ — сохранить изменения (удалить помеченные письма, и т.д.);
- (цифра) — переход к письму с заданным номером;
- m — написать новое письмо;
- r — ответить на письмо;
- g — group reply, ответить всем;
- f — forward, перенаправить письмо;
- h — показать/скрыть все заголовки письма;
- a — создать алиас для отправителя письма;
- t — поставить/снять метку (tag);
- ;(что-то) — выполнить что-то с отмеченным;
- s — сохранить письмо на диск или в папку;
- c? — просмотр папок (там же см справку про создание/удаление папок);
- q — выйти из Mutt;
В любой непонятной ситуации просто нажмите Ctr+C, и на вопрос закрыть ли Mutt ответьте «no». Поиск по письмам работает примерно так. Нажмите T , затем введите
B pattern для поиска по телу сообщения или
s pattern для поиска по subject. По тому же принципу можно делать untag найденных ранее сообщений, только вместо T следует использовать Ctr+T. Подробности о поиске можно найти в документации.
Заметьте, что нажатие $ не приводит к загрузке новых писем. Загрузить новые письма можно, введя команду c? , и заново открыв папку INBOX. Понятно, что постоянно так делать неудобно, поэтому в
/.muttrc стоит дописать такой хоткей:
Еще один момент, который поначалу не очень понятен. Новые непрочитанные письма помечаются как N (new). Но если переподключиться, то они будут отмечены, как O (old). Это все еще непрочитанные письма, но которые мы уже видели в прошлый раз. Таким образом можно отличить новые письма от совсем-совсем новых.
Еще один хинт. По умолчанию Mutt отображает все письма «плоско». Мне лично древовидное отображение нравится больше. Включается оно так:
Примите во внимание, что Mutt имеет очень гибкие настройки в отношении что каким цветом подсвечивать. Вот вам для примера небольшой кусок
/.muttrc, чтобы вы могли представить масштабы (какая строчка что означает, думаю, и так понятно):
# new unread messages
color index brightgreen default “
# messages to me
color index cyan default “
p”
color index brightcyan default “
O”
color index brightcyan default “
# messages from me
color index yellow default “
# tagged messages
color index red default “
# messages about to be deleted
color index brightyellow default “
# message displaying settings
color hdrdefault green default
color header brightgreen default ^Subject:
color quoted cyan default
color signature red default
Мне очень нравится, что можно подсветить сообщения, отправленные лично тебе, а не просто в какой-нибудь мейлинг лист! Вообще, Mutt настолько гибок в плане настройки цветов, что для него делают целые темы.
Кстати, после внесения изменений в
/.muttrc, их можно подгрузить без перезапуска Mutt, введя:
По умолчанию Mutt скролит текст писем и списки писем экранами, а не по одной строке. Чтобы исправить это, я дописал в конфиг:
# scroll message line by line using arraws
bind pager previous-line
bind pager next-line
# scroll index line by line
set menu_scroll
Также в Mutt есть искуственные паузы, чтобы пользователь успевал прочитать все, что клиент выводит при подключении к IMAP серверу, и так далее. В целом это создает ощущение, что клиент тормозит, поэтому отключаем:
Еще, чтобы клиент работал быстрее, можно включить кэширование (не забудьте предварительно создать соответствующие каталоги):
/.mutt/header_cache”
set message_cachedir=”
Теперь, допустим, нам нужна адресная книга. Нет ничего проще!
/.muttrc дописываем что-то вроде:
Теперь, когда предлагается ввести адрес получателя при написании нового письма, просто начните вводить его никнейм. Никнеймы автодополняются при нажатии Tab. А если нажать Tab дважды, то открывается полный список алиасов.
И последняя пара полезняшек. Чтобы при редактировании писем в Vim ширина текста автоматически ограничивалась до 72-х символов, в
Интересно также, что Mutt позволяет слать письма прямо из консоли:
Чтобы вы могли лучше представить, как происходит работа с Mutt, я приготовил пару скриншотов. Оба скришота кликабельные, в полном размере имеют формат PNG, 1366 x 768 пикселей, размер менее 250 Кб.
Просмотр списка писем:

Чтение конкретного письма:

А теперь, внимание, вопрос! А как работать с несколькими мейлбоксами? Ну-ка, ну-ка, кто уже догадался? 🙂
Да просто дописываем информацию об еще одном SMTP-аккаунте в
/.msmtprc, создаем еще один .muttrc и переключаемся между ними при помощи :source . Я лично сложил все аккаунты в
/.mutt/user2 и так далее, а дэфолтный подключил в
/.muttrc с помощью директивы source. Адресную книгу по тому же принципу можно положить в
/.mutt/contacts. Единственная хитрость заключается в том, что после переключения на другой аккаунт при помощи :source , нужно сделать c! , чтобы клиент переподключился. Все гениальное — просто! Разумеется, для удобства можно определить хоткеи для переключения между аккаунтами. Пример вы найдете в полной версии
В нем же вы найдете кое-какие другие интересные вещи. Например, открытие ссылок из письма в браузере через urlscan, рендеринг HTML-писем при помощи lynx и их открытие в браузере по умолчанию, открытие картинок в gpicview, и не только. Кстати, много полезных рецептов, связанных с Mutt, можно найти на wiki-сайте Arch Linux. Ну и, конечно же, обратите внимание на официальный мануал по Mutt. Он классный и легко превращается в PDF-книгу, если нажать Ctr+P (print) в Chrome или Chromium.
Многое, к сожалению, остается за кадром. Например, настройка фильтров и работа с IMAP в оффлайне. Для последнего часто используют offlineimap. Но эти вопросы уже выходят за рамки данного поста и, откровенно говоря, мне это сейчас попросту не особо нужно.
А используете ли вы Mutt и если да, быть может, вам есть что дополнить?
Дополнение: О том, как прикрутить GPG к Mutt, читайте в посте Использование PGP/GPG, руководство для нетерпеливых.