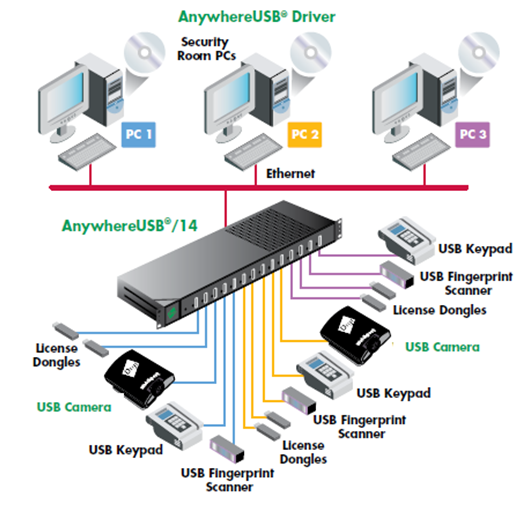Код ошибки 0xc000007b Windows 7
Как исправить ошибку BSOD 0x0000007b при загрузке Windows 7
Синий экран (BSOD) с кодом ошибки 0x0000007B возникает при загрузке операционной системы. Больше всего с ней сталкиваются пользователи Windows 7. В основном ошибка возникает, когда компьютер внезапно теряет доступ к системному разделу во время запуска.

Причины возникновения ошибки 0x0000007B
По информации пользователей из различных сообществ можно выделить несколько возможных причин, из-за которых внезапно возникает синий экран с ошибкой STOP 0x0000007B, прерывающий загрузку Windows.
- Режим контроллера SATA отключен, либо неправильно установлен . Проблема может возникнуть, если конфигурация SATA отключена или неверно установлены режимы ATA / AHCI. Когда это происходит, Windows не может связаться с контроллером, так как два интерфейса используют разные драйверы и каналы связи. От синего экрана можно избавится путем включения правильного режима SATA-контроллера в настройках BIOS.
- Второй жесткий диск с ОС путает последовательность загрузки . Ошибка также появляется, когда подключены два разных жестких диска или SSD, которые содержат ОС Windows. Это сбивает с толку загрузчик операционной системы. Для решения проблемы отключите второй диск и посмотрите, появляется ли синий экран при загрузке ОС.
- Драйвер AHCI отключен в реестре . Еще одна причина заключается в том, что AHCI или RAID отключены в реестре, и которые не активируются после изменения режима SATA-контроллера.
- Повреждение системного файла также может стать источником проблемы, когда дело доходит до появления синего экрана с кодом ошибки 0x0000007B. Ее можно решить запуском сканирования утилитами CHKDSK / DISM или путем восстановления системы.
Включение режима SATA-контроллера в Биосе
Для начала нужно проверить, верно ли включен в Биосе режим SATA контроллера (ATA или AHCI). Если установлен неправильно, Windows не сможет взаимодействовать с контроллером SATA, поскольку два режима используют разные драйверы и каналы связи.
Включите компьютер и начните нажимать на клавишу для входа в настройки BIOS (SETUP), которая отображается на первом экране.

Обычно клавиша должна отображаться на экране инициализации, но если ее пропустили или мешает заставка, то можете найти в инструкции на сайте производителя материнской платы.
Перейдите в раздел Advanced — IDE Configuration. В зависимости от версии BIOS, меню может выглядеть иначе. Настройки контроллера могут быть в разделах IDE Controller или SATA Configuration.
Установите значение на AHCI.

Сохраните текущую конфигурацию BIOS и перезагрузите компьютер, чтобы посмотреть, возникает ли ошибка на синем экране 0x0000007B.
Установлен второй жесткий диск с ОС Windows
Как оказалось, проблема может возникнуть при подключении двух жестких дисков (или SSD), на которых установлена ОС Windows. Иногда загрузчик при обнаружении второй ОС не может выстроить последовательность загрузки и прерывает запуск, выбрасывая ошибку синего экрана 0x0000007b. Поэтому, если недавно подключили дополнительный жесткий диск с Windows или установили на нем копию системы, отключите его и попробуйте загрузить компьютер.
Если загрузка прошла успешно, то для дальнейшего использования второго диска нужно удалить с него копию Windows. Если такое решение не применимо, перейдите к следующему способу.
Включение драйвера AHCI через реестр
После переключения в BIOS режима SATA-контролера на AHCI или RAID, при загрузке может отобразиться другое уведомление об ошибке — STOP 0x0000007B INACCESSABLE_BOOT_DEVICE. Эта проблема возникает в Windows 7 и указывает, что драйвер диска фактически отключен. Чтобы использовать интерфейс SATA/RAID, нужно активировать драйвер.
Включите компьютер, при появлении первого экрана нажмите несколько раз F8, чтобы открыть дополнительные параметры загрузки.
С помощью клавиш со стрелками выберите безопасный режим (или с поддержкой драйверов сети) и нажмите Enter.
После загрузки компьютера откройте диалоговое окно «Выполнить» нажатием на клавиши Win + R. Наберите команду regedit для входа в «Редактор реестра». При возникновении запроса контроля учетных записей нажмите «Да».
В левой части окна Редактора реестра перейдите по пути:
С правой стороны дважды кликните на параметр Start, измените значение на «0» и нажмите ОК для сохранения изменений.

Затем перейдите в раздел:
Также дважды кликните по параметру Start, установите значение «0» и сохраните изменения нажатием на «ОК».
Закройте редактор реестра, и перезагрузите компьютер. Посмотрите, возникает ли ошибка синего экрана 0x0000007B.
Сканирование утилитой CHKDSK
Также возможно, что синий экран возникает из-за повреждения системных файлов. Сбой в системной области может повлиять на последовательность загрузки и вызвать циклическую ошибку BSOD 0x0000007B. Проблему можно решить путем сканирования CHKDSK из безопасного режима.
Утилита проверки диска проверит целостность файлов и метаданных, и исправит любые ошибки файловой системы, которые ей удастся найти. Это могут быть поврежденные записи в таблице файлов тома (MFT), сбойные дескрипторы безопасности, несогласованные отметки времени или сведения о файле.
Включите компьютер и на первом экране нажмите несколько раз F8 для входа в расширенные параметры загрузки. Переместите курсор клавишами со стрелками на безопасный режим и нажмите Enter.
После загрузки наберите в строке системного поиска команду cmd , кликните на найденную позицию правой кнопкой мыши и выберите «Запуск от имени администратора». При отображении запроса от системы контроля учетных записей нажмите кнопку «Да».

В консоли командной строки наберите следующую команду и подтвердите ее запуск на Enter:

После завершения сканирования перезапустите компьютер и проверьте, устранена ли ошибка синего экрана 0x0000007B
Восстановление системы
Если не удалось обойти синий экран указанными способами, попробуйте запустить восстановление системы, в ходе которого будут перезаписаны компоненты Windows, включая процессы, связанные с загрузкой. Эта процедура предпочтительнее за чистую установку, поскольку сбрасывает все компоненты Windows, сохраняя при этом все личные данные (фото, видео, приложения и игры).
10 способов исправления ошибки 0xc000007b

Ошибка 0xc000007b при запуске приложений и игр
Тысячи пользователей хоть раз в жизни сталкивалися с этой ошибкой, что указывает на её широкую распространённость.
Чаще всего она досаждает геймерам, ведь любимое поле для её появления — запуск игры.
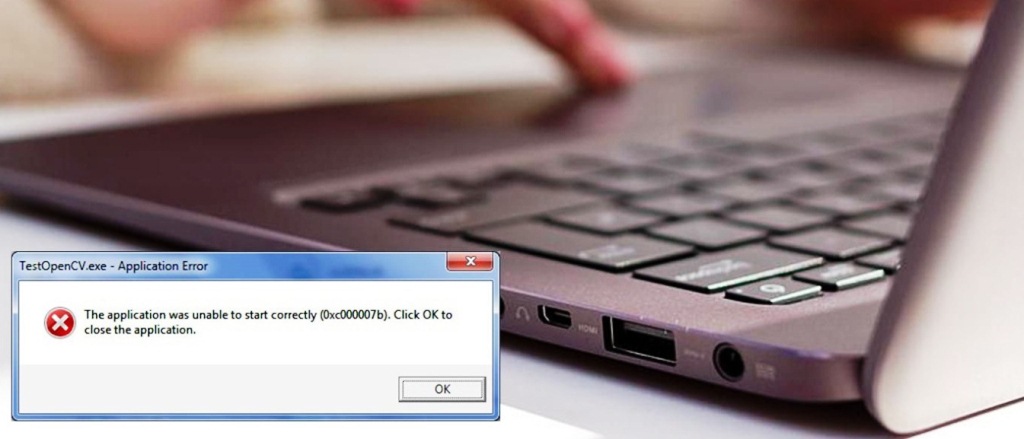
Пошаговое исправление ошибки 0xc000007b
Причины возникновения ошибки 0xc000007b очень разные, поэтому единственного решения для всех не существует.
Однако, как и с любой другой системной ошибкой — главное разобраться в причине.
Основные причины возникновения ошибки 0xc000007b
По каким-то причинам, операционная система не смогла обеспечить все необходимые условия для запуска программы.
Как следствие, повреждены системные библиотеки операционной системы.

Сообщение об ошибке 0xc000007b
Изложим самые распространённые причины:
- Система не смогла найти нужный файл (файл отсутствует);
- Файл найден, но его содержимое повреждено или отображено неправильно;
- Вы используете недопустимый формат разрядности;
- Вирус атаковал и повредил программу;
- Неправильные настройки программных компонентов.
Эти проблемы встречаются чаще любых других.
Даже если ваша причина возникновения ошибки состоит в чём-то другом, наши способы гарантировано помогут удачно разрешить неприятность.
Случилось это при запуске игры или любого другого приложения — совершенно не важно, ведь принцип реакции операционной системы тот же.
При запуске что-то идёт неправильно, значит надо уведомить о проблеме пользователя.
Как следствие мы видим диалоговое окно с ошибкой.
Можно, конечно, покопаться в системных журналах Windows, где точно найдутся записи, оставленные неполноценным приложением, но этот способ займёт много времени.
Поэтому перейдём лучше сразу к решению нашей проблемы.
Способы решения ошибки 0xc000007b
Проверка системы на наличие вирусов
Слишком обычное на первый взгляд решение, правда? Причина может скрываться и в таких очевидных вещах.
Не важно, какой именно антивирус вы используете, у всех есть основная функция проверки/сканирования компьютера на наличие вредоносных программ.
Для начала попробуйте использовать быстрое сканирование.
Такой способ поможет вам сохранить время, если вирус находится на поверхности.
Если же вирус окопался и хорошо спрятался, то перейдите к глубокой/полной проверке.
Она займёт немного больше времени, но тщательно покопается и сможет вытащить затаившегося паразита.
Если после этого алгоритма, антивирус вычислит вредителя — он быстро удалит заражённые файлы.

Сканирование с помощью антивируса Zillya
Для тех, у кого по тем или иным причинам отсутствует антивирус, так же есть решение.
Универсальная программа HitmanPro, которая доступна в нескольких вариантах (например, бесплатном, но с ограниченным функционалом).
Во всех вариантах есть нужная нам функция сканирования системы.
После обнаружения угрозы, вы сможете самостоятельно очистить источник заражения.
Учтите, что программа рассчитана только на опытных пользователей. Сетевой экран в ней отсутствует.
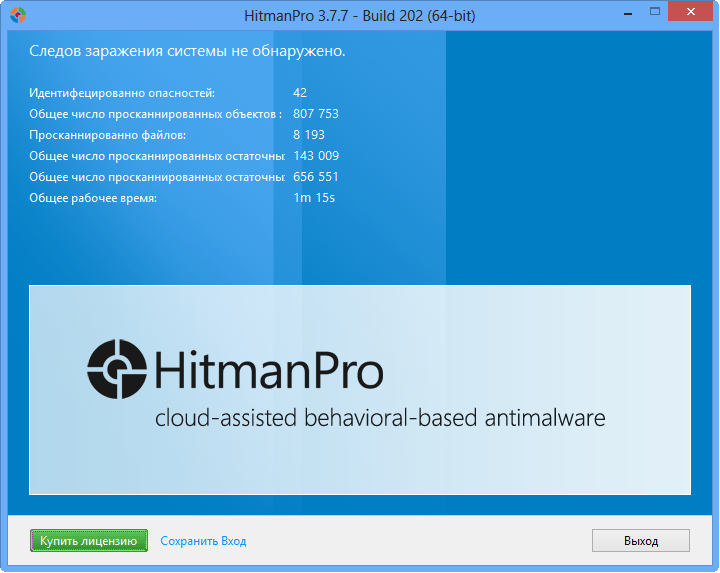
Результат сканирования с помощью программы HitmanPro
Проблему с запуском решили и дополнительно очистили свой компьютер.
Запуск нужной программы/игры от имени администратора
Очень простой, но действенный способ.
Иногда для запуска программе не хватает прав, поэтому необходимые для запуска компоненты попросту недоступны для обычных смертных, в результате мы видим ошибку 0xc000007b.
Попробуем открыть её, но уже от имени администратора:

Запуск программы от имени администратора
- Щёлкаем правой кнопкой по ярлыку интересующей нас программы;
- Из меню выбираем строку «Запуск от имени администратора»;
- В запросе на подтверждение соглашаемся с запуском, нажав ОК .
Это действие нужно будет повторять при каждом запуске программы. Как-то не очень неудобно.
Поэтому пропишем указания в ярлыке, позволяющие по умолчанию запускать программу от имени администратора:
- Щёлкаем правой клавишей по ярлыку;
- Из меню выбираем строку «Cвойства»;
- С помощью кнопки «Дополнительно» открываем вспомогательное окно;
- Находим пункт про запуск от имени администратора;
- Отмечаем его галочкой и нажимаем ОК для того чтобы наши изменения вошли в силу;
- В окне свойств так же нажимаем ОК .
Теперь наш ярлык будет запускаться от имени администратора. Если и этот способ не помог, переходим к следующему.
Обновление/переустановка драйверов и видеокарты
Как часто вы заглядываете в Центр обновлений Windows? Не очень, не правда ли.
Но в этом нет ничего страшного, пара кликов поможет спасти ваше положение.
Скорее всего, в старых версиях, установленных у вас сейчас, отсутствуют нужные файлы, которые требует запускаемая программа.
Очень часто к новым играм, одновременно выходят и новые дополнения к драйверам.
Без их установки/обновления мы видим ошибку 0xc000007b при запуске.
Для этого перейдите в Центр обновления Windows, с помощью «Пуск > Все программы > Центр обновления».
Это стандартный способ апгрейдить все нужные нам компоненты.

Центр обновления Windows
Обновление Microsoft Visual C++ и драйверов видеочипа
Ещё одни компоненты, без должного обновления которых, мы гарантировано увидим ошибку 0xc000007b.
Для обновления Microsoft Visual C++ перейдите на официальный сайт Microsoft, выберите нужный вам язык и нажмите кнопку «Cкачать». Выбираете нужную версию и нажмите Next .
После сохранения и запуска установки Microsoft Visual C++ будет обновлен.
Что касается драйверов видеочипа, то возможно они повреждены или отсутствуют вовсе.
Кликаем на правую кнопку, выбираем «Свойства», находим вкладку «Драйвер», в которой нас будет поджидать опция «обновить драйвер».
Обновление завершено, пробуем вновь запустить программу.
Восстановление прежних настроек системы
Проблема может скрываться в нагромождении разных обновлений или изменений.
Это мешает правильной работе всей системы.
Лучше всего вернуться назад, к определённой точке, когда всё работало правильно.
К первоначальным или сохранённым настройкам.
Такую точку можно создать вручную, чтобы при возникновении ошибки в работе ОС, вернутся к тогдашним настройкам.
Как это сделать? Windows любезно предоставляет нам утилиту под названием «Восстановление системы».
Идём по пути: «Пуск > Все программы > Стандартные > Служебные».
Всплывёт окно программы, где нужно просто нажать Далее .
Перед вами появится список с датами. Это и есть те самые точки восстановления.
Выбираем нужную нам дату, когда всё работало нормально, и ошибка 0xc000007b не появлялась, затем снова нажимаем «Далее».
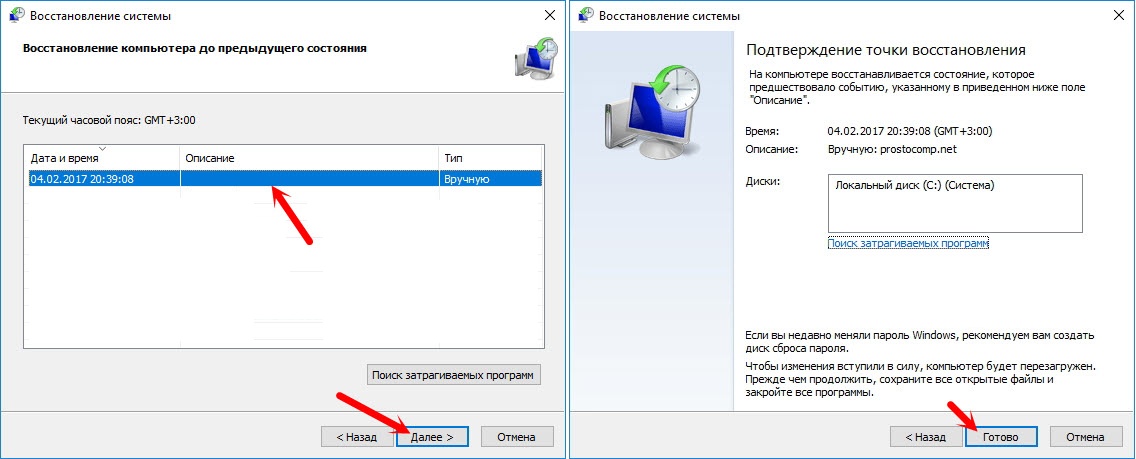
Пример восстановления компьютера до предыдущего состояния
Но, стоит подчеркнуть, что вместе со всеми настройками ОС при откате, так же удаляются и программы, что были установлены после её создания.
Удачно завершаем процесс отката и снова пробуем запустить программу.
Если у вас таких точек восстановления несколько, то советуем по очереди попробовать каждую из них, чтобы понять в этом ли кроется проблема.
Не ленитесь, время от времени создавать эти точки, чтобы в случае проблемы не переустанавливать всю систему, а лишь восстановить её настройки с наименьшими потерями.
Очистка системы от «мусора»
Ещё одной огромной по своим масштабам и распространённости проблемой является накопившийся в компьютере мусор.
Что с ним делать? Конечно, избавиться от него.
Для этого существует много различных утилит.
Она проста и понятна в использовании.
Утилита имеет большой функционал и внушительные способности.
С её помощью можно очистить и значительно оптимизировать ваше устройство. Это гарантировано позволит ему работать эффективнее.
Для начала воспользуйтесь функцией сканирования устройства, а затем его очисткой.
Большая часть ненужных записей находится в системном реестре Windows, где хранятся различные настройки программ и записи о расположении файлов. Часто в этих записях появляются сбои.
Некорректные записи влияют на работу всей системы.
Для этого перейдите на строку «Правка реестра» и запустите сканер.
После обнаружения проблем, нажмите на кнопку «Исправить все ошибки».
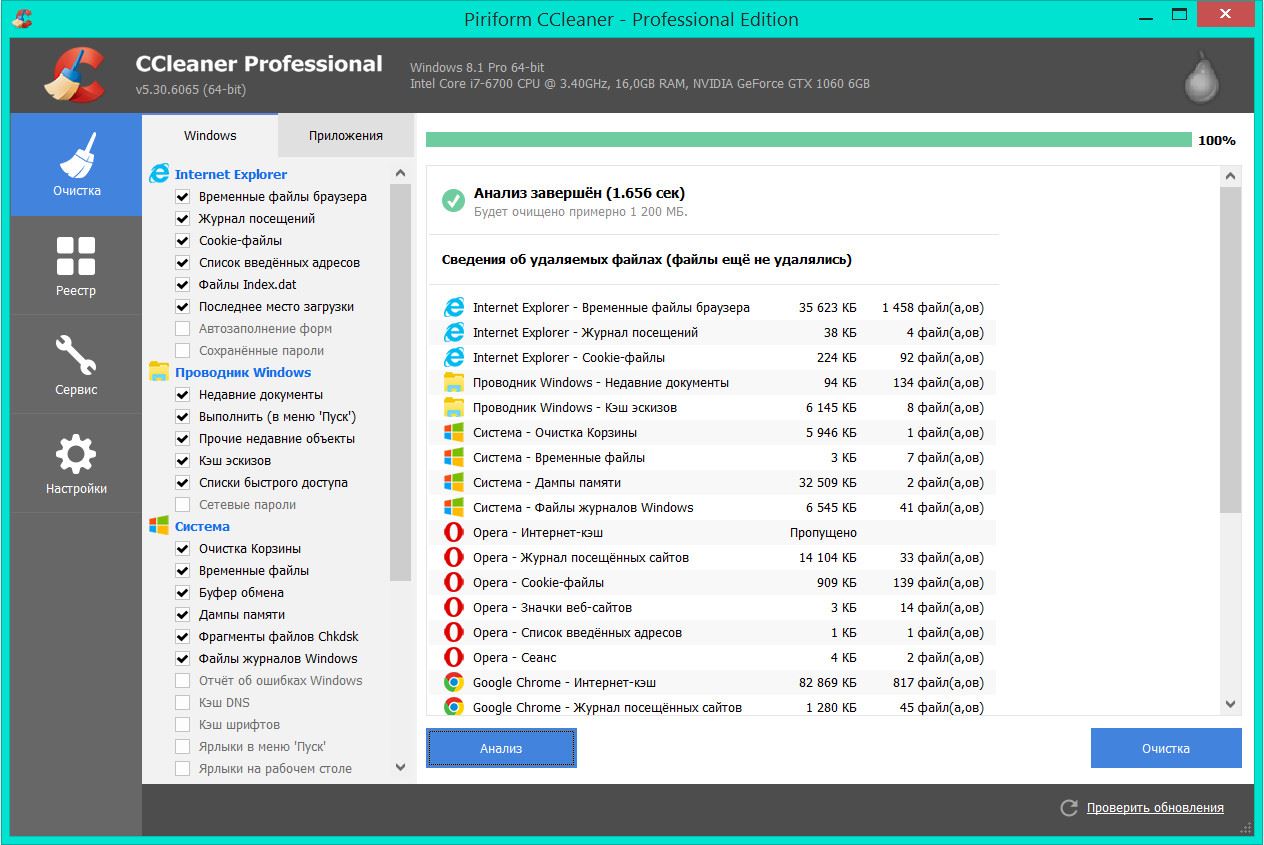
Пример очистки от мусора
Как и в случае со сканирование с помощью антивируса, этот способ поможет оптимизировать и наладить работу вашего устройства.
Проверка системы на наличие ошибок
В системных файлах довольно часто происходят сбои, которые приводят к ошибке 0xc000007b.
Исправить это поможет встроенная утилита SFC. Она совсем не сложна в использовании. Нужно только следовать алгоритму:
- От имени администратора запускаем командную строку. Для этого откройте пуск > в строке поиска пропишите CMD > щёлкайте по найденному приложению «Командная строка» > нажимаете на «Запуск от имени администратора»;
- В появившемся поле введите и нажимаете Enter . Утилита начнёт сканирование и поможет обличить имеющиеся системные ошибки. Запаситесь терпением, это может занять некоторое время.
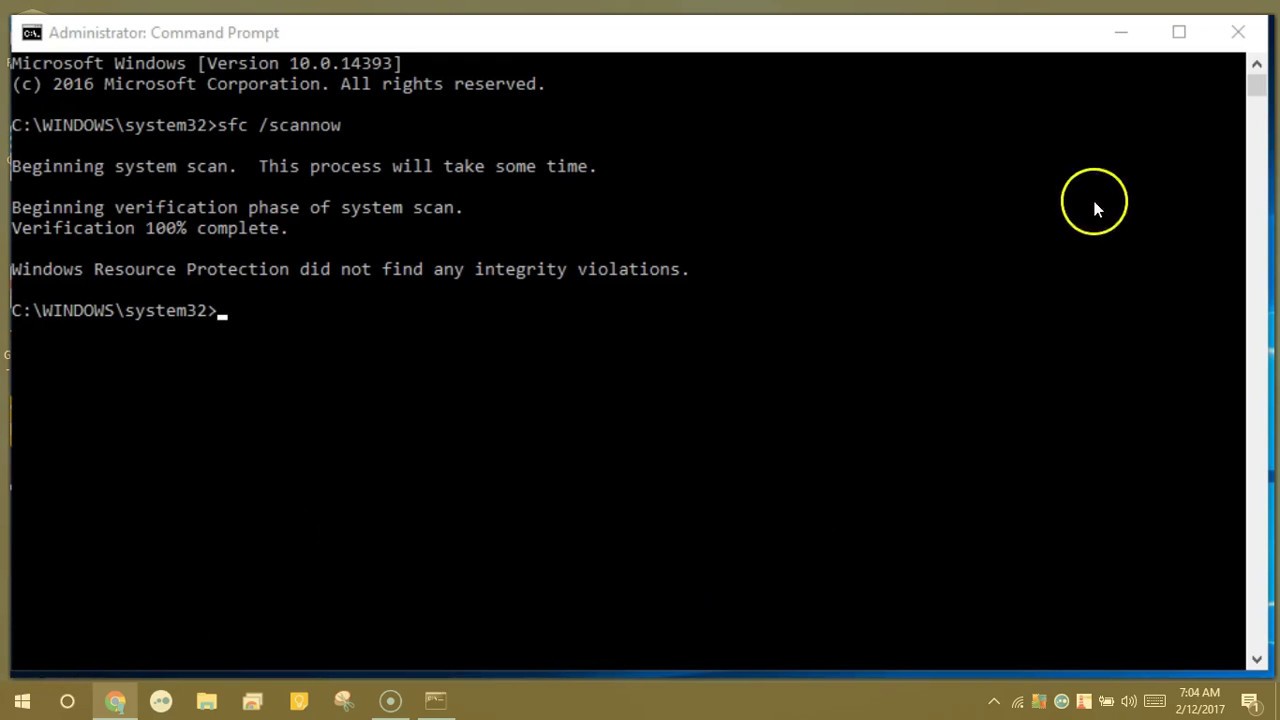
Пример сканирования с помощью SFC
Нелицензионное программное обеспечение
Очень распространённое явление среди среднестатистических пользователей.
Зачем платить больше, не так ли? Пиратское ПО не только доступное, а и весьма ненадёжное.
По сути, чтобы софт можно было установить без лицензии, его взламывают, а какая программы сможет работать корректно, если её взломали? К тому же сайты, на которых размещены эти нелицензионные ПО не всегда безопасные.
Чаще всего внутри софта есть если не вирусы, то сбои и поломки точно.

Пример не активированной системы, которая требует лицензионный ключ
Авторы различных сборок зачастую меняют многие базовые настройки на своё усмотрение, при этом сбивая реестр, меняя настройки и базовое расположение файлов.
Поэтому лучше всего будет переустановить неполноценную пиратскую копию, на лицензионную версию софта.
Хотя проблемы пиратства касаются и софта самой игры, если речь идёт о ней.
Нелицензионные игры так же грешат сбоями и появлениями разных по своей природе ошибок.
Ведь сложно грамотно и правильно обойти все степени защиты, созданные разработчиками, поэтому приходится чем-то жертвовать.
В данном случае — адекватной работой самой программы.
Чтобы устранить ошибку 0xc000007b при запуске игры, стоит скачать и установить её лицензионную копию.
Лицензия гарантированно решит все проблемы с запуском программы.
Антивирусная программа или сбой при запуске игр
Антивирус так же может стать на пути запуска программы.
В этом случае, можно пойти на риск и на время отключить антивирусную программу.
Это связано с неправильной настройкой работы фаервола.
При отсутствии какой-либо защиты, ваше устройство подвергается большим угрозам со стороны вирусов и вредоносных программ.
На это время не рекомендуется устанавливать никаких обновлений или разрешений.

Пример сбоя установки из-за проблем с антивирусом
Перед отключением обязательно просканируйте всю систему на наличие вирусов.
Мы составили 9 разных способов, чтобы вы могли разрешить вашу проблему быстро и качественно.Надеемся, советы оказались полезными для вас.
Как «побороть» ошибку 0xc000007b в ОС Windows 7 / 8 / 8.1/10 (x86/64)?

- «Восстановление настроек проводника»
- «Восстановление параметров запуска .exe, . com , .pif файлов»
1. Проверьте систему на наличие вирусов, следующими утилитами:
3. Установите RuntimePack:
4. Проверьте системные файлы на целостность.
Нажмите Win+X, выберите Командная строка (запуск от администратора) или PowerShell (запуск от администратора). В открывшемся окне напечатайте (если у вас ОС Windows 7, пропустите данный шаг и сразу вводите следующую команду: sfc /scannow. Данную команду в ОС Windows 7 необходимо ввести в Командной строке):
Dism /Online /Cleanup-Image /RestoreHealth
и нажмите Enter.
Обязательно дождитесь окончания этой команды. После завершения, напечатайте:
и нажмите Enter. Обязательно дождитесь окончания этой команды. После завершения, если система сообщила о том, что были найдены ошибки и исправлены (смотрите скрин ниже), перезагрузите систему.
Если у вас ОС Windows 7, используйте данную статью, для проверки системных файлов на целостность. Вам будет так же актуальна данная информация, если в ходе выполнения проверки sfc /scannow на вашей ОС Windows 7, были найдены ошибки и система не смогла их исправить.
5. Выполните чистую загрузку системы.
Чистая загрузка может помочь вам выяснить, вызвана ли эта ошибка приложением стороннего производителя, поскольку она способна устранить конфликты программного обеспечения. Обратите внимание, что для выполнения чистой загрузки вы должны войти в систему с учетной записью администратора. После того как вы закончили устранение неполадок, вам необходимо перезагрузить компьютер, чтобы начать как обычно. На следующих шагах в качестве примера приводится Windows 10 (в ОС Windows 7/8/8.1, принцип тот же).
1. Нажмите кнопку «Пуск» и найдите файл msconfig. Нажмите «Конфигурация системы» из результатов поиска.
2. В диалоговом окне выберите вкладку «Службы». Выберите «Скрыть все службы Microsoft» и нажмите кнопку «Отключить все».
3. Нажмите вкладку «Автозагрузка», чтобы открыть «Открыть диспетчер задач». Для элемента автозагрузки здесь выберите каждый и нажмите «Отключить».
4. Закройте диспетчер задач и нажмите «ОК» в окне «Конфигурация системы». Перезапустить компьютер.