Какие программы нужны для компьютера Windows 10?
Полный список программ и полезных утилит для пользователя Windows 10
Число устройств, которые используют новую ОС уже перевалило за 300 миллионов, поэтому вопрос о дополнительном софте становиться все более актуальным. В этой статье хочу поделиться информацией о том, какие программы нужны для компьютера Windows 10.
Антивирусы
Хотя в Windows 10 есть встроенный антивирус (Защитник Windows), функционала современных антивирусов у него нет. Для полноценной защиты от вирусов и хакерских атак, рекомендую использовать проверенные платные решения, от популярных антивирусных компаний.
Цена в год за 1 устройство — 1290 рублей.
Продается онлайн комплектом на 2 и более устройства. Цена в год за 2 устройства — 1800 рублей.
DirectX и NetFramework
DirectX как и NetFramework — специализированная среда для программирования, что используется разработчиками Microsoft. Первая более направлена на использование при написании компьютерных игр, вторая используется программистами как платформа для написания программ и сетевых решений.
Этот функционал устанавливается с помощью «Центра обновления Windows». Также можно скачать на сайте Microsoft.
Архиваторы
Windows 10 использует встроенный в проводник архиватор, который работает с расширением .zip. Для более комфортной работы с архивными файлами и поддержкой дополнительных форматов используйте такие решения:
Установка и обновление драйверов
Windows 10 использует для обновления драйверов и программного обеспечения «Центр обновления Windows». Автоматическое обновление не всегда предоставляет подходящие для ПК драйвера (если нужных в базе данных Microsoft нет, ОС устанавливает «близкие по духу» драйвера для устройства). Из-за этого часто происходят ошибки, с которыми пользователи сталкиваются каждый день.
Чтобы подобрать правильный драйвер вручную, используйте решения от представителя вашего устройства (например ASUS, Acer, Dell, Lenovo и т.д.) или сайты с базой данный драйверов (например DevID). Чтобы это сделать автоматически, воспользуйтесь сторонним софтом.
Видео-аудио кодеки
Встроенные в Windows 10 или сторонние проигрыватели медиаконтента для поддержки форматов используют кодеки. Бесплатный, универсальный набор доступных кодеков со встроенным плеером Media Player Classic Home Cinema можно получить, установив K-Lite Codec Pack.
Проигрыватели музыки, видео
Windows 10 предлагает пользователям для воспроизведения медиаконтента использовать:
- Кино и ТВ;
- Проигрыватель Windows Media.
Для работы с аудио, популярность среди пользователей получили:
Офисный пакет
Для работы с текстовыми файлами Windows предоставляет программы по умолчанию: блокнот и WordPad. Но их функционал скуден и не удовлетворят потребностям среднестатистического пользователя. Офисных пакетов много, но по удобству и качеству выделю несколько:
Браузеры
По умолчанию Windows 10 предлагает пользователям для серфинга интернета браузер Edge, но и не запрещает использовать ПО других разработчиков.
Мессенжеры
Для быстрой переписки все мы используем электронные интернет-сервисы: электронная почта, соц. сети, мессенджеры. Последние стали наиболее популярными.
Создание, чтение, запись образов
Гибкие диски, как носители информации отходят на второй план. Но тем не менее на них записана информация, которую нужно скопировать и сохранить. Для этих целей используют программы для работы с образами и виртуальными дисками.
Работа с файлами PDF и DJVU
Форматы PDF и DJVU предназначены для хранения текстовых и графических документов.
WinDjView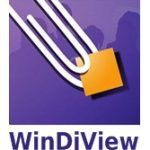
Торрент-клиенты
Для работы с торрент-файлами нужна специализированная программа.
Чистка реестра
Системный реестр — это база данных, которую использует Windows для хранения сведений о конфигурации устройства. При продолжительной работе с ПК, в реестре сохраняются неактуальные данные (мусор), которые занимают место на жестком диске. Чтобы их удалить, воспользуйтесь бесплатным оптимизатором — CCleaner. Также вы можете использовать более удобные, платные решения, например «Ускоритель компьютера».
Фото-редакторы
Windows 10, как и в предыдущих версиях, для своих пользователей в качестве редактора предлагает Paint. По функционалу особо не разгуляешься, поэтому многие ищут для себя альтернативу. К 2016 году редакторов фотографий появилось очень много, в том числе и онлайн.
16 бесплатных программ для Windows, которые должны быть у каждого
Только самые необходимые утилиты: от браузера до средства восстановления данных.
1. Браузер: Google Chrome
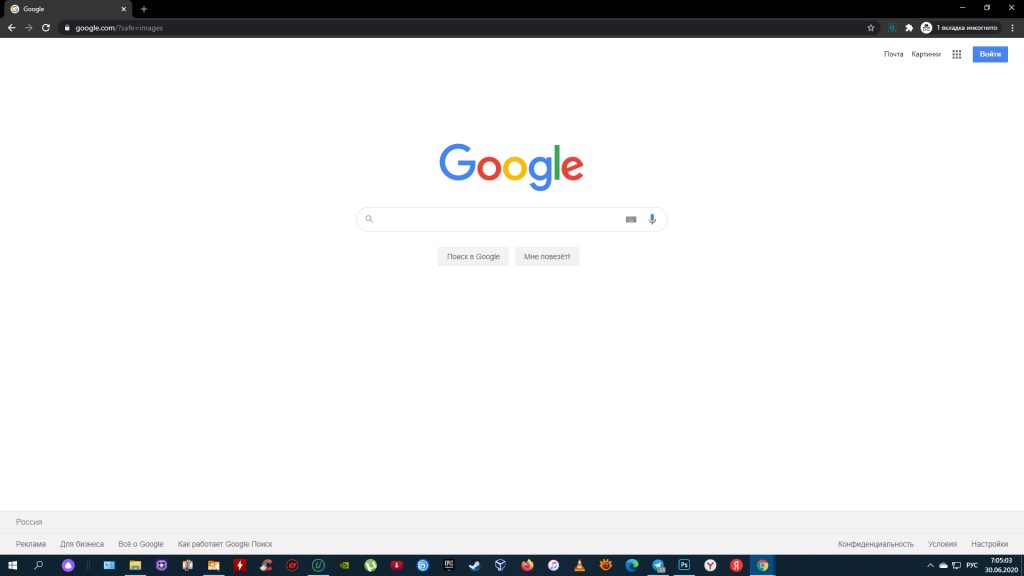
Пожалуй, веб‑обозревателю принадлежит титул самой популярной программы для ПК. Ведь именно в браузере мы проводим больше всего времени, работая за компьютером.
Лидирующую позицию в этой категории программ занимает Chrome. Во‑первых, он поддерживает огромное количество полезных расширений, которые дополняют стандартные возможности браузера. Во‑вторых, Chrome кросс‑платформенный и синхронизирует данные пользователя между разными устройствами. Кроме того, разработчики оперативно внедряют поддержку всех современных технологий. И поэтому в качестве браузера резонно установить именно Google Chrome.
2. BitTorrent‑клиент: uTorrent
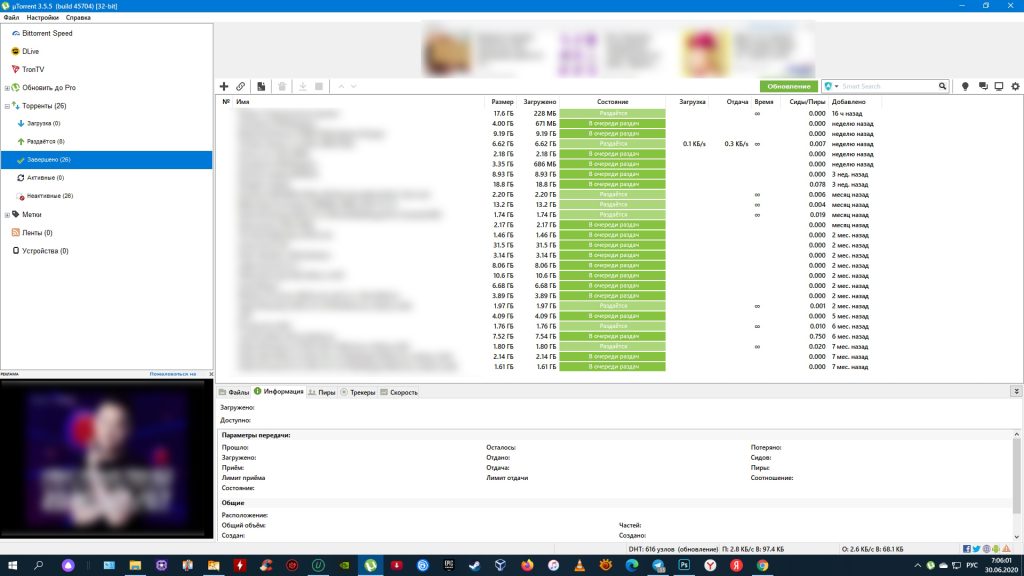
Браузер не подходит для того, чтобы скачивать объёмные программы, видео и прочие файлы большого размера: загрузка может оборваться в любой момент, и прогресс будет потерян. Да и скорость вряд ли обрадует. Для этих целей предназначены другие приложения, которые быстро качают файлы любого размера и не боятся проблем с соединением.
Хороший пример — программа uTorrent. Она сочетает в себе высокую скорость работы и большое количество функций для настройки загрузок. Ради этого можно смириться даже со встроенной рекламой.
3. Медиаплеер: VLC
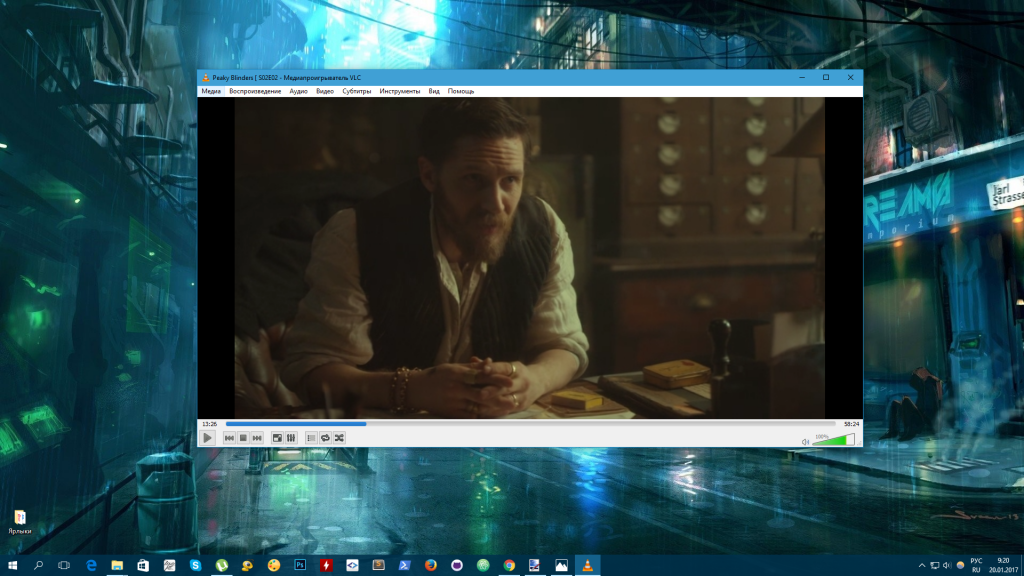
Предустановленный плеер Windows переваривает большинство базовых форматов, но может не справиться с некоторыми роликами, доступными на дисках и в Сети. В таком случае в качестве альтернативы стоит попробовать проигрыватель VLC. Этот простой, но мощный плеер — кросс‑платформенный медиакомбайн, который воспроизводит огромное количество мультимедийных форматов, включая видеотрансляции.
4. Музыкальный плеер: MusicBee
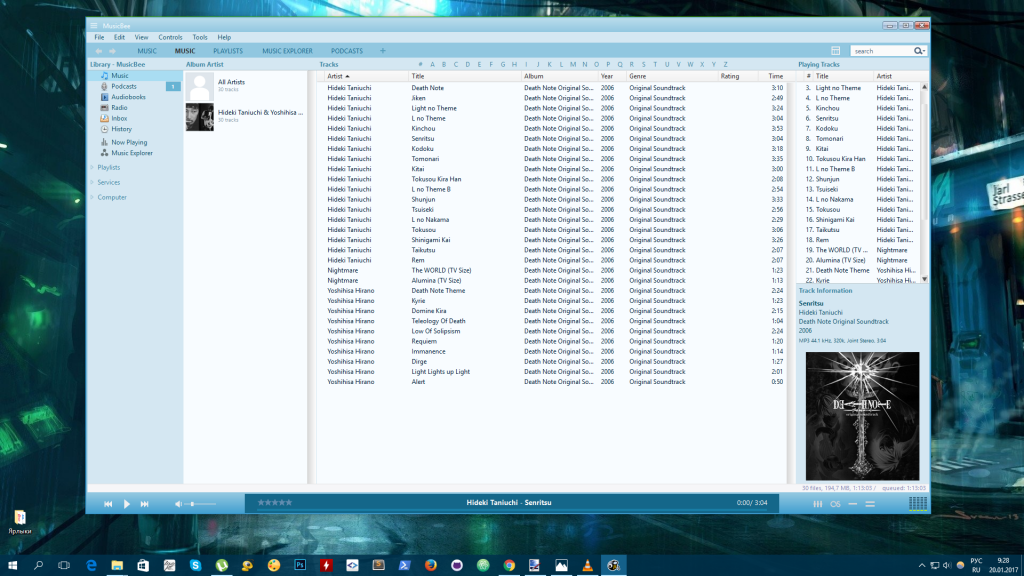
Если вы всё ещё слушаете музыку, скачанную в память компьютера, вам необходим хороший музыкальный плеер. Когда‑то лучшим вариантом был Winamp, но после его перепродажи будущее проекта оказалось под вопросом и пользователям пришлось искать замену. Явного фаворита выбрать нелегко. Но если вы ищете быстрый, красивый и функциональный плеер, присмотритесь к MusicBee.
В числе его возможностей — синхронизация музыки между устройствами, воспроизведение подкастов и веб‑радио, мини‑плеер, сменные скины, медиабиблиотека, мощный эквалайзер и плагины для новых функций.
5. Мессенджер: Telegram
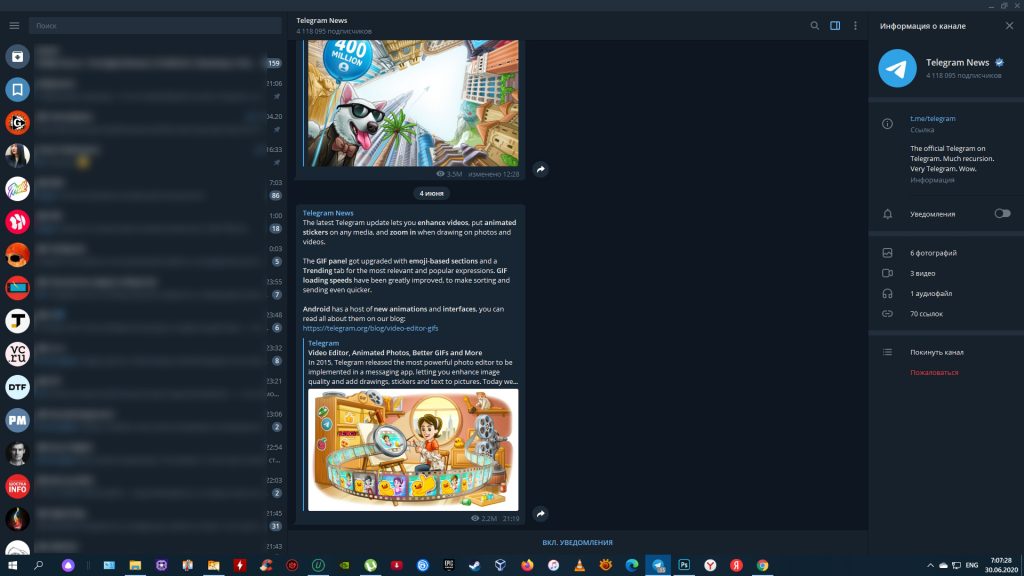
За последние годы Telegram стал одним из популярнейших мессенджеров на постсоветском пространстве. Этот быстрый, удобный и функциональный сервис используют как для будничных, так и для корпоративных задач. Telegram способен закрыть все коммуникационные потребности, если только для вас не важна видеосвязь. Если же её поддержка необходима, можно дополнительно установить, к примеру, Zoom.
6. Графический редактор: GIMP
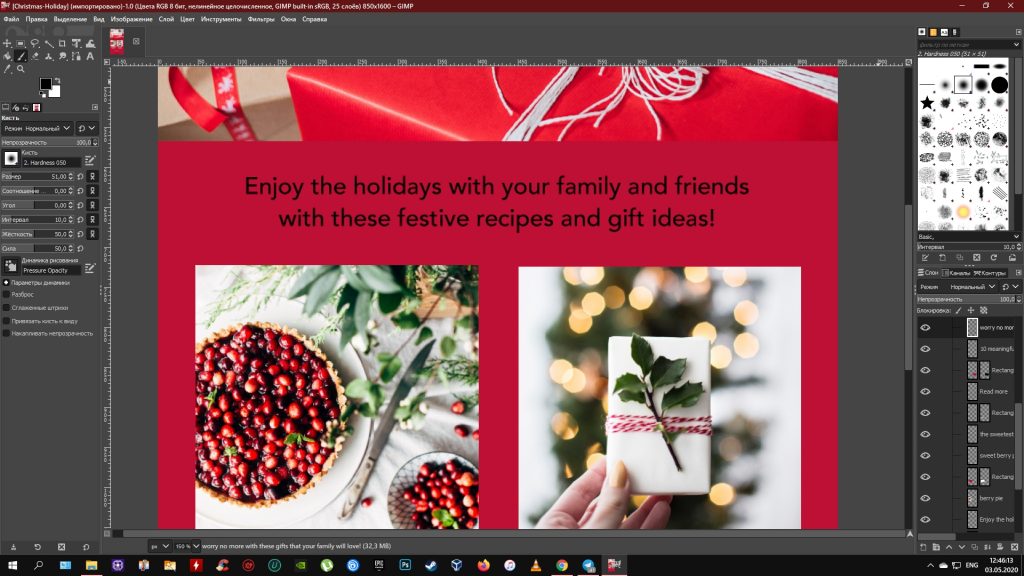
Графический редактор — незаменимый инструмент фотографов и дизайнеров, который может быть полезен и любому другому человеку. Если для профессионалов есть Photoshop и аналогичные программы, для задач простого пользователя хватит и GIMP.
Этот удобный и быстрый редактор придёт на помощь, когда понадобится обрезать изображение, изменить его размер, подкорректировать цвета или нанести пометки.
7. Облачный диск: Google Drive
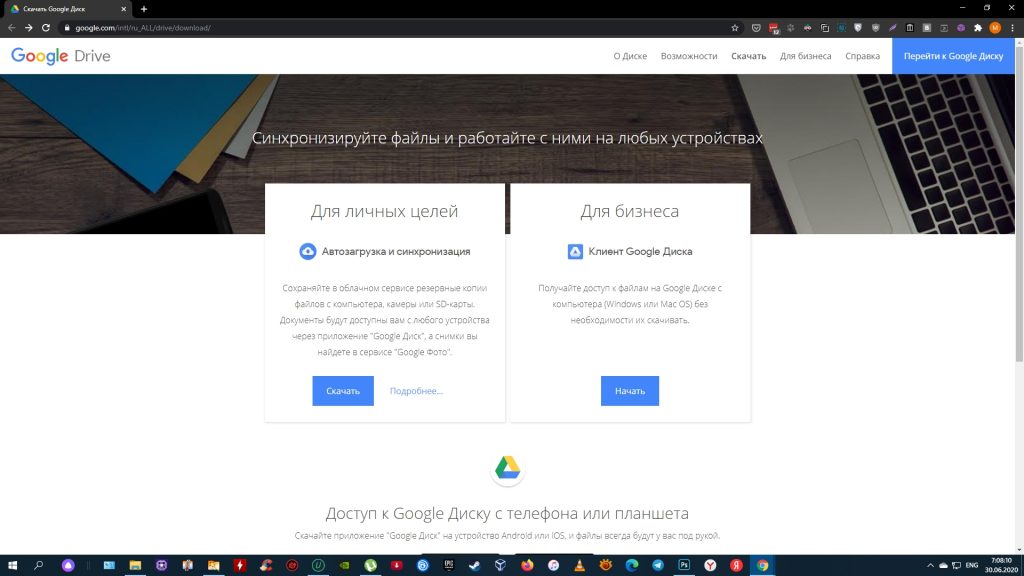
Облачный диск решает две важнейшие задачи при работе с документами: делает файлы доступными для разных пользователей и устройств, а также создаёт их резервные копии. Одной из лучших программ в этой категории можно считать Google Drive. Диск удобен в использовании, бесплатно предлагает 15 ГБ для хранения документов в облаке и интегрируется со множеством офисных сервисов Google.
8. Архиватор: 7‑Zip
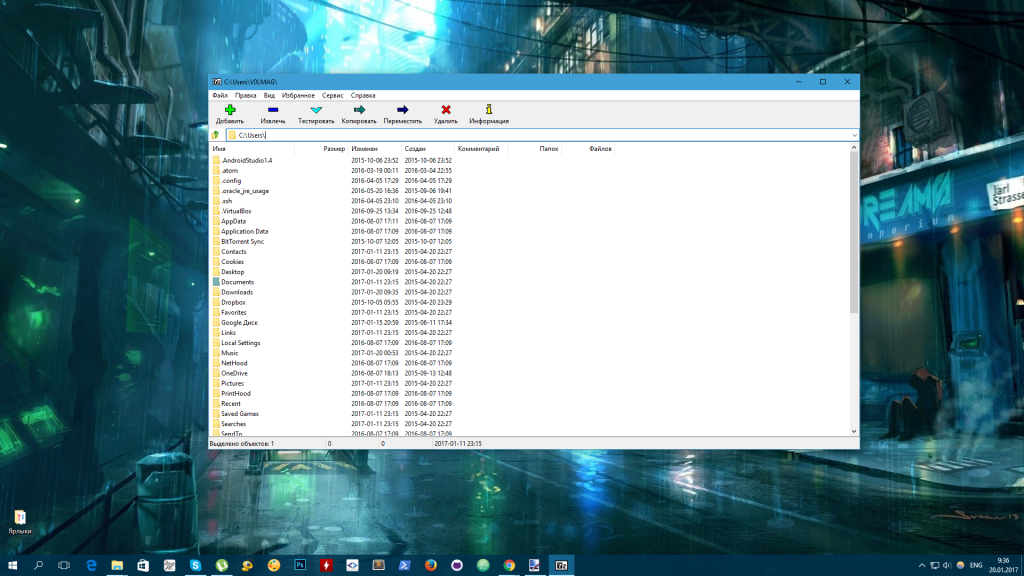
Однажды вам может попасться заархивированный документ, который вы не сможете открыть без специальной программы. Поэтому лучше перестраховаться и установить на компьютер 7‑Zip. Эта утилита должна решить все проблемы с чтением и созданием любых файловых архивов на ПК.
9. Просмотрщик и редактор PDF: Foxit Reader
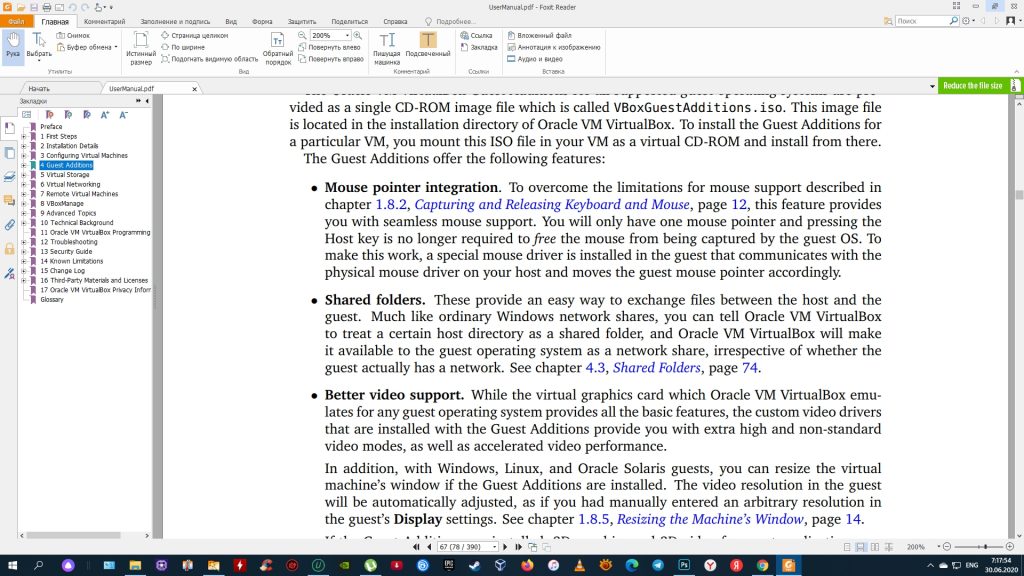
Открыть PDF‑файл для чтения можно в любом современном браузере. Но что, если вам нужно не просто ознакомиться с содержимым документа, но и отредактировать его — сделать пометки, добавить комментарии или преобразовать в другой формат? Для этого подойдёт специальный PDF‑редактор. Например, Foxit Reader, который предлагает золотую середину между набором возможностей, простотой использования и скоростью работы.
10. Чистильщик системы: CCleaner
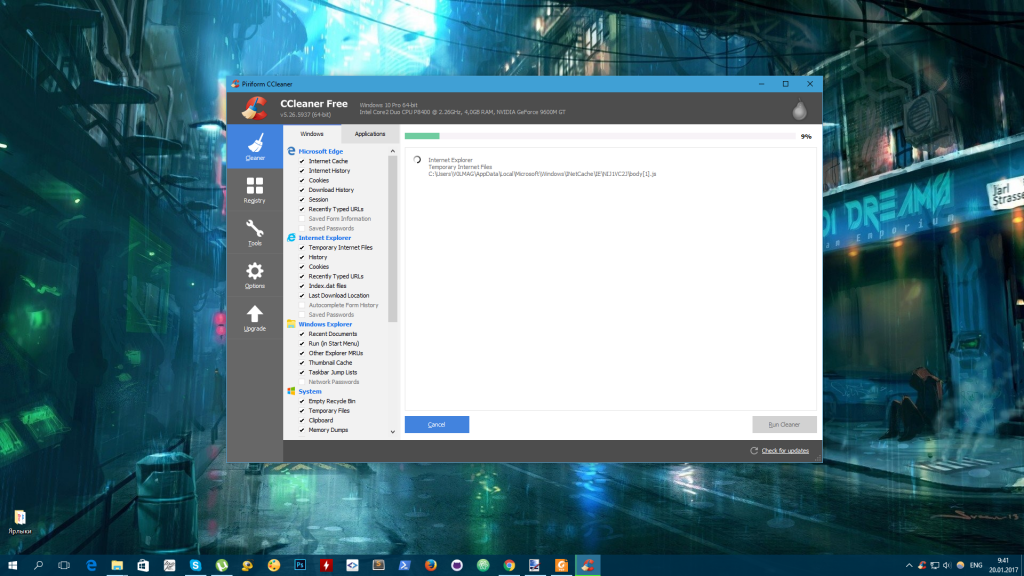
По мере использования ПК в системе неизбежно накапливается мусор, из‑за чего она начинает выдавать ошибки и тормозить. Утилита CCleaner представляет собой универсальное, простое и эффективное средство очистки ОС.
Она освобождает место на жёстком диске, удаляет временные файлы браузера и других программ, а также приводит реестр Windows в порядок. CCleaner работает в полуавтоматическом режиме и не требует долгой настройки.
11. Деинсталлятор: iObit Uninstaller Free
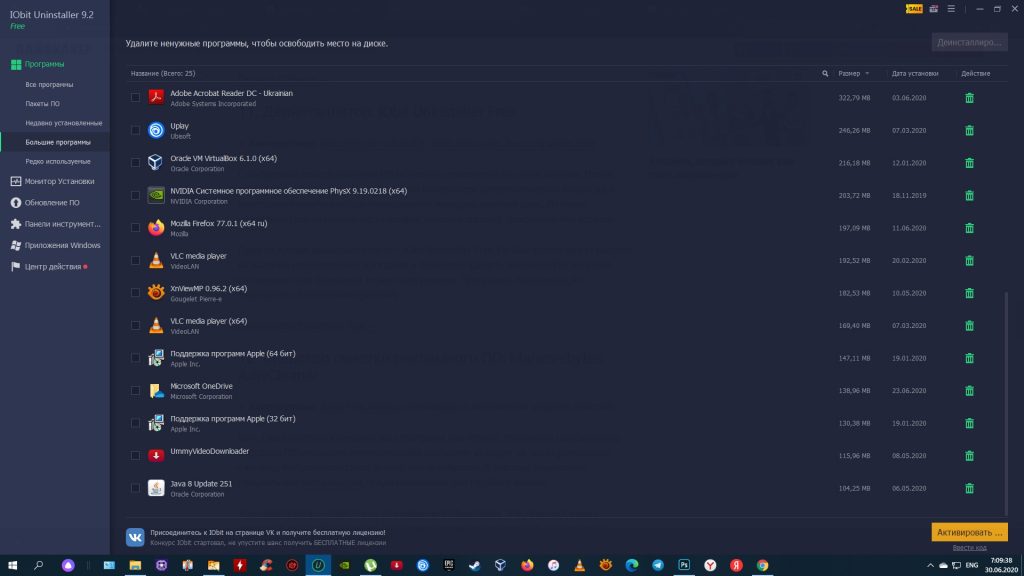
Стандартный способ удаления ПО не всегда эффективен. После деинсталляции некоторых программ на компьютере могут оставаться их файлы, а некоторые утилиты вообще отказываются покидать жёсткий диск. Поэтому существуют специальные чистильщики, которые стирают программы без остатка.
Один из лучших деинсталляторов — iObit Uninstaller Free. Он быстро сканирует систему на наличие установленных программ и позволяет удалять ненужное ПО, включая расширения для браузеров, в пакетном режиме. Программа бесплатная, но периодически показывает рекламу.
12. Средство очистки рекламного ПО: Malwarebytes AdwCleaner
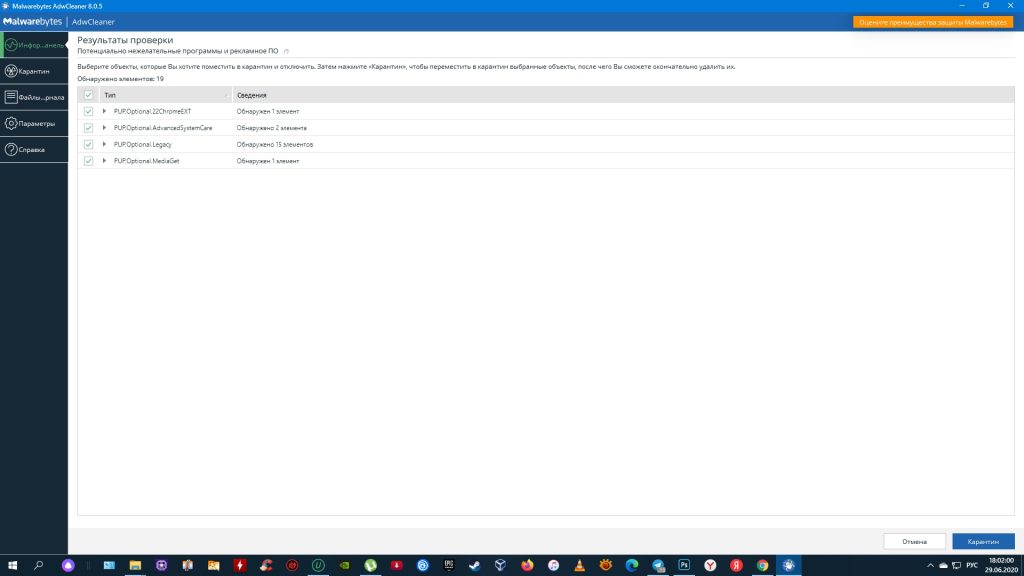
- Альтернативы:Avast Free Antivirus (антивирус со встроенным модулем очистки).
Есть такая категория вредоносных программ, как Adware. Проникнув на компьютер, подобное ПО открывает нежелательные сайты или выводит на экран рекламные баннеры. Избавиться от него бывает очень непросто. К счастью, существуют специальные чистильщики, предназначенные для борьбы с Adware.
Хороший пример — AdwCleaner от компании Malwarebytes. Это, пожалуй, самая известная из подобных утилит. Программа зарекомендовала себя как простое и эффективное средство для очистки ПК от рекламного мусора. Такой инструмент всегда полезно держать под рукой.
13. Офисный пакет: LibreOffice
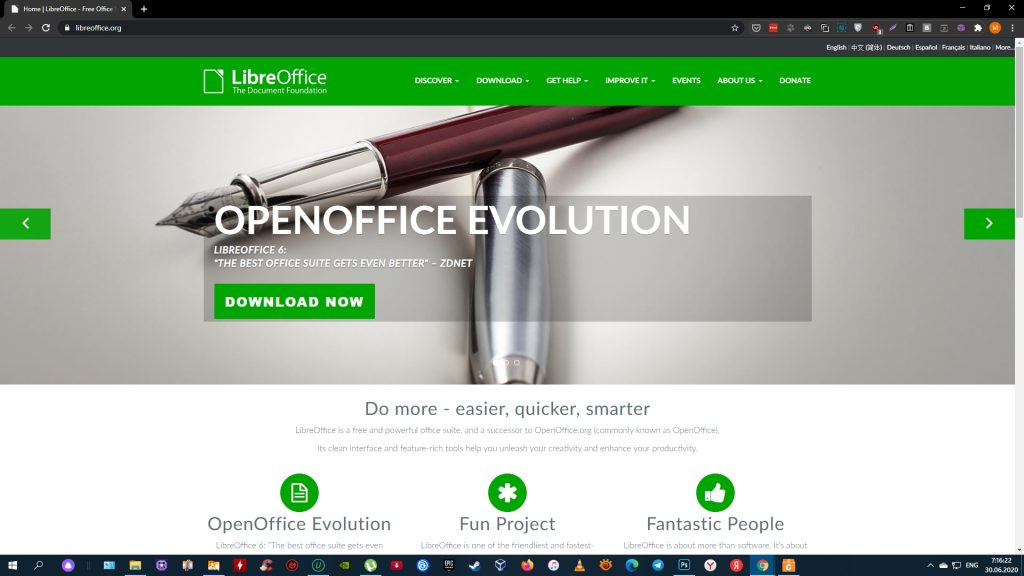
Если вам приходится иметь дело с презентациями, таблицами и вордовскими файлами, без офисного пакета не обойтись. Чтобы не платить за приложения Microsoft, можно использовать набор онлайн‑сервисов Google. Но если нужны программы для комфортной работы без интернета, стоит присмотреться к LibreOffice. Этот пакет полностью бесплатный и поддерживает форматы Excel, Word и PowerPoint.
14. Анализатор места на диске: TreeSize Free
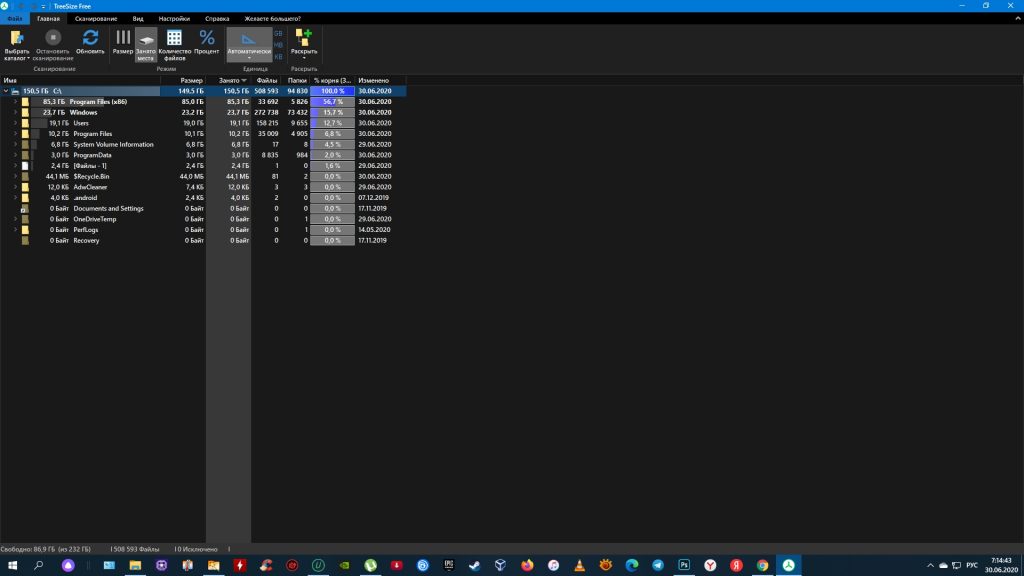
Если вы исчерпаете свободное место на диске, программа TreeSize Free подскажет, какие файлы занимают наибольший объём. Она выводит список всех папок и документов, сортируя их по размеру. Таким образом с помощью TreeSize Free вы сможете быстро освободить необходимое пространство.
15. Менеджер паролей: KeePass
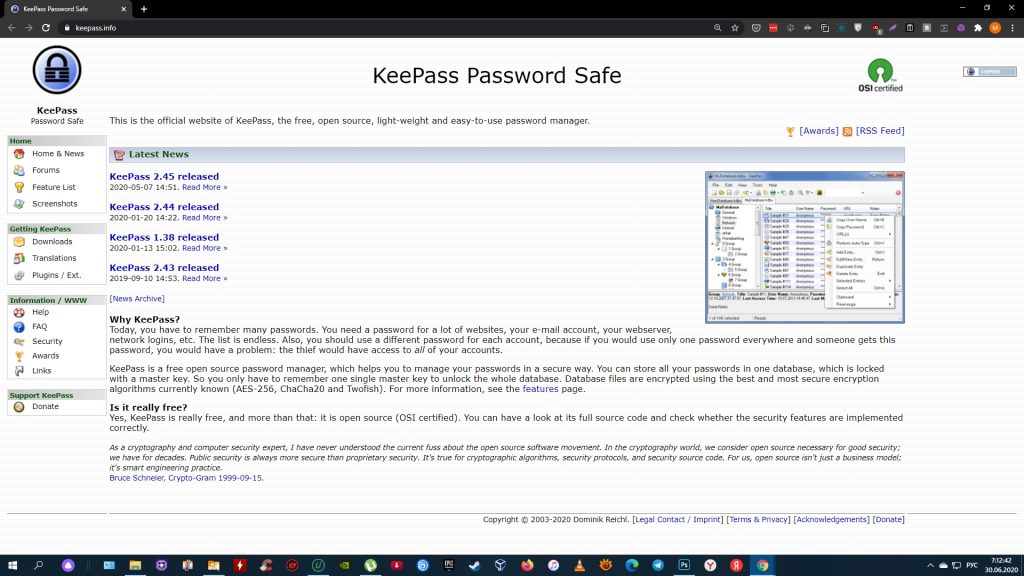
Менеджеры паролей избавляют от необходимости запоминать и вводить вручную пароли от сайтов и программ. Такие утилиты представляют собой надёжные зашифрованные хранилища. Вам остаётся запомнить только одну комбинацию — от самого менеджера, а остальные вы всегда сможете просматривать и копировать внутри программы.
KeePass хоть и не может похвастать современным интерфейсом, но остаётся одним из немногих полностью бесплатных менеджеров паролей. А благодаря открытому исходному коду сообщество пользователей может самостоятельно проверять надёжность и безопасность программы.
16. Средство восстановления данных: Recuva
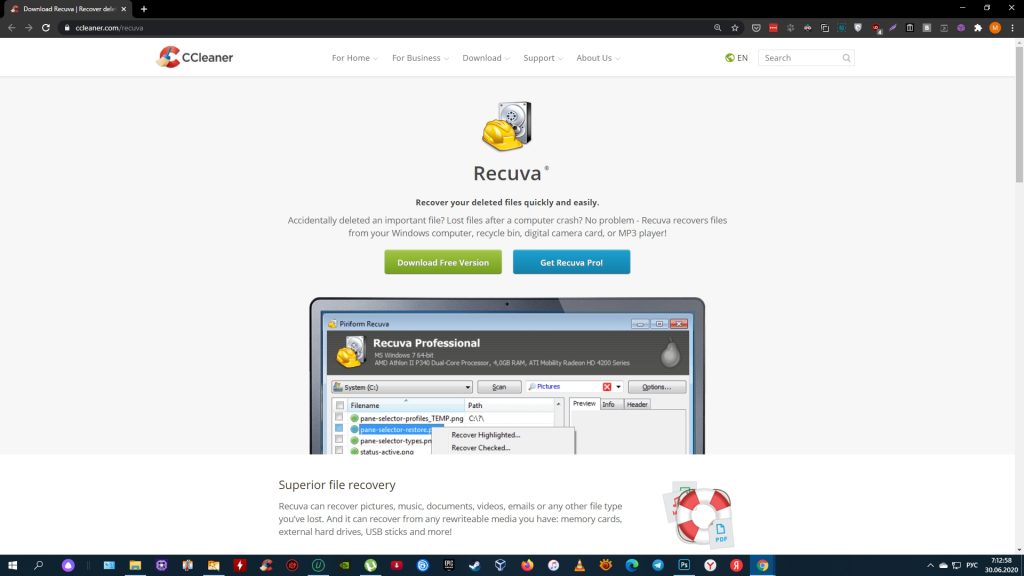
Что делать, если вы случайно удалили важный файл? В такой момент пригодятся утилиты для восстановления данных. Программа Recuva не может похвастать таким количеством функций, как у платных аналогов. Но в большинстве ситуаций её должно хватить. А благодаря простому меню вы быстро разберётесь в её интерфейсе.
Мы пропустили что‑то важное? Вы можете дополнить список в комментариях!
Какие программы нужны сразу после установки Windows: 10 самых важных!
 Всем доброго дня!
Всем доброго дня!
Казалось бы, в Windows должно быть все самое необходимое, что может потребоваться большинству пользователей после ее установки. Но как показывает практика — это не так!
Даже после установки новомодной Windows 10 нельзя посмотреть фильм (т.к. в системе нет кодеков), сыграть в игру (нет драйверов на видеокарту), создать какой-нибудь документ (т.к. нет офисного пакета) и т.д.
В этой статье приведу 10 самых важных приложений (по своему усмотрению) которые просто необходимы для нормальной повседневной работы.

Какие программы нужны для компьютера
Утилиты для обновления драйверов
Первое, с чего хочу начать — это, конечно же с поиска драйверов. Дело в том, что после установки Windows, в большинстве случаев, половины драйверов нет. Особое значение в этом списке занимает драйвер на видеокарту: если его нет, картинка на экране может быть некачественной, слишком крупной, без четких контуров, мерцать, и пр., что согласитесь, опасно для глаз!
Приведу ниже парочку самых удобных утилит для обновления драйверов (разумеется, речь идет о тех случаях, когда “родного” диска драйверами под-рукой у вас нет).
Вариант 1 – если есть подключение к интернету
Если у вас есть интернет на ПК — то утилита Drive Booster поможет быстро и легко найти и обновить драйверы для вашего оборудования. Все что требуется — это установить и запустить утилиту: далее получите список устройств, для которых нужно установить (обновить) драйверы. Очень удобно!
(Кстати, насчет безопасности: программа при обновлении и установки драйверов — делает бэкап старых драйверов, и в случае чего — вы можете вернуть систему в первоначальный вид).

Обновить всё – драйвера, игровые компоненты, звуковые и игровые устройства и пр. / Driver Booster
Вариант 2 – если интернета на ПК нет
Если у вас на компьютере нет интернета — то пакет DriverPack Solution может стать настоящей палочкой-выручалочкой. Представляет он из себя образ ISO на 10-12 ГБ (его предварительно нужно скачать на ПК, где есть интернет) с огромным количеством драйверов. Открыв этот образ и запустив утилиту на нем – она подберет драйверы для вашего оборудования и установит их. Тоже весьма удобно и быстро!

Примечание : еще один хороший комплект драйверов представляет Snappy Driver Installer (конкурент DriverPack Solution). Принцип работы аналогичен: скачиваете пакет на ПК, на котором есть интернет, загружаете на флешку (например), а потом можете ставить драйвера на любых других компьютерах и ноутбуках.
Антивирус
Пожалуй, одна из первых программ (наряду с драйверами), рекомендуемых к установке. Сейчас сеть кишит просто самыми различными вирусами, рекламным ПО, и прочим “добром”, которое очень легко подхватить и трудно от него избавиться.
Насчет выбора антивируса, рекомендую ознакомиться с одной моей предыдущей статьей, там же найдете и ссылки на их загрузку.

Лучшие бесплатные антивирусы, выбор защитного ПО для дома – приводил здесь –>
Архиватор
Без него и не туда и не сюда.
Дело в том, что многие программы и файлы в сети (которые вы скачиваете) запакованы в различные форматы архивов: Zip, Rar, 7z и т.д. Windows же позволяет работать только с Zip-архивами. Таким образом, без архиватора, вы даже не сможете установить новую программу!
Если раньше один из главных архиваторов, по умолчанию для большинства пользователей, был WinRAR (или WinZIP) — то сейчас, на мой взгляд, это первенство начинает отыгрывать 7-Zip. Именно его и порекомендую в рамках данной статьи.
👉 В помощь! Аналоги WinRAR: бесплатные архиваторы для Windows – самые удобные программы.
7-Zip
Бесплатный и очень мощный архиватор. Позволяет создавать архивы форматов 7Z, Zip, Gzip, Tar и пр., распаковывает же десятки самых популярных форматов архивов. После установки, у вас в проводнике появиться небольшое меню, при помощи которого можно быстро запаковать или распаковать файлы и папки.

Меню в проводнике 7Z – достаточно зажать правую кнопку мышки на файле
Что касается степени сжатия, то предлагаю взглянуть на небольшую табличку ниже: из нее видно, что 7Z превосходит по степени сжатия WinRAR. В общем-то, добавить что-то еще здесь нечего.

Сравнение компрессии WinRAR и 7Zip
Браузер
В Windows по умолчанию уже есть один браузер — Internet Explorer, но идеальной его работу назвать сложно: подвисает, странички долго грузятся, не очень удобная работы с закладками и пр. Но он вам пригодится хотя бы 1 раз: чтобы скачать другой браузер! ☺
Вообще, сейчас просто огромный выбор браузеров. Чтобы не повторяться здесь, приведу ниже ссылку на одну свою статью – там приведены лучшие из программ, плюсы и минусы каждой.

Офисный пакет
Самым распространенным и удобным вариантом (на мой взгляд) была бы установка офисного пакета Microsoft Office. Но этот офисный пакет не бесплатен, и поэтому поставить его возможно далеко не на каждый компьютер.
В этом случае рекомендую рассмотреть бесплатные аналоги Microsoft Word, Excel — с большинством задач они справятся не хуже (хотя некоторая сноровка все-таки будет нужна 👌).

PDF и DJVU
Еще пару слов хотелось бы сказать о форматах PDF и DJVU (самые популярные форматы для распространения сканированных книг, журналов и пр.). Дело в том, что не каждый офисный пакет позволяет открыть данные форматы. Поэтому, для их чтения рекомендуется установить доп. утилиты.
WinDjView

Маленькая утилита для просмотра DJVU-файлов. Работает во всех версиях Windows. После установки: достаточно открыть любой DJVU-файл. Меню и кнопки управления стандартны, как в большинстве других программ для Windows.
Adobe Acrobat Reader

Одна из самых популярных программ для чтения PDF-формата. Позволяет открывать практически любые документы этого формата: книги, журналы, сканированные листы и пр. В общем-то, незаменимое ПО для всех, кто много и часто работает с PDF-форматом.
Загрузка торрентов
Сейчас огромные количество файлов по сети передается с помощью торрентов. А одна из самых популярных программ для загрузки торрентов (и раздачи) — это uTorrent.
👉 В помощь! Аналоги uTorrent: выбираем программу чтобы скачивать торренты — см. заметку –>
uTorrent
Простая и удобная программа для загрузки торрентов. Интерфейс выполнен в стиле минимализма (ничего лишнего), настройки по умолчанию заданы так, что для большинства пользователей даже настраивать ничего не придется – всё работает из коробки!
Также стоит отметить высокую скорость загрузки файлов, и маленький размер самой программы (около 2 МБ!). Добавьте к этому, что многие торренты не загружаются в сторонних программах, и получается, что uTorrent, в общем-то, незаменимая утилита ☝ (по крайней мере, пока) .
Кодеки
Торренты торрентами, но после скачивания какого-нибудь видео – скорее всего оно не откроется, т.к. у вас нет кодеков в системе. Вообще, подобрать оптимальный набор кодеков — дело не всегда простое: нет-нет, да и попадется файл, который будет некорректно отображаться, или воспроизводиться без звука.
В одной из своих статей я рассмотрел несколько популярных наборов кодеков, которые, в общем-то, подойдут для большинства пользователей (те, кто профессионально работает с видео, думаю, лучше меня знают, что нужно ставить 😎).

Лучшие кодеки для видео и аудио (Windows 7, 8, 10). Как выбрать кодеки, чтобы ВСЁ открывалось – https://ocomp.info/kodeki-dlya-video-i-audio.html
Медиаплееры
В дополнение к кодекам и встроенному в ОС Windows проигрывателя Windows Media, также рекомендуется установить парочку медиаплееров. Например, гораздо удобнее слушать музыку в WinAmp или Aimp, а смотреть видео в VLC media player или PotPlayer (по крайней мере, на мой скромный взгляд 😎).
С моими рекомендациями, можете ознакомиться по ссылкам, приведенным ниже.


Программы для общения
Skype
Одна из самых популярных бесплатных программ для разговоров по интернету. Кроме этого, за небольшую доп. плату – можно звонить и на обычные телефоны.
Разумеется, Skype позволяет обмениваться и простыми сообщениями, устраивать видео-конференции, обмениваться файлами и пр. В общем-то, незаменимая программа для контактов и общения по сети.
ICQ (рус. разговорное название – “Аська”)
Лет 10 назад — это была очень популярная программа для обмена сообщениями по сети. Сейчас ажиотаж, конечно, спал, да и программ-аналогов стало слишком много. Тем не менее, программой продолжают пользоваться достаточно большое число пользователей.
Кроме классических текстовых сообщения, современная “Аська” позволяет обмениваться файлами, разговаривать, устраивать конференции и многое другое.
Приложения для работы с образами дисков
Многие игры (например) в сети распространяются в виде файлов-образов формата: ISO, MDSMDF, BIN, CCD и пр. По сути, каждый такой образ — это фактически копия диска, которую нужно открыть в специальном эмуляторе дисковода. Таких программ, на самом деле, достаточно много, но я остановлюсь здесь на одной из самых простых (в плане работы с ней) и мощных (в плане эффективности).
👉 В помощь!
Виртуальные диски CD/DVD и дисководы. Программы чтения образов дисков
Daemon Tools (Lite)

Бесплатная программа, позволяющая работать со всеми самыми популярными образами. Позволяет создать в системе несколько виртуальных эмуляторов дисковода, в которых и будут открываться загруженные образы. Также, подобные образы можете создавать самостоятельно (если у вас есть реальный дисковод).
Программа удовлетворит требования большинства пользователей начальной-средней категории. Тем, кому функций станет недостаточно — могут докупить более расширенную версию.
Работает во всех популярных версиях Windows. Переведена на русский язык в полном объеме.
Понимаю, что тема достаточно дискуссионная, и тем не менее. На мой взгляд подобный набор софта обеспечит даже начинающему пользователю достаточно свободную работу за компьютером.
За дополнения по теме —заранее признателен.



