Как запретить встроенным приложениям Windows 10 сбрасывать ассоциации к значениям по умолчанию
Как изменить ассоциации файлов Windows 10 и программы по умолчанию

Windows 10 открывает файлы разных типов с помощью определенной программы. Это достигается путем сопоставления файлов, когда программа или приложение было установлено в качестве файла по умолчанию для этого типа файлов.
Если вы хотите установить программы по умолчанию и изменить ассоциации файлов в Windows 10, мы покажем вам все способы сделать это.
Что такое ассоциации файлов Windows 10?
Каждый файл в вашей системе хранится в определенном формате, например файлы изображений JPG и файлы DOC Word.
Некоторые программы могут открывать только определенные файлы. Например, файл изображения, такой как JPG, нельзя открыть в текстовом редакторе, таком как Word. Вместо этого вы бы открыли изображение в чем-то вроде приложения Windows 10 Photos.

Вместо того, чтобы указывать, какую программу вы хотите использовать для открытия файла при каждом обращении к нему, Windows назначает каждому типу файла программу по умолчанию. Эти значения по умолчанию могут быть изменены пользователем, или программа может установить свои собственные при установке.
Вот почему иногда возникает необходимость настроить ассоциации типов файлов. К счастью, это легко сделать.
Давайте выясним, как вы можете увидеть, какого типа ваши файлы, а затем — различные способы изменить ассоциации файлов Windows 10.
Какой тип у моего файла?
Прежде чем вы сможете изменить ассоциации файлов, вам необходимо знать, какие типы файлов вы храните.
Сначала откройте проводник и перейдите в папку, в которой находится ваш файл. Затем щелкните файл правой кнопкой мыши и выберите «Свойства».
Откроется новое окно с информацией об этом файле. Тип файла скажет вам, что расширение файла файла. Откроется с помощью сообщит вам, в какой программе он будет открыт.

Вы можете установить его так, чтобы расширение файла отображалось с именем файла в проводнике. Для этого откройте проводник и перейдите на вкладку «Вид». Затем установите флажок для расширений имени файла.
Как изменить ассоциации типов файлов в Windows 10
В Windows есть три быстрых и простых способа изменить ассоциации типов файлов.
1. Открыть с помощью
Вы можете изменить ассоциации типов файлов прямо из проводника. Для этого щелкните правой кнопкой мыши файл и затем наведите курсор мыши на Открыть.

Вы увидите список программ, которые вы можете использовать для открытия файла, но это будет только одноразовым и не изменит ваши настройки навсегда. Чтобы сделать постоянное изменение, выберите Выбрать другое приложение.

Теперь выберите приложение из списка, который вы хотите использовать, чтобы открыть тип файла выбранного вами файла. Если вы не видите нужную программу, прокрутите вниз и выберите Дополнительные приложения для более широкого выбора.
Если его по-прежнему нет, выберите Искать другое приложение на этом ПК . Затем вы можете просмотреть свои программные файлы и найти исполняемый файл для нужной вам программы.
Если этот флажок установлен, установите флажок Всегда использовать это приложение, чтобы открывать файлы X в нижней части окна. Это навсегда изменит ассоциацию типов файлов. Затем нажмите ОК.
2. Установите настройки файлов по умолчанию в настройках
Лучшее место для полного изменения ассоциаций файлов и установки приложений по умолчанию — через Настройки.
Для начала нажмите клавишу Windows + I, чтобы открыть Настройки. Перейдите в Приложения → Приложения по умолчанию.

Здесь вы можете устанавливать и использовать приложения по умолчанию для таких вещей, как электронная почта, карты, музыка и т.д. Нажмите на приложение, чтобы выбрать другое из списка.
Вы можете нажать «Сброс», чтобы вернуть все к «рекомендуемым по умолчанию Microsoft». Как и следовало ожидать, это означает, что созданные по умолчанию программы Windows 10 для Windows 10, такие как Groove Music для музыки и Edge для просмотра веб-страниц.
Прокрутите вниз, и вы увидите три варианта для уточнения управления ассоциациями файлов:
- Выберите приложения по умолчанию по типу файла
- Выберите приложения по умолчанию по протоколу
- Установить значения по умолчанию в приложении

Выбор по типу файла позволяет вам устанавливать специальные программы для JPG, DOC и т.д. Это вариант, который вам, скорее всего, нужен.
Выбор по протоколу для действий или ссылок. Например, встречая ссылку URL: калькулятор , вы можете указать, какая программа используется. В любом случае, подавляющее большинство из них будет зависеть от конкретного приложения, поэтому вам редко придется их менять.
Наконец, настройка по приложениям позволяет вам управлять всей программой и связанными с ней типами файлов и протоколами из одного места.
3. Удалите ассоциации файлов в командной строке
Невозможно сбросить ассоциации файлов через настройки. Для этого вам нужно использовать командную строку.
Нажмите Пуск, введите cmd, и он найдет командную строку. Щелкните правой кнопкой мыши запись и выберите Запуск от имени администратора.

Напечатайте ассоциацию, нажмите Enter, и это вызовет все типы файлов и их ассоциации.
Чтобы быстро проверить определенный тип файла, введите:
Замените ext на тип файла. Например, введите assoc .jpg, и вы увидите, какая программа открывает файлы JPG.
Чтобы удалить ассоциацию из программы, введите:
Снова замените ext. Вы можете ввести первую команду, чтобы дважды проверить ее работоспособность, так как вы должны увидеть ошибку «сопоставление файла не найдено».
Резервное копирование и восстановление ассоциаций типов файлов
Известно, что Windows 10 сбрасывает приложения по умолчанию, изменяя ассоциации типов файлов после каждого обновления. Лучшее, что вы можете сделать, чтобы это исправить, — это создать резервные копии ассоциаций типов файлов и восстановить их, как только вы обнаружите, что обновление Windows 10 с ними связывался.
1. Использование редактора программ по умолчанию
Самым простым способом резервного копирования и восстановления ассоциаций типов файлов является использование сторонней утилиты под названием «Редактор программ по умолчанию».
После загрузки и установки запустите его и нажмите «Создать или восстановить резервную копию настроек реестра».

Нажмите Создать резервную копию. Он обработает и добавит в таблицу запись с датой и временем.
Когда пришло время для восстановления, вернитесь к этому экрану, щелкните запись и нажмите Восстановить выбранную резервную копию. Наконец, перезагрузите компьютер.
2. Использование реестра
Вы также можете перейти непосредственно в реестр для резервного копирования ассоциаций типов файлов. Однако это немного сложнее, и иногда это может привести к ошибке разрешения при восстановлении определенных связей. Таким образом, используйте его в качестве крайней меры.
Нажмите клавишу Windows + R, чтобы открыть Run. Введите regedit и нажмите Enter, чтобы запустить редактор реестра. Теперь перейдите к следующему ключу:
Щелкните правой кнопкой мыши FileExts (или нужную подпапку), выберите «Экспорт» и выберите место назначения и имя файла для резервной копии файла .reg.

Как только вам нужно будет восстановить эту резервную копию, щелкните правой кнопкой мыши соответствующий REG-файл, который вы сохранили ранее, и выберите Объединить. Это перезапишет текущие настройки в вашем реестре и восстановит ранее сохраненные настройки.
Получите полный контроль над ассоциациями файлов
С помощью этих методов вы получите полный контроль над ассоциациями типов файлов, гарантируя, что все ваши файлы открываются в наиболее подходящей программе по умолчанию. Будьте осторожны при установке новой программы, так как некоторые из них попросят стать программой по умолчанию для набора типов файлов, и вы можете этого не захотеть.
Как запретить Windows 10 сбрасывать программы по умолчанию
Windows 10 печально известна своей особенностью: сбросом предпочтений программ – браузера, почтовой программы, программы просмотра изображений – на свои умолчания. После установки новых сборок, если вы “инсайдер”, и даже после установки обычных накопительных обновлений на стабильный релиз Windows 10, операционная система возвращает Edge, Почту и Фотографии вместо тех программ, которые поставил пользователь.
Происходить подобное может по нескольким причинам, и виноваты в происходящем не всегда обновления как таковые. Ещё в Windows 8 разработчики изменили механизм установки файловых ассоциаций. Когда вы проставляете программу по умолчанию, операционная система считает и записывает в реестр особый хэш – значение, которое явно указывает, что ассоциация проставлена по желанию пользователя и явно с его согласия. Таким образом система защищается от вредоносного программного обеспечения и просто недобросовестных разработчиков, которые подменяют файловые ассоциации без ведома пользователя. В Windows 10 этот механизм доработан, и вероятно, иногда даёт сбой. Когда система обнаруживает, что значение хэша расходится с расчётным, она сбрасывает ассоциацию на “свою”. Браузером по умолчанию становится Microsoft Edge, почтовой программой – Photos, музыкальным проигрывателем – Groove, и так далее. Старые версии программ также могут проставлять свои ассоциации некорректно, что также рано или поздно приведет к сбросу их умолчаний.
Когда это происходит, центр уведомлений предупредит о сбросе файловых ассоциаций.
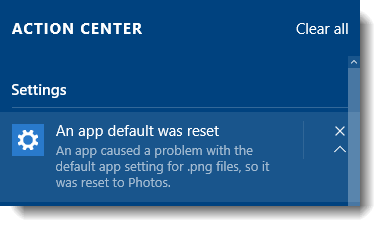 Запретить Windows 10 сбрасывать программы по умолчанию можно посредством правки реестра. Рассмотрим последовательность действий на примере приложения Photos/Фотографии.
Запретить Windows 10 сбрасывать программы по умолчанию можно посредством правки реестра. Рассмотрим последовательность действий на примере приложения Photos/Фотографии.
Примечание: этот путь в реестре соответствует установленной в данный момент на моём компьютере версии 16.201.11370.0_x64__8wekyb3d8bbwe приложения Фотографии.
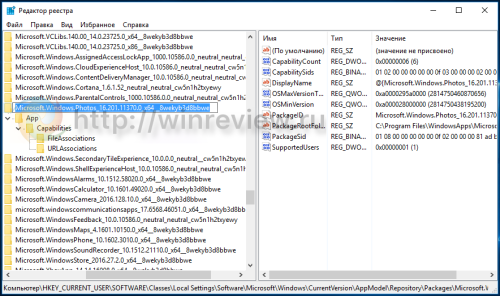 У вас может быть установлена версия новее, поэтому отредактируйте его в соответствии с вашими реальными условиями. Название ключа соответствует вот такой маске:
У вас может быть установлена версия новее, поэтому отредактируйте его в соответствии с вашими реальными условиями. Название ключа соответствует вот такой маске:
Вместо “nnn…” нужно вписать вашу версию программа. Кроме того, обратите внимание на суффикс x64/x86, который меняется взависимости от редакции установленной Windows 10 (32-битной или 64-разрядной).
Итак, нужный раздел открыт. Посмотрите на правую часть редактора реестра и найдите там тип файла, для которого слетают ассоциации в Windows 10. Пусть это будут jpg-файлы.
Найдем jpg в списке параметров справа и посмотрим, чему задано его значение. В моем случае это
Теперь перейдите в раздел реестра
В моём случае это:
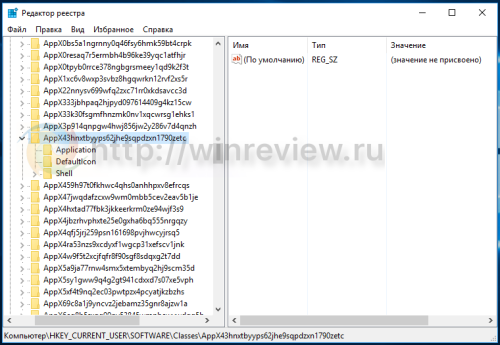
Здесь создайте новый строковый REG_SZ параметр с именем NoOpenWith и оставьте его значение пустым:
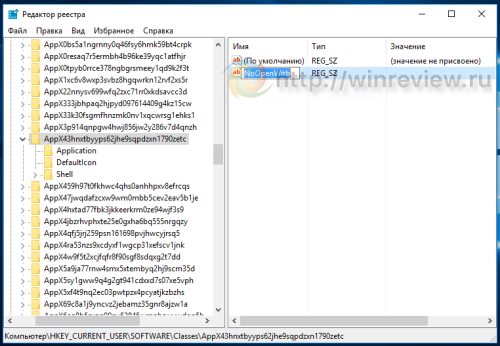
По той же схеме, повторите операцию для всех приложений, которые бы вы не хотели видеть назначенными по умолчанию, а Windows 10 упорно их возвращает. Приложения перечислены в этом разделе
После того, как вы закончили, откройте Панель управленияПрограммыПрограммы по умолчанию и выставьте умолчания на те программы, которыми пользуетесь.
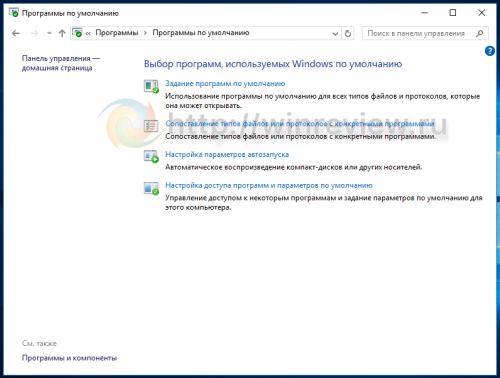 Ассоциации больше не будут слетать. Эта статья также есть на Winaero.
Ассоциации больше не будут слетать. Эта статья также есть на Winaero.
Как запретить встроенным приложениям Windows 10 сбрасывать ассоциации к значениям по умолчанию
Уже давно подмечено, что после установки накопительных обновлений Windows 10 операционная система перенастраивает некоторые штатные приложения таким образом, что они начинают использоваться по умолчанию даже если до этого они были замены сторонними программами. В частности, это происходит с Edge, Фотографиями и Почтой. Причина такого поведения Windows, однако, заключается не столько в обновлениях, столько в самом механизме настройки файловых ассоциаций.
Когда вы делаете программу используемой по умолчанию, система записывает в реестр специальное значение, указывающее, что данная ассоциация выставлена именно пользователем, а никаким либо другим приложением. Таким образом Windows защищается от вредоносного программного обеспечения, изменяющего ассоциации файлов без ведома пользователя. В Windows 10 этот механизм, по всей видимости, еще не доработан, и когда система обнаруживает несоответствие записанного в реестр значения с исходным, то тут же сбрасывает ассоциации на используемые по умолчанию, а пользователь при этом получает соответствующее оповещение.
Впрочем, приложив немного усилий, самопроизвольный сброс ассоциаций можно предотвратить. Для начала желательно узнать версию проблемного, то есть восстанавливаемого по умолчанию приложения, так будет легче искать нужное значение в реестре. Проще всего это сделать, выполнив в запущенной от имени администратора консоли PowerShell команду Get-AppxPackage > C:/appsna.txt.

В результате вы получите текстовый файл со списком универсальных приложений. Допустим, нужно запретить сброс ассоциаций для Microsoft Edge. Находим в списке браузер Edge и смотрим его полное имя (PackageFullName).

В нашем примере это Microsoft.MicrosoftEdge_25.10586.0.0_neutral__8wekyb3d8bbwe. Далее командой regedit открываем редактор реестра и разворачиваем следующую ветку:
HKEY_CURRENT_USER/SOFTWARE/Classes/Local Settings/Software/Microsoft/Windows/CurrentVersion/AppModel/Repository/Packages/XXXXX/ MicrosoftEdge/Capabilities/FileAssociations
На место XXXXX подставляем полное имя приложения. Также обратите внимание, что для других приложений элемент ключа «MicrosoftEdge» выглядит как App, кроме того, полные имена большинства универсальных приложений вместо приставки neutral имеют суффикс x64 или x86 в зависимости от разрядности вашей системы. Например, ключ приложения Фотографии будет выглядеть так:

В любом случае в подразделе FileAssociations в правой части окна редактора вам нужно найти тип файла, ассоциации которого сбрасываются. На примере с Edge это HTML, HTM, PDF, SVG и XML. Посмотрите его значение, а затем разверните ветку HKEY_CURRENT_USER/SOFTWARE/Classes/User_Key, где User_Key — подсмотренное вами значение. У нас это AppX4hxtad77fbk3jkkeerkrm0ze94wjf3s9. То есть ключ будет выглядеть так:

Создайте в подразделе с этим длинным именем новый строковый параметр с именем NoOpenWith и пустым значением.

Ту же самую операцию повторите для других файловых расширений и универсальных приложений, которые становятся используемыми по умолчанию. Ключи Windows приложений вы найдете в ветке HKEY_CURRENT_USER/SOFTWARE/Classes/Local Settings/Software/Microsoft/Windows/CurrentVersion/AppModel/Repository/Packages, полное же имя конкретной программы можно получить из PowerShell. После внесения изменений останется лишь еще раз установить сторонние программы используемыми по умолчанию. Больше настройки сбиваться не будут.



