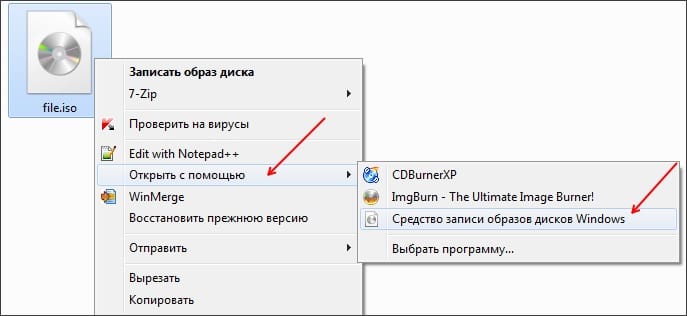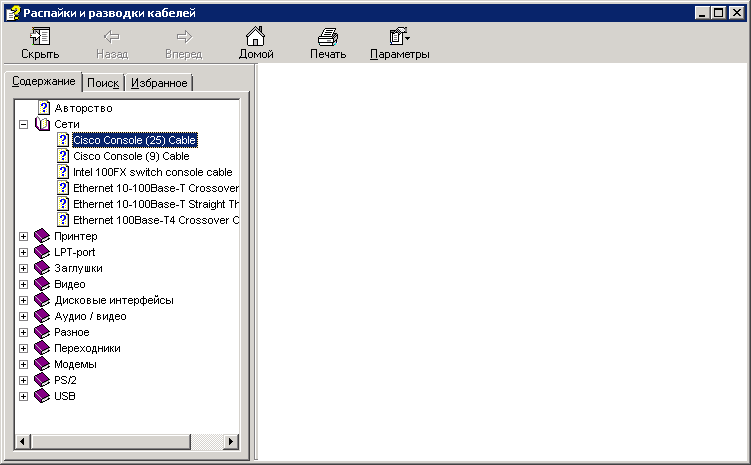Как записать образ Windows на диск — 7 способов
Как записать Windows на диск
Операционные системы не редко хранятся или распространяются в виде образов дисков. Такие образы имеют расширение ISO. Внутри ISO файла содержится все содержимое диска и для того чтобы получить готовый к использованию диск необходимо записать ISO на чистую болванку.
Многие пользователи спрашивают, как записать образ Windows на диск. На самом деле сделать это очень просто и в данной статье мы максимально детально расскажем об этом на примере таких программ как UltraIso, CDBurnerXP и ImgBurn. Кроме этого мы рассмотрим процесс записи образа диска с помощью стандартных средств Windows.
В общих чертах процесс записи образа диска с операционной системой Windows выглядит так:
- Первым делом вставляем в дисковод чистый диск. Если вы записываете образ Windows XP, то вам будет достаточно CD диска, если же вы планируете записывать Windows Vista, Windows 7 или Windows 8, то вам понадобиться DVD диск;
- Дальше нужно открыть ISO образ с помощью программы для записи дисков и внести некоторые настройки;
- Нажать на кнопку «Запись» и подождать пока запишется диск;
Записываем Windows на диск с помощью UltraIso
Программа UltraIso является очень популярной программой для записи дисков. Поэтому в первую очередь мы рассмотрим процесс записи операционной системы Windows на примере данной программы.
Итак, вставляем диск, запускаем программу UltraIso и нажимаем на кнопку «Записать образ CD». Данная кнопка обозначена стрелкой.
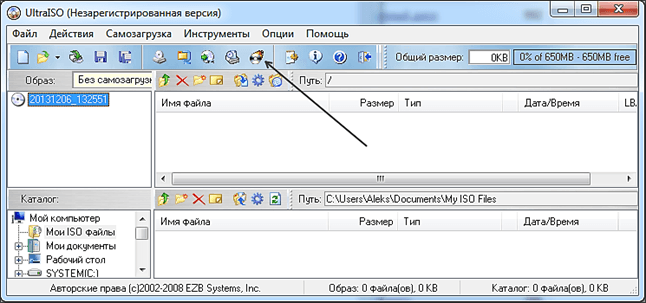
После этого перед вами откроется окно «Запись диска». Кроме кнопки на панели инструментов, данное окно можно вызвать с помощью меню «Инструменты» или с помощью клавиши F7.
Для того чтобы записать Windows на диск нужно указать путь к ISO образу диска. Для этого нажимаем на кнопку, которая обозначена стрелкой.

Также в этом окне можно выбрать привод, который будет использоваться для записи диска, а также скорость записи диска. Но, в большинстве случаев менять эти настройки не нужно.
Выбрав ISO образ, нажимаем на кнопку «Записать». После этого начнется процесс записи Windows на ваш компакт диск.
Как записать Windows на диск с помощью CDBurnerXP
Следующей программой, которую мы рассмотрим, является программа CDBurnerXP. Данная программа, в отличие от UltraIso, является полностью бесплатной, поэтому если вы не знаете чем записать Windows на диск, то можете скачать CDBurnerXP с официального сайта.
Вставляем диск и запускаем программу CDBurnerXP. После запуска программы перед вами откроется окно со списком доступных функций.
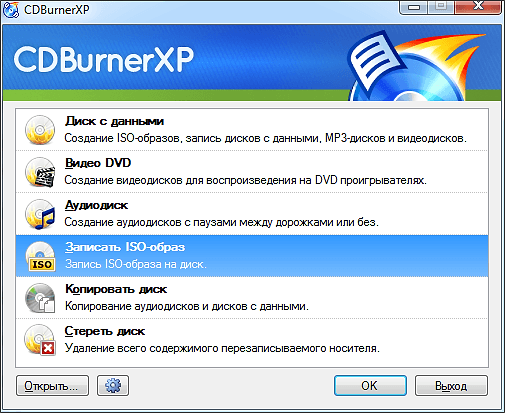
Выбираете функцию «Записать ISO-образ» и нажимаете на кнопку «OK». После этого перед вами откроется окно «Запись ISO-образа»
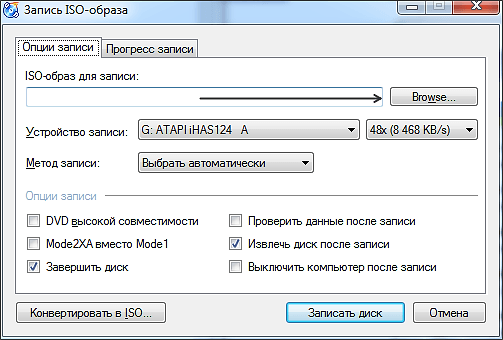
Для того чтобы записать образ вашего Windows на диск нужно нажать на кнопку «Browse» и выбрать ISO образ. Кроме этого программа CDBurnerXP предоставляет пользователю доступ к таким функциям:
- Проверка данных после записи;
- Извлечение диска после записи;
- Выключение компьютера после записи;
Вы можете включить или выключить эти функции на свое усмотрение. Изменять значение другие доступных настроек не стоит. После внесения всех нужных настроек можно нажимать на кнопку «Записать диск». Больше никаких настроек не требуется.
Запись образа Windows при помощи ImgBurn
Последней программой, которую мы рассмотрим в рамках данной статьи, является ImgBurn. Программа ImgBurn, как и CDBurnerXP, является бесплатной программой. Отличительной чертой программы ImgBurn является ее очень простой, почти аскетичный интерфейс. Но, не смотря на внешний вид, этой программой очень удобно пользоваться. И что самое главное ее можно использовать для записи образа Windows на диск.
Вставляем диск и запускаем программу ImgBurn. После запуска программы вы увидите окно со списком доступных функций.
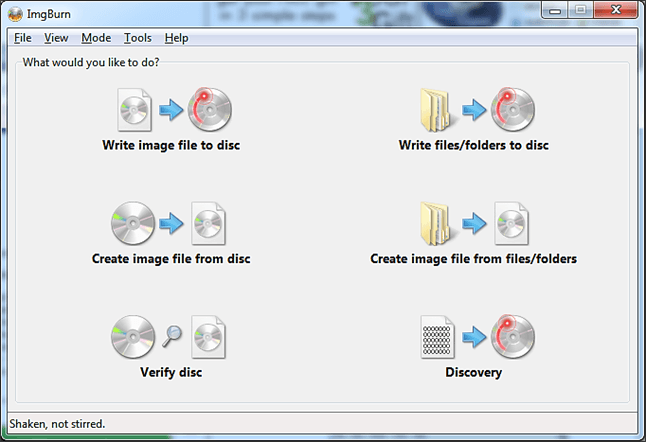
Здесь нужно открыть раздел «Write image file to disk». После этого перед вами откроется окно для записи образов дисков.
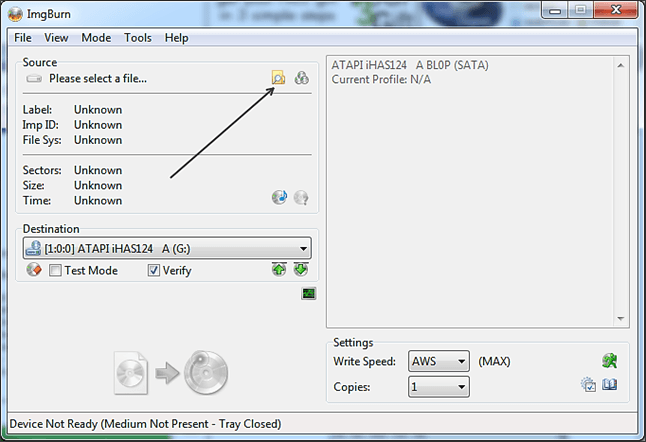
Нажмите на кнопку «Browse», которая обозначена стрелкой, и выберите нужный ISO файл. Программа почти не предоставляет никаких настрое, пользователь может включить проверку диска после записи (функция Verify), а также установит скорость записи диска и количество копий.
После того как мы выбрали ISO файл с операционной системой Windows можно нажимать на кнопку записи диска.
Запись образа Windows при помощи стандартных средств
Немногие знают, что операционная система Windows оснащена встроенным средством для записи образов дисков. Для того чтобы записать образ Windows на диск с помощью встроенных средств необходимо:
- Вставить диск в дисковод;
- Открыть контекстное меню ISO файла (клик правой кнопкой мышки по ISO файлу);
- Выбрать пункт меню «Открыть с помощью». Используя данный пункт меню вы будете уверены, что запустится именно «Средство записи образов дисков Windows», а не сторонняя программа;
- В меню «Отрыть с помощью» нужно выбрать пункт «Средство записи образов дисков Windows»;

- После этого перед вами откроется небольшое окно в котором нужно просто нажать на кнопку «Записать»;

Как видим данный способ записи Windows на диск очень прост. Простота данного способа даже немного удивляет, особенно если учитывать любовь компании Microsoft к всему сложному и запутанному.
Чем или как записать образ на диск
Привет друзья. Вы находитесь на сайте компьютерной помощи moicom.ru. Давно не писал свежие статьи, были небольшие проблемы с блогом и я занимался его восстановлением. Кто не найдет свои комментарии к статьям — не расстраивайтесь и поймите меня, а лучше напишите новые.

Сегодня хочу с вами поделиться информацией чем или как записать образ на диск. Мы запишем ISO и другие образа с помощью таких программ как: стандартные средства Windows 7, CDBurnerXP, Daemon Tools, UltraISO и Nero 7.
Записываем образ
Первым делом нужно чтобы на вашем компьютере был хотя бы один образ диска с нужной для вас информацией. Если у вас его нет, вы не знаете как его сделать, тогда прочитайте здесь Как создать ISO образ диска. В этой же статье вы найдете ссылки на рабочие программы, с помощью которых мы и будем записывать образа на диск.
Стандартные средства Windows 7
Самый простой и быстрый вариант на мой взгляд, это воспользоваться стандартными средствами Windows 7, чтобы записать уже имеющийся образ диска. Данным способом можно воспользоваться если у вас файл с расширением (*.iso).
Для этого находим наш файл с образом, нажимаем по нему правой кнопкой мыши, переходим на вкладку Открыть с помощью и выбираем Средство записи образов дисков Windows.
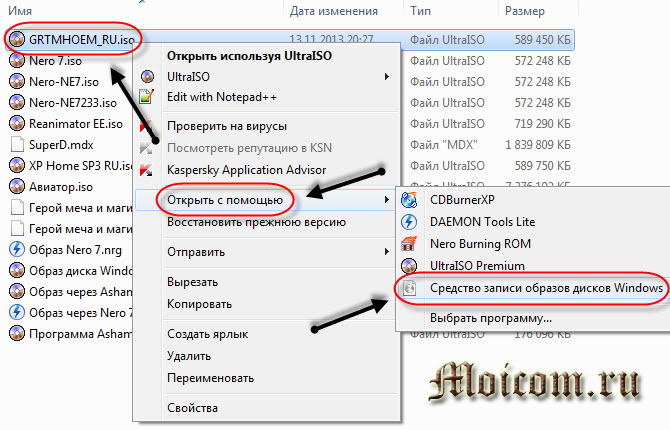
Открывается окно записи образов, в котором можно выбрать Устройство записи на диск, поставить или убрать галочку Проверить диск после записи и нажать кнопку Запись.
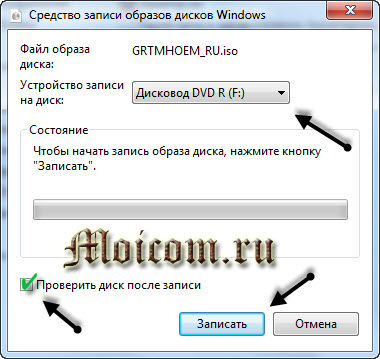
Как записать образ на диск стандартными средствами Windows 7 | Moicom.ru
Запись образа на диск CDBurnerXP
Если у вас нет данной программы, то скачать её и другие полезные утилиты для записи дисков можете в предыдущей статье создание образа диска.
Заходим в программу CDBurnerXP и выбираем Записать ISO-образ на диск.

Появляется окно Запись ISO-образа, в котором можно выбрать основные настройки записи.

Имеется возможность Конвертировать в ISO, этой функцией можно воспользоваться, если у вас файл образа с другими расширениями (*.bin или *.nrg).

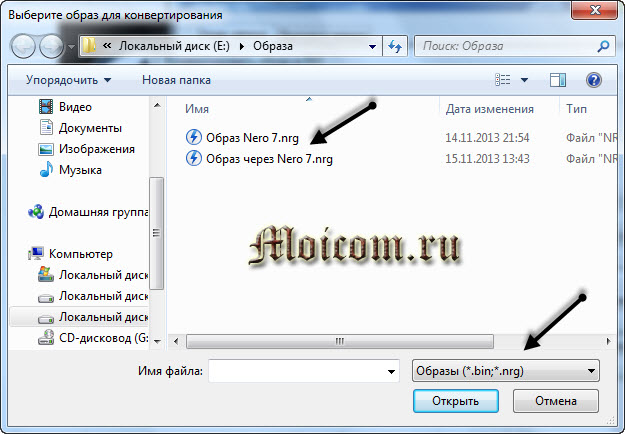
Переходим к ISO-образ для записи, нажав кнопку Browse (Обзор), выбираем нужный файл и жмем открыть.

Если нужного файле в списке нет, то переходим на вкладку внизу экрана ISO-образ, возле кнопок Открыть и Отмена, выбираем Все файлы (*.*).
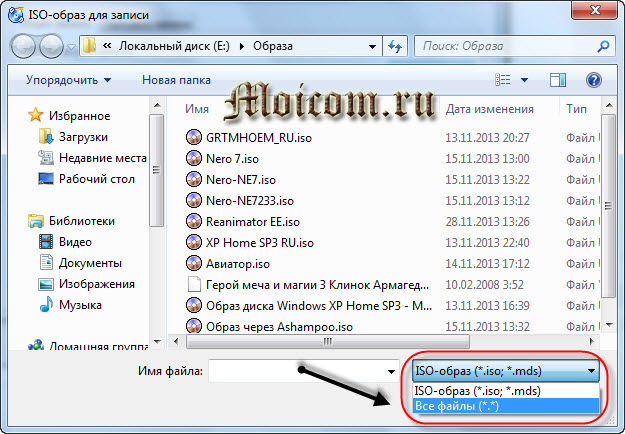
Есть возможность выбрать устройство записи, скорость записи и другие дополнительные опции. Из которых хочу отметить как полезные: проверить данные после записи, извлечь диск после записи и выключить компьютер после записи.
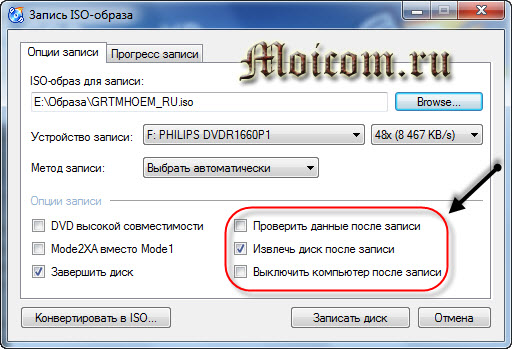
Все выбрали и настроили, тогда можно нажимать кнопку Записать диск.
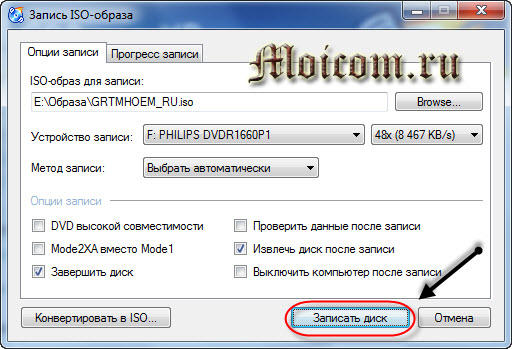
Как записать образ на диск — CDBurnerXP | Moicom.ru
Записываем образ диска с Daemon Tools
Находим и заходим в программу Daemon Tools Lite (у меня бесплатная версия, у вас может быть другая). Нажимаем по кнопке горящего диска — Записать образ с помощью Astroburn.
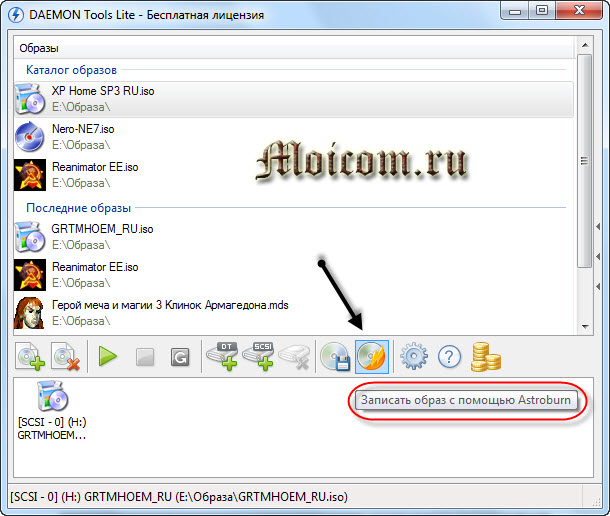
Если у вас Astroburn еще не установлен, то предложат загрузить и установить программу Astroburn Lite. Нажимаем кнопку Установить.

Программа Astroburn Lite загружается и устанавливается, нужно немного подождать.
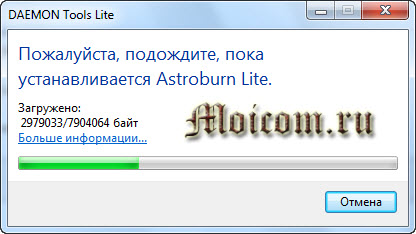
Открывается утилита Astroburn Lite, первоначально она на английской языке, что меня не смущает. Для того чтобы она была на русском языке, необходимо зайти в Options (Опции), шестеренка сверху, и там где будет написано Languege выбрать нужный язык.
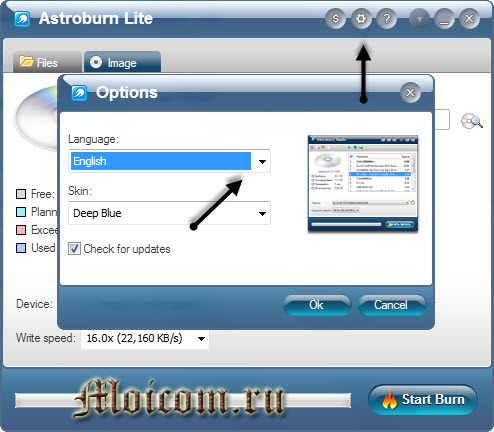
Переходим на вкладку Image (Образа), нажимаем на диск с лупой Browse (Обзор), выбираем нужный файл, Write Speed (скорость записи) и нажимаем Start Burn (Старт прожига).

Как записать образ на диск — Daemon Tools Lite, Astroburn Lite | Moicom.ru
Как записать образ на диск UltraISO
Название программы по моему говорит само за себя. Открываем UltraISO, заходим во вкладку Инструменты и выбираем Записать образ CD. Так же можно воспользоваться горячими клавишами и нажать *F7*. Заинтересовались горячими клавишами, тогда рекомендую Секретные кнопки Windows 7.
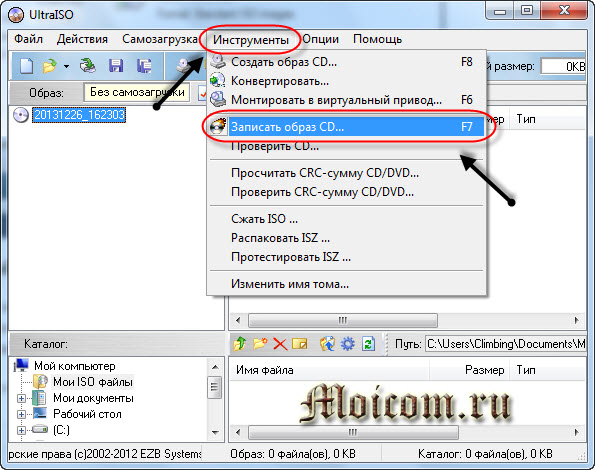
Появляется окно Запись образа. Далее все то же самое, что и в предыдущих способах: выбор привода, скорость записи, файл образ и Записать.
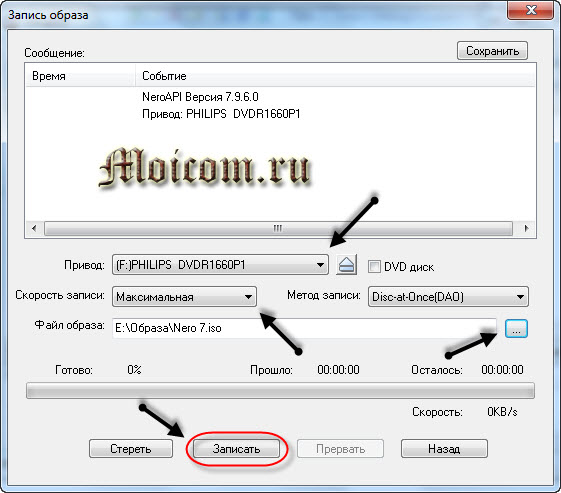
Как записать образ на диск — UltraISO | Moicom.ru
Прожиг образа на диск вместе с Nero 7
Программа Nero 7, наверное одна из любимых программ, которые я использую для записи и копирования дисков. Заходим в Nero StartSmart, переходим на вкладку Сохранить.
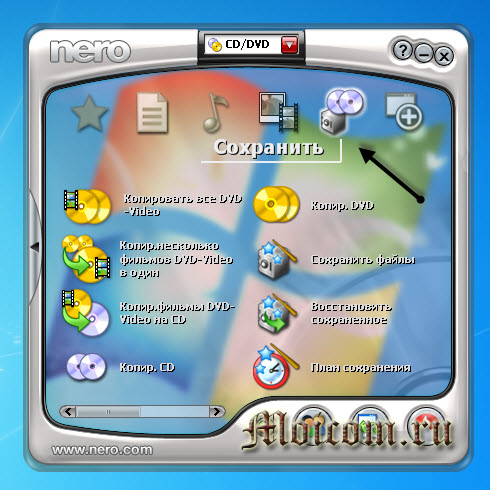
Перемещаем нижний ползунок направо и выбираем Записать образ на диск (горящая спичка с диском).

Появляется Nero Express, переходим в нижнюю папку Образ, проект, копировать и выбираем Образ диска или сохранить проект (Запись диска из образа, ранее записанного на жесткий диск).
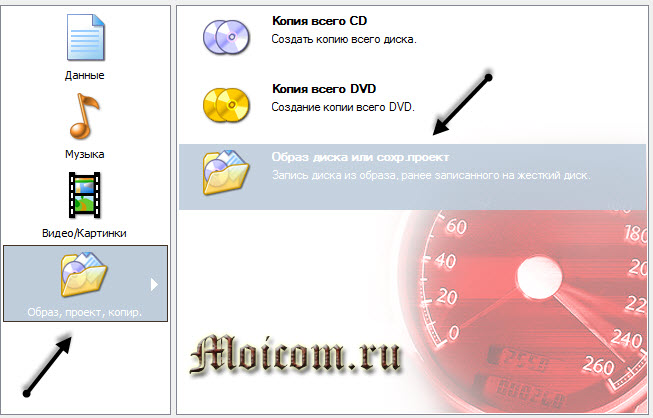
Находим нужный файл с образом на жестком диске и жмем Открыть.
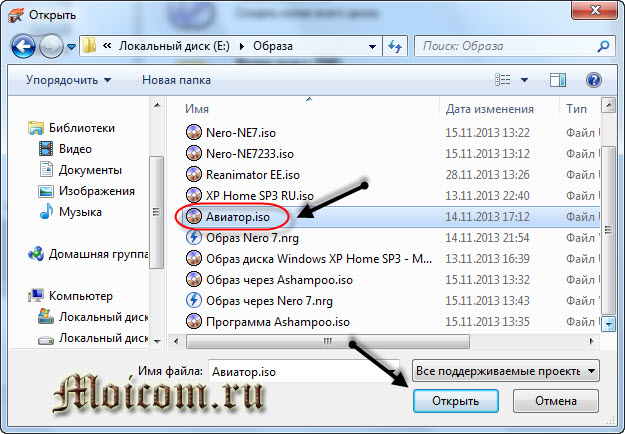
Далее открывается окно с финальными установками записи. Можно указать Число копий записываемых дисков, поставить или убрать галочку Проверить данные после записи на диск.
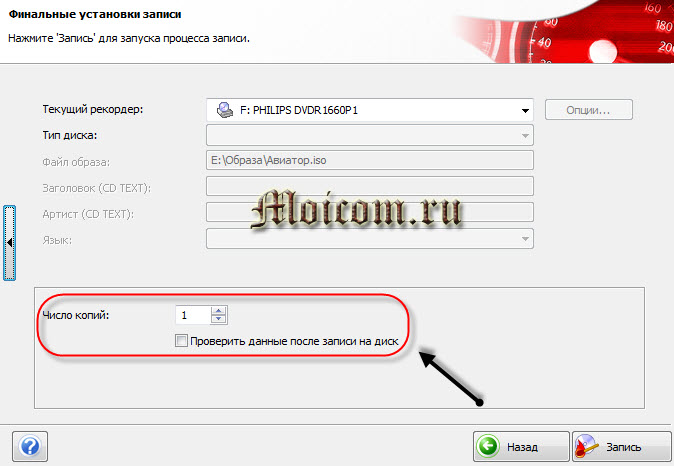
Есть еще дополнительные настройки, но чтобы в них попасть, нужно слева нажать маленькую кнопку со стрелкой влево.
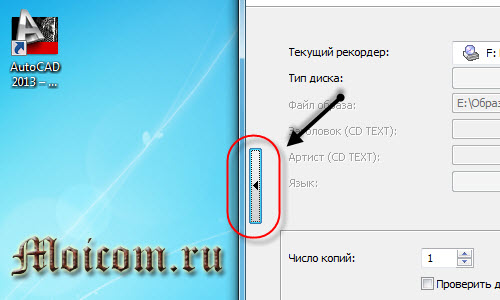
В установках записи можно выбрать скорость записи от 4х до 16х, поставить или убрать галочки напротив Определить максимальную скорость, Запись и Автоматическое выключение вашего компьютера при завершении записи диска.
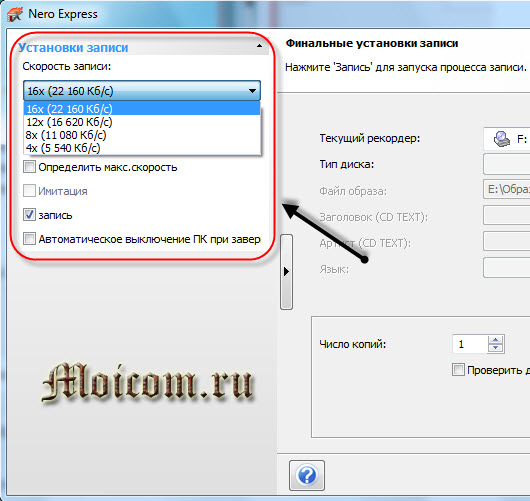
После того, как все выбрали и настроили, осталось только записать наш диск, нажав кнопку Запись (горящая спичка над диском).
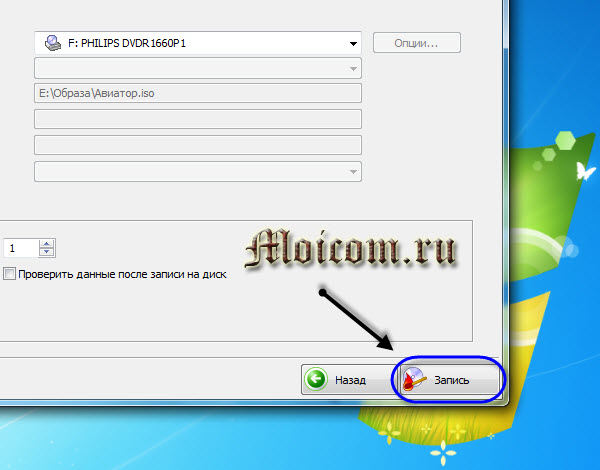
Как записать образ на диск — Nero 7 | Moicom.ru
Подведем итоги
Сегодня мы с вами друзья узнали, рассмотрели и разобрали 5 способов чем или как записать образ на диск. Для этого воспользовались следующими программами: средство записи образов Windows, CDBurnerXP, Daemon Tools Lite и Astroburn Lite, UltraISO и мой любимый Nero 7 StartSmart. Каким именно способом из них воспользоваться решать вам, все они рабочие и проверенные.
Это последняя статья в этом уходящем году, поздравляю всех с наступающим новым годом и остальными рождественскими праздниками.
Возможно у вас появились вопросы, связанные с записью образа на диск. Можете задавать их ниже в комментариях к этой статье, а так же воспользоваться формой обратной связи со мной.
Благодарю вас что читаете меня в Твиттере.
Оставайтесь на связи — мой канал You Tube.
Если приведенная выше информация оказалась для вас полезной, тогда рекомендую подписаться на обновления моего блога, чтобы всегда быть в курсе свежей и актуальной информации по настройке вашего компьютера.
Не забудьте поделиться этой информацией с вашими знакомыми и друзьями. Нажмите на социальные кнопки — поблагодарите автора.
С уважением, Дмитрий Сергеев 26 декабря 2013
Как записать Виндовс 7 на диск
Независимо от того, какая операционная система у Вас стоит (Виндовс 7 или более обновленный Виндовс 10), процесс записи на DVD-диск одинаков и не вызывает сложностей. На сегодняшний день разработано множество программ, наиболее эффективными из которых являются Nero, UltraISO и BurnWare. Большинство из них бесплатны, имеют ряд преимуществ и небольшой перечень недостатков. Они стоят того, чтобы ознакомиться с ними детальнее.

Что нужно знать для правильной установки
Для начала нужно иметь представление о том, что такое образ диска. Он представляет собой файл, содержащий абсолютно все содержание диска. Специалисты часто сравнивают его с zip-архивами.

В этой ситуации идет речь об ISO-образе. Его принимают практически все программы, конфликтов в работе не возникает, так как «.iso» — общепринятый формат.
Справка! Важным моментом при записи Виндовса является правильность выбора разрядности дистрибутива.
Часто пользователи не знают этой информации, поэтому нужно знать основные отличия:
- Если приобретена 32-битная версия, то для нее недоступно поддержание 4 гб памяти.
- Для 64-битной версии эта функция возможна.
Запись в UltralSO
В первую очередь надо скачать данное приложение в интернете. Важно обращаться только к проверенным источникам, так как в противном случае файл может содержать вредоносные программы.
Производители позаботились о том, чтобы сама установка была максимально простой для пользователя. Все заданные настройки можно настроить по умолчанию. Данное приложение является платным, однако возможно предоставление пробной версии.
- При открытии появится окно, где нужно выбрать кнопку «Пробный период».


Справка! Важно знать, что перенос Виндовса в список файлов и приложений является неправильным действием. Выполнив это действие, пользователь запишет файл, а содержимое не сохранится.
В появившемся окне возле вкладки «Файл образа» имеется кнопка с тремя точками. Ее нужно нажать, после чего выбрать ISO образ.





Теперь Виндовс 7/10 полностью готов к тому, чтобы его установил пользователь.
Запись с помощью BurnAware Free
Данная программа является абсолютно бесплатной, при этом не менее эффективной среди аналогов. Она предназначена для записи необходимых данных на диски. Данный процесс не вызовет сложностей, достаточно следовать простому алгоритму.
- Для начала нужно скачать программу с официального источника и установить на свой ПК.







Важно! При наличии на ПК 2-3 приводов нужно отметить именно тот, куда вставлен пустой диск. Вкладку «Опции» рекомендуется оставить без каких-либо изменений.
Чтобы начать процесс записи, пользователь должен нажать на кнопку «Запись», которая находится в верхнем углу. Может потребоваться несколько минут при проведении данных действий.

На заметку! Возможно появление окна «Диск не вставлен». Это показатель того, что пишущий привод выбран неверно. Также пользователю стоит убедиться в том, что вставлен именно пустой диск.

Как только процесс записи завершится, диск готов для того, чтобы установить с него Виндовс.
Как записать с помощью Nero Burning
Данная программа также является широко известной и довольно эффективной. Процесс записи очень прост:
Шаг 1. Сначала нужно скачать программу на свой ПК и открыть ее.

Шаг 2. Сразу же нужно нажать кнопку «Отмена». Тем самым перед пользователем откроется главный экран Nero Burning.

Шаг 3. Следующий шаг – открытие образа. В левом верхнем углу зайти в «Файл» – «Открыть».

Шаг 4. Откройте папку с образом, выделите файл, кликните по опции «Открыть».

Шаг 5. Появится окно «Записать проект» с двумя вкладками. В первой вкладке можно ознакомиться с общей информацией.

Вторая вкладка включает в себя ряд настроек необходимых пользователю для записи:
- запись;
- запись диска (данная опция настроена по умолчанию);
- финализировать CD. Эта опция не является активной. Скорость записи позволяет выставить необходимую скорость. Важно обратить внимание на данный показатель, чтобы во время записи избежать ошибок. Лучше выставить меньшую скорость;
- число копий. Эта функция позволяет записать сразу несколько копий.
Шаг 6. Как только все установки выбраны, пользователю нужно нажать «Прожиг». Начнется запись, Виндовс 7 будет записан.


Зачем нужны сторонние программы
Некоторые пользователи склоняются к использованию встроенных механизмов Виндовс 7, а не других приложений. Можно прибегнуть и к тому, что предлагает Windows, но качество будет намного хуже. В результате можно испортить диск, в то время как вышеописанные программы сделают все быстро и эффективно.
Видео — Запись образа Windows 7 на DVD диск
Понравилась статья?
Сохраните, чтобы не потерять!