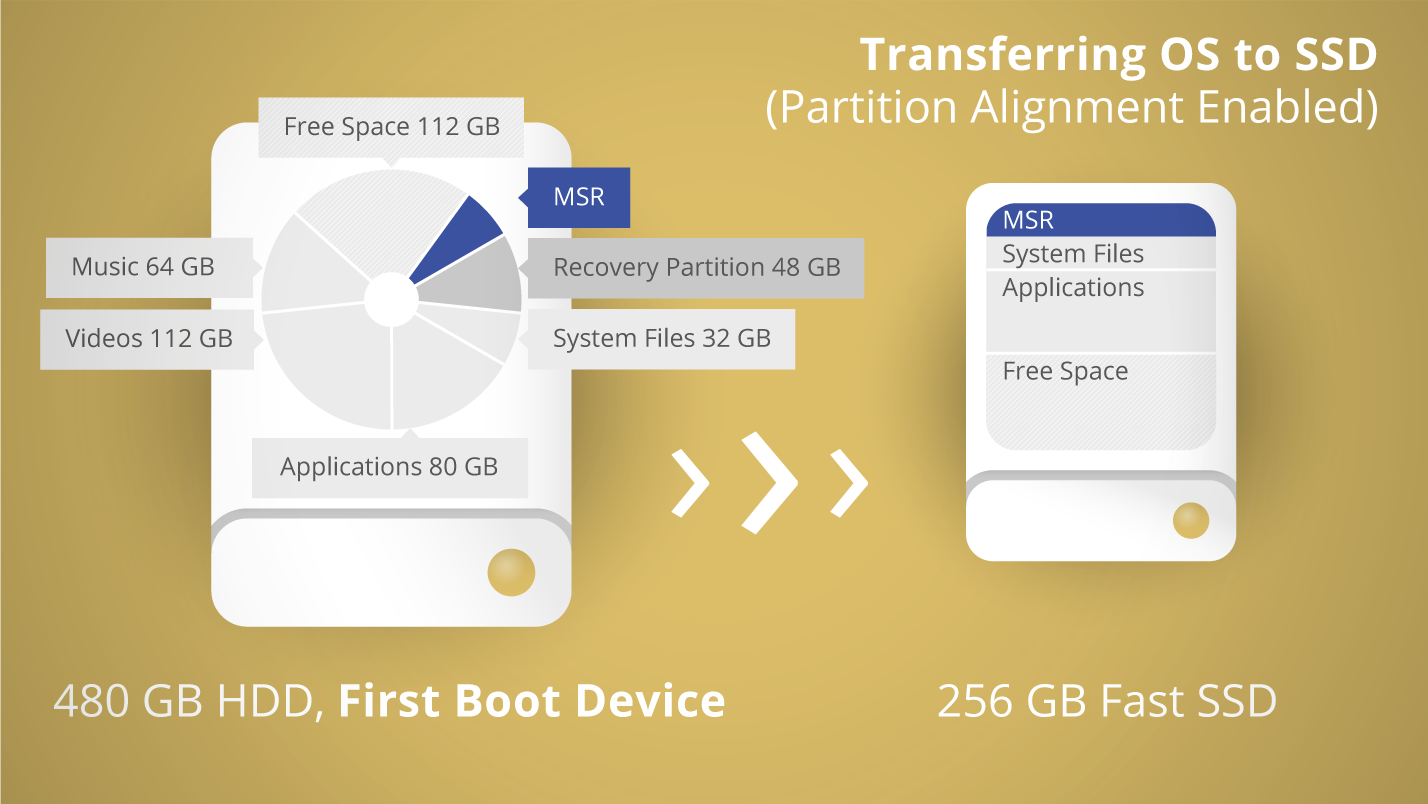Как закрыть зависшую программу в Windows 7?
→ BlogGood.ru ←
Блог на разные темы, seo-оптимизация, раскрутка сайта, создание сайта, вкусные эффекты для сайта и многое другое…
Как закрыть зависшую программу на Windows XP/7
Как закрыть зависшую программу? Такой вопрос возникает у пользователя ПК, когда программа перестаёт отвечать на любые действия. Вдобавок в заголовке программы может появиться надпись « Не отвечает ». Сколько бы пользователь не пытался закрыть программу, используя « крестик », все его попытки окажутся бессмысленными .
Причины зависаний программ могут быть различны: это может быть ошибка в коде программы, захламленная операционная система, несовместимая программа с Windows, вирусы и прочее.
Что делать, если зависла программа?

Если зависла программа, не стоит нажимать сразу кнопку « Reset » или выключать компьютер. Оставьте этот способ на крайний случай, если вообще никакой из вариантов, мной предложенный, не сработает. И не пытайтесь запустить зависшую программу еще раз или другие программы, будет еще хуже. Вам нужно либо дождаться пока зависание пройдет самостоятельно (это может занять примерно 2-10 мин.), либо принять другие меры, о которых сейчас и пойдет речь.
Способ №1
Если программа зависла, тогда нужно попробовать ее закрыть. Для этого найдите в самом внизу, в панели задач, программу, которая зависла, и кликните по ней правой кнопкой мыши. Откроется меню, где следует выбрать пункт « Закрыть окно »:

Если способ №1 не помог, переходим к способу №2.
Способ №2
Можно закрыть зависшую программу при помощи диспетчера задач.
Итак, чтобы вызвать диспетчер задач, нажмите на клавиатуре одновременно три горячих клавиши « CTRL+Alt+Del »
Если вы пользуетесь Windows XP , тогда диспетчер задач откроется сразу:

Если вы пользуетесь Windows7 , тогда перед вами откроется новое окно с выбором:
⇒ блокировать компьютер;
⇒ смена пользователя;
⇒ выйти из системы;
⇒ сменить пароль;
⇒ запустить диспетчер задач.
Естественно, здесь вы выбираете последнее «Запустить диспетчер задач» .

Далее (для всех Windows7 / XP ) во вкладке «Приложения» находим зависшую программу, которую нужно закрыть. Нажмите на программу левой кнопкой мыши. Программа в диспетчера задач должна выделиться другим цветом и только тогда жмите на кнопку «Снять задачу» :

Может случиться так, что задача не снялась и программа по-прежнему висит. Тогда, следует завершить все процессы, которые относятся к зависшей программе.
В этом же диспетчере задач правой кнопкой мыши нужно нажать по программе и выбрать пункт «Перейти к процессу» :

Откроется вкладка «Процессы» , в которой подсветится необходимый процесс для завершения, нужно кликнуть по нему правой кнопкой мыши, и выбрать пункт «Завершить процесс» :

Может быть такое, что за программу отвечает несколько процессов (смотрите на пример снизу), тогда в таком случае нужно кликнуть по зависшей программе правой кнопкой мыши и выбрать пункт «Завершить дерево процессов» .

После этого вам удастся закрыть зависшую программу, если же нет, тогда вы знаете, где на компьютере находится кнопка «Reset» .
На сегодня это все! Подписывайтесь на обновления блога BlogGood.ru, чтобы не пропустить вкусненьких тем.
Автор статьи: Степан => автор блога · Опубликовано в 16.12.2014 – Полезные статьи
Как закрыть программу принудительно, если она зависла и не реагирует на нажатия.
 Доброго времени!
Доброго времени!
В ряде случаев даже самые “стабильные” и надежные программы могут перестать отзываться на какие-либо нажатия мышки/клавиатуры (т.е. попросту зависнуть).
Для решения вопроса, можно, конечно, перезагрузить ПК/ноутбук — но далеко не всегда это удобно (часть данных в др. ПО будет сброшена и не сохранится. ) .
Логично, что лучше всего закрыть только эту конкретно-зависшую программу. Всем известное сочетание ALT+F4 – далеко не всегда решает проблему, и, собственно, поэтому набросал небольшую заметку с несколькими способами принудительной ликвидации процесса.
👉 Кстати!
Если ПК/ноутбук вообще не реагирует ни на одну из кнопок клавиатуры — то скорее всего зависла не только отдельно-взятая программа, но и в целом система.
Если так, то для перезагрузки/выключения устройства — зажмите кнопку питания (Power) на 4-5 сек. (разумеется, все несохраненные данные будут утеряны) .
Способы закрыть не отвечающую программу
👉 Первый
И так, самый очевидный и простой вариант — просто кликнуть правой кнопкой мышки по значку зависшей программы на панели задач Windows. После, во всплывшем окне достаточно будет выбрать вариант “закрыть окно” .

👉 Второй
Если зависло полно-экранное приложение и до панели задач вы просто не можете добраться, попробуйте сочетания:
- WIN, или WIN+TAB, или ALT+TAB, или ALT+Enter — чтобы свернуть окно;
- ALT+F4, или ESC, или ALT+Q — для закрытия (выхода) из программы.

Перечисленные “горячие” сочетания клавиш работают с подавляющем большинством ПО для Windows.
👉 Третий
Нажмите сочетание клавиш Ctrl+Shift+Esc (или Ctrl+Alt+Del) для вызова диспетчер задач. Далее во вкладке процессы найдите зависшую программу (процесс), кликните по ней правой кнопкой мыши и в появившемся выберите “Снять задачу” . Через 3-5 сек. программа должна быть закрыта.

Ctrl+Shift+Esc или Ctrl+Alt+Del — открыть диспетчер задач
Кстати, если рабочий стол после этого стал отображаться “как-то не так” (или вообще не видно) — перезапустите процесс “Проводник” (или “Explorer” на англ.).

👉 Четвертый
Командная строка — универсальная штука, которая может помочь и с закрытием (ликвидацией) зависших процессов (программ). Кстати, если вы наловчитесь с ее использованием — закрывать зависшие полно-экранные приложения можно будет даже в “слепую” (когда на экране ничего не отображается).
Как это делается:
- сначала нужно открыть 👉 командную строку;
- после ввести tasklist и нажать Enter;
- на экране появится список всех процессов (следует уточнить имя процесса/программы, которую нужно закрыть);
- после ввести taskkill /IM chrome.exe /f и нажать Enter (вместо “chrome.exe” – указывается имя нужного процесса) .

Убиваем процесс через командную строку
👉 Пятый
Если вышеприведенные варианты не увенчались успехом, можно прибегнуть к утилите Process Hacker (ссылка на SourceForge). Это бесплатное ПО, которое покажет вам все запущенные процессы, их приоритеты, занимаемую память, нагрузку и пр.
Чтобы ликвидировать (закрыть) в нем любую из запущенных программ — нужно просто ее выбрать в списке, затем нажать ПКМ по ее имени и в появившемся окне выбрать “Terminate tree” (см. пример ниже 👇).

Process Hacker 2 — закрыть дерево процессов
Стоит отметить, что Process Hacker закроет сразу всё дерево процессов, связанных с этой программой (чего не делают многие др. программы. ).
PS
Если у вас часто начала зависать какая-либо программа (еще хуже программы) – обратите внимание на:
- версию ПО (нежелательно использовать различные бета-версии). Проверьте, совместима ли версия ПО с вашей ОС;
- обновите драйвера (желательно с офиц. сайта);
- проверьте жесткий диск (если он начал “сыпаться” – подвисания будут идти постоянно);
- прогоните систему с помощью спец. “одноразовых” антивирусных продуктов;
- возможно, вашему приложению не хватает ОЗУ (посмотрите при работе ПО – сколько памяти занято в диспетчере задач).
Кроме этого, рекомендую ознакомиться с тематическими инструкциями (ссылки ниже).
👉 В помощь!
1) Вылетает или зависает игра. Что делать?
2) Зависает ноутбук: что делать? Диагностика и устранение причин зависания
Как принудительно закрыть программу в Windows которая зависла ?
Alt+F4 – универсальная комбинация для закрытия любых программ. Полазили по сети? Alt+F4 – браузер закрыт. Поработали в Photoshop? Alt+F4! Фактически, при желании с Alt+F4 вы можете выйти из windows вплоть до команды выключения.
Но иногда не все так просто. Программа может зависнуть, и отказаться закрываться даже по команде Alt+F4. В этом случае следующий шаг – Ctrl+Alt+Del, правильно? Но что если и это не срабатывает или если Диспетчер задач остается скрыт повисшим окном программы? Выход есть, и не один.
Главный метод. Как принудительно закрыть программу в Windows, если она не реагирует на Alt+F4
Вы все его наверняка знаете, но упомянуть его здесь все же нужно. Если Alt+F4, следующее, что нужно попробовать – завершить процесс через Диспетчер задач. Чтобы его вызвать, нажмите Ctrl+Alt+Del и выберите «Диспетчер задач», либо нажмите Ctrl+Shift+Esc, чтобы вызвать его напрямую.
Далее кликните правой кнопкой зависшую программу и выберите «Снять задачу».

Сделать Диспетчер задач поверх всех окон
Описанный метод не поможет, если повисшая программа мешает увидеть Диспетчер задач, ставя в ситуацию, когда, кажется, единственный выход – перезагрузка компьютера. Однако чтобы такое не случилось в будущем, можно сделать так, чтобы Диспетчер задач появлялся поверх всех окон, даже повисших.
Для этого откройте Диспетчер задач (Ctrl+Shift+Esc), нажмите «Параметры» и «Поверх остальных окон». Теперь, если какая-то программа устроит день неповиновения, вызовите Диспетчер задач, и он обязательно появится. В Диспетчере задач кликните правой кнопкой бунтующую программу и нажмите «Снять задачу».

Если Диспетчер задач не появляется, воспользуйтесь командной строкой
Если вызвать Диспетчер задач никак не получается, следующий шаг – вызов командной строки. Если есть возможность, откройте меню Пуск, наберите cmd, затем правой кнопкой кликните «Командная строка» и выберите «Запустить с правами администратора».
Интересно: Как открыть командную строку, читайте здесь.
В командной строке напишите tasklist и нажмите Enter.

Мышью или комбинацией «Ctrl+стрелка вниз» прокрутите список задач в окне командной строки, ища повисшую программу (имя файла, скорее всего, будет схожим с названием программы – например, если это Adobe Photoshop, файл будет называться Photoshop.exe).
Теперь введите команду
taskkill /IM taskname /f
где «taskname» — имя программы, которую вы хотите принудительно закрыть. То есть если вы хотите закрыть Photoshop, команда будет такая:
taskkill /IM Photoshop.exe /f

SuperF4
Если вы не возражаете против установки крошечной сторонней программы (скорее даже команды, а не программы), SuperF4 окажется крайне полезной. Она создает новую команду для клавиатуры – Ctrl + Alt + F4, которая мгновенно «убивает» активное окно Windows, как это делает Диспетчер задач (и в отличие от команды Alt+F4, которая закрывает окна, а не принудительно прикрывает программы).
Чтобы установить SuperF4, скачайте ее ниже, распакуйте, затем дважды кликните исполняемый файл SuperF4. Готово. Теперь команда Ctrl + Alt + F4 всегда с вами.

Еще одно применение SuperF4 – по нажатию Win+F4 курсор превращается в череп с костями, и любое активное окно закрывается одним кликом. Этот прием работает надежно, так что особо им не балуйтесь, кликая по несохраненным документам Word, над которыми работали полдня.
Заключение
Описанные методы помогут закрыть повисшую программу практически в любом случае. Конечно, если вы замечаете, что какая-то программа повисает чаще других, вы можете так закрывать ее каждый раз, но стоит потратить время и разобраться, что вызывает неполадки с этой конкретной программой.