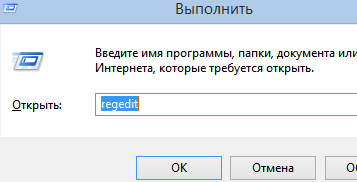Как вызвать языковую панель в Windows 7?
Восстановление языковой панели в Windows 7

Наши реалии таковы, что большинству отечественных пользователей приходится работать с двумя языками (русский и английский), а некоторым ещё с большим количеством. Ориентироваться в том, какой сейчас в системе активный языковый режим, помогает языковая панель. Кроме того, те пользователи, которые не привыкли производить переключение между режимами горячими клавишами, делают это, используя именно данный значок. Но случается и такое, когда он просто исчезает. Давайте разберемся, что делать, если панель пропала, и как произвести ее восстановление в Виндовс 7.
Процедура восстановления
Панель переключения языков может пропасть как вследствие сбоев в ОС, так и преднамеренных действий пользователей. Кроме того, бывают даже такие ситуации, что пользователь нечаянно отключает инструмент, а потом не знает, как его восстановить. Выбор варианта восстановления в значительной мере зависит от тех причин, по которым переключатель языков исчез из панели задач.
Способ 1: свертывание языковой панели
Одной из причин, по которым панель языков не отображается в привычном месте, может являться то, что пользователь нечаянно щелкнул по ней и нажал на «Восстановить языковую панель».

- Но не стоит сильно огорчаться. Если вы взглянете в верхнюю часть экрана, то объект, скорее всего, будет там. Хотя он может оказаться и в другом месте плоскости монитора. Поэтому прежде, чем приступать к дальнейшим действиям, просто внимательно осмотрите экран. Если вы обнаружили панель, то просто нажмите на стандартный значок «Свернуть» в её верхнем правом углу.


Способ 2: Панель управления
Существует простой, но довольно-таки эффективный способ включить отображение языковой панели через «Панель управления».
- Откройте меню «Панель управления». Установите в верхнем правом углу режим просмотра «Мелкие значки», а затем пройдите к разделу «Язык».

В левой области окна откройте раздел «Дополнительные параметры».

В блоке «Переключение методов ввода» поставьте галочку около пункта «Использовать языковую панель, если она доступна», а правее кликните по кнопке «Параметры».


После внесения данных коррективов языковая панель должна отобразиться на своем прежнем месте.
Способ 3: включение службы
Иногда панель языков отсутствует по той причине, что отключена служба, которая отвечает за её запуск. В этом случае соответствующую службу требуется включить, через системный планировщик. В Windows 7 данную службу можно остановить вручную только внеся изменения в реестр, так как она системно значима и разработчики убрали саму возможность её остановки в стандартном режиме. Тем не менее, вследствие различных сбоев она может стать отключенной даже без вмешательства пользователя, что послужит причиной различных негативных явлений, в том числе и отсутствия панели языков. Посмотрим, как можно запустить указанную службу.
- Чтобы произвести переход в Диспетчер служб, жмите «Пуск». Далее перейдите по уже знакомой нам надписи «Панель управления».

Затем щелкните по «Система и безопасность».

Далее перемещайтесь в «Администрирование».

Открывается перечень разнообразных утилит системного характера. Выберите «Службы».

В открывшемся перечне служб ищите наименование «Планировщик заданий». Дважды жмите по указанному названию.


После перезапуска ПК панель языков опять отобразится на обычном месте.
Способ 4: ручной запуск загрузчика
Если вследствие каких-либо причин не получилось запустить службу, то, в этом случае, как временную меру, можно применять ручной запуск загрузчика панели языков. Мера временная потому, что с запуском службы «Планировщик заданий» все равно нужно будет что-то решать, так как она отвечает за активацию многих процессов в системе.
- Наберите Win+R, что вызовет инструмент «Выполнить». Введите:

Также существует другая возможность.
- Нажмите «Пуск». В поле «Найти программы и файлы» введите:
Результат поиска отобразится автоматически. Сделайте двойной щелчок по нему левой кнопкой мыши.

Операцию придется проводить каждый раз после запуска компьютера.
Нужно отметить, что данный способ подействует только в том случае, если объект исчез вследствие отключения службы. Если же его отключили вручную через контекстное меню, то в этом случае нужно применять действия, описанные в Способе 2.
Способ 5: добавление в автозагрузку
Но все-таки существует возможность сделать так, чтобы панель языков автоматически стартовала при запуске системы, даже при деактивированном планировщике заданий. Для этого следует объект CTFMON.EXE добавить в автозапуск в редакторе реестра.
- Прежде, чем начать манипуляции в редакторе реестра, создайте точку восстановления системы.
- Запускаем окно «Выполнить» (Win+R). Вводим:

Происходит запуск редактора реестра. В левой области окна находится инструмент навигации с древовидным расположением каталогов. Щелкаем по «HKEY_CURRENT_USER».

Далее переходим в раздел «Software».

После этого щелкаем по папке «Microsoft».

Далее последовательно переходим по разделам «Windows», «CurrentVersion» и «Run».

В правой области делаем щелчок в любом месте правой кнопкой мышки. Переходим по надписи «Создать». В списке выберите «Строковый параметр».

Появился новый строковый параметр.

Вместо наименования «Новый параметр» вбиваем «CTFMON.EXE». Жмем Enter. Дважды жмем по этому параметру левой кнопкой мыши.

Открывается окошко изменения строкового параметра. В область «Значение» вводим полный путь к CTFMON.EXE, а именно:

После того, как строковый параметр сформирован, можно жать на пиктограмму закрытия редактора реестра.

Осталось только перезагрузить компьютер, чтобы панель языков очутилась на своем месте. Теперь она будет автоматически запускаться всегда даже при выключенном планировщике.
Внимание! Если вы не готовы до мелочей следовать инструкции, которая прописана в данном способе, или не уверены в своих силах, то лучше даже не пробовать производить изменения в редакторе реестра. Ведь если будет допущена ошибка, то это может крайне негативно отразиться на работоспособности системы в целом.
Также нужно отметить, что существуют и другие варианты добавления файла CTFMON.EXE в автозагрузку Windows 7. Но именно описанный способ с внесением записи в реестр является наиболее оптимальным, так как автозагрузка будет происходить независимо от того, под какой учетной записью произведен вход в систему.
Способ 6: Восстановление системы
Если ни один из приведенных способов так и не помог вам вернуть языковую панель, хотя ранее она присутствовала, предлагаем вам воспользоваться способом, который позволяет решать разнообразные проблемы, возникшие в работе операционной системы – выполнить процедуру восстановления.

Суть метода заключается в том, что операционная система, как раз на такие случаи, автоматически создает точки восстановления, к которым можно полностью вернуть работу компьютера. Вам потребуется лишь выбрать ту точку отката, когда языковая панель еще присутствовала, и проблем в ней не наблюдалось.
Функция восстановления полностью вернет ОС Windows к выбранному периоду времени, но исключения все же есть: в процессе не будут затронуты пользовательские файлы – музыка, видео, документы и т.д.
Ранее на нашем сайте уже подробно рассказывалось о восстановлении системы, поэтому рекомендуем вам изучить статью на данную тематику.
Как видим, существуют различные причины того, почему исчезла языковая панель с привычного места расположения: открепление, закрытие, остановка службы. Соответственно и выбор способа решения проблемы зависит от её причин.
Как вернуть языковую панель Windows 7
После некоторых обновлений у вас могла пропасть языковая панель в Windows 7. Что же делать, если очень хочется ее вернуть? В принципе, языковая панель, как набор инструментов для работы с переключением языка и т.д. используется редко, так как многие обычно используют сочетания клавиш клавиатуры – Ctrl+Shift или Alt+Shift. Однако, возможно человек работает без клавиатуры, используя виртуальную. Тогда делать эти комбинации с помощью мыши будет трудновато и очень удобно с помощью языковой панели. Специально для вас мы подобрали несколько способов того, как вернуть языковую панель в Windows 7.
Первый способ возвращения языковой панели в Windows 7
Этот способ является стандартным и довольно простым. Этот способ даже не нужно сопровождать скриншотами, т.к. всё понятно и без них. И так, заходим в Панель управления, затем в поле «Поиск в панели управления» вписываем: Язык и региональные стандарты . В этом окне, которое откроется после нажатия на ссылку в поиске, выбирайте пункт «Языки и клавиатуры». Проверьте, чтобы все языки, которыми вы бы хотели пользоваться, были установлены. При необходимости можно воспользоваться кнопкой «Добавить» и выбрать недостающую языковую раскладку клавиатуры. Теперь переходим в пункт «Языковая панель» и ставим птичку в «Отображать текстовые метки на языковой панели» и поставьте отметку в «Закреплена в панели задаче» пункта Языковой панели. Собственно, это и всё. После этого вы получите возле часов «пропавшую» языковую панель Windows 7.
Второй способ возвращения языковой панели в Windows 7
Здесь способ требует сопровождения, хотя и описание намного меньше, чем у предыдущего. Рекомендуется использовать этот способ только тогда, когда у вас не получается ничего сделать исходя их первого варианта действий по возвращению языковой панели.
- Вызываем утилиту «Выполнить» (Win+R) и вписываем туда regedit . Это команда для входа в реестр Windows 7.

- Далее мы должны поискать в реестре ту директорию, в которой хранится параметр языковой панели. В Windows 7 она находится по пути:
Справа вы увидите доступные параметры.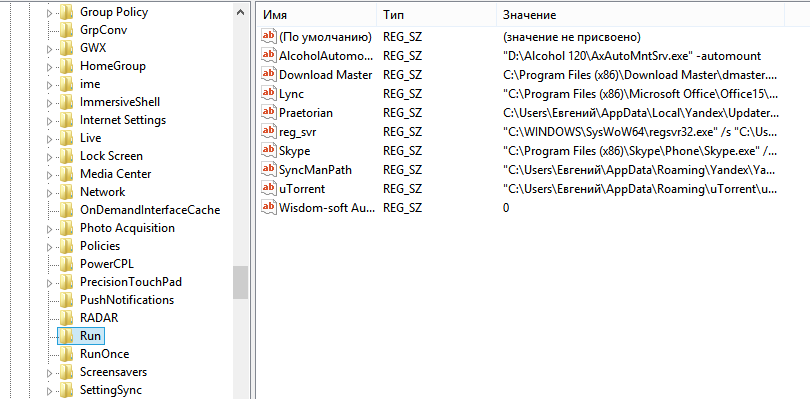
В этом случае нам нужно его самостоятельно создать. Для этого, нажимаем справа ПКМ и выбираем «Создать», а потом «Строковый параметр»: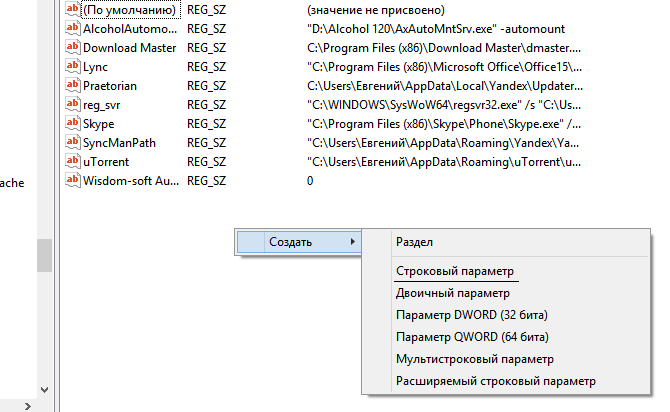
Называем его согласно тому, который искали, а в поле «Значение» вводим: C:WindowsSystem32ctfmon.exe . После этого всё подтверждаете и перезагружаете компьютер. Поздравляем, языковая панель снова «в строю».
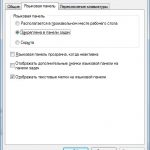
В графическом интерфейсе Windows есть различные плюшки, которые помогают юзеру получать актуальную информацию даже не производя никаких дополнительных действий. Например, чтобы узнать время или какой сегодня день – нужно просто опустить.

После обновления до Windows 10, достаточное количество (для паники) пользователей начали задавать поисковикам вопросы, где в Windows 10 привычная для Windows 7|8.1 «Панель управления»? Действительно, разработчиками была поддержана идея замены старого на.

Не утихают споры о том, что лучше Windows 10 или Windows 7. Такое явление не является случайным. Разработчики из Майкрософта уверяют, что лучше, чем Windows 10 ничего не найти, а опытные пользователи говорят наоборот, мол надёжнее системы, чем Windows 7 сейчас.
2 комментария на “Как вернуть языковую панель Windows 7”
Спасибо за помощь.Установил имя, а как установить значение не пойму. Опять нажимаю создать, строковый параметр вылезает следующая строка — последнем шаге тормоз.Если не трудно подскажите — вписать значение. С уважением. Евгений
Спасибо дорогой помощник за статью,восстановила языковую панель только с ее помощью.
Пропала языковая панель windows 7 | Как восстановить языковую панель
Здравствуйте дорогие друзья, мне много раз задавали вопрос, пропала языковая панель windows 7, что делать? В этой статье приведено три варианта ответа – как восстановить языковую панель windows 7. Что такое языковая панель – это панель инструментов с помощью которой пользователь может выбрать язык для текстового ввода, сочетаниями клавиш Alt+Shift или Ctrl+Shift. Языковая панель автоматический располагается в трее рабочего стола, кликнув по которой вы можете с лёгкостью, либо отключить, либо включить языковую панель, но бывает и такое, что языковая панель, просто напросто пропадает и не все пользователи имеют представление, как включить языковую панель windows 7.
В открывшемся окне, выберите вкладку “Языки и клавиатуры”, и “Изменить клавиатуру”.


Откроется окно “Языки и службы текстового ввода”. В этом окне выберите пункт “Языковая панель”.

В этом окне, вам нужно выбрать пункт “Закреплена в панели задач” и жмем “ОК”.

Далее, внизу экрана в панели задач (трее), кликаем правой клавишей мыши и заходим в “свойства”.

В окне “Свойства панели задач и меню пуск” в пункте “Область уведомлений”, нажмите на кнопку “Настроить”.

Появится окно “Значки области уведомлений”, тут вам нужно для включения языковой панели, поставить галочку “Всегда отображать все значки и уведомления на панели задач”.

Зайдите в меню “Пуск” и в поиске найдите файл “ctfmon.exe” и добавьте его в папку “Автозагрузка”. Чтобы найти папку “Автозагрузка”, вам нужно зайти в диск “С”, далее “Пользователи” / “Тут выбираете папку с названием учетной записи” / “AppDate” / “Roaming” / “Microsoft” / “Windows” / “Главное меню” / “Программы” / “Автозагрузка”, в папку “Автозагрузка” вставляете скопированный файл “ctfmon.exe”. Теперь ваша языковая панель будет включатся вместе с загрузкой windows 7.
1. Если пропала языковая панель и Вам не помогли, первые два варианта, значит нужно искать проблему исчезновения языковой панели в настройках реестра. Зайдите в меню “Пуск” и пропишите “regedit”, кликните по строке “regedit”.

У вас появится окно реестра. В этом окне выберите ветку реестра “HKEY_LOCAL_MACHINE”.

Далее вам нужно выбрать ветку “Software”.

В этом окне, кликните по ветке “Microsoft”.

В этом окне, кликните по ветке “Windows”.

Тут вам нужно выбрать строку “CurrentVersion”.

Остаётся выбрать последнюю ветку реестра “Run”. Здесь вам нужно посмотреть, имеется ли в окне строковый параметр “CTFMon”, как показано на скриншоте. Если токового не имеется, значит его нужно создать.
1) Кликаем правой клавишей мыши на ветку реестра “Run”.
2) Выбираем “Создать строковый параметр” и называем его “CTFMon”.
3) Жмем правой клавишей на созданную строку “CTFMon” и выбираем “изменить”.
4) Вписываем значение “C:Windowssystem32ctfmon.exe”

Далее вам нужно перезагрузить компьютер. После перезагрузки, включенная языковая панель, должна появиться в низу экрана панели задач (трее). Если возникнут какие то вопросы по данной статье, пишите, постараюсь ответить всем.
Черный экран windows 7 – Узнайте как избавиться от черного экрана Windows 7.
Восстановление windows 7 – Как произвести восстановление системы Windows 7.
Как активировать windows 7 – Как легально активировать windows 7.