Как выключить контроль учетных записей Windows 10?
Отключаем контроль учетных записей UAC в Windows 10
Множество пользователей после установки новой десятки задаются вопросом: как отключить контроль учетных записей (UAC) в ОС. В этой статье мы опишем различные варианты отключения UAC в Windows 10, которая иногда очень мешает настраивать ОС. Отключить его можно, как обычными средствами управления десятки, так и с помощью консоли CMD и файла реестра.
Отключаем UAC в Windows 10 стандартными средствами управления
В этой главе мы опишем способ отключения UAC с помощью стандартных настроек Windows 10. Для этого способа мы будем использовать ПК со свежеустановленной десяткой. Чтобы UAC сработал, мы загрузим исполняемый файл для установки видеоплеера VLC Media Player. После открытия файла мы увидим сообщение на затемненном экране, изображенное ниже.

Если мы нажмем кнопку Да , то установочный файл с программой запустится. Нам же надо избавиться от появления этого сообщения. Поэтому кликнем по ссылке «Настройка выдачи таких уведомлений», расположенной в нижней части окна сообщения. После этого действия появится окно, где можно редактировать настройки UAC.

Чтобы полностью выключить контроль учетных записей, нужно опустить левый ползунок в самый низ и сохранить эти настройки кнопкой ОК . Также из окна видно, что ползунок можно выставлять в четырех положениях:
- Первый вариант полностью активирует UAC для защиты десятки. В этом варианте сообщение выдается при любых изменениях в ОС.
- Во втором варианте сообщение срабатывает только при попытке внести изменения сторонними программами в систему.
- Третий вариант отличается от второго только тем, что не затемняется экран пользователя.
- Четвертый вариант полностью отключает UAC и никаких сообщений не выдается.
Попасть в окно настроек контроля учетных записей еще можно через панель управления.

В самой панели найти настройки отключения можно в разделе «Учетные записи пользователей».
В этом разделе мы полностью ответили на вопрос, как отключить UAC в Windows 10.
Решаем поставленную задачу с помощью файла реестра
Чтобы отключить UAC, мы создадим специальный файл с данными реестра. Этот файл имеет расширение «*reg». Ниже открыт файл в блокноте с необходимыми нам параметрами реестра.
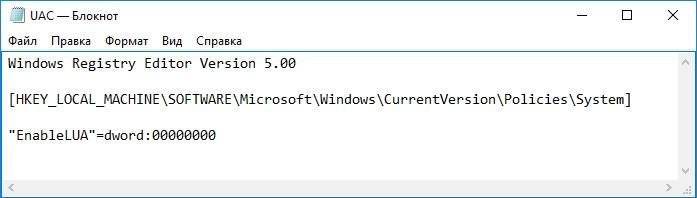
В строке файла «»EnableLUA»=dword:00000000» шестнадцатеричное значение «00000000» означает, что UAC должен отключиться. При включенном UAC это значение будет таким «00000001». Далее запустим созданный нами файл реестра и обновим данные в реестре.

После обновления реестра ПК необходимо перезагрузить, после чего контроль учетных записей отключится. Включить UAC можно таким же способом, изменив значение с «00000000» на «00000001». Кроме файла реестра решить нашу задачу можно в самом редакторе реестра.
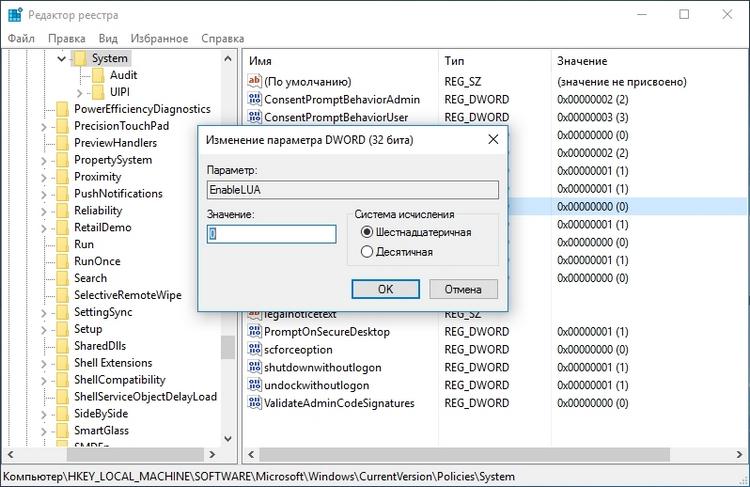
Решаем поставленную задачу с помощью командной строки
Для этого примера нам понадобится консоль, запущенная от имени администратора. Запустить, таким образом, консоль можно через контекстное меню, вызываемое комбинацией из клавиш WIN + X . В запущенной консоли нам необходимо исполнить команду, изображённую ниже.

После набора команды выполняем ее, после чего перезагружаем компьютер. Эта команда полностью отключит UAC. Чтобы заново включить его через консоль, нужно опять набрать эту же команду и изменить ее параметр c /t REG_DWORD /d 1 /f на /t REG_DWORD /d 0 /f
Решаем поставленную задачу с помощью консоли PowerShell
Для отключения UAC для начала запустим консоль PowerShell от имени администратора. Это можно сделать с помощью встроенного поиска Windows 10. Ниже показано как открыть PowerShell от имени администратора.

В запущенной консоли PowerShell необходимо набрать команду, которая изображена ниже.
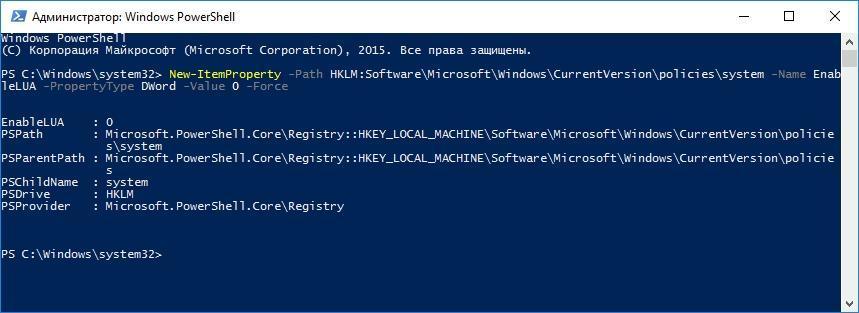
После выполнения этой команды нужно ввести команду Restart-Computer которая перезагрузит ПК
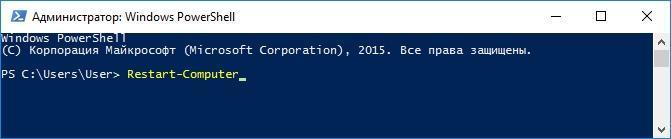
Включить обратно UAC в PowerShell можно с помощью той же команды, только в ней нужно изменить ноль на единицу.
Этот пример будет особенно интересен начинающим системным администраторам и продвинутым пользователям ПК.
Заключение
В этой статье мы рассказали обо всех возможных способах отключения контроля учетных записей. Также стоит обратить внимание на безопасность выключения UAC, ведь она изначально активирована для защиты от вредоносного программного обеспечения. Надеемся, что этот материал наши читатели оценят и после его прочтения смогут отключать UAC.
Видео по теме
Как включить или отключить Контроль учетных записей UAC в Windows 10
Как и предыдущие версии операционной системы, Windows 10 поддерживает использование двух основных типов учетных записей: обычную и администратора.
Учетная запись администратора, обычно создаваемая для владельца компьютера, позволяет делать на компьютере все, что заблагорассудится. В противоположность администратору обычным пользователям не разрешается выполнять действия, которые могут нанести компьютеру или хранящимся на нем данным невосполнимый вред.
Независимо от типа учетной записи вы рано или поздно познакомитесь со встроенной в Windows 10 функцией контроля учетных записей, обеспечивающей защиту данных на самом базовом уровне. Если одна из запускаемых на компьютере программ пытается получить доступ к важным данным Windows 10, то на экране появляется запрос, подобный показанному на рисунке ниже.
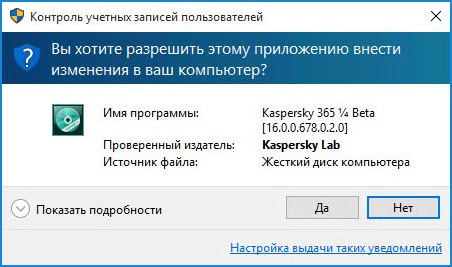
Пользователи с обычной учетной записью увидят на экране несколько иное окно, в котором содержится поле для ввода пароля администратора, без которого продолжить выполнение текущей операции не представляется возможным.
Конечно, если подобные сообщения появляются слишком часто, то они порядком раздражают и перестают обращать на себя должное внимание — пользователи автоматически подтверждают операцию, без особого разбору щелкая на кнопке Да. Такая практика очень опасна, поскольку позволяет проникнуть в компьютер любому вредоносному программному обеспечению.
Исходя из вышесказанного, старайтесь никогда не терять бдительность и в окне запроса на продолжение выполняемой операции обращайте внимание на название программы, пытающейся получить доступ к компьютеру. Если вы уверены в том, что запускаемая вами программа не может нанести компьютеру вред, то смело щелкайте на кнопке Да. Если же сообщение появляется на экране в произвольный момент времени и вы не знаете происхождения и назначения указанной в запросе программы, то прервите ее запуск, щелкнув на кнопке Отмена или Нет. Тем самым вы убережете компьютер от потенциальной опасности.
Если вы мало беспокоитесь о безопасности данных компьютера, полагаясь на специальные средства защиты, то вообще можете отключить функцию контроля учетных записей, чтобы предотвратить отображение на экране запросов на подтверждение запуска программ.
Как отключить контроль учетных записей
Чтобы отключить контроль учётных записей в Windows 10, откройте поисковое окно (значок лупы рядом с меню Пуск) и введите в поле поиска сокращение UAC.
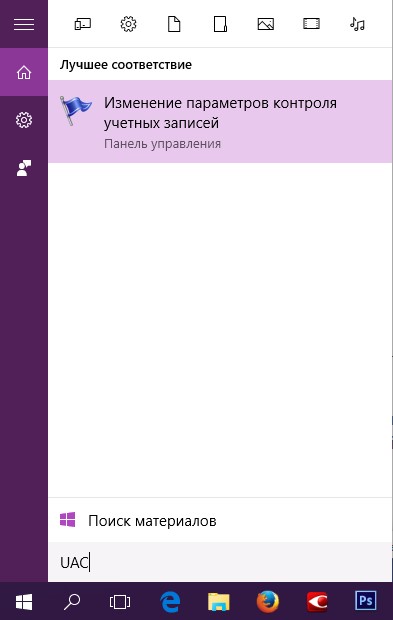
В результатах поиска выберите пункт “Изменение параметров контроля учетных записей”; Откроется Панель управления Windows, в разделе “Параметры управления учётными записями пользователей”. По-умолчанию, в Windows 10 селектор установлен в положении “Всегда уведомлять”. Если вы хотите полностью отключить UAC в Windows 10, установите селектор в крайнее нижнее положение «Никогда не уведомлять».
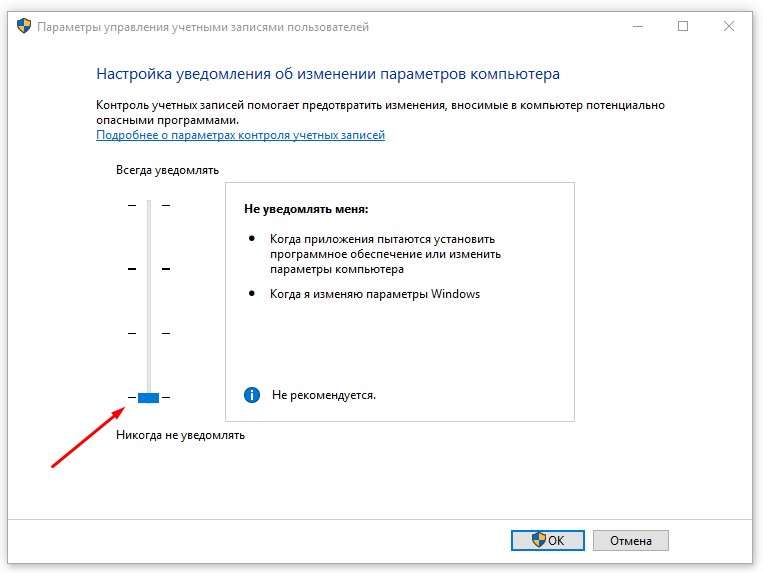
Включить контроль учетных записей
Если захотите включить контроль учетных записей, то селектор нужно переместить и установить его на втором с верху уровне “Не уведомлять, при изменении параметров Windows пользователям” (по умолчанию).
Как отключить контроль учетных записей Windows 10
Автор: Никита Батищев · Опубликовано 07.12.2017 · Обновлено 22.03.2018
Сегодня я быстренько вам расскажу, как отключить контроль учетных записей Windows 10. Мне это требуется сейчас не так часто, но полезно знать и уметь для отключать его для разных целей. А для тех, кто не понимает, о чем я, объясню…
Что такое Контроль учетных записей?
Уже достаточно давно в Microsoft Windows присутствует такая функция, как “Контроль учетных записей”, в оригинале – User Account Control (UAC). Эта функция, как понятно из названия, зорко следит за тем, что делает пользователь – запрещает некоторые операции, переспрашивает о других и вообще держит нас в ежовых рукавицах =). Это очень полезно для рядового пользователя, которому никогда не мешает лишняя защита от и его необдуманных действий, и действий установленных, не всегда с умом, программ. Но для более продвинутого пользователя или ИТ-специалиста, который занимается разработкой программного обеспечения, сайтов и прочего на своем компьютере, этот “контроль” может или начать раздражать своими постоянными запросами подтверждения операций, или конкретно мешать, запрещая доступ некоторым нужным приложениям даже, если они запущены, так сказать, от имени Администратора.
Скрытие уведомлений и запросов от UAC
От раздражающего фактора спасает отключение уведомлений об изменениях параметров, которое делается через: Панель управления – Учетные записи пользователей – Изменить параметры контроля учетных записей. Но это не то, что на сейчас нужно, так как эта настройка не отключает контроль, а лишь смягчает режим =).

Скрытие уведомлений об изменениях параметров компьютера
А нам нужно полностью отключить, потому к сути…
Как отключить контроль учетных записей Windows 10?
Самое главное, что требуется для отключения контроля учетных записей, это доступ с правами администратора на компьютер. Если это домашний ПК, то проблем нет, если это рабочий – ищем вашего системного администратор, если это конечно не вы сами =), и просим отключить UAC:
Как отключить UAC
- Запускаем любым знакомым нам способом редактор реестра Windows:
- жмем Windows + R, вбиваем “Regedit” и жмем Enter
- Нажимаем кнопку поиска, набираем “Regedit” и жмем Enter
- Открываем следующую ветку реестра: HKEY_LOCAL_MACHINESOFTWAREMicrosoftWindowsCurrentVersionPoliciesSystem
- Ищем параметр с именем EnableLUA
- Двойным щелчком по нему, или Enter’ом, открываем окошко изменения параметра
- Выставляем значение ““
- Жмем “ОК”
- Windows сразу сообщает, что нам удалось отключить контроль учетных записей, окном уведомления и просит перезагрузиться для применения новых настроек.
- Перезагружаемся
- Готово!
Для включения контроля, я все-таки рекомендую его держать включенным, делаем все тоже самое, только в параметр вбиваем “1” и перезагружаемся.
Нам удалось отключить UAC – дело сделано! Теперь мы имеем “настоящую власть” на нашем ПК =). В последний раз, мне это понадобилось, чтобы начали работать локальные веб-серверы. Без отключения контроля доступа учетных записей они отказывались создавать виртуальные диски, прописывать хосты в hosts и вообще вели себя неподобающе =).



