Как включить тачпад на ноутбуке Windows 8?
Как включить тачпад на ноутбуке
В ноутбуках тачпад заменяет обычную компьютерную мышь. Для каждого пользователя удобство тачпада – понятие относительное. Одним проще пользоваться мышкой, но при этом с ноутбуком приходится носить мышь. Перемещение курсора с помощью сенсорной панели удобно по-своему, но иногда бывают ситуации, когда тачпад перестает работать. Исправить эту проблему можно несколькими способами.

Как включить тачпад с помощью перезагрузки
Часто в перебоях с работой различных функций компьютера помогает обычная перезагрузка устройства. Это самый простой и быстрый способ проверить работоспособность TouchPad. После перезапуска сенсорная панель функционирует в своем стандартном режиме.
Чтобы перезагрузить ноутбук, подключите на время компьютерную мышь. Если такой возможности нет, придется использовать клавиатуру.

Перезапуск можно совершить несколькими способами:
- Нажмите комбинацию клавиш Alt + F4, после чего стрелками выбрать функцию перезагрузки
- Активировать кнопку Windows (Win) – стрелками дойти до «Пуск» — выбрать «Завершение работы» — нажать «Enter»
- Нажать Ctrl + Alt + Delete – «Завершение работы».
Если проблема не была решена, следует перейти к другим методам исправления ошибки.
Включить TouchPad через горячие клавиши
Все ноутбуки оснащены быстрыми функциями включения Wi-Fi, изменения яркости, громкости, в том числе и включения TouchPad. Они располагаются на клавишах от F1 до F12. Работают в сочетании с кнопкой Fn. На клавиатуре функция включения тачпада изображена в видео иконки с зачеркнутой сенсорной панелью и рукой рядом с ней.

Каждый производитель ноутбука устанавливает по умолчанию разные цифры. В таблице, приведенной ниже, мы покажем несколько примеров использования сочетаний горячих клавиш на разных марках ноутбуков.
Настройка TouchPad через BIOS
Все компоненты ноутбука регулируются через систему BIOS. Работа TouchPad не исключение, поэтому его можно включить таким способом.
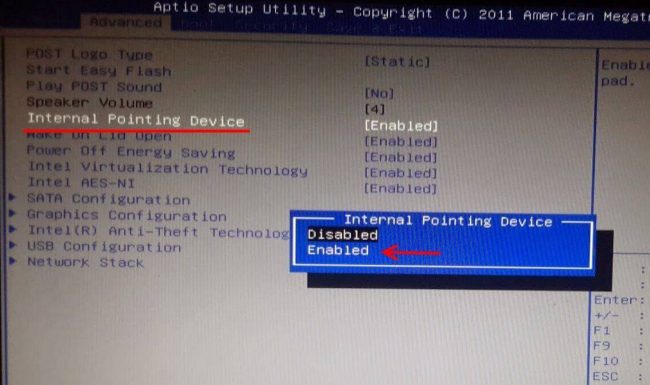
Для этого выполните следующие шаги:
- Перезагрузите ноутбук
- Во время включения нажмите клавишу «Delete» или «F2»
- Найдите вкладку «Advanced»
- Перейдите в раздел «Internal Pointing Device»
- Установите значение «Enabled»
- Сохраняем измененные настройки с помощью «F10» и «Y».
Включение сенсорной панели Synaptics
В некоторых ноутбуках устанавливаются тачпады компании Synaptics. Она имеет дополнительные настройки для включения и отключения TouchPad. Для проверки работы сенсора зайдите в «Панель управления»:
- Раздел «Оборудование и звук»
- Подраздел «Мышь»
- Вкладка «Параметры устройства» или «ELAN»
- Кнопка «Включить»
- Сохраните конфигурацию, нажав «ОК».
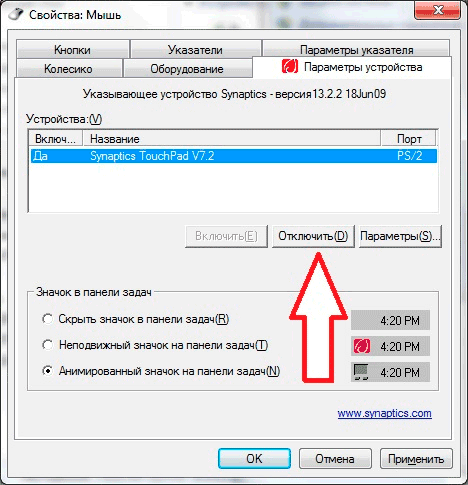
В свойствах мыши может быть функция ClickPad. Она активирует сенсорную панель, которая автоматически выключается при подключении мышки. Если вы заметили такую взаимосвязь, в параметрах мыши включите эту функцию. В случае, когда кнопка включения не активна, ошибку стоит исправлять другим способом.
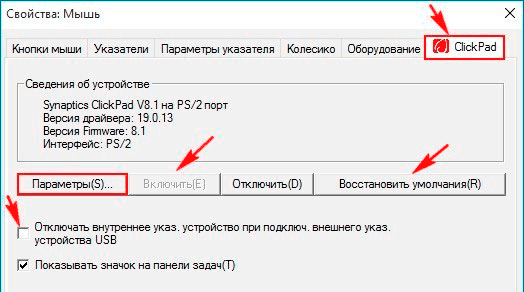
Переустановка драйверов
Время от времени драйверы требуют обновления или переустановки. Причин для «слета» драйверов может быть много. Если ни один из способов не помогает решить проблему с включением тачпада, обратитесь к помощи драйверов. Все драйвера доступны на официальных сайтах производителя.
Самых лучший исход, когда все параметры совпадают. Но есть несущественные параметры, например, как версия Windows, которые существенно не повлияют. Совпадение разрядности в любом случае должно быть.
Автоматическая установка может оказаться не рабочей. В таком случае попробуйте установить драйвера вручную:
- Панель управления
- Диспетчер устройств
- В разделе «Мышь» найдите тачпад
- Откройте «Свойства» через ПКМ
- В состоянии устройства должно быть указание: «Устройство работает нормально»
- Перейдите на вкладку «Драйвер»
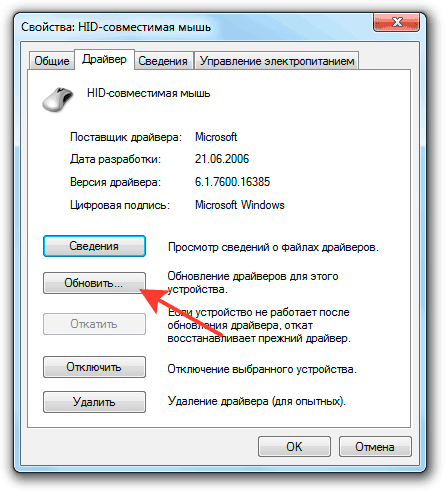
- Для начала нажмите «Откатить», затем «Обновить», если не помогло
- В открывшемся окне выберите ручной поиск и установку драйверов
- Укажите путь к драйверам и нажмите «Далее».
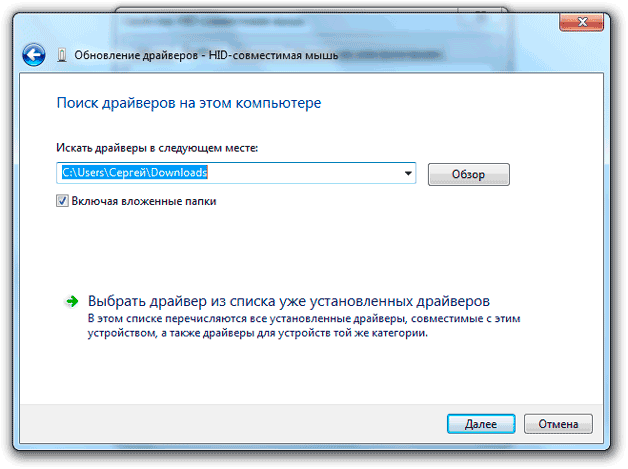
После перезагрузки сенсорная панель должна работать. Если этого не произошло, скорее всего, причина заключается в механическом повреждении. Это может быть повреждение шлейфа, или самой панели. Вариантов может быть много, поэтому обратитесь в сервисный центр за помощью.
Заключение
Нарушение в работе тачпада – распространенная проблема пользователей ноутбуков. К счастью есть несколько способов, которые могут решить этот вопрос. Попробуйте выполнить все способы по очереди, начиная от самого простого. В большинстве случаев дело не доходит до установки драйверов.
Настройка тачпада Windows 8
Правильная настройка тачпада – залог удобства при работе на ноутбуке, когда забыли мышь, она вышла из строя или села батарейка. Далеко не все юзеры знают о некоторых функциях тачпада, превышающих по своим возможностям классический манипулятор. Настройка этого устройства не представляет собой ничего сверхъестественного, но без предварительной конфигурации работать на ноутбуке или нетбуке не совсем комфортно. Для повышения эффективности манипулятора на Windows 8-10 существует несколько опций, на которых сегодня и остановимся.
Конфигурируем TouchPad
Настройка тачпада осуществляется в разделе панели управления, называемом «Мышь».
- Вызываем «Панель управления» и заходим в упоминаемый ранее апплет.

- Переключаемся на вкладку «Параметры устройства», которая появится только на ноутбуке с установленной «восьмеркой» или Windows 10.

Здесь пользователю сразу же доступен выбор метода визуализации пиктограммы тачпада в панели задач Windows 10:
- скрыть иконку устройства;
- отображать неподвижный значок;
- показывать анимированную иконку touchpad’a.
- Кликнув по кнопке «Параметры (S)», попадем в меню настройки сенсорного манипулятора.

Важно! На моделях ноутбуков от различных производителей окно конфигурации и список предоставляемых возможностей могут отличаться в значительной степени, потому рассмотрим самые распространенные и поддерживаемые всеми тачпадами настройки.
Раздел «Прокрутка» позволяет изменять параметры прокрутки строчек и перелистывания страниц документов посредством сенсорного манипулятора. В зависимости от модели девайса и версии его драйвера, доступны опции прокрутки при помощи двух пальцев или одного, причем можно указать область чувствительного элемента, отвечающую за прокрутку.
Например, разработчик драйвера для нашего тачпада на Windows 10 добавил такую функцию для пролистывания страниц многостраничных документов, и после свайпа по вертикали можно выполнять движения против часовой стрелки или за ее ходом, документы перелистываются на одну страницу вперед или назад.

Параметры под названием «Участок прокрутки» в Windows 8 и 10 предоставляют возможность выполнять прокрутку посредством одного пальца в заданной области и регулировать область прокрутки простым перемещением ее границ.

В наше время практически не найти тачпада, который не поддерживает функции мультитач – считывание нескольких одновременных касаний. Используется функция на ноутбуке с Windows 10 для масштабирования текстовых документов или графики, в том числе и трехмерной, и называется «Масштабирование щипком». Ее настройки позволяют задать скорость масштабирования.

Важным моментом во время настройки тачпада является его чувствительность к давлению пальца. Правильная конфигурация чувствительности манипулятора предотвратит его срабатывание во время случайных касаний сенсорной панели, например, при наборе текста. Отлаженные разработчиками алгоритмы практически безошибочно определяют случайные касания, положенную на чувствительную панель ладонь и целенаправленные нажатия.

Чувствительность касаний – параметр, позволяющий отрегулировать пороговое давление, превышение которого во время нажатия вызовет срабатывание тачпада. При больших значениях параметра придется прилагать незначительные усилия, чтобы датчик среагировал на прикосновение пальца.

Впрочем, разработчик любого тачпада и драйверов к нему предлагает огромный набор функций, позволяющих настроить манипулятор для наиболее удобной работы за ноутбуком под управлением Windows 10, в том числе и всевозможные жесты для выполнения несложных операций.
Включаем тачпад на ноутбуке с Windows
Каждый ноутбук оборудован специальным ковриком – TouchPad, который встроен в корпус устройства. Он выполняет функцию компьютерной мыши. Однако случается и так, когда тачпад не работает. Скорее всего он просто был выключен в настройках операционной системы. Давайте рассмотрим, как можно включить его обратно.

Универсальные способы
Вполне возможно, что вы случайно отключили тачпад с помощью комбинации клавиш или он был отключён из-за сбоев в работе BIOS. Данные проблемы являются универсальными и решения к ним не изменяются в зависимости от установленной на ноутбуке операционной системы.
Способ 1: Сочетание клавиш
Это универсальный способ включения и отключения тачпада. Также вы могли случайно воспользоваться комбинацией клавиш, отвечающей за отключение коврика на своём ноутбуке. Попробуйте следующие комбинации клавиш для возвращения тачпада в работоспособное состояние:
- В ноутбуках ASUS за это отвечают сочетания клавиш Fn+F9 или Fn+F7;
- В ноутбуках Lenovo – Fn+F8 или Fn+F5;
- Ноутбуки HP обычно оборудованы отдельной кнопкой для включения/отключения тачпада. Она обычно носит специальное обозначение и находится отдельно от остальной клавиатуры. Также на некоторых моделях этой кнопки может не быть. В таком случае в таком случае нужно два раза нажать в левом углу тачпада;
- В ноутбуках Acer используется комбинация Fn+F7;
- В Dell Fn+F5;
- Ноутбуки Sony – Fn+F1;
- В Toshiba – Fn+F5;
- У ноутбуков Samsung это также комбинация клавиш Fn+F5.
Обычно на F-клавише присутствует обозначение тачпада, что позволяет быстро определить нужную клавишу именно для вашей модели ноутбука.
Способ 2: Драйвера
Тачпад может некорректно работать из-за неисправных драйверов. В этом случае единственным способом решения этой проблемы является переустановка драйверов коврика:
- Откройте «Диспетчер устройств» любым удобным для вас способом. Например, в Windows 10 вы можете воспользоваться комбинацией клавиш Win+X. Из контекстного меню нужно выбрать пункт «Диспетчер устройств». В Windows 7 «Диспетчер устройств» можно открыть через «Панель управления».


Теперь в верхней части окна «Диспетчера устройств» нажмите на пункт «Действие». Отсюда перейдите в пункт «Обновить конфигурацию оборудования».

Вы можете также использовать другие варианты обновления драйверов, например, воспользоваться программой DriverPack Solution. Эта программа проста в управлении, поэтому останавливаться на ней в данной инструкции не будем.
Способ 3: BIOS
Возможно, что у вас сбились настройки в BIOS, что повлекло за собой неработоспособность тачпада. К счастью, исправить ситуацию не так сложно, как может показаться на первый взгляд. Инструкция по правильной настройке тачпада в BIOS выглядит следующим образом:
- Выполните вход в BIOS. Для этого нужно будет перезагрузить компьютер. Перед появлением логотипа Windows нажмите нужную комбинацию клавиш для входа в BIOS. На разных ноутбуках она может отличаться. Обычно используются клавиш F2-F12 или Delete. Также может встречаться такое сочетание Ctrl+F-клавиша.
- В BIOS управление с помощью мышки скорее всего будет недоступным. Для перемещения между пунктами используйте клавиши со стрелками и Enter для выбора того или иного пункта. В данный момент вам нужно открыть раздел «Advanced».
- Там найдите пункт «Internal Pointing Device». Выберите его при помощи клавиши Enter. Если напротив этого пункта стояло значение «Disable», то вам нужно установить там значение «Enable».

С помощью клавиши F10 выполните сохранение настроек BIOS и произведите выход с загрузкой Windows. Проверьте, работает ли тапад теперь.

Способ 4: Специальные программы
Часто производители ноутбуков устанавливают собственные программы, позволяющие производить настройки тачпадов. В зависимости от производителя ноутбука может и отличаться внешний вид интерфейса программы. В данной статье рассмотрим в качестве примера ПО ASUS Smart Gesture:
- Запустите данную программу. Это можно сделать через интерфейс «Панели управления». Также вы можете выполнить запуск, воспользовавшись поисковой строкой по системе.
- Нажмите в интерфейсе программы на надпись «Обнаружение мыши». Здесь нужно также снять галочку с пункта «Отключение сенсорной панели при подключении мыши».

Включение тачпада в Windows 10
В крайнем случае тачпад можно включить через специальный интерфейс, который вызывается следующим образом в Windows 10:
- Откройте любым удобным способом «Панель управления». Для этого можно использовать поисковую строку по системе. Сюда нужно ввести наименование искомого объекта и выбрать его из результатов поиска.


Далее в блоке «Устройства и принтеры» найдите пункт «Мышь». Перейдите в него.


Вы можете также настроить тачпад под свои потребности. Для этого воспользуйтесь кнопкой «Опции».

Включение тачпада в Windows 7
Здесь процесс включения коврика у ноутбука происходит практически аналогичным образом с тем, который был описан выше. Однако всё-равно имеются некоторые отличия, поэтому инструкция для Windows 7 будет рассмотрена отдельно:
- Выполните запуск «Панели управления». Для этого нажмите на иконку «Пуска» и выберите там соответствующий раздел в правой части.

Установите режим отображения в правом верхнем углу на «Крупные значки» или «Мелкие значки» (как вам будет удобнее). Найдите и перейдите по параметру «Мышь».

В открывшемся окне найдите и перейдите во вкладу «Параметры устройства». Она также может носить название «ELAN».

В центрально части обратите, чтобы в столбце «Включено» напротив всех устройств стояло значение «Да». Если там стоит надпись «Нет», то выберите отключённое устройство и нажмите на кнопку «Включить».

Нажмите «Применить» и «Ок».

В данной статье были рассмотрены все основные варианты включения тачпада на ноутбуке. Если после проделанных действий коврик не подаёт признаков жизни, то возможно проблема в самом ноутбуке/тачпаде.



