Как вернуть Windows 10 в исходное состояние с сохранением личных файлов и без
Как переустановить Windows 10 с сохранением личных файлов
Многие пользователи привыкли переустанавливать операционную систему «ради профилактики». Как переустановить Windows 10 с сохранением личных файлов, получив на выходе не только «чистую» операционку, но и все персональные данные, введенные в систему ранее?
Апдейт системы Windows
Уже в восьмой версии операционной системы пользователям предлагалось два различных варианта восстановления. При возникновении проблем с операционкой можно обновить технические файлы Windows (Refresh). Все личные данные, введенные в компьютер, при это операции сохраняются.
Для радикального «лечения» системы пользователь мог выполнить полную переустановку — Reset. Персональные файлы при этом удалялись, как и все предыдущие настройки или изменения, внесенные в Windows.
По той же схеме выполнялось и обновление Windows 8.1. В очередном релизе системы разработчики сохранили обе команды. Теперь они «спрятаны» за одной кнопкой, выбрать подходящий вариант пользователь может самостоятельно. Логика обновления системы осталась прежней: выполняется либо «косметическая» чистка Windows, либо полная переустановка «с нуля» с потерей всей пользовательской информации.
И сброс системы, и переустановку можно выполнить из нормально функционирующей среды. Если проблемы с операционкой не позволяют загрузить Windows, «откатить» систему можно из стартового меню (отдельной среды восстановления). Правда, для такого решения потребуется установочный диск либо диск восстановления.
Обновление с сохранением данных
Перейдите в раздел «Параметры». Здесь нужно найти подраздел «Обновление и безопасность», а в нем отыскать пункт «Восстановление». Для обновления системы без удаления пользовательской информации нужно выбрать вариант «Вернуть ПК в исходное состояние» и начать процедуру.
Система предлагает два варианта во всплывающем окне. Чтобы при апдейте не были уничтожены персональные файлы, следует выбрать первый ответ: «Сохранить мои файлы».
После выбора удобного варианта Windows начнет подготовку к обновлению, это займет несколько минут.
После окончания диагностики система покажет, какие из приложений невозможно сохранить (после апдейта их придется инсталлировать заново).
По клику на кнопку «Далее» Windows сообщит, какие именно операции будут произведены с системой. Ознакомьтесь с перечнем и нажмите «Сброс» для запуска процедуры.
Компьютер отправится на перезагрузку. При старте системы выполнится еще один подготовительный этап, затем начнется непосредственно восстановление технической информации.
Скорость выполнения операции зависит от мощности ПК. По окончании первого этапа восстановления система вновь перезагрузится. Следующий шаг — установка драйверов, установка и настройка системных компонентов, а также настройка приложений.
Когда все этапы обновления завершатся, вы получите чистую систему, в которой сохранены личные файлы. Однако все программы, установленные пользователями, будут уничтожены. Их достаточно легко инсталлировать заново. Файл с перечнем всех удаленных программ система создает на десктопе, открыть его можно любым текстовым редактором.
Обновление без сохранения данных
Первый шаг — такой же, как при апдейте системы с сохранением информации. После выбора пункта «Вернуть ПК в исходное состояние» и старта процедуры следует выбрать второй из предложенных вариантов — удаление всех файлов. Помните, что при такой переустановке потеряются не только личные записи, но и все учетки пользователей.
После клика на ссылке «Продолжить» система запустит обновление.
Этапы процедуры аналогичны процессу восстановления Windows без удаления личной информации. Участие пользователя в переустановке не требуется. Оператор нужен лишь на последнем этапе, чтобы внести некоторые настройки и параметры в новую систему (например, для создания учетной записи).
Время обновления и восстановления системы зависит от аппаратного обеспечения ПК. В среднем процесс занимает несколько минут. Ждать установки полдня, как это происходило с ранними системами Windows, не потребуется.
Как восстановить Windows, если система не загружается
Если операционка не загружается, для восстановления потребуется дополнительный диск — установочный или диск восстановления. Подключите носитель к ПК и проверьте, правильно ли настроена загрузка со съемных дисков.
В качестве диска восстановления подойдет и флеш-карта. Записать диск восстановления можно на любом компьютере под управлением Windows от 8 версии и старше.
Первое сообщение, которое вы увидите после старта загрузки — требование нажать любую клавишу. Нажмите кнопку, чтобы загрузка продолжилась не с основного диска, а со съемного устройства, ранее выбранного вами в настройках.
После загрузки на экран будет выведен интерфейс инсталляции Windows. Выберите подходящий язык и жмите «Далее».
На следующем экране кликните по ссылке «Восстановление системы». Она расположена в левом нижнем углу экрана. Следующий этап — «Диагностика» и подпункт «Вернуть систему в исходное состояние». Когда система спросит, выберите ответ «Сохранить мои файлы». Для выполнения этой операции вам нужно будет выбрать свою учетную запись из списка, предложенного системой, и указать пароль от нее.
После запуска восстановления система несколько раз перезагрузится. Если процедура пройдет успешно, результат будет тем же, что и при запуске восстановления из полнофункциональной системы.
Как вернуть Windows 10 в исходное состояние с сохранением личных файлов и без

Как вернуть Windows 10 в исходное состояние с сохранением личных файлов и без

Самые опасные сайты, которые НЕЛЬЗЯ открывать, но Вы наверняка уже пробовали

Ваш телефон Вас подслушивает: неоспоримые доказательства и способы спасения

Лучший антивирус для слабого ПК: он точно Вам нужен.

Нужен ли антивирус для Windows 10: 100% ответ без гадания на кофейной гуще

Как избавиться от назойливых звонков с неизвестных номеров: прощаемся навсегда без сожалений
 C выходом Windows 8 операционная система от Microsoft обзавелась двумя новыми вариантами восстановления на случай неполадок: первый из них (Refresh) позволяет вернуть систему в исходное состояние, не затрагивая личные файлы пользователя, тогда как второй вариант (Reset) является противоположностью первого и переустанавливает систему с нуля, удаляя при этом все пользовательские данные.
C выходом Windows 8 операционная система от Microsoft обзавелась двумя новыми вариантами восстановления на случай неполадок: первый из них (Refresh) позволяет вернуть систему в исходное состояние, не затрагивая личные файлы пользователя, тогда как второй вариант (Reset) является противоположностью первого и переустанавливает систему с нуля, удаляя при этом все пользовательские данные.
Спустя год после появления «восьмерки» эти функции перекочевали в версию 8.1. Разумеется, учитывая их востребованность, Refresh и Reset стали частью и новой Windows 10, где в отличие от двух предыдущих версий они объединены под одной кнопкой. Тем не менее, работают обе функции в том же самом направлении – т.е. вы можете либо «освежить» систему, сохранив свои файлы, либо полностью переустановить ее с удалением всего и вся.
На самом деле в 10-ке есть еще один вариант восстановления, который предназначен для возврата к предыдущей версии операционной системы, с которой было произведено обновление до Windows 10, но об этой функции мы поговорим в другой раз.
Сегодня вы узнаете, как переустановить Windows 10 с сохранением личных файлов; также мы проиллюстрируем процесс сброса с удалением файлов и переустановкой системы. Оба эти варианта восстановления мы будем запускать из функционирующей операционной системы. А чтобы помочь тем из вас, у кого система по каким-либо причинам не загружается, будет описан и метод возврата в исходное состояние с сохранением файлов с помощью среды восстановления (для входа в нее вам потребуется либо диск восстановления, либо установочный носитель, так что имейте это в виду).
Возврат компьютера в исходное состояние с сохранением файлов
Откройте приложение «Параметры» (см. «5 способов открыть окно Параметры в Windows 10») и перейдите в «Обновление и безопасность» -> «Восстановление». В разделе «Вернуть компьютер в исходное состояние» нажмите кнопку «Начать».

Вы увидите окно с выбором действия. Поскольку наша цель «освежить» систему с сохранением личных файлов, выбираем первый вариант: «Сохранить мои файлы».


Далее система покажет список приложений, которые будут утрачены в процессе восстановления. В нашем примере в списке есть только Google Chrome, поскольку это единственная сторонняя программа, установленная на тестовой машине.

На следующем экране вы увидите последствия этого варианта возврата – внимательно читаем и жмем «Сброс».

Затем вы увидите очередной этап подготовки, а после начнется непосредственно сам процесс возврата в исходное состояние.

Процесс не долгий, но его продолжительность главным образом зависит от скорости компьютера, так что наберитесь терпения. Когда первый этап завершится, компьютер перезапустится и начнется процесс установки драйверов, компонентов системы и настройки параметров.

Затем еще немного настроек…

…и ваш компьютер будет готов к использованию. Система будет как новая, без установленных ранее вами программ (файл со списком приложений, удаленных в ходе восстановления, вы обнаружите на рабочем столе) и настроек, зато все ваши файлы останутся нетронутыми.
Возврат компьютера в исходное состояние без сохранения файлов
Откройте меню «Параметры», перейдите в «Обновление и безопасность» -> «Восстановление», в разделе «Вернуть компьютер в исходное состояние» нажмите «Начать».
Выберите «Удаление файлов все».

Обратите внимание, что в отличие от варианта с сохранением файлов, в данном случае наряду с вашими файлами, программами и настройками также будут удалены учетные записи пользователей.

Компьютер перезагрузится и начнется процесс возврата. Все последующие этапы будут аналогичны тем, что были описаны при выполнении возврата компьютера в исходное состояние с сохранением файлов, т.е. основную работу система сделает сама без вашей помощи. Ваше участие потребуется лишь в самом конце, чтобы сделать некоторые настройки и создать новую или ввести данные уже существующей учетной записи.

Возврат компьютера в исходное состояние, не затрагивая личные файлы, когда система не загружается
Подключите диск восстановления системы или установочный диск и запустите систему с него. (Если потребуется, настройте на своем компьютере загрузку со съемных носителей). Если ни того, ни другого у вас нет, прихватите флэшку и сходите к знакомому, чтобы создать диск восстановления системы (компьютер вашего приятеля должен работать под управлением Windows 8, 8.1 или 10).
В самом начале загрузки компьютера, когда на экране появится сообщение Press any key to boot from…, нажмите любую клавишу, чтобы загрузка была произведена именно с подключенного ранее диска.

После загрузки вы увидите экран установки Windows. Выберите нужный язык и нажмите «Далее».

Затем нажмите «Восстановление системы».

Ваши дальнейшие шаги: «Диагностика»…

…«Вернуть компьютер в исходное состояние»…

…«Сохранить мои файлы».

Выберите вашу учетную запись.

Если потребуется, введите пароль.

Нажмите «Вернуть в исходное состояние».

Далее, после перезагрузки, начнется процесс возврата.
Как вернуть компьютер в исходное состояние (Windows 10) с сохранением личных файлов?
Последняя «операционка» Windows 10 унаследовала от своей предшественницы в виде восьмой версии уникальную систему восстановления. При этом, допустим, если возникают проблемы с работой, можно, так сказать, освежить «операционку» или же добиться того, что она будет восстановлена до стандартного заводского состояния и выглядеть как после первой инсталляции. Как вернуть компьютер в исходное состояние Windows 10, сейчас и будет рассмотрено. По идее, проблем с проведением этих процессов ни у кого возникнуть не должно. Однако тут есть свои нюансы, на которые следует обратить внимание.

Зачем нужен возврат Windows 10 в исходное состояние?
Что касается причин, по которым многие пользователи пытаются восстановить систему до определенного момента ее состояния, их может быть достаточно много. Чаще всего это связано с нарушениями в работе самой Windows, чрезмерным захламлением, когда уже даже оптимизаторы не справляются, измененные настройки, когда сам пользователь не знает, как их привести в порядок или оптимизировать и т.д.
Но если говорить именно о настройках, для начала следует разобраться, как их изменить, а не рубить с плеча. Ведь при любом возврате (за исключением стандартного способа) пользовательские программы и приложения по завершении процесса будут попросту удалены с компьютера.
Как вернуть компьютер в исходное состояние Windows 10: варианты восстановления
Итак, что же нам предлагает Windows 10 в качестве инструментов для восстановления системы до определенного состояния? Считается, что в этой версии «операционки» существует как минимум четыре способа:
- стандартное восстановление с удалением обновлений;
- восстановление с сохранением пользовательских файлов;
- восстановление без сохранения пользовательской информации;
- возврат к предыдущей операционной системе.
Если кто уже заметил, здесь отсутствует вариант восстановления системы из контрольной точки, поскольку способом, позволяющим получить «чистую» систему, он не является. Поэтому он рассматриваться не будет. Точно также не будет рассмотрен и откат до предыдущей версии «операционки», поверх которой устанавливалась «десятка». Опять же, нам нужно после всего проделанного иметь на борту именно Windows 10.
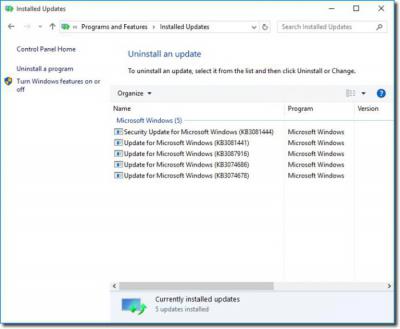
Простейший способ восстановления, если система работает некорректно
Первым и самым простым способом восстановления системы можно назвать удаление всех обновлений. Зачем это делать? Проблема в том, что некоторые пакеты апдейтов очень часто вызывают конфликты в системе, что приводит к ее полной неработоспособности. Такой метод восстановления хоть и выглядит достаточно простым, однако является весьма трудоемким, ведь апдейты придется удалять вручную (а иногда даже искать именно те, которые вызвали сбои).
Тем не менее вернуть компьютер в исходное состояние Windows 10 таким методом можно. Для этого нужно через меню программ и компонентов, которое можно вызвать из субменю правым кликом на кнопке «Пуск», использовать раздел просмотра установленных апдейтов. Чтобы избавиться от них целиком и полностью, придется деинсталлировать их вручную. Что самое печальное, выделить и удалить их все сразу не получится, так что запаситесь терпением. Такой способ не то чтобы уж слишком хорош, однако в некотором смысле приводит систему в исходный вид, который она имела после начальной инсталляции. Но лучше использовать более действенные средства, тем более, что в рассмотренном случае система не избавится от ошибок.
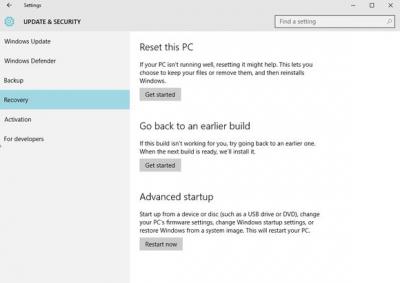
Восстановление с сохранением личных данных
Чтобы «освежить» систему, но сохранить личные данные и файлы, нужно применять способ, называемый Refresh. Такой метод широко применятся для Windows 10, лицензия которой является официальной. Для усеченных или «крэкнутых» версий такой способ может не сработать.
Да, в некоторых случаях система может затребовать и официальный ключ для Windows 10, но в случае с сохранением пользовательских данных это встречается крайне редко. Опять же, требование может появиться именно в случае наличия установленной неофициальной сборки.
Для активации процесса через меню параметров входим в раздел обновления и безопасности, в котором слева имеется строка восстановления. При входе справа отображаются варианты действий. Выбираем первую строку «Вернуть компьютер в исходное состояние», жмем кнопку активации процесса.
Вот тут – самый важный момент: система выдаст предложение действий, где нужно выбрать сохранение файлов. Далее будут показаны приложения, которые будут удалены в процессе восстановления. Идем дальше и нажимаем кнопку сброса, после чего произойдет перезагрузка и откат. Затем последует установка драйверов и формирование настроек, после чего пользователь получит «чистую» систему.
Восстановление без сохранения информации
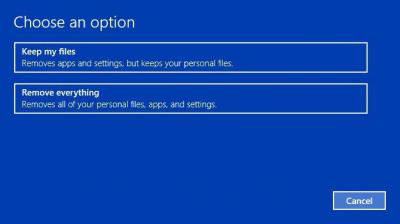
Проделываем все действия аналогично вышеописанному варианту, только при выборе действий выбираем полное удаление всех данных. Заметьте, учетные записи тоже исчезнут, а на конечном этапе отката может потребоваться произвести некоторые настройки, ввести учетную запись (или стандартную, или «учетку» Microsoft) и ключ для Windows 10.
Восстановление при возникновении проблем с загрузкой системы
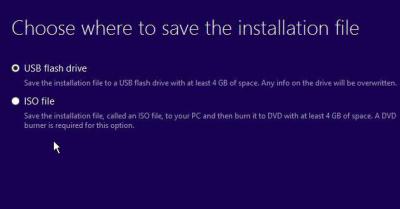
Заранее создать их можно, например, при помощи инсталляционной утилиты Media Creation Tool, или же просто создать и записать образ системы на оптический или USB-носитель.
В случае если система еще кое-как, но работает, можно использовать раздел восстановления, описанный выше, но выбрать расширенные параметры (строка, находящаяся ниже стандартного отката до исходного состояния). Нажимаем кнопку немедленной перезагрузки и ждем активации процесса.
Если же система и вовсе не грузится, а экран Windows 10 имеет вид черной области с курсором или без него, придется непосредственно загружаться с диска. В любом случае дальнейшие действия между собой не отличаются. Обратите внимание: некорректная загрузка Windows 10 может отличаться и появлением каких-то сообщений, свидетельствующих, например, о повреждении загрузчика, наличии ошибок на жестком диске и т. д. В некоторых случаях придется применять кардинально отличающиеся меры.
После старта с диска или флэшки, которые в настройках BIOS необходимо выставить в качестве приоритетных устройств для загрузки, на начальном экране выбираем предварительные параметры, а в следующем окне используем не кнопку установки, а ссылку восстановления (она находится слева внизу).
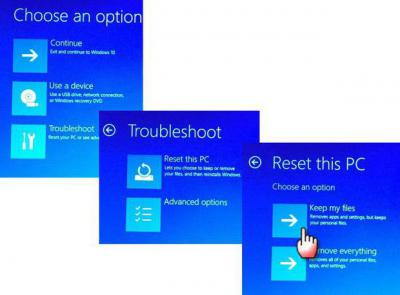
Далее выбираем диагностику, а затем переходим непосредственно к разделу восстановления, в котором будут предложены варианты с охранением файлов или полным удалением данных. Выбираем то, что нужно в данный момент, и следуем дальнейшим указаниям. Опять же при восстановлении Windows 10 лицензия может быть затребована в случае отказа сохранения пользовательских данных.
Возможные проблемы с драйверами и способы их решения
Теперь обратим внимание еще на один аспект. Допустим, система восстановилась, загрузка Windows 10 проблем не вызывает, но… некоторые устройства не распознаются системой или просто отказываются работать из-за того, что для них не были установлены соответствующие драйверы.
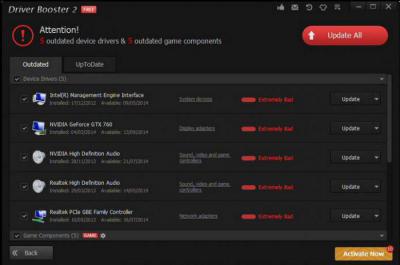
Как правило, это касается нестандартного оборудования, которое в базе данных драйверов Windows 10 отсутствует. Тут можно поступить двояко: установить драйвера с оригинального диска, который поставляется в комплекте с устройством, или (что намного проще) сначала инсталлировать автоматизированный пакет для апдейта драйверов, скажем, Driver Booster, а затем именно его использовать для установки недостающих компонентов. Второй вариант выглядит более предпочтительно, поскольку программа после инициализации устройств обращается непосредственно к официальному сайту производителя и находит там самые свежие драйверы.
Заключение
Как видим, вернуть компьютер в исходное состояние Windows 10 не так уж и сложно. Какую методику предпочесть, пользователь уже решает сам. Тут все зависит от конкретной ситуации и требований, предъявляемых к тому варианту системы, которую нужно получить, так сказать, на выходе. Впрочем, оптимальным решением, по мнению многих, станет восстановление с сохранением файлов, в этом случае сохраняются и учетные записи, и некоторые основные настройки. Вариант без сохранения данных пригодится в случае, когда требуется так называемая «чистая» установка. А вот первый и последний варианты большей частью годятся для случаев, когда в системе наблюдаются непредвиденные сбои в работе.



