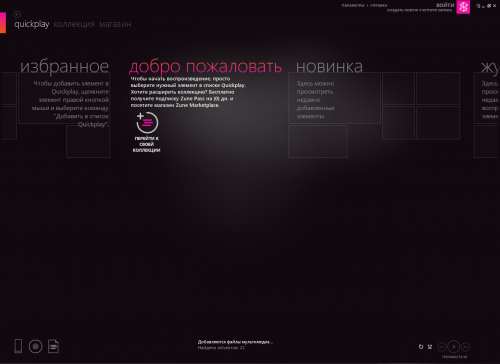Как в Windows 10 установить и переместить приложения Магазина Windows на внешнюю память или другой раздел
Как в Windows 10 изменить место загрузки и установки приложений из (магазина) Windows Store.
Так же, как и классические программы, приложения, из Магазина Windows, загружаются и устанавливаются на диск, на котором установлена Windows 10, как правило это диск С. Все приложения по умолчанию, сохраняются в папке «C:Program FilesWindowsApps». Папка WindowsApps скрыта.
Если на системном диске вашего ПК свободное место быстро заканчивается, вы можете рассмотреть возможность изменить место, используемое для загрузки и установки приложений из магазина. Это руководство предназначено для тех пользователей, которые хотят устанавливать или переместить приложения на другой раздел диска, внешний диск или USB- накопитель. Обратите внимание, когда вы перемещаете приложение на внешний или USB- накопитель, приложение становится «plug and play» (включил и играй) и приложение будет доступно только при подключении соответствующего диска. Давайте посмотрим:
Как в Windows 10 изменить место загрузки и установки приложений из магазина Microsoft Store.
Шаг 1: Перейдите в меню «Параметры» → «Система» → «Память устройства» или «Память».
Шаг 2: В разделе «Другие параметры хранилища» нажмите ссылку «Изменить, место сохранения нового содержимого».

Шаг 3: В следующем окне, измените опцию «Новые приложения будут сохранятся здесь», выберете в раскрывающемся списке диск, на который вы хотите загружать и устанавливать приложения из Магазина. Нажмите кнопку «Применить».

С этого момента, когда вы устанавливаете новые приложения (которые поддерживают установку на не системный диск) из магазина, будет использоваться новое место для его установки.
Windows 10 автоматически создаст папку с именем «WindowsApps» в корневом каталоге выбранного диска и будет сохранять все новые приложения в этой папке.
Обратите внимание, что большинство приложений можно установить на другой диск. Однако некоторые приложения не могут быть установлены или перемещены на диск, отличный от системного. Если приложение не поддерживает установку на несистемный диск, при попытке установить приложение вы увидите сообщение «Приложение необходимо установить на системный диск».
Как переместить установленные приложения из Магазина на другой диск.
Перемещение приложений на другой диск было сложным для старых версий Windows, таких как Windows 8.1 и Windows 8. Но Microsoft для Windows 10, разработала простой способ, о нем ниже.
Шаг 1: Кликните правой кнопкой мыши на кнопке «Пуск» и выберите «Параметры» или нажмите сочетание клавиш Win + I .
Шаг 2: В приложении «Параметры» нажмите «Приложения».

Шаг 3: Затем откройте «Приложения и Возможности».
Шаг 4: В разделе «Приложения и возможности» найдите приложение, установленное их магазина Windows, которое вы хотите переместить на другой диск. Если у вас установлено много приложений, вы можете использовать «Поиск» чтобы быстро найти конкретное приложение. После того, как вы нашли приложение, которое хотите переместить, кликните на него и нажмите кнопку «Переместить».

Шаг 5: Затем выберите букву диска, на который вы хотите переместить приложение. Обратите внимание, вы можете переместить приложение на внешний накопитель или USB- накопитель. Когда вы закончите с выбором, нажмите кнопку «Переместить» еще раз.

В течение нескольких секунд вы увидите статус «Перемещение», и приложение будет перемещено.

Таким образом, вы переместили приложение на другой диск. Приложение будет работать как обычно, так же, как и на системном диске.
Издатель этого приложения не позволяет переместить его в другое место. Ошибка 0x80073d21.
В этом случае, когда вы пытаетесь переместить установленное приложение, вы можете получить сообщение об ошибке:
Мы не можем переместить приложение. Издатель этого приложения не позволяет переместить его в другое место. Код ошибки – 0x80073d21.
Ошибка возникает, когда вы выбираете другой диск из выпадающего меню и нажимаете кнопку «Переместить». Проблема в том, что не все издатели разрешают изменять папку для установки. Таким образом, хотя пользовательский интерфейс показывает возможность перемещения, его нельзя перемещать. Тем не менее, есть обходной путь, но он будет немного утомительным, если вам действительно нужно его переместить, примените его для приложения.
- Откройте Параметры Windows 10
- Перейдите в «Параметры» → «Приложения» → «Приложения и возможности»
- Кликните нужное приложение, и выберите «Удалить».
- Далее перейдите в «Параметры» →«Система» → «Память».
- Нажмите ссылку «Изменить место сохранения нового содержимого»,
- Нажмите на раскрывающееся меню «Новые приложения будут сохранять здесь» и выберите другой диск.
Теперь при установке приложения оно будет сохранено в новом месте. Тем не менее, очевидно, что хотя приложения можно перемещать, издатели могут ограничить это, если решат, что приложения работают лучше, когда находятся на системном диске.
Надеюсь, вы найдете руководство полезным!
Возможно вам будет интересно узнать, Как сбросить Приложения Windows 10.
Как устанавливать приложения на карту памяти или второй диск в Windows 10
С выходом ноябрьского обновления в Windows 10 появилась возможность устанавливать приложения из Магазина на карту памяти, USB-накопитель или любой другой внешний либо внутренний диск. Это особенно пригодится на планшетах и прочих подобных устройствах с небольшим объемом внутренней памяти. Достаточно вставить карту памяти – и можно устанавливать на нее приложения.
В первой версии Windows 8 такое тоже было возможно с помощью одного хитрого технического приема, но из Windows 8.1 эту функцию убрали. Теперь возможность установки приложений на внешние носители вернулась в Windows 10. Кстати, туда же можно сохранять автономные карты для навигации и прочие подобные файлы.

Выбор карты памяти
Для начала нужно запастись подходящей картой памяти. В зависимости от типа устройства, понадобится карта SD или более компактная microSD. Карты microSD часто продаются с адаптерами, позволяющими использовать их в качестве SD-карт.
Если SD-карта помещается в слоте ноутбука или планшета не целиком и торчит наружу, лучше использовать более компактную карту microSD – она короче стандартной SD и целиком помещается в слоте. Такую карточку удобнее использовать в качестве постоянного дополнения к внутренней памяти ноутбука или планшета.
При выборе карты памяти помните, что главное – отнюдь не цена. Важен класс накопителя. Не стоит покупать медленную карту памяти для установки приложений, потому что это плохо скажется на их производительности.
Установка приложений на карту памяти или другой диск
Подключив карту памяти, USB-накопитель или другой диск, откройте интерфейс «Параметры» (Settings). Сделать это можно через меню «Пуск» (Start) или с начального экрана.
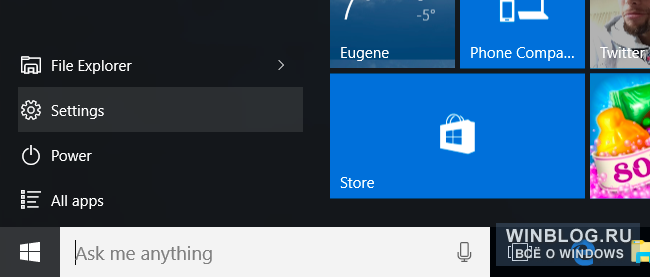
Далее перейдите в раздел «Система > Хранилище» (System > Storage). Вы увидите подключенный накопитель в списке дисков вверху окна.
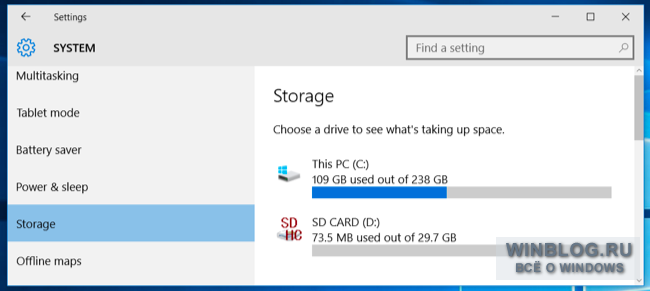
Пролистайте окно чуть ниже, до раздела «Места сохранения» и разверните меню «Новые приложения будут сохраняться здесь» (New apps will save to). Выберите свою карту памяти (или другой накопитель) и нажмите «Применить» (Apply).
Другие опции в этом окне позволяют выбрать накопитель для сохранения документов, музыки, фотографий и видео.
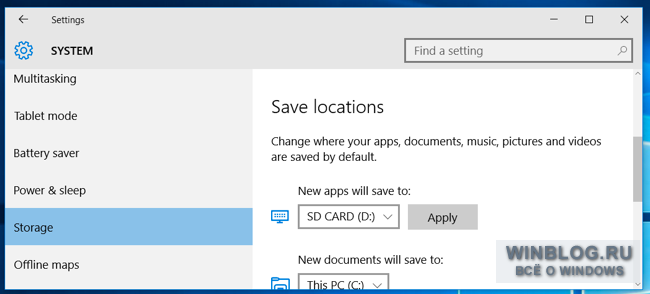
Теперь отправляйтесь в Магазин и установите любое приложение. Ничего специального делать не нужно – Windows сама установит приложение на выбранный носитель. Это позволит сэкономить место на основном диске и даст возможность установить приложения, которые просто не помещаются во внутренней памяти, как это часто бывает на бюджетных планшетах и ноутбуках с Windows 10.
Перемещение установленных приложений на другой диск
После описанной выше настройки все новые приложения автоматически будут устанавливаться на карту памяти (или другой выбранный диск). Однако уже установленные приложения останутся там, где были.
Теоретически можно было бы перенести установленные приложения на карту памяти с помощью какого-нибудь хитроумного технического приема, но нет никакой гарантии, что этот способ будет работать всегда. Поэтому лучше последовать рекомендациям Microsoft. Просто удалите приложение и переустановите его. Тогда оно автоматически будет сохранено на карту памяти.
Чтобы удалить приложение, найдите его в меню «Пуск» или на начальном экране и нажмите на нем правой кнопкой мыши (или прикоснитесь к значку приложения и удерживайте). В появившемся меню выберите «Удалить» (Uninstall).
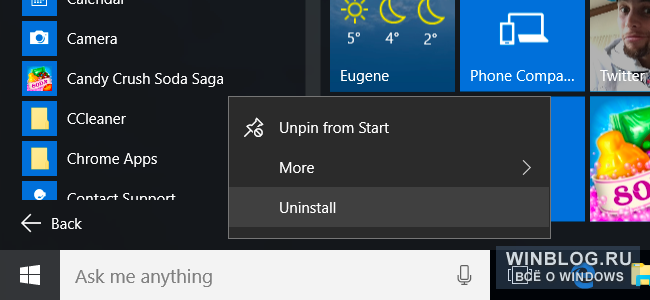
После этого отправляйтесь в Магазин, найдите нужное приложение и установите его. Windows 10 автоматически поместит его на карту памяти.
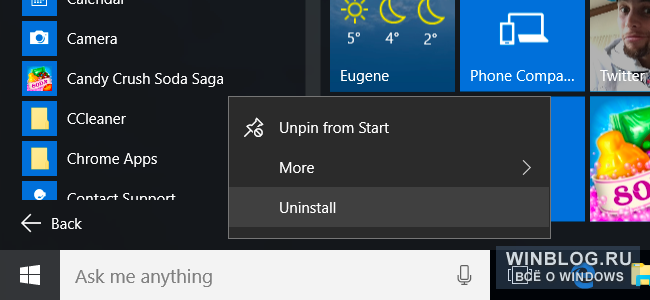
Что будет, если отключить внешний накопитель?
При отключении карты памяти, USB-накопителя или другого внешнего диска, на котором установлены приложения, они перестанут работать и не будут запускаться при нажатии на плитках в меню «Пуск». Но достаточно подключить обратно внешний накопитель – и приложения снова заработают в обычном режиме.
Как отменить установку на внешний накопитель
Если вы больше не хотите, чтобы приложения устанавливались на внешний накопитель, снова откройте интерфейс «Параметры > Система > Хранилище» и выберите в меню «Новые приложения будут сохраняться здесь» пункт «Этот компьютер» (This PC). После этого новые приложения будут устанавливаться на системный диск. Но те, что уже были установлены на карту памяти (или другой диск), останутся где были, так что их придется удалить и переустановить для перемещения во внутреннюю память.
Классические настольные программы можно установить на карту памяти или любой другой диск обычным способом. Достаточно выбрать нужный накопитель в мастере установки.
Как перенести программы Windows 10 на другой диск за пару кликов
Как вы наверняка знаете, в Windows 10 имеется свой собственный каталог программ под названием «Магазин» (несмотря на название, бесплатные программы в нем так же имеются в больших количествах). Эти приложения устанавливаются всего за пару кликов и вы можете сразу ими пользоваться. Но вот куда они устанавливаются и как можно изменить место расположения понятно далеко не сразу, ведь при установке система не спрашивает диск для хранения. Оказывается, все достаточно просто. Переместить уже установленное из Магазина программы или задать диск для установки новых очень просто.
Начнем с перемещения уже установленных программ. Для этого открываем настройки Windows и в разделе «Система» выбираем пункт «Память устройства» и диск, с которого хотим перенести приложения. Затем выбираем пункт «Приложения и игры». Появляется список установленных программ, который включает в себя как классические приложения (для рабочего стола), так и приложения из магазина Windows.

Выбираете в списке приложение из Магазина и нажимаете на него. Появляются две кнопки «Переместить» и «Удалить».

Выбираем «Переместить», после чего перед нами образуется новое окно, в котором надо выбрать тот диск, на который вы хотите переместить приложение. Для завершения процесса нажимаем на кнопку «Переместить».

Теперь давайте рассмотрим, как же нам задать диск, на который нужно устанавливать все новые программы. Для этого переключаемся в настройках в разделе «Система» выбираем пункт «Память устройства». В нижней части кликаем по пункту «Изменить место сохранения нового содержимого».

В появившемся окне находим пункт «Новые приложения будут сохраняться здесь» и меняем диск на тот, где вам необходимо сохранять вновь установленные программы.

После этого все новые программы автоматически будут устанавливать на него.
Стоит дополнительно напомнить, что перенести таким образом можно только те программы, которые были установлены через магазин Windows. Классические же приложения устанавливают «по-старинке» — каждый раз в процессе установки новой программы выбирается место хранения. Переместить классическое приложение на другой диск просто так нельзя. Для этого лучше удалить его и затем установить снова, выбрав в начале установки новый диск.