Как в Windows 10 сменить раскладку клавиатуры по умолчанию
Переключение раскладки клавиатуры на Windows 10: основные способы

Как поменять раскладку клавиатуры на Windows (Виндовс) 10

Самые опасные сайты, которые НЕЛЬЗЯ открывать, но Вы наверняка уже пробовали

Ваш телефон Вас подслушивает: неоспоримые доказательства и способы спасения

Лучший антивирус для слабого ПК: он точно Вам нужен.

Нужен ли антивирус для Windows 10: 100% ответ без гадания на кофейной гуще

Как избавиться от назойливых звонков с неизвестных номеров: прощаемся навсегда без сожалений
“Как поменять раскладку клавиатуры на Windows 10?” – этим вопросом задаются довольно часто. В данной статье мы попробуем подробно описать и ответить на основные вопросы о том, как поменять язык, раскладке клавиатуры и сочетаниях клавиш.
Как переключить раскладку клавиатуры в Windows 10
В процессе установки или при первом включении устройства с Windows 10 пользователю предоставляется выбор языка клавиатуры. Чаще всего мы выбираем язык, соответствующий устанавливаемой системе – русский. Он становится основным, а английский язык – второстепенным. Чтобы добавить новую языковую раскладку, её нужно добавить в систему.
Для этого выполните следующие шаги:
- Открываем ПараметрыWindows.
- Переходим в меню Время и Язык.
- Щелкаем на Добавьте язык.
- Выбираем нужный пакет и устанавливаем его.

Выбрать раскладку клавиатуры
В системе для смены языка по-умолчанию используется сочетание клавиш Shift+Alt . Также можно в Windows 10 сменить комбинацию клавиш для смены раскладки клавиатуры на Сtrl + Shift . Для этого откройте Параметры и выполните следующие действия:
- Откроете параметры Устройства и выберите вкладку Ввод
- Выбираем Дополнительные параметры клавиатуры
- Затем переходим в Параметры языковой панели
- Далее открывается привычное всем нам окно Языки и службы текстового ввода, где уже можно изменить сочетания клавиш.

Раньше изменение сочетания клавиш можно было выполнить в Панели управления, но, как мы все знаем, Майкрософт взяла курс на перенос всего из Панели управления в Параметры Windows и успешно реализовала часть своего плана в сборке 1803. С одной стороны, многим такие изменения не очень нравятся, так как старый интерфейс был удобный, логичный и легко запоминался. С другой же стороны, разработчики системы не только переносят, но добавляют и перерабатывают ранее созданные опции для развития системы.
Примечание! Независимо от Вашего выбора, есть альтернативное сочетание клавиш, которое всегда доступно – Win+Пробел . Когда вы зажмете клавишу Win и нажмете Пробел, появится небольшая панель, где можно увидеть переключение языков.
Настроить автоматическое переключение раскладки клавиатуры Windows 10
Часто мы вводим текст, а после смотрим на монитор и замечаем, что забыли переключить раскладку. Приходится печатать все заново. Можно настроить автоматическое переключение для каждого окна.
Например, в Google Chrome вы пишете письмо на английском языке и параллельно заполняете таблицу в Excel на русском. В том, чтобы при переключении между окнами менялся и язык – поможет следующая настройка.
Для этого в предыдущем окне нам нужно всего лишь установить галочку на пункте Позволить выбирать метод ввода автоматически.

Также, если Вы хотите, чтобы язык изменялся интеллектуально, в зависимости от набираемого текста, Вам поможет замечательное приложение – Punto Switcher. Больше никаких «ghbdtn»! Приложение автоматически исправит сообщение и поменяет язык на необходимый. Очень удобно, если в тексте есть вкрапления иностранного языка.
И всегда есть альтернатива в виде приложений – Keyboard Ninja и Orfo Switcher.
Пропал значок раскладки клавиатуры в Windows 10
Если вдруг пропал значок раскладки клавиатуры, то в этом случае стоит проверить настройки в Персонализации. Для этого выполните следующие действия:
- Отройте Параметры
- Пройдите в Персонализацию и откройте вкладку Панель задач
- Нажмите на Включение и выключение системных значков
- Включите Индикатор ввода

Не меняется раскладка клавиатуры Windows 10
Есть несколько причин, из-за которых невозможно поменять раскладку:
- Стоит обратить внимание на Залипание клавиш. Отключение этой опции помогает решить проблему.

- Убедитесь, что утилиты или стороннее ПО не мешает работе. Выполните чистую загрузку системы
- Проверьте, не мешает ли системе «Служба сенсорной клавиатуры и панели рукописного ввода». Попробуйте остановить службу. Для этого откройте командную строку или окно PowerShell от имени администратора и введите следующую команду – net stopTabletInputService

Пропала раскладка клавиатуры в Windows 10
При повреждении системы некоторые опции исчезают или отказываются корректно работать. За языковую панель в системе отвечает приложение ctfmon.exe, которое находится в директории Windows/System32. Иногда, из-за повреждений системы, данное приложение может быть утрачено или перестанет запускаться вместе с системой. Для возможного решения данной проблемы выполните следующие действия:
- Исправление или восстановления целостности системы. Как восстановить систему можно узнать в данной статье.
- Иногда, когда простое восстановление (SFC /scannow или DISM) не помогает, можно попробовать создать новый профиль, в котором, возможно всё будет работать корректно.
- Как еще один вариант, автозапуск ctfmon.exe.
Для добавления службы ctfmon в список автозагрузки откройте окно командной строки или PowerShell от имени администратора и введите команду:
reg add “HKCUSoftwareMicrosoftWindowsCurrentVersionRun” /v CTFMON.EXE /t REG_SZ /d C:WINDOWSsystem32ctfmon.exe

После чего перезагрузите компьютер и проверьте работу системы.
Как изменить язык по умолчанию в раскладке клавиатуры Windows 10
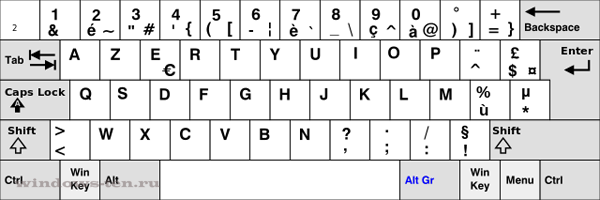
Как изменить язык, который назначен по умолчанию и установлен на клавиатуре компьютера или ноутбука сразу после его включения и загрузки ОС Windows 10
Сразу после включения компьютера или ноутбука, при попытке набора текста, начиная от введения пароля для входа в Windows(для тех, у кого он назначен), текст будет вводится на определенном по умолчанию системой языке.
В случае, когда язык набора не подходит — мы, естественно, переключаем раскладку клавиатуры и осуществляем ввод символов уже на нужном. Но, все можно сделать удобнее, изменив язык «по умолчанию». То есть — в настройках системы есть возможность задать язык, который будет использоваться автоматически, сразу после ее загрузки.
Итак, для того, чтобы изменить «язык по умолчанию», в операционной системе Windows 10:
- Нажимаем комбинацию клавиш Win + I (то есть — зажимаете клавишу «win», и, не отпуская ее, один раз нажимаете клавишу «I»)
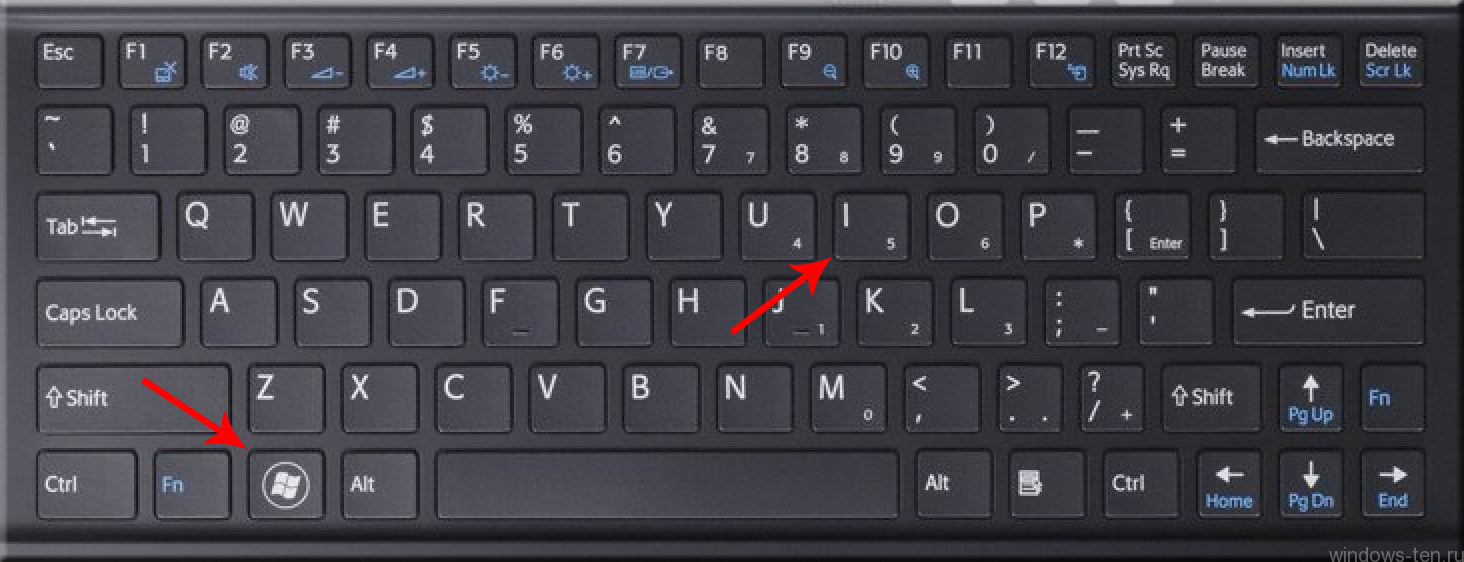
В появившемся окне, кликаем по вкладке «Время и язык», левой кнопкой мыши
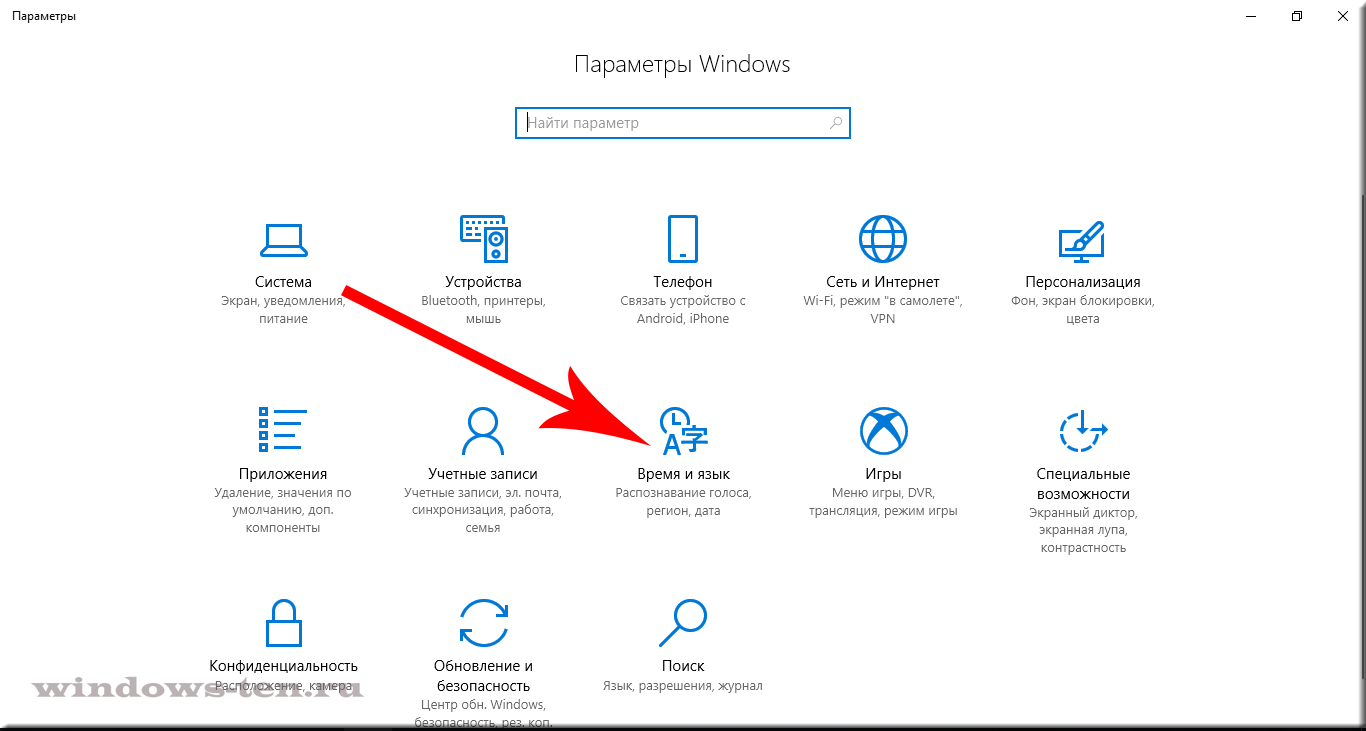
И нажимаем на строку «Регион и язык», в левой части открывшегося экрана
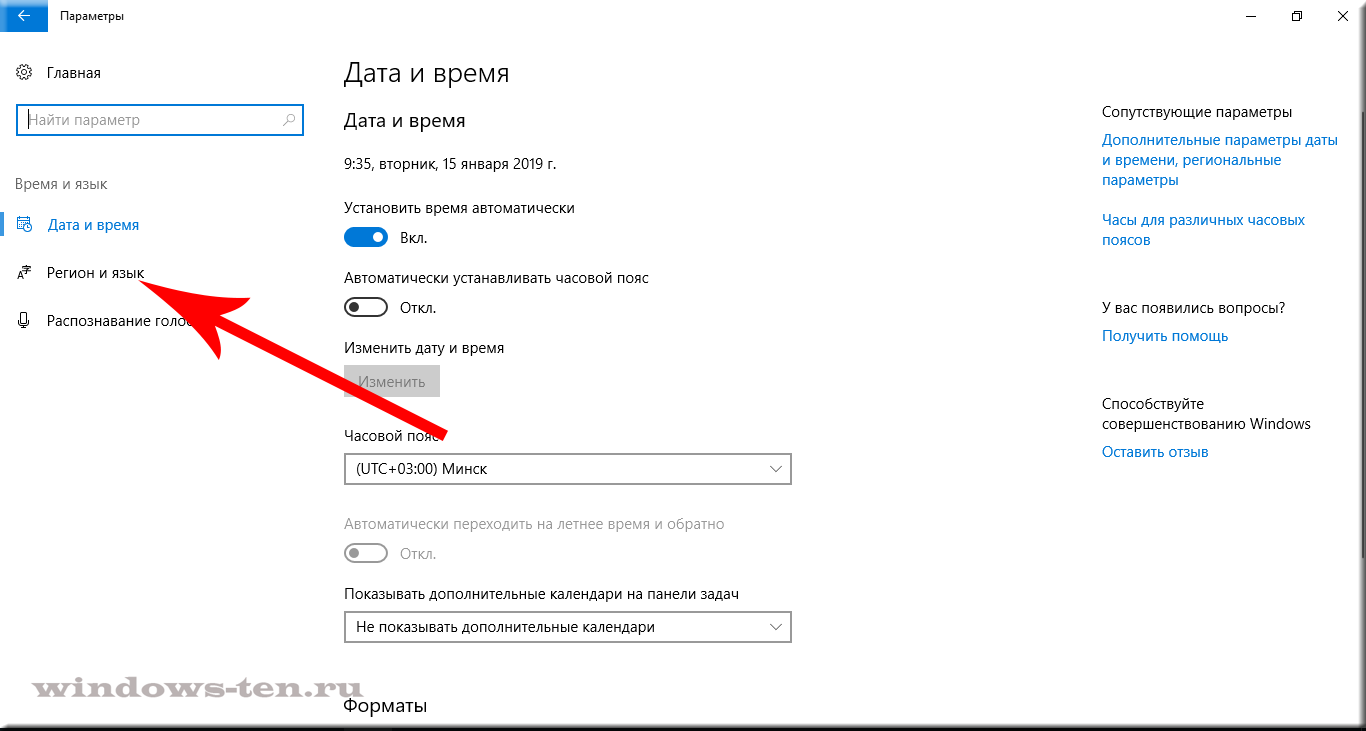
После чего, вы увидите внизу, по центру экрана, ряд языков, добавленных к возможным раскладкам клавиатуры.
Стоит обратить внимание, что первая строка в столбце будет говорить о языке интерфейса (то есть всей навигации системы и так далее) — она нас не интересует. А вот, все, что идет после нее — и есть те самые языки, между которыми нам приходится переключаться при наборе текста.
Для установки языка по умолчанию — нажимаем на него левой кнопкой мыши.
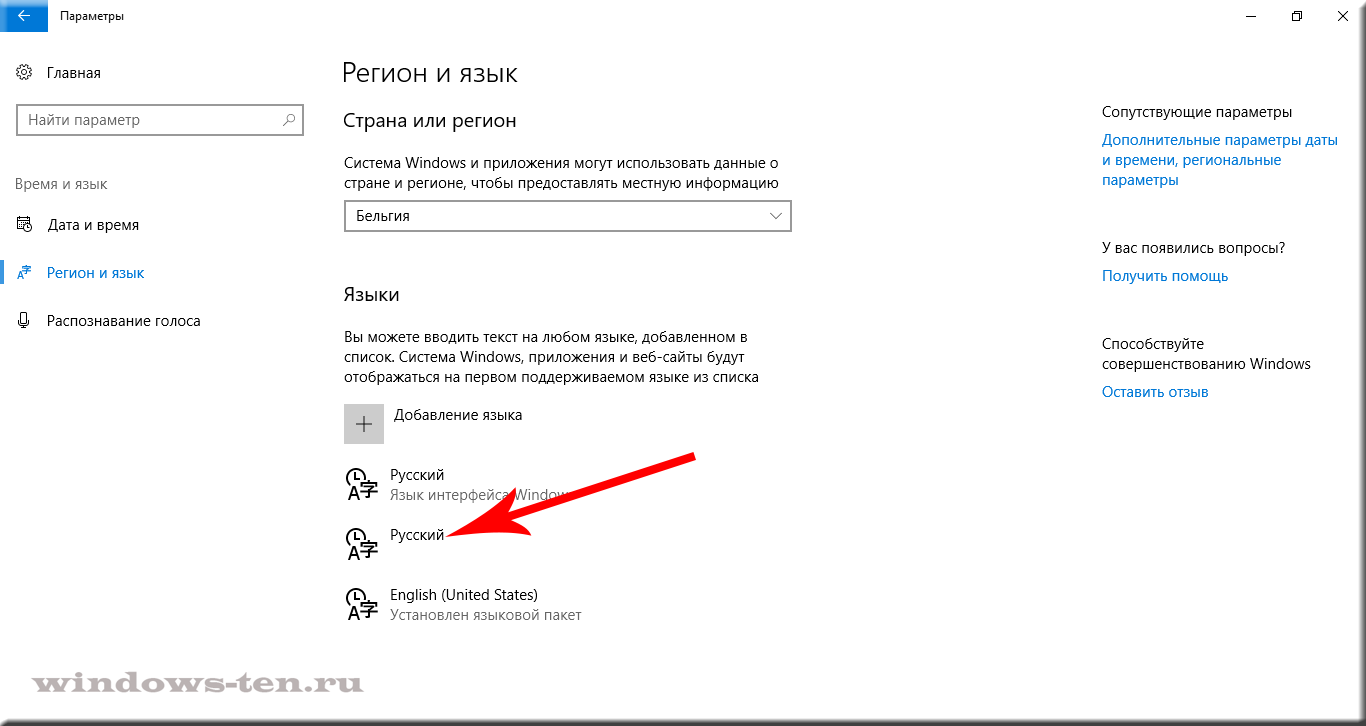
И кликаем по, появившейся после этого, кнопке «Использовать как основной язык»
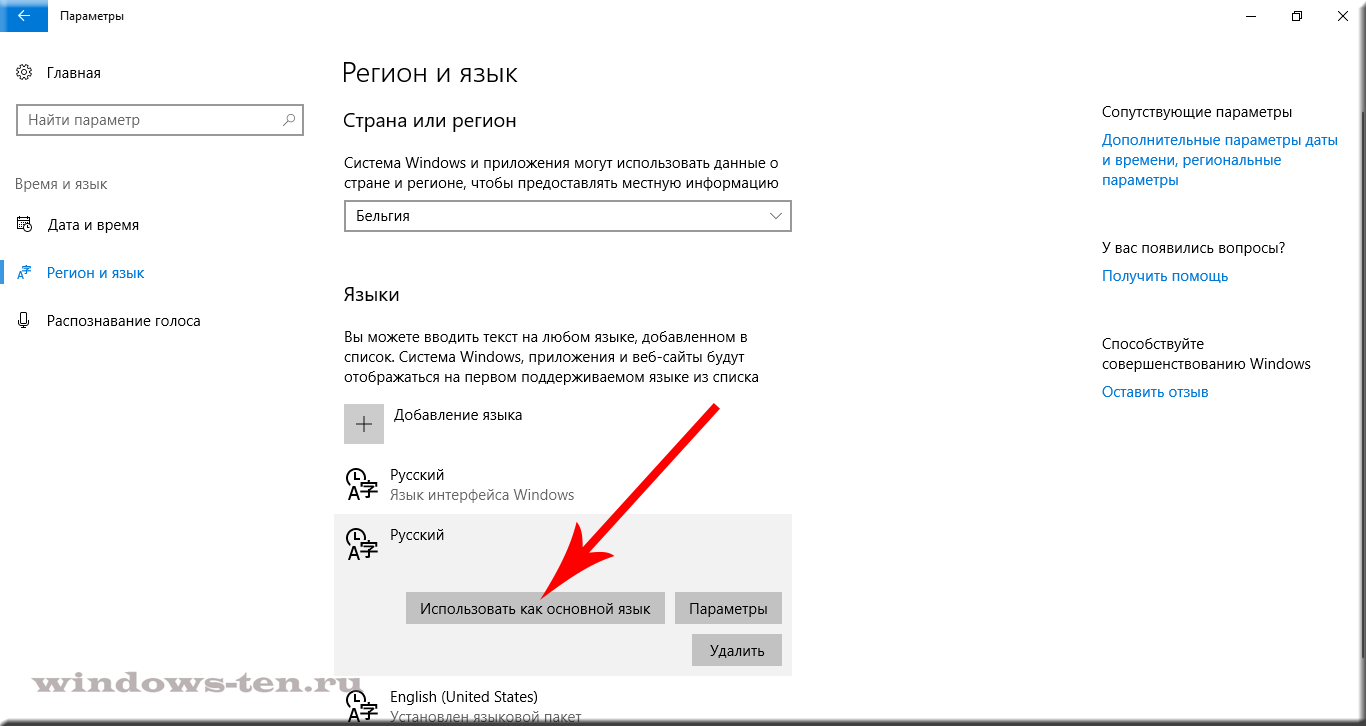
Все о раскладке клавиатуры в Windows 10

Не так просто настроить языковую составляющую Windows 10. Параметры раскладки клавиатуры несколько сокрыты, по сравнению с предыдущими версиями. Однако, если немного разобраться, добавить язык, изменить сочетание клавиш и многое другое будет проще простого.
Что такое раскладка клавиатуры
Раскла́дка клавиату́ры — соглашение о соответствии типографических символов (букв, цифр, знаков препинания и т. д.) письменного языка клавишам клавиатуры компьютера, пишущей машинки или другого устройства, с помощью которого вводится текст.
Википедия
https://ru.wikipedia.org/wiki/Раскладка_клавиатуры
Говоря проще, раскладка клавиатуры — это способ понимания компьютером команд, которые вводит пользователь, нажимая на определённые клавиши клавиатуры.
Практически для каждого языка созданы и адаптированы свои раскладки (соответствие клавиш с числами, буквами, символами и иероглифами). Кроме того, при вводе команд или текста нередко используются функциональные вспомогательные клавиши Shift, Alt, Ctrl, CapsLok и другие. Во встроенные клавиатуры ноутбуков добавлена клавиша Fn, для ещё большей функциональности при сокращении количества клавиш.
 Впервые раскладка QWERTY появилась еще в пишуших машинках
Впервые раскладка QWERTY появилась еще в пишуших машинках
Как поменять раскладку клавиатуры на Windows 10
Поменять раскладку клавиатуры очень просто: для этого существует несколько возможных способов, для большего удобства каждого пользователя: горячие клавиши, языковая панель и специальные утилиты.
- Самая быстрая возможность — это воспользоваться горячими клавишами (по умолчанию это комбинация из одновременно нажатых кнопок Alt+Shift, нажатие которых меняет раскладку на следующую и так по кругу).
- Также раскладку можно изменить при помощи языковой панели. В правом нижнем углу, рядом с часами щёлкаем на буквенный значок, затем из списка раскладок выбираем ту, которая нужна в данный момент.
 Щелкаем по буквенному значку и выбираем язык ввода текста
Щелкаем по буквенному значку и выбираем язык ввода текста
Специальные программы
Для Windows создано несколько программ для переключения раскладки. Причём некоторые из них имеют дополнительные функции, вроде автоматического переключения языков, исправление слов путём перевода их между языками и многое другое.
Punto Switcher
Punto Switcher по праву считается лучшей программой для работы с раскладками языка для Windows. Утилита имеет большой встроенный функционал для работы, может автоматически переключать раскладки, исправлять слова и многое другое. Также большим преимуществом является возможность задавать собственные горячие клавиши для смены языка. Пользователь может писать текст в двух раскладках одновременно и не заморачиваться с переключением, программа все сделает за него.
 Punto Switcher — это продвинутая программа для работы с текстом и раскладками
Punto Switcher — это продвинутая программа для работы с текстом и раскладками
Как автор статей, я много работаю с текстами, публикациями и прочим контентом, потому часто использую в своём ремесле программы для проверки и обработки текста. Punto Switcher — это одно из первых приложений, которое устанавливается на моём ПК после переустановки операционной системы. Иногда даже чувствуется зависимость от программы, так сильно она помогает при наборе текста. Конечно не бывает без курьёзов, всё-таки программа не может учесть всего, и некоторые нормальные слова могут переводиться на английский язык. Потому используя подобные программы необходимо следить за их работой.
Keyboard Ninja
Ещё одна известная программа — Keyboard Ninja. Утилита имеет множество настроек, в которых можно заблудиться. Однако программа довольно легко настраивается «под себя», если привыкнуть. Основные возможности похожи на аналоги: транскрипция текста, автоматическая замена раскладок, собственные горячие клавиши, исправление опечаток при наборе слов и многое другое.
 Keyboard Ninja — это известная программа для работы с раскладками и текстом
Keyboard Ninja — это известная программа для работы с раскладками и текстом
Как добавить раскладку и дополнительный язык в раскладку
Windows не ограничивает пользователя в количестве возможных раскладок, их можно добавлять и удалять как угодно.
- Чтобы добавить раскладку, щёлкаем на языковую панель и выбираем «Настройки языка».
 Щелкаем по языковой панели и выбираем
Щелкаем по языковой панели и выбираем - В открывшемся окне параметров кликаем по «Добавьте язык».
 В открывшемся окне параметров выбираем «Добавить язык»
В открывшемся окне параметров выбираем «Добавить язык» - Внимательно выбираем раскладку, нажимаем «Далее».
 Внимательно выбираем язык расскладки и нажимаем «Далее»
Внимательно выбираем язык расскладки и нажимаем «Далее» - Снимаем галочку с «Назначить языком интерфейса Windows» (или оставляем, если вы хотите чтобы язык операционной системы перешёл на выбранный язык) и щёлкаем «Установить».
 Выбираем языковые компоненты и нажимаем «Установить»
Выбираем языковые компоненты и нажимаем «Установить» - После того как пакеты скачаются, они будут установлены и доступны наряду с предыдущими раскладками.
 Все добавленые языки будут отображаться списком сразу же после установки
Все добавленые языки будут отображаться списком сразу же после установки
Также в языковую раскладку можно добавить ещё одну «клавиатуру». При этом переключение между языками будет происходить через комбинацию клавиш Ctrl+Shift слева.
- Щёлкаем на установленный языковой пакет, выбираем «Параметры».
 Выбираем раскладку и нажимаем «Параметры»
Выбираем раскладку и нажимаем «Параметры» - Нажимаем «Добавить клавиатуру» и выбираем язык из списка, добавление проходит мгновенно.
 Нажимаем «Добавить клавиатуру» и выбираем язык из списка
Нажимаем «Добавить клавиатуру» и выбираем язык из списка
Видео: как добавить и удалить язык из раскладки
Как переназначить сочетание клавиш для смены раскладки на Windows 10
В Windows существует возможность стандартными средствами переназначить горячие клавиши для смены языковой раскладки. К сожалению, эти настройки скрыты глубже, чем в предыдущих версиях.
- Открываем настройки языковой панели, как показано выше, нажимаем ссылку «Дополнительные параметры клавиатуры».
 В колонке справа щелкаем «Дополнительные параметры клавиатуры»
В колонке справа щелкаем «Дополнительные параметры клавиатуры» - Затем выбираем «Параметры языковой панели».
 Щёлкаем ссылку «Параметры языковой панели»
Щёлкаем ссылку «Параметры языковой панели» - Далее в окне «Языки и службы текстового ввода» переходим на вкладку «Переключение клавиатуры» и в ней щёлкаем на «Сменить сочетание клавиш».
 Переходим на вкладку «Переключение клавиатуры» и в ней щёлкаем на «Сменить сочетание клавиш»
Переходим на вкладку «Переключение клавиатуры» и в ней щёлкаем на «Сменить сочетание клавиш» - Переключаем тумблеры на необходимые значения и сохраняем изменения кнопкой OK.
 Переключаем тумблеры на необходимые значения и сохраняем изменения кнопкой OK
Переключаем тумблеры на необходимые значения и сохраняем изменения кнопкой OK
Как изменить комбинацию для переключения языка на блокировочном экране
К сожалению, в Windows нет интерфейса, в настройках которого можно изменить горячие клавиши для переключения языка на экране блокировки. Но это можно сделать через терминал командной строки одной строчкой.
- Нажимаем комбинацию клавиш Win+X и в выпавшем списке выбираем «Командная строка (администратор)».
 Нажимаем комбинацию клавиш Win+X и в выпавшем списке выбираем «Командная строка (администратор)»
Нажимаем комбинацию клавиш Win+X и в выпавшем списке выбираем «Командная строка (администратор)» - В консоли вводим команду reg add «HKU.DEFAULTKeyboard LayoutToggle» /v Hotkey /t REG_SZ /d 2 /f и запускаем её в работу клавишей Enter:
- если задать значение 1 — будет присвоена комбинация Alt+Shift;
- если задать значение 2 — будет присвоена комбинация Ctrl+Shift.
 В консоли вводим команду reg add «HKU.DEFAULTKeyboard LayoutToggle» /v Hotkey /t REG_SZ /d 2 /f и запускаем её в работу клавишей Enter
В консоли вводим команду reg add «HKU.DEFAULTKeyboard LayoutToggle» /v Hotkey /t REG_SZ /d 2 /f и запускаем её в работу клавишей Enter
Настроить раскладку клавиатуры под себя очень просто. Нужно лишь немного покопаться в параметрах и изменить некоторые установки.



 Щелкаем по буквенному значку и выбираем язык ввода текста
Щелкаем по буквенному значку и выбираем язык ввода текста Щелкаем по языковой панели и выбираем
Щелкаем по языковой панели и выбираем В открывшемся окне параметров выбираем «Добавить язык»
В открывшемся окне параметров выбираем «Добавить язык» Внимательно выбираем язык расскладки и нажимаем «Далее»
Внимательно выбираем язык расскладки и нажимаем «Далее» Выбираем языковые компоненты и нажимаем «Установить»
Выбираем языковые компоненты и нажимаем «Установить» Все добавленые языки будут отображаться списком сразу же после установки
Все добавленые языки будут отображаться списком сразу же после установки Выбираем раскладку и нажимаем «Параметры»
Выбираем раскладку и нажимаем «Параметры» Нажимаем «Добавить клавиатуру» и выбираем язык из списка
Нажимаем «Добавить клавиатуру» и выбираем язык из списка В колонке справа щелкаем «Дополнительные параметры клавиатуры»
В колонке справа щелкаем «Дополнительные параметры клавиатуры» Щёлкаем ссылку «Параметры языковой панели»
Щёлкаем ссылку «Параметры языковой панели» Переходим на вкладку «Переключение клавиатуры» и в ней щёлкаем на «Сменить сочетание клавиш»
Переходим на вкладку «Переключение клавиатуры» и в ней щёлкаем на «Сменить сочетание клавиш» Переключаем тумблеры на необходимые значения и сохраняем изменения кнопкой OK
Переключаем тумблеры на необходимые значения и сохраняем изменения кнопкой OK Нажимаем комбинацию клавиш Win+X и в выпавшем списке выбираем «Командная строка (администратор)»
Нажимаем комбинацию клавиш Win+X и в выпавшем списке выбираем «Командная строка (администратор)»
