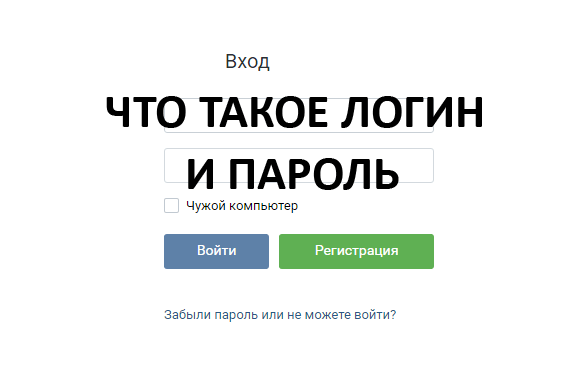Как в Windows 10 отключить автоматическую отправку отчетов об ошибках программ
Как включить или отключить службу отчетов об ошибках Windows 10
Служба отчетов об ошибках Windows 10 предназначена для обеспечения оптимальной работы вашего ПК. Основная идея Windows Error Report (WER) – информировать Microsoft о проблемах пользователей при работе с Windows.
Однако в каждой версии ОС Windows служба включена по умолчанию. Но отдельный пользователь может отключить его, если возникнет такая необходимость. В этой статье рассматривается, как включить или отключить службу отчетов об ошибках в Windows 10.
Как работает служба отчетов об ошибках Windows 10 и почему
В отчете об ошибках Windows 10 основное внимание уделяется обнаружению аппаратных и программных проблем с ПК пользователя и отправке отчетов в Microsoft. Имея базу данных о вероятных жалобах на использование Windows 10, Microsoft может затем отправить решения для устранения неполадок.
При работе с ПК у некоторых пользователей появляются всплывающие окна или оповещения, требующие отправки отчета о проблеме. Отчет об ошибках Windows обычно появляется после сбоя системы, сбоя программы, отказа в правильной загрузке или ошибок операционной системы. Windows обычно предлагает пользователю отправить отчет об ошибке в Интернете, чтобы помочь найти решения в будущем. Отчет о проблеме может содержать название программы, дату, время ошибки и версию.
Должен ли я отключить службу отчетов об ошибках Windows?
Пользователи Windows часто отключают отчеты об ошибках из-за дискового пространства или из-за проблем с конфиденциальностью, но им, возможно, придется проявлять сдержанность. Служба отчетов об ошибках для Windows 10 предлагает двойную выгоду для Microsoft и пользователей ПК.
Каждый отчет об ошибках помогает Microsoft разрабатывать более продвинутые пакеты обновлений для устранения сбоев. Это означает лучшее взаимодействие с Windows 10 на основе собранной информации.
Действия по отключению службы отчетов об ошибках Windows 10
- Используйте команду, чтобы отключить отчет об ошибках Windows 10 .
- Используйте редактор реестра, чтобы отключить отчет об ошибках Windows 10
Как и в других версиях, Windows 10 имеет несколько иной графический интерфейс пользователя для отключения отчета об ошибках. Более низкие версии ОС Windows имеют отчеты об ошибках в настройках Центра поддержки. В Windows 10 это функция безопасности и обслуживания, требующая работы с реестрами.
Способ первый: используйте команду , чтобы отключить отчет об ошибках Windows 10 .
Это простой и понятный процесс. Вот шаги, чтобы следовать:
- Используйте сочетание клавиш. С клавиатуры нажмите клавишу Windows + R. Следует перейти к диалоговому окну «Выполнить».
- В открытое пространство диалогового окна введите service.msc .

- Переместите курсор в службу отчетов об ошибках Windows и щелкните ее правой кнопкой мыши.

- Найдите Типы запуска и прокрутите список раскрывающегося меню справа.

- Нажмите Отключено, расположенную внизу списка.
- Нажмите em ОК ‘или примените, чтобы завершить действие.
- Закройте сервисное окно для выхода. Теперь процесс завершен.
- СВЯЗАННЫЕ: 5 лучших программ для исправления ошибок времени выполнения в Windows 10
Примечание:
В некоторых случаях тип запуска, близкий к отключенному, может отображаться серым цветом. Это означает, что пользователю необходимы права администратора для продолжения процесса. Поэтому выйдите и войдите как администратор. Или найдите административную командную строку, нажав клавишу Windows + X, чтобы выбрать командную строку администратора.

Способ второй: использовать редактор реестра
Использование редактора реестра – это еще один способ безопасного отключения службы отчетов об ошибках Windows 10. Этот второй способ отключения службы отчетов об ошибках Windows включает настройку реестра. Но сначала вам нужно проверить наличие сообщений об ошибках:
- Найдите панель управления из автозагрузки Windows.
- Нажмите Панель управления> Система и безопасность> Безопасность и обслуживание.

- Остерегайтесь проблем с отчетами. Отчет о проблемах должен по умолчанию отображать «Вкл».

- СВЯЗАННЫЕ: исправьте ошибки Blue Screen of Death с помощью этих 4 программных решений
Действия по отключению службы отчетов об ошибках Windows с помощью редактора реестра
- Найдите приложение для редактирования реестра ниже:
- HKEY_LOCAL_MACHINE/ПРОГРАММНОЕ ОБЕСПЕЧЕНИЕ/Microsoft/Windows/Отчеты об ошибках Windows

- HKEY_LOCAL_MACHINE/ПРОГРАММНОЕ ОБЕСПЕЧЕНИЕ/Microsoft/Windows/Отчеты об ошибках Windows
- Справа от вашего окна найдите раздел реестра в диалоговом окне.
- Нажмите на опцию «отключен», чтобы появилось диалоговое окно. Замените значение «0» на «1».
- Если значения нет, создайте новое с тем же именем: Отключено ’.
- Затем установите новое 32-битное значение DWORD на «1».
- Нажмите «ОК», чтобы внести изменения.
Примечание:
- Чтобы убедиться, что служба отчетов об ошибках Windows отключена, перейдите в раздел «Безопасность и обслуживание». Проверьте комментарий к сообщению о проблеме, чтобы увидеть, включен он или нет.
- Чтобы снова включить службу отчетов об ошибках в Windows 10, просто установите для отключенного значения значение ноль. Другим вариантом будет удалить отключенное значение.
- Чтобы создать новый DWORD из редактора реестра, необходимо найти в меню «Правка»> «Создать».
Это довольно просто отключить и включить службу отчетов об ошибках Windows 10 в любое время. А понимание того, как использовать редактор реестра или поиск, делает все намного проще.
Включить или отключить службу отчетов об ошибках Windows в Windows 10 / 8 / 7
Отчеты об ошибках Windows (ВОЗ), введенный с Windows Vista, работает так же, как дампы пользовательского режима. Но эта служба не включена по умолчанию в Windows 10 / 8, и для ее запуска может быть выполнен раунд реестра.
В этой статье я покажу вам, как включить это Отчеты об ошибках Windows сервис с использованием реестра Windows, так что вы можете легко собрать файлы дампа в папку в проводнике (16). Обратите внимание, что приложения, которые создают свои собственные пользовательские отчеты о сбоях, включая приложения .NET, не поддерживаются этой функцией.
Сбор мусора в пользовательском режиме с редактором реестра
С Отчет об ошибках Windows функция не включена по умолчанию, вы можете использовать следующую хитрость реестра, чтобы воплотить ее в жизнь:
1 Press Windows + Rтип Regedt32. EXE в диалоговом окне Бег и нажмите Enter, чтобы открыть Редактор реестра.
2. 12) Перейдите сюда:
HKEY_LOCAL_MACHINESOFTWAREMicrosoftWindows Reporting ErrorLocalDumps
3 На правой панели этой панели вы можете создавать различные значения данных для настройки ВОЗ. Вот различные данные, которые вы можете создать здесь:
a. DumpFolder – (Создать: с щелкните правой кнопкой мыши -> Создать -> Расширяемое значение строки))
Это строковое значение определяет, где данные о сбое собираются в файле. Вы можете дважды щелкнуть на строке символов, созданной выше, чтобы изменить ее значение данных. Значение по умолчанию должно быть % LOCALAPPDATA% CrashDumps, Чтобы найти файлы дампа, сохраненные после сбоя, нажмите Windows Key + Rтип % LOCALAPPDATA% CrashDumps и восстановить файлы дампа.
b. DumpCount – <Создать: с правым кликом ->Создать -> Значение DWORD (бит 32) >.
DWORDШаг А, По умолчанию этот номер 10, Если количество файлов превышает 10, самые старые файлы удаляются, а новые файлы занимают их место.
c. DumpType – <Создать: с правой кнопкой мыши ->Создать -> DWORD (32-бит)> значение
Таможенный дамп; Мини дамп; Полный дамп как требуется. использование Цена на , 1, 1, 2.
Например, если вы хотите очистить файлы для ImageReadyприкладной компонент Adobe PhotoshopImageReady. EXE
HKEY_LOCAL_MACHINESПрограммное обеспечениеMicrosoftWindows Error ReportingLocalDumpsImageReady.exe
Тогда ты можешь шаг 3ImageReady.exe переписать настройку мастер-ключа, т.е. LocalDumps.
Отключить службу уведомлений об ошибках Windows
Обновить:
Теперь мы рекомендуем использовать этот инструмент для вашей ошибки. Кроме того, этот инструмент исправляет распространенные компьютерные ошибки, защищает вас от потери файлов, вредоносных программ, сбоев оборудования и оптимизирует ваш компьютер для максимальной производительности. Вы можете быстро исправить проблемы с вашим ПК и предотвратить появление других программ с этим программным обеспечением:
- Шаг 1: Скачать PC Repair & Optimizer Tool (Windows 10, 8, 7, XP, Vista – Microsoft Gold Certified).
- Шаг 2: Нажмите «Начать сканирование”, Чтобы найти проблемы реестра Windows, которые могут вызывать проблемы с ПК.
- Шаг 3: Нажмите «Починить все», Чтобы исправить все проблемы.

Чтобы отключить службу уведомлений об ошибках Windows, просто удалите раздел реестра.
Всегда не забывайте сначала создавать точку восстановления системы.
Я надеюсь, что вы найдете эту статью полезной!
Как в Windows 10 отключить автоматическую отправку отчетов об ошибках программ

Когда в Windows 10 зависает или закрывается с ошибкой какая-нибудь программа, система может произвести автоматический сбор данных об ошибке и направить отчёт в компанию Microsoft. Этот отчёт обычно включает в себя название программы, ее версию, точное время ошибки и некоторые другие данные. Если у разработчиков имеется готовое решение возникшей проблемы, через некоторое время пользователь получит сообщение, в котором будут указываться причины неполадки и способ её устранения.
Функция отправки отчётов об ошибках штука, безусловно, полезная, тем не менее, многие пользователи предпочли бы не отправлять в Microsoft никаких подобных сведений, например, из соображений безопасности личных данных. В более ранних версиях Windows функцию отправки отчётов об ошибках можно было отключить через интерфейс, но в десятой версии системы отвечающая за это действие опция была удалена.
Чтобы отключить формирование и отправку отчётов об ошибках, вам придется воспользоваться твиком реестра.
Перед тем как приступать к редактированию ключа, проверьте, действительно ли отправка отчётов у вас работает. Особенно это касается неофициальных сборок Windows, в которых она может быть уже отключена автором сборки. Перейдите в классическую панель управления, выберите Система и безопасность -> Центр безопасности и обслуживания и посмотрите, активна ли настройка «Поиск решений для указанных в отчетах проблем».

Если да, откройте командой regedit редактор реестра и разверните эту ветку:
В правой колонке окна редактора создайте новый 32-битный параметр с именем Disabled и установите в качестве его значения 1.


Если указанный параметр уже существует, измените его значение.
Теперь закройте и повторно откройте апплет «Центр безопасности и обслуживания».

Вы увидите, что настройка «Поиск решений для указанных в отчетах проблем» изменила свой статус на «Отключено».
Это означает, что отчеты об ошибках в компанию разработчика больше отправляться не будут.