Как в Windows 10 определить, какое приложение сильнее всего разряжает батарею
Что разряжает аккумулятор в Windows 10.
Если вы заметили, что аккумулятор вашего устройства с Windows 10 разряжается слишком быстро, это может быть вызвано несколькими причинами. Это может быть вышедший из строя аккумулятор или одно или несколько приложений, вызывает большую нагрузку на центральный процессор и другое оборудование в следствии чего батарея теряет заряд намного быстрее. Если с первым пунктом решить проблему сложно, то второй можно легко проверить и вернуть устройство в строй.
Как посмотреть использование батареи для каждого установленного приложения в Windows 10!
Для того, чтобы найти то, что разряжает батарею в Windows 10, вы можете использовать встроенную утилиту «Экономия заряда». Используя этот инструмент, вы можете диагностировать использование батареи приложениями и настроить их активность в фоновом режиме.
Откройте приложение «Параметры» нажав на клавиатуре сочетание клавиш Win + I и перейдите в раздел «Система» → «Батарея»
На странице настроек батареи, нажмите на ссылку «Посмотрите, какие приложения влияют на время работы батареи», чтобы увидеть, как влияют определенные программы на уровень заряда батареи.
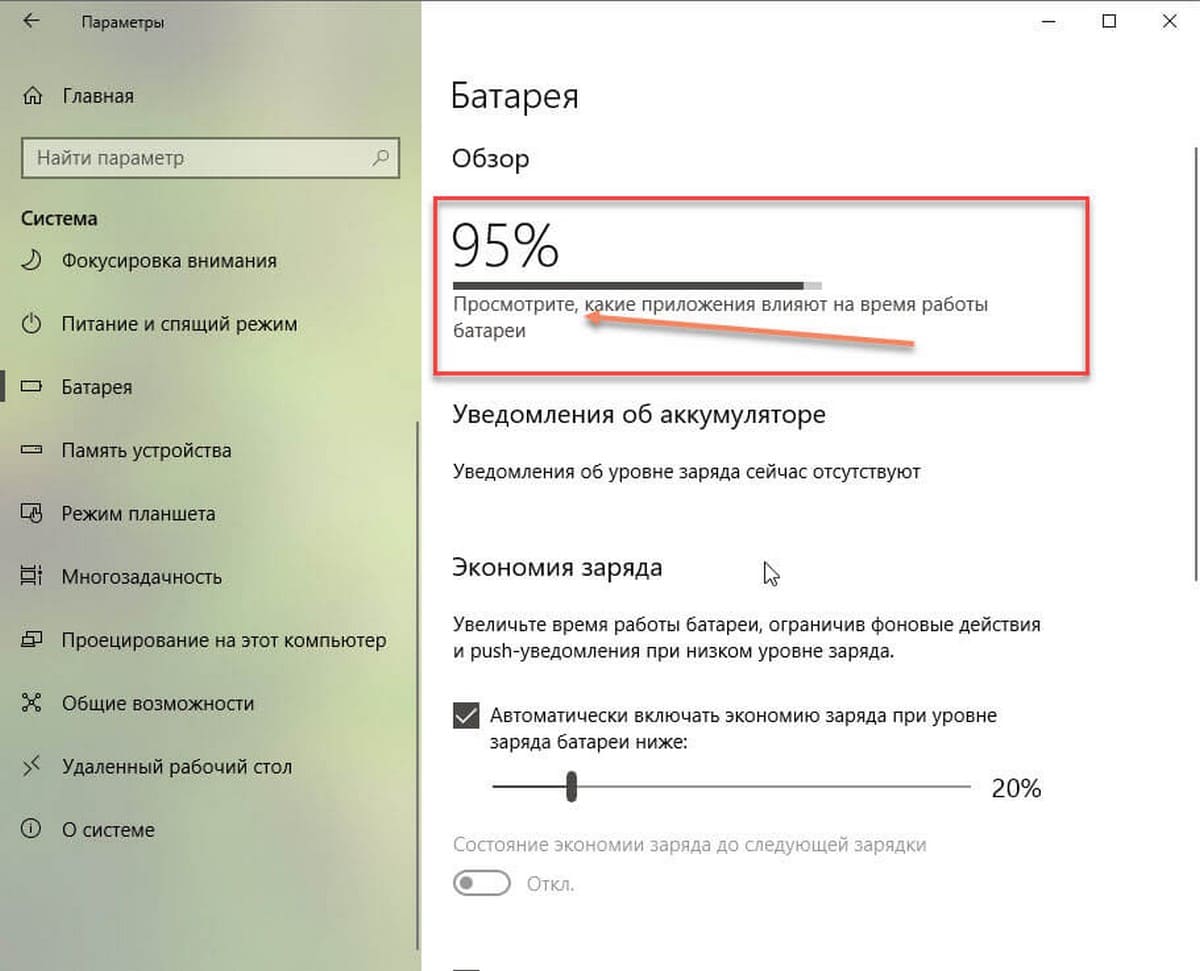
На открывшийся странице, вы можете выбрать временной интервал — 6 часов, 24 часа и 1 неделя, чтобы посмотреть какой процент заряда аккумулятора потребляет то или иное приложение. Как вы можете видеть на картинке ниже «Герой дня» — браузер Хром, в моем случае, он использовал большую часть ресурса батареи. Вы также можете кликнуть на любом приложение в списке, чтобы посмотреть какой процент батареи оно потребляет при работе в фоновом режиме.
Приложения их процентное соотношение потребления заряда батареи.
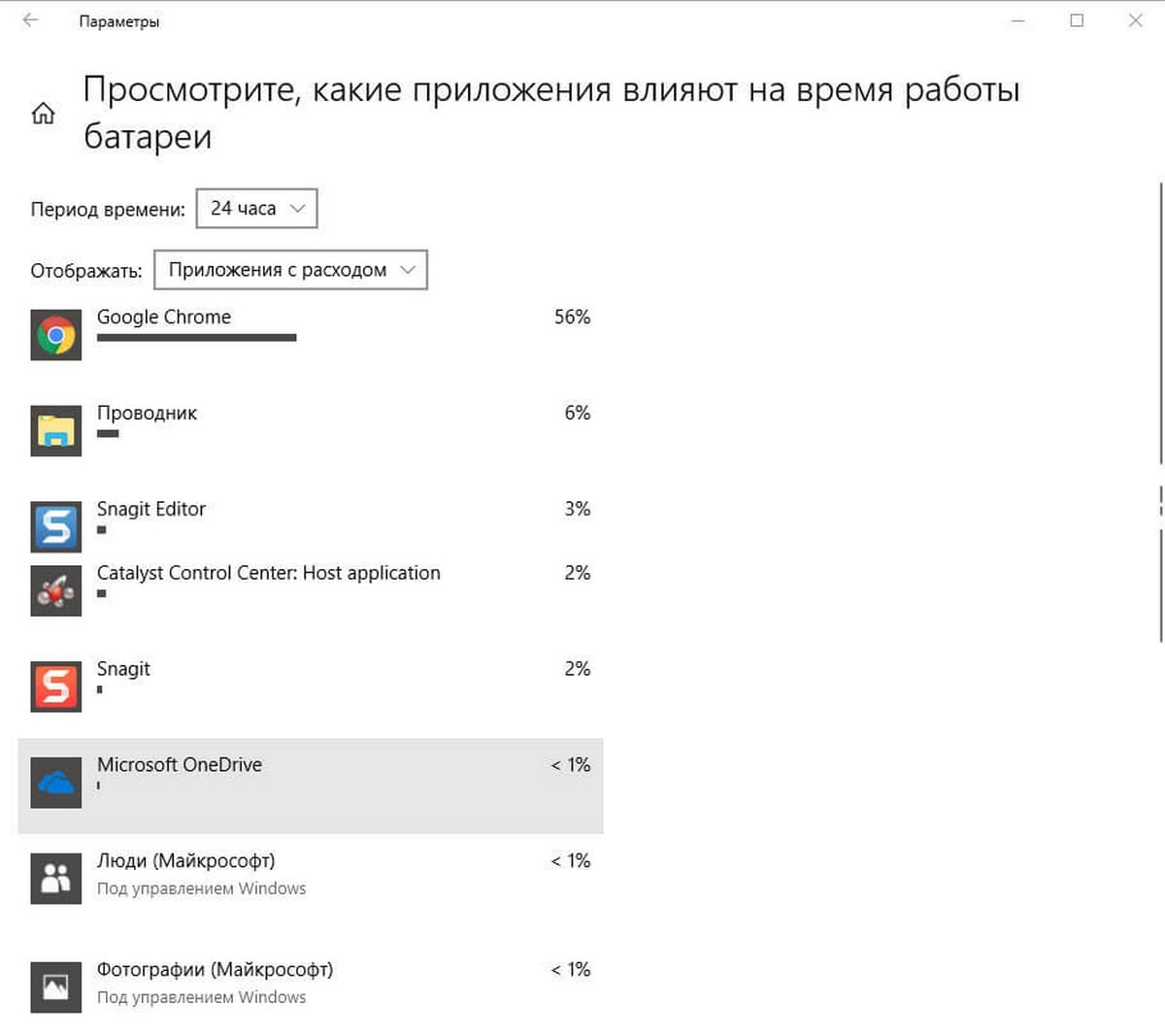
Для того, чтобы снизить активность потребления энергии для всех приложений в фоновом режиме и увеличить время работы от батареи, необходимо включить режим «Экономии заряда до следующей зарядки», вернитесь на страницу настроек «Батарея», Найдите раздел «Экономия заряда» и передвиньте переключатель в положение «ВКЛ». (см. скрин ниже)
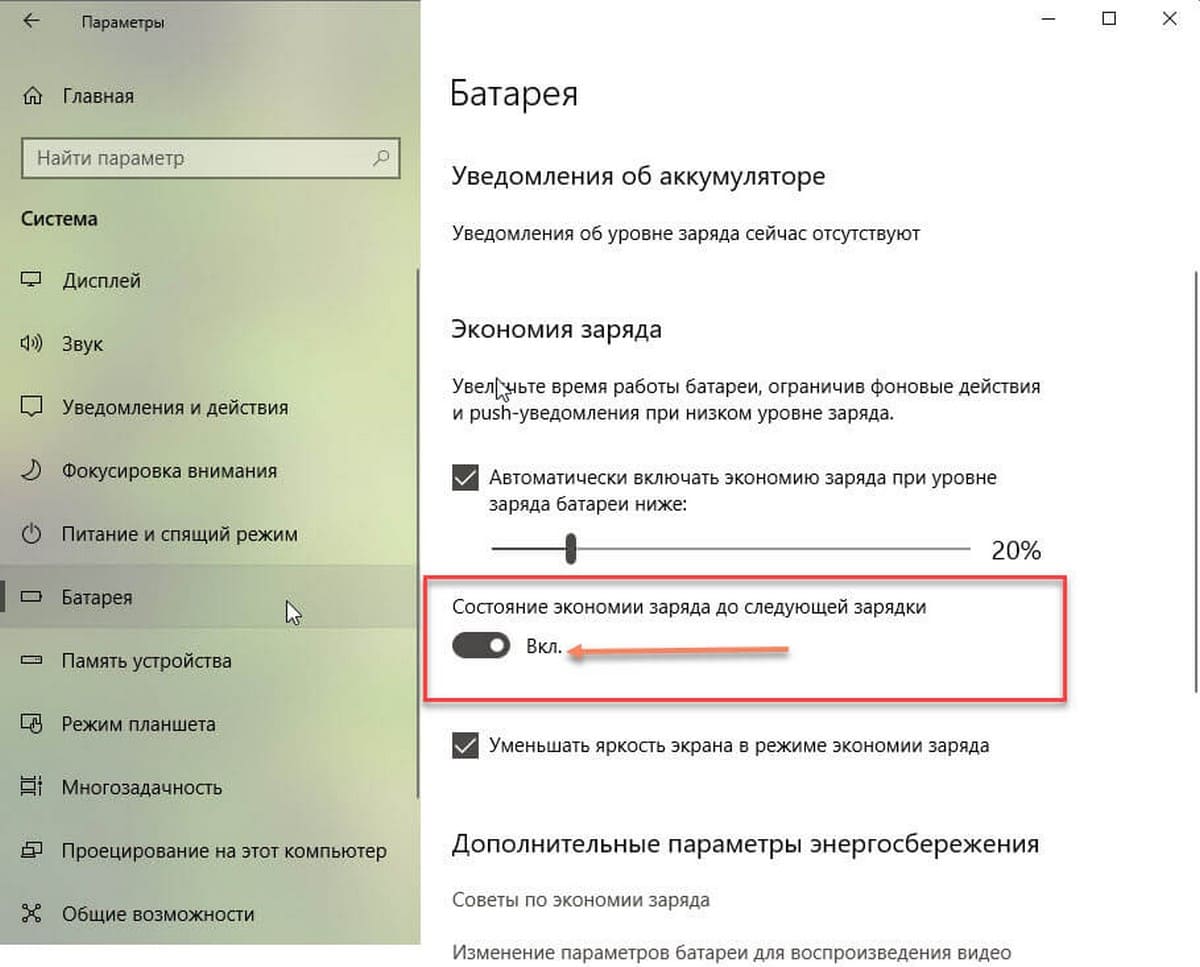
Как правило дисплей больше всего садит батарею, вы можете автоматически уменьшить настройки яркости, для увеличения срока службы батареи.
Конечно вы можете разрешить или запретить любому приложению работать в фоновом режиме, соответственно потреблять ресурс аккумулятора. Как запретить работу приложений Windows 10 в фоновом режиме.
С помощью этих простых шагов, вы можете получить информацию о том, какие приложения быстро разряжают аккумулятор, и управлять ими, продлив время работы вашего устройства с Windows 10.
Как узнать, какое приложение сильнее всего разряжает батарею в Windows 10

Здравствуйте, друзья!
В последнее время мы все менее зависимы от своего рабочего места, и помогают нам в этой мобильности такие устройства, как планшеты и ноутбуки.
В сложившейся ситуации нельзя недооценивать такой фактор, как время автономной работы устройства.
Все причины, которые так или иначе влияют на автономность устройства, можно разделить на два типа. Первый тип — сама батарея устройства, которая в силу определенных причин перестает накапливать и хранить заряд. Второй — неверные настройки электропитания и работа энергоемких приложений.
Как увеличить время автономной работы ноутбука за счет корректных настроек электропитания, я уже описывал ранее. Прочитать эту статью можно здесь. Программное обеспечение, которое мы ежедневно используем на своих устройствах, также является немаловажным фактором в борьбе за более продолжительную работу используемого устройства.
Windows 10 позиционировалась как универсальная кроссплатформенная система, и разработчикам пришлось приложить немало усилий, чтобы сделать ее более мобильной, в частности, путем возможного ограничения фоновой активности приложений. Одним из результатов этих трудов стала встроенная утилита с графическим интерфейсом — Battery Saver.
С помощью утилиты Battery Saver можно узнать, какой объем энергии потребляет то или иное приложение, и настроить его активность.
Перейдем к данному инструменту. На рабочем столе кликните меню «Пуск» и выберите раздел «Параметры».
Далее выберите пункты «Система» и «Экономия заряда».

В правой части окна в графе «Обзор» вы увидите уровень заряда батареи на данный момент и приблизительное время до ее полной разрядки.
Здесь же рекомендуется активировать опцию «Экономия заряда» и внести свои корректировки в случае необходимости, например, указать, при каком уровне разряда этот режим следует задействовать автоматически.

Для получения более детальной информации и для управления приложениями, потребляющими ресурсы аккумулятора, кликните по ссылке «Использование батареи». По умолчанию статистика использования батареи приложениями отображается за последние сутки. В случае необходимости вы можете заменить этот показатель на значение «48 часов» или «1 неделя».

Следующий пункт статистики — это процентное соотношение расхода батареи системными процессами, дисплеем и беспроводной сетью.

К примеру, если процентное соотношение параметра дисплея достаточно высоко, можно скорректировать яркость экрана или режим сна, ограничив время простоя при бездействии.
Далее следует пункт «Активность приложений при работе в фоновом режиме». Кликните на ссылку «Изменить параметры приложений, работающих в фоновом режиме» и отключите фоновую работу второстепенных программ.

Это касается только универсальных приложений Windows 10, таких как Twitter, «Будильник», «Календарь», «Телефон» и прочих (конечно, если вы ими не пользуетесь). Они автоматически перестанут получать различные уведомления и новые данные для «живых» плиток.

Выполните прокрутку вниз. Здесь расположен список уже установленных пользователем в систему программ и отображается степень их влияния на разряд батареи, то есть мы можем наблюдать, какие из установленных нами программ сильнее всего разряжают батарею.

Вы можете отключить их активность в фоновом режиме (кликните на программе мышкой и выберите кнопку «Сведения») или (как вариант) найти этой программе альтернативное приложение.
Описанные выше действия призваны снизить общую нагрузку на процессор и тем самым повысить автономность вашего устройства.
Как узнать, какие приложения разряжают батарею в Windows 10
В Windows 10 имеется новый экран «Использование аккумулятора отдельно для каждого приложения», который показывает, какие программы и процессы быстрее всего истощают энергию вашего ноутбука. Это означает, что вы можете в точности узнать, какие именно приложения больше всего расходуют аккумулятор, в том числе в период активной работы и в фоновом режиме.
Эта функция является частью экрана «Экономия заряда» в новом приложении «Настройки». Как и некоторые другие новые функции Windows 10, она изначально был частью Windows Phone, но появился на настольных компьютерах после выхода Windows 10. Эта настройка также позволяет снизить яркость экрана для уменьшения потребления энергии.
Как найти экран «Использование аккумулятора»
Эта функция является новой для Windows 10, поэтому вы не найдёте её нигде на старой панели управления. Он находится в новом приложении «Настройки», которое можно запустить, щёлкнув или коснувшись параметра «Настройки» в меню «Пуск» или сочетанием клавиш Win+i. Затем перейдите в «Настройки» → «Система» → «Аккумулятор».
Вы также можете щёлкнуть значок батареи в области уведомлений и щёлкнуть ссылку «Параметры аккумулятора» во всплывающем окне, чтобы перейти в этот раздел настроек.

В правой части экрана вы увидите краткую информацию, показывающую, сколько у вас осталось времени автономной работы, и сколько времени, по оценкам Windows, вы получите от этого. Нажмите или коснитесь ссылки «Использование аккумулятора» под этим заголовком, чтобы увидеть более подробную информацию.
Анализ электропотребления
Пролистните ниже и вы увидите «Использование аккумулятора отдельно для каждого приложения».

По умолчанию на экране использования батареи отображается информация за последние 24 часа. Тем не менее, он также может отображать информацию за последнюю неделю.
Чтобы изменить этот параметр, нажмите или коснитесь раскрывающегося окна в разделе «Отображение использования батареи во всех приложениях за последние» в верхней части экрана и выберите «24 часа» или «1 неделя».
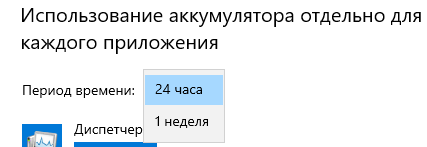
Параметры «Используется» и «Фон» показывают, сколько энергии используется приложениями во время их использования по сравнению с приложениями, работающими в фоновом режиме.

Если приложения используют питание в фоновом режиме, вы можете щёлкнуть или нажать ссылку «Выберите, когда это приложение может работать в фоновом режиме» и настроить, запрет или разрешение на работу в фоне. Это работает только для универсальных приложений Windows 10. Они не будут автоматически получать уведомления, получать новые данные для живых плиток или выполнять другие фоновые задачи. Это может помочь вам сэкономить заряд батареи, особенно если вы на самом деле не используете эти новые приложения для Windows 10.
Для обычных приложений, которые вы запускаете вручную, эта настройка отсутствует, поскольку если вы не хотите, чтобы оно работало в фоне, то просто закройте его.
Если вы здесь не видите какую-то программу, то это означает, что она никогда не использовалась во время работы от батареи.
Как увеличить время автономной работы ноутбука или планшета
Обойти это невозможно: все приложения, которые вы используете, разряжают батарею, и любые приложения, которые вы используете чаще всего, будут занимать высокое место в списке. Особо много потребляющие программы — например, требовательные компьютерные игры или программы сжатия видео — также потребляют много энергии.
Экран «Использование батареи» предоставляет параметры для управления возможностью запуска приложений Windows 10 в фоновом режиме, что должно помочь вам, если вы используете приложение такого типа. Но нет возможности управлять настольными приложениями Windows на экране настроек.
Если настольное приложение потребляет много энергии при работе в фоновом режиме, вы можете сэкономить электроэнергию, закрыв его, когда вы его не используете. Если приложение использует много энергии, пока вы его используете, то особо с этим ничего не поделаешь. Вы можете попытаться найти альтернативное приложение, которое не требует много энергии, или попытаться сделать приложение более лёгким, например, удалив расширения браузера, включив подключаемые модули click-to-play и открыв меньшее количество одновременных вкладок в вашем веб-браузере.
Важно помнить, что не только приложения, но и множество других настроек могут повлиять на время автономной работы. Подсветка дисплея потребляет много энергии, поэтому снижение яркости дисплея поможет. Если ваш компьютер автоматически будет быстрее уходить в режим сна, это также может помочь, если вы не переводите его в этот режим, когда уходите. Ознакомьтесь с нашим руководством по увеличению времени автономной работы Windows для получения более подробной информации о том, как максимально эффективно использовать свой ноутбук или планшет.
Экран использования батареи это удобный (и единственный) способ в Windows увидеть, какие приложения используют больше всего мощности. Эта информация не отображается даже в новом диспетчере задач.
С помощью этой информации вы можете получить представление о том, куда расходуется ваша энергия, и принять обоснованные решения, которые помогут продлить срок работы вашего компьютера аккумулятора.



