Как узнать производительность компьютера Windows 10?
Быстрый способ узнать оценку индекса производительности компьютера в Windows 10

Далеко не каждый пользователь компьютера обязан разбираться в его компонентах. Он не обязан знать о том, насколько мощный у него процессор или эффективен ли в работе жёсткий диск. Именно для того, чтобы без специальных знаний можно было легко сравнить свой компьютер с другими, и существует отображение индекса производительности. На некоторых операционных системах, например, у Windows 7 и Windows 10, оценка системы может отличаться. Но узнать или проверить индекс не составит никакого труда даже начинающим пользователям.
Что такое индекс производительности
Это числовое значение эффективности работы всей системы. Для вывода этого числа измеряется сумма показателей как всего «железа» компьютера, так и его программной части. Соответственно, чем значение, которое выводится на экране, выше, тем эффективнее ваш компьютер и лучше его скорость по сравнению с устройством, имеющим низкий индекс.
Максимальный показатель, который можно получить, равняется значению 9,9.
Как узнать или проверить оценку компьютера на Windows 10
В Windows 10 получить доступ к своему индексу производительности сложнее, чем в более старых операционных системах. Убрали его отображение по той причине, что Windows 10 является кроссплатформенной операционной системой, а значит, использовать единый индекс для определения работоспособности софта на вашем устройстве стало довольно сомнительной затеей. Тем не менее хоть индекс производительности больше не выводится в панели управления, остаётся несколько способов как просмотреть его.

Таким образом выводился индекс производительности в прошлых версиях Windows
Просмотр индекса производительности с помощью командной строки
Для того, чтобы вбить команду на тест производительности в командную строку, её необходимо вначале запустить. Делается это так:
- Нажмите Win+R чтобы вызвать строку выполнить.
- Введите команду cmd.
- Нажмите Ender, для того чтобы открылась командная строка.
Далее, необходимо непосредственно задать команду. Делается это так:
- Вбиваем команду winsat formal — restart clean
- Нажимаем Enter.
После этого начнётся процесс проверки производительности, который продлится некоторое время (обычно до нескольких минут). Как только полная проверка производительности будет совершена, можно закрывать командную строку.

Проверка производительности через командную строку
Но, разумеется, мы ещё не просмотрели результат этой проверки. Он выводится в отдельный файл, который расположен по следующему пути:
C: Windows Performance WinSAT DataStore Formal.Assessment (Recent).WinSAT.xml
Для открытия этого файла вы можете использовать как свой браузер, так и любой текстовый редактор.
Далее, необходимо найти там раздел под названием «WinSPR». Вся информация в этом разделе и является оценкой производительности разных элементов системы. Вначале выводится общий балл, а затем расписываются показатели, которые его образовывают.

В этом разделе будут значение индекса производительности вашей системы
Таким образом, можно получить индекс производительности системы без установки стороннего софта, что является необходимостью в некоторых ситуациях. Но если вы хотите получить более привычный пользователю старых операционных систем вывод индекса производительности, стоит воспользоваться одной из указанных дальше программ.
Просмотр индекса производительности с помощью специальных программ
Так как процедура просмотра индекса производительности в Windows 10 усложнена по сравнению с предыдущими операционными системами от Microsoft, функция его отображения всё чаще появляется в разных программах. Это могут быть как программы, созданные специально для просмотра индекса производительности, так и те, где эта возможность является одной из многих.
Бесплатная программа WSAT
Очень простая программа-утилита, которая работает даже без установки на компьютер. Она сходу выдаст вам подробный расчёт индекса производительности.

Небольшая программа для вывода индекса производительности
Бесплатная программа А Winaero WEI Tool
Эта ещё одна простая программа, которая распространяется бесплатно. Она практически в том же виде по шкале от 1,0 до 9,9 выдаст вам индекс производительности.

Другая программа с аналогичным функционалом
Обе программы достаточно эффективно справляются со своей задачей. А также имеют функцию повторного теста, если вы неуверены в результате первого или думаете, что показатели могли быть занижены из-за запущенных программ. Ну а полученный результатможно сохранить или перенести в текстовый файл.

При необходимости вы можете провести повторную проверку
Программа Advanced System Care с виджетом индекса производительности
Эта программа имеет множество функций для контроля над системой и её оптимизации.
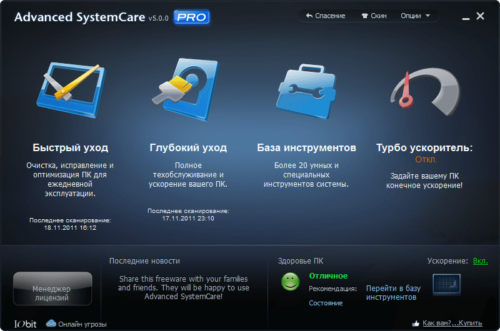
Эта программа среди множества функций также имеет вывод индекса производительности
Она может сообщить некоторую информацию, среди которой будет и индекс производительности подключённого оборудования. И, что немаловажно, она может выводить этот результат на рабочий стол в виде виджета. Это позволяет пользователю динамически отслеживать любые изменения в работе системы. Именно виджет делает текущую программу полезнее аналогов, но стоит учесть два момента:
- бесплатная версия программы очень ограничена в возможностях;
- кроме функции вывода индекса производительности, в этой программе есть ещё много возможностей, которые могут быть не нужны. Возможно, стоит выбрать программу попроще, если узнать индекс производительности единственная цель.
Почему может не выводиться индекс производительности?
Если вы уверены, что используете утилиты для проверки индекса производительности правильно и запускаете их от имени администратора, то подобная ошибка могла возникнуть из-за неправильно установленных медиадрайверов. Обычно это происходит, если версия Windows, установленная у вас, является урезанной. Помочь может как переустановка всех ключевых драйверов системы, так и установка нормальной, полной версии Windows 10.
Стоит учитывать, что индекс производительности не всегда может определяться правильно и даже может чуть разниться в зависимости от метода которым вы его определяете. Зависит это от драйверов вашего устройства и от других факторов. То есть не стоит целиком полагаться на это значение, но можно использовать его для получения общей информации.
Как получить оценку производительности компьютера в Windows 10
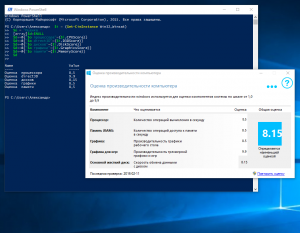
Принято считать, что в Windows 10 (справедливо и для Windows 8.1) корпорация Майкрософт отказалась от инструмента, предназначенного для оценки производительности ПК. Однако это не совсем верно, сама функция получения индекса производительности в «десятке» по-прежнему включена, – упразднён лишь её графический интерфейс, присутствовавший в Vista и Windows 7. Получить оценку производительности компьютера Windows 10 можно следующим образом…
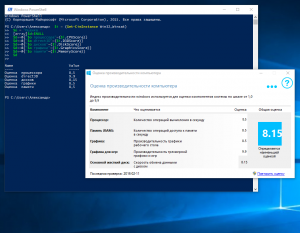
Как выполнить тест производительности в Windows 10
Выполнение теста из PowerShell:
- Откройте оболочку PowerShell от имени администратора. Для этого, используя поиск Windows, наберите без кавычек «powershell», и кликнув правой кнопкой мыши запустите приложение от имени администратора;

- В открывшемся окне введите: winsat formal и нажмите «Enter»;

- Начнётся тест производительности, который, в зависимости от конфигурации вашего ПК, может занять от одной до несколько минут;

- По завершении теста его итоги будут записаны в файл формата XML, он доступен по адресу: C:WindowsPerformanceWinSATDataStore…Formal.Assessment (Recent).WinSAT.xml. Открыть его для просмотра можно, например, браузером Microsoft Edge (щелчок ПКМ → открыть с помощью → выбрать программу), но данные для восприятия тут не так удобны;

- Для наглядного же просмотра индекса производительности введите в PowerShell следующий командлет: Get-CimInstance Win32_WinSAT и нажмите клавишу «Enter»;
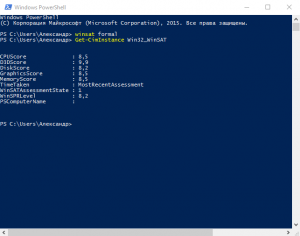
- Или скопируйте нижеприведённый текст:
$i = (Get-CimInstance Win32_Winsat)
и вставьте его в PowerShell, тогда результаты будут отображены в таком виде (на скриншоте).

Оценка системы с помощью бесплатной утилиты WSAT
- Для оценки производительности можно использовать бесплатную утилиту WSAT, она не требует установки, и, по своей сути, она и есть тот самый графический интерфейс оценки производительности, «выпиленный» из Windows 10 разработчиками Майкрософт;
- Скачайте последнюю версию WSAT по этой ссылке (в архиве), извлеките и запустите файл WSAT.exe, сразу же откроется такое окно, где представлены оценки: процессора, памяти, графики, графики для игр, жёсткого диска, здесь же указана дата последней проверки, есть кнопка для запуска повторного теста;

- Нажав на «троеточие», программа выдаст ряд дополнительных сведений о процессоре (модель, частоты), памяти (суммарный объём), видеокарте (модель, версия драйвера), накопителях (жёстких дисках и SSD-накопителях).

Что касается непосредственно самих результатов, то обязательно имейте ввиду, – индекс производительности одного и того же компьютера (в той же конфигурации) в Windows 7 и в Windows 10 будет отличатся, т.к. в первом случае производительность системы оценивается по шкале от 1 до 7,9 баллов, а во втором от 1 до 9,9.
Как оценить производительность системы в Windows 10 или 8
В последнюю операционную систему от Microsoft была перенесена полезная и удобная возможность анализа производительности вашего персонального компьютера. С помощью данной функции пользователи могут узнать, насколько хорошо их система справляется с нагрузкой по тем или иным параметрам. В результате пользователь получает общую оценку, основанную на анализе каждого отдельного компонента. В Виндоус 8 и 10 разработчики решили отказаться от реализации графического интерфейса индекса производительности. Однако сама функция осталось встроенной в операционную систему. Давайте разберемся, как работает оценка производительности в Windows 10, и где найти инструмент для анализа.
По каким параметрам проводится анализ
Операционная система анализирует производительность компьютера по нескольким основным параметрам:
- быстродействие оперативной памяти;
- работа процессора;
- производительность графического ядра, которая в данном пункте не включает в себя игры и программы для работы с графикой, а только оценивает работу стандартного интерфейса операционной системы и воспроизведение видеозаписей;
- производительность в игровых приложениях;
- производительность накопителя информации.
Финальная оценка производительности выставляется программой по самому низкому показателю. Максимальное количество баллов — 9,9. Если ваш ПК получил, например, 5 баллов за процессор, то данная оценка и станет итоговой.
В Windows 8 и 10 разработчики решили «спрятать» данную возможность от пользователей, поэтому необходимое меню вы не найдете в привычном месте, как в Виндоус 7. Оценить производительность компьютера можно двумя способами:
- командную строку (встроенная утилита);
- сторонний софт.
Программы сторонних разработчиков выполняют те же действия, что и стандартная утилита, поэтому разницы в выборе абсолютно нет. Рассмотрим, как вычисляется производительность Windows 10 каждым из вариантов.
Использование встроенной утилиты
При использовании встроенной утилиты анализ запускается через командную строку:
- Для запуска Командной строки нажмите сочетание клавиш Win + R .
- В открывшемся окне впишите «cmd».

- На экране появится окно командной строки. Впишите следующую фразу «winsat formal -restart clean» и нажмите Enter .

- На рабочем столе откроется новое окно с проведением анализа. Дождитесь окончания процедуры. Она займет примерно 5-7 минут. В это время лучше всего не нагружать систему, чтобы итоговый результат получился максимально правдивым. Бывают случаи, когда из-за различного уровня нагрузки на компьютер итоговые цифры на одном устройстве отличаются друг от друга. После завершения процесса просто закройте окно Командной строки через крестик в углу.

- Теперь необходимо найти файл с результатами анализа. Откройте системный жесткий диск.
- Перейдите по пути «Windows» → «Performance» → «WinSAT» → «DataStore».

- В списке найдите файл с названием «Formal.Assessment (Recent).WinSAT» в формате XML. Откройте его.
- По стандарту файл открывается через браузер. Если этого не произошло, то кликните правой кнопкой мыши по файлу, далее выберите пункт «Открыть с помощью». В списке программ выберите «Блокнот».

- Как видно на скриншоте, без Поиска в информации файла разобраться сложно. Поэтому нажимаем комбинацию клавиш Ctrl + F , которая вызывает строку Поиска.
- Введите название раздела «WinSPR».
 В тексте файла вы увидите раздел с итоговыми результатами. «SystemScore» — финальный показатель, который устанавливается по минимальному результату тестирования.
В тексте файла вы увидите раздел с итоговыми результатами. «SystemScore» — финальный показатель, который устанавливается по минимальному результату тестирования.
Как видите, запустить процесс тестирования производительности очень просто даже без стороннего программного обеспечения. Если вы не хотите пользоваться или не может запустить Командную строку, тогда скачайте стороннюю программу.
Анализ производительности через сторонний софт
По своей сути подобные утилиты лишь воссоздают графический интерфейс, который был убран разработчиками в новых версиях операционной системы Windows. Примеры таких утилит — WSAT и ExperienceIndexOK. Разберем использование первой:
- Скачайте архив с программой из интернета. Софт распространяется бесплатно.
- Утилита не требует установки, поэтому сразу запускайте ее. Окно напоминает программу анализа производительности из Windows 7.

- Чтобы пройти тестирование, нажмите кнопку Повторить оценку .
- При нажатии кнопки с тремя точками, вы получите краткую информацию о своей системе.

После запуска тестирования также откроется Командная строка. Конечный результат отобразится в графическом интерфейсе программы WSAT.
Как повысить производительность системы
Настройка Windows 10 на максимальную производительность с помощью стандартных средств возможна, если речь идет о самой ОС. Следующие советы по увеличению производительности носят рекомендательный характер:
- Дефрагментация места и очистка жесткого диска. Позволит немного повысить показатель по работе внутреннего накопителя. Для очистки зайдите в свойства диска и кликните по соответствующей кнопке.
 Чтобы дефрагментировать носитель, перейдите во вкладку «Сервис» и выберите кнопку Оптимизировать .
Чтобы дефрагментировать носитель, перейдите во вкладку «Сервис» и выберите кнопку Оптимизировать . 
- Завершите лишние процессы в Диспетчере задач, который запускается комбинацией клавиш CTRL + SHIFT + ESC .
- Выполните очистку системы с помощью полезной утилиты CCleaner, которая скачивается в свободном доступе из интернета. Позволяет избавиться от мусора в реестре и почистить кэш.
- Отключите визуальные эффекты операционной системы. Для этого кликните по рабочему столу правой кнопкой мыши. В меню выберите пункт «Персонализация». Настройте параметры в каждом разделе для достижения максимальной эффективности.
- Отключение ненужных служб. Нажмите клавиши Win + R и введите в поиске «services.msc». В открывшемся окне «Службы» выбирайте ненужные процессы и закрывайте через меню правкой кнопкой мыши. Перед этим советуем поискать информацию касательно каждой службы, чтобы не нарушить стабильную и корректную работу ОС.
Теперь вы знаете, как выполнить тестирование системы двумя способами, а также, как достичь максимальной оптимизации операционной системы, чтобы повысить результаты тестирования.




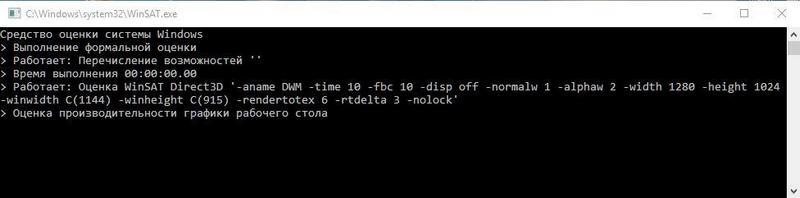
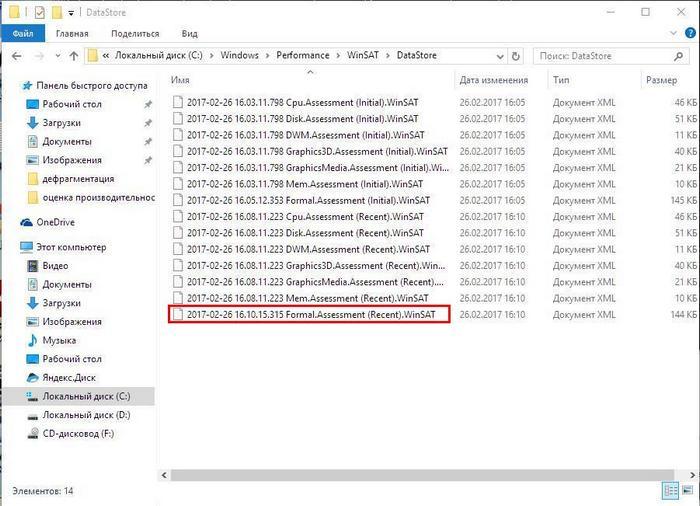

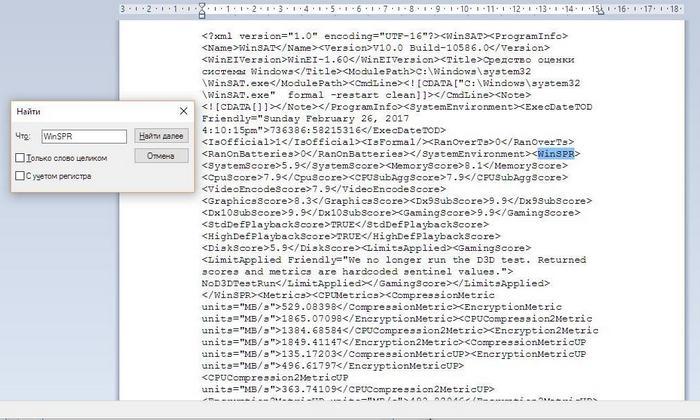 В тексте файла вы увидите раздел с итоговыми результатами. «SystemScore» — финальный показатель, который устанавливается по минимальному результату тестирования.
В тексте файла вы увидите раздел с итоговыми результатами. «SystemScore» — финальный показатель, который устанавливается по минимальному результату тестирования.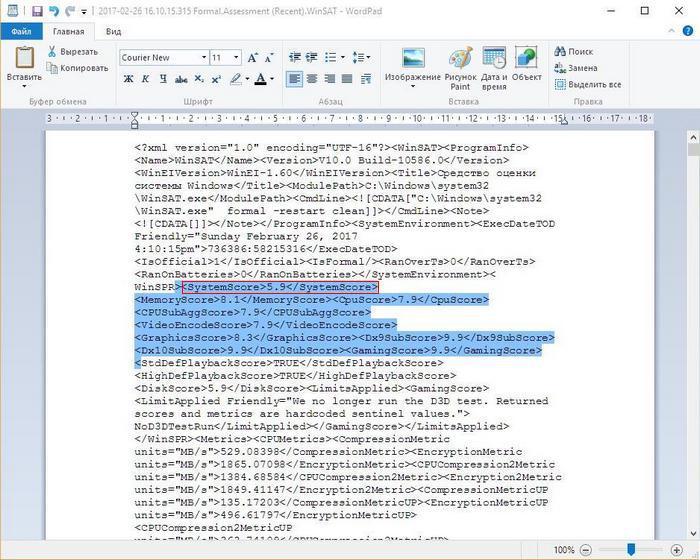


 Чтобы дефрагментировать носитель, перейдите во вкладку «Сервис» и выберите кнопку Оптимизировать .
Чтобы дефрагментировать носитель, перейдите во вкладку «Сервис» и выберите кнопку Оптимизировать . 

