Как увидеть папку appdata в Windows 7?
Поиск папки Appdata в Windows 7, 8, 10
Папка Appdataсодержит данные созданные программами. В WindowsXPэтот каталог носил развернутое название Applicationdata, что дословно переводится «данные приложений», в последующих ОС она получила сокращенное название. Подробнее об этом каталоге читайте в материале, что за папка Appdata в Windows 7 и можно ли удалить.
В статье описывается, как найти папку Appdata в Windows 7, 10, 8 для того, чтобы произвести действия с файлами приложений, а именно копировать, создать, удалить. Существует несколько методов поиска, их и рассмотрим подробнее.
Находим папку Appdataпутем включения скрытых файлов
По умолчанию каталог приложений имеет следующий путь: Системный диск:Пользователи (Users)Имя пользователя (юзера)AppData. Обратите внимание, что в системе может быть несколько юзеров, соответственно Вы увидите несколько папок отдельных юзеров, которые содержат каталоги данных приложений.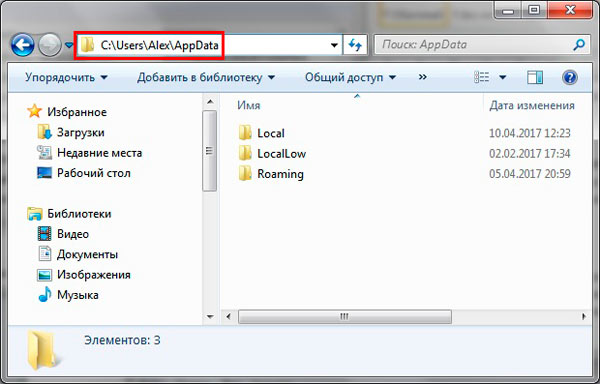
Чтобы узнать название своего каталога, нажмите клавишу Win + R, далее введите msinfo32 и кликните OK. Это позволит запустить окно сведений о системе. Найдите элемент «имя пользователя», напротив которого и будет через слеш написано имя папки пользователя. На скриншоте это название Alex.
Примечание: если у Вас не администраторская учетная запись, то при попытке открытия каталога другого юзера Вы увидите сообщение об отказе доступа к данной папке.
Перейдя в каталог пользователя, Вы увидите, что нет папки AppData и чтобы ее увидеть, необходимо включить показ скрытых файлов. Делается это для разных версий ОС так:
1. В Windows 7 запустите проводник, в меню нажмите «упорядочить». Далее выберите раздел, открывающий параметры папок Windows. Перейдите во вкладку «вид» и в области дополнительных параметров внизу отметьте опцию показа скрытых файлов, затем кликните OK. Подробнее изучайте способы, помогающие отобразить скрытые папки в Windows 7.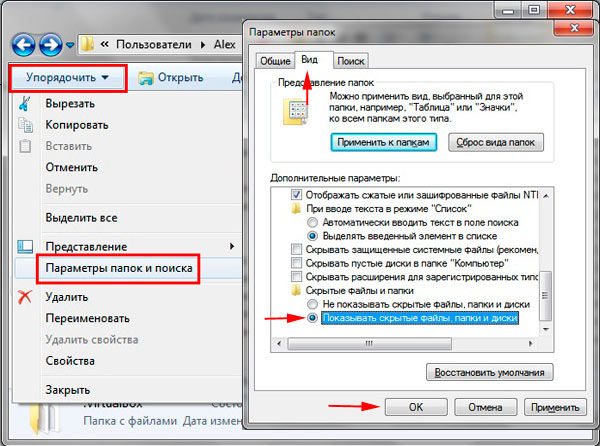
2. В Windows 10, 8 откройте проводник, далее перейдите на вкладку «вид». Затем нажмите на область «показать или скрыть» и отметьте опцию «скрытые элементы».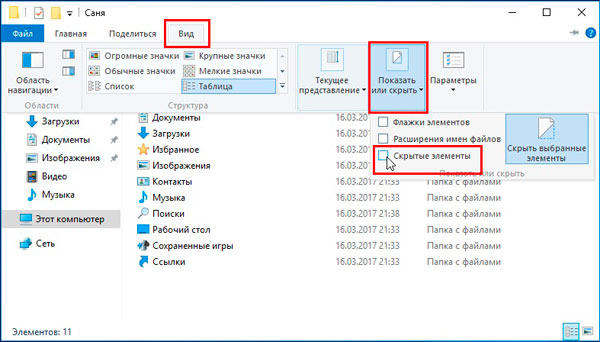
Проделанные выше действия помогут найти папку Appdata в Windows 7, 10, 8. Вы без проблем в нее зайдете и совершите задуманные манипуляции.
Альтернативные способы поиска папки Appdata
Существуют дополнительные способы, помогающие открыть папку Appdata в быстром режиме. Здесь нет необходимости включать скрытые файлы, проходить по всему пути или искать название каталога Вашего пользователя.
Откройте команду «выполнить», в строку ввода скопируйте %appdata% или %localappdata%. Далее кликните Enter.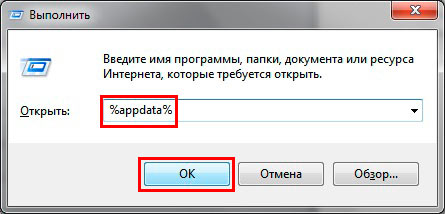
В результате Вас перекинет в каталог Roaming или Local соответственно, которые находятся в папке Appdata. Если есть необходимость перейти в иные места, в строке пути нажмите соответствующее название.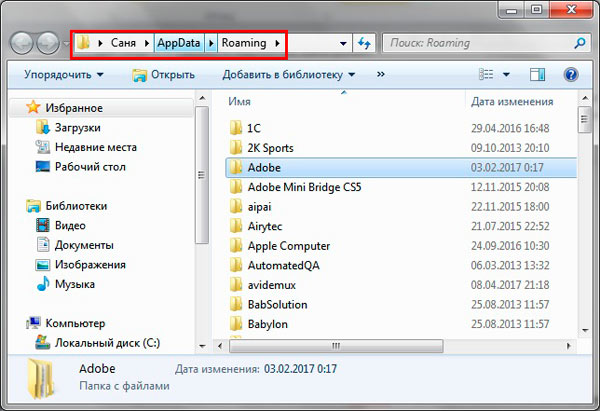
Примечание: системные переменные %appdata%, %localappdata% можно также вводить в строку поиска Windows. В семерке строка поиска выводится по нажатию кнопки «Пуск». В Windows 10, 8 поиск можно вызвать сочетанием Win + W.
На самом деле таких системных переменных множество, например, открывающих системную папку ProgramData, Temp и другие. Вызовите cmd Windows, затем введя команду Set, кликните Enter для открытия полного списка.
Вот такими способами можно найти папку Appdata в Windows 10, 7, 8. Конечно для удобства рекомендуется использовать системные переменные, чтобы ускорить процесс доступа к каталогу. К Вашему сведению, в appdata есть каталог Temp, а что с ним можно сделать, читайте в материале: очистка папки Temp в Windows.
Ищем папку «AppData» на Windows 7

Папка «AppData» содержит пользовательские сведения различных приложений (история, настройки, сессии, закладки, временные файлы и т.д.). Со временем она засоряется различными данными, которые, возможно, уже не нужны, а только занимают дисковое пространство. В этом случае есть смысл почистить данный каталог. Кроме того, если при переустановке операционной системы пользователь желает сохранить те настройки и данные, которые он применял в различных программах ранее, то нужно перенести содержимое этой директории со старой системы на новую, произведя её копирование. Но для начала нужно найти, где она расположена. Давайте узнаем, как это сделать на компьютерах с операционной системой Windows 7.
Каталог «AppData»
Название «AppData» расшифровывается, как «Application Data», то есть, в переводе на русский язык означает «данные приложения». Собственно, в Windows XP этот каталог имел полное название, которое в более поздних версиях было сокращено до нынешнего. Как уже говорилось выше, в указанной папке содержаться данные, которые накапливаются при работе прикладных программ, игр и других приложений. На компьютере может быть не один каталог с таким названием, а несколько. Каждый из них соответствует отдельной созданной пользовательской учетной записи. В каталоге «AppData» имеется три подкаталога:
В каждом из этих подкаталогов имеются папки, названия которых являются идентичными наименованиям соответствующих приложений. Вот эти директории и следует чистить для освобождения пространства на диске.
Включение видимости скрытых папок
Следует знать, что каталог «AppData» по умолчанию скрытый. Это сделано для того, чтобы неопытные пользователи по ошибке не удалили важные данные, содержащиеся в нем или его в целом. Но для того чтобы отыскать данную папку, нам нужно включить видимость скрытых папок. Перед тем, как перейти к способам обнаружения «AppData», выясним, как это сделать. Существует несколько вариантов включения видимости скрытых папок и файлов. Те пользователи, которые хотят с ними ознакомиться, могут сделать это с помощью отдельной статьи на нашем сайте. Тут же мы рассмотрим только один вариант.
- Щелкайте «Пуск» и выбирайте «Панель управления».


Теперь щелкайте по названию блока «Параметры папок».

Открывается окошко «Параметры папок». Перейдите к разделу «Вид».


Показ скрытых папок будет включен.
Способ 1: Поле «Найти программы и файлы»
Теперь перейдем непосредственно к способам, с помощью которых можно переместиться в искомый каталог или найти, где он располагается. Если требуется перейти в «AppData» текущего пользователя, то сделать это можно при помощи поля «Найти программы и файлы», которое расположено в меню «Пуск».
- Щелкайте по кнопке «Пуск». В самом низу расположено поле «Найти программы и файлы». Вбейте туда выражение:

После этого открывается «Проводник» в папке «Roaming», которая является подкаталогом «AppData». Тут расположены каталоги приложений, которые можно очистить. Правда, очистку следует проводить очень аккуратно, зная, что именно можно удалять, а что не следует. Без всяких раздумий можно удалять только каталоги уже деинсталлированных программ. Если же вы хотите попасть именно в каталог «AppData», то просто щелкните по данному наименованию в адресной строке «Проводника».


Непосредственно в каталог «AppData» можно попасть и сразу через ввод выражения в поле «Найти программы и файлы».
- Откройте поле «Найти программы и файлы» в меню «Пуск» и вбейте туда более длинное выражение, чем в предыдущем случае:
После этого жмите Enter.


Способ 2: Средство «Выполнить»
Очень похожий по алгоритму действий вариант открытия каталога «AppData» можно осуществить с помощью системного инструмента «Выполнить». Этот способ, как и предыдущий, подойдет для открытия папки для той учетной записи, под которой сейчас работает пользователь.
- Вызовите необходимое нам средство запуска, нажав Win+R. Введите в поле:


Аналогично с предыдущим способом можно и сразу попасть в папку «AppData».
- Вызовите средство «Выполнить» (Win+R) и введите:

Способ 3: Переход через «Проводник»
Как выяснить адрес и попасть в папку «AppData», предназначенную для той учетной записи, в которой сейчас работает пользователь, мы разобрались. Но что делать, если требуется открыть каталог «AppData» для другого профиля? Для этого нужно совершить переход напрямую через «Проводник» или ввести точный адрес расположения, если вы его уже знаете, в адресную строку «Проводника». Проблема в том, что у каждого отдельного пользователя, в зависимости от настроек системы, расположения Виндовс и названия учетных записей, этот путь будет отличаться. Но общий шаблон пути в директорию, где расположена искомая папка, будет иметь следующий вид:
- Откройте «Проводник». Перейдите на тот диск, на котором расположен Windows. В подавляющем большинстве случаев это диск C. Переход можно осуществить с помощью боковых инструментов навигации.

Далее щелкните по каталогу «Пользователи» или «Users». В разных локализациях Windows 7 он может иметь различное наименование.

Открывается директория, в которой расположены папки, соответствующие различным учетным записям пользователей. Переходите в каталог с названием той учетной записи, папку «AppData» которой хотите посетить. Но нужно учесть, что если вы решили зайти в директорию не соответствующую той учетной записи, под которой сейчас находитесь в системе, то должны иметь права администратора, а иначе ОС попросту не пустит.

Открывается директория выбранной учетной записи. Среди её содержимого остается только найти каталог «AppData» и перейти в него.

Открывается содержимое директории «AppData» выбранной учетной записи. Адрес данной папки легко узнать просто щелкнув по адресной строке «Проводника». Теперь можно переходить в нужный подкаталог и далее в директории выбранных программ, производя их очистку, копирование, перемещение и другие манипуляции, которые требуются пользователю.

Напоследок следует сказать, что если вы не знаете, что можно удалять, а что нельзя в данной директории, то лучше не рискуйте, а доверьте эту задачу специальным программам для очистки компьютера, например CCleaner, которые выполнят данную процедуру в автоматическом режиме.
Существует несколько вариантов попасть в папку «AppData» и узнать её месторасположение в Windows 7. Это можно сделать как способом прямого перехода с помощью «Проводника», так и путем введения командных выражений в поля некоторых инструментов системы. Важно знать, что папок с подобным названием может быть несколько, в соответствии с наименованием учетных записей, которые заведены в системе. Поэтому сразу нужно уяснить, в какой именно каталог вы желаете перейти.
Где находится AppData на Windows 7 и как ее открыть?

Системная папка Application Data – это каталог, который накапливает в себе огромное количество программных настроек, данных, а также файлов, относящихся к играм, приложениям и так далее. Со временем размер этой папки начинает расти, поэтому она занимает приличное место на жестком диске. В данном каталоге по умолчанию есть три раздела. В Local можно найти сохранения к различным установленным играм. Даже к тем, которые были давно удалены. В папке LocalLow скапливаются данные о защищенных программах. Директория Roaming сохраняет в себе всю временную информацию: историю браузеров, вкладки, настройки некоторых утилит.
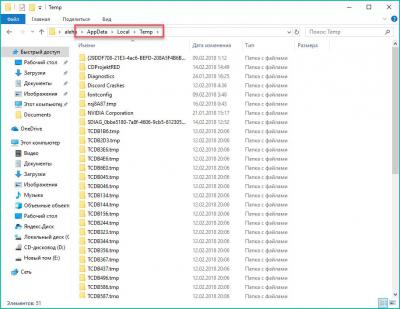
Где искать?
Теперь разберемся, где находится AppData на Windows 7 и всех последующих операционных системах Microsoft. По умолчанию данная директория является скрытой. В ОС Windows XP путь к ней выглядел так: системный диск:Documents and Settings”Имя пользователя”Application Data.
Во всех современных ОС, начиная с “Виндовс 7”, вы сможете найти искомую директорию на системном разделе жесткого диска в папке Users”Имя пользователя”AppData.
Что стоит удалить?
Узнав, где находится Application Data в Windows 7, вы, вероятно, поспешите скорее стереть ее содержимое с жесткого диска, ведь оно занимает так много драгоценного места! Однако не рекомендуем торопиться с удалением. В случае полного уничтожения вы потеряете свои настройки, сохранения и прочие временные файлы. Внимательно просмотрите содержимое папок и решите, что вам больше никогда не понадобится. Некоторые файлы вам не даст удалить сама ОС, поскольку они уже задействованы в работе компьютера. Там, где находится AppData на Windows 7, вы можете увидеть и сторонние папки, которые можно смело удалять.
Большое количество “мусора” скапливается в папке Temp. Сам каталог у вас удалить не получится, но все его содержимое необходимо периодически стирать. Для этого многие пользователи устанавливают специальные программы. Например, Ccleaner, которая может при запуске выполнять описанные действия в автоматическом режиме.
Как открыть доступ?
Изначально то место, где находится AppData на Windows 7, скрыто от пользователя. Чтобы сделать каталог видимым, необходимо:
- Для начала запустите “Проводник”, затем кликните по кнопке “Упорядочить” на верхней панели интерфейса.
- В открывшемся меню выберите пункт “Параметры папок и поиска”.
- Во вкладке “Вид” найдите строку “Показывать скрытые файлы и папки”, отметьте ее и закройте окно кнопкой ОК.
- Теперь откройте вышеописанный путь и начните работу с файлами в Application Data.
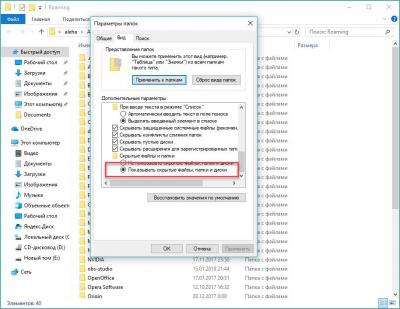
Вы также можете не искать, где находится AppData на Windows 7, а просто воспользоваться приложением “Выполнить”. Откройте его с помощью комбинации клавиш Win+R и введите запрос %appdata%, после чего нажмите ОК.
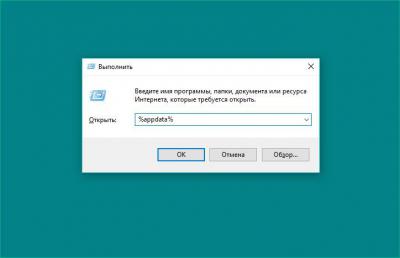
Как видим, найти в компьютере системную папку Application Data несложно.



