Как удалить имя пользователя в Windows 7?
Удаление учётной записи в операционных системах Windows 7 и 10: основные способы

Доброго времени суток, друзья. Рад приветствовать вас на странице моего блога. За последние дни я получил массу обращений на тему удаления учётной записи в седьмой и десятой редакциях «Виндовс». А потому решил посвятить сегодняшнюю статью именно этому вопросу.
Десятка
Причины, по которым людям требуется выполнить удаление учётной записи, очень разнятся, и в них нет ничего криминального, не стоит заострять на этом внимание, лучше сразу перейдём к делу и начнём обсуждение с операционной системы Windows 10. Замечу только, что все последующие действия требуется проводить от имени администратора. Как получить его права мы обсуждали в одной из предыдущих статей.
Майкрософт
В большинстве случаев для полноценной работы на ПК достаточно наличия локального доступа и по неким причинам требуется произвести удаление учётной записи «Майкрософт». Предлагаю вашему вниманию два простых решения поставленной задачи.
Сделать локальной
Полное уничтожение учётки «Майкрософт» зачастую совсем необязательно, достаточно просто поменять её статус, превратив в локальную. Для этого:
- Первоначально необходимо попасть в «Параметры» ПК, сделать это можно через меню «Пуск» или с помощью единовременного нажатия клавиш Win и I.
- В разделе «Учётные записи» требуется выбрать подраздел «Электронная почта и УЗ».

- Найти внизу окна подсвеченную синим цветом надпись «Войти вместо этого с локальной УЗ» и щёлкнуть по ней.
- Откроется окно, содержащее форму переключения с одного вида УЗ на другой, необходимо заполнить поля (обязательно только имя).

- Следовать инструкциям системы, которая предложит выполнить свой перезапуск и войти под изменившейся учёткой.
Удалить
Если всё-таки для оптимизации работы Windows 10 требуется окончательное удаление учётной записи «Майкрософт», то алгоритм несколько изменяется, хотя первый шаг остаётся прежним:
- Заходим в тот же раздел «Параметров», но выбираем пункт «Семья и другие пользователи».
- Выделяем необходимого юзера и нажимаем на соответствующую кнопку «Удалить» (удалятся и все его данные).
- Здесь имеется и кнопка для изменения типа УЗ, которая может послужить альтернативой вышеописанному способу.

Локальная
Друзья, давайте без предисловий перейдём к способам удаления локальной учетной записи в Windows 10.
Панель управления
В первую очередь рассмотрим самый естественный, простой и привычный метод, наверняка, знакомый многим — удаление учетной записи Windows 10 с помощью «Панели управления»:
- В окне «Панели управления» находим раздел «УЗ пользователей», а там пункт «Управление другой УЗ».

- Помечаем щелчком необходимый профиль (подойдёт и для УЗ «Майкрософт») и жмём на требуемую команду, в нашем случае, «Удаление УЗ» (данные уничтожаемого юзера могут быть стёрты либо сохранены).



Командная строка
В Windows 10 доступно удаление учётной записи и через командную строку:
- Запускаем через меню «Пуск» командную строку с администраторскими правами.
- Вводим команду «net users» и проверяем среди отобразившихся профилей имя того, кого желаем уничтожить (если в правильности имени нет сомнений, то данный пункт можно опустить).
- Вводим команду «net user ХХХХХ /delete», где ХХХХХ – имя нужного юзера.
- Подтверждаем действие нажатием клавиши Enter.

Менеджер УЗ
Есть ещё один вариант – ликвидировать надоевшего юзера через «Менеджер УЗ», в который можно попасть через строку «Выполнить», запущенную из «Пуска» или с помощью единовременного нажатия клавиш Win и R. Далее:
- В строке ввода команд пишем «control userpasswords2» и подтверждаем, нажав Enter.
- В появившемся списке зарегистрированных на ПК пользователей выбираем необходимого и нажимаем кнопку «Удалить», расположенную чуть ниже.

Встроенная
Друзья, поговорим о том, что делать, если в Windows 10 требуется выполнить удаление встроенной учетной записи администратора или гостя. Удалить их совсем, скорее всего, не получится, да и не нужно, достаточно просто отключить:
- В командной строке, запущенной с администраторскими правами (через «Пуск» или Win + R), набрать командное словосочетание «net user ХХХХХ /active:no», где ХХХХХ – имя администратора или гостя, которого необходимо отключить.
- Нажать Enter.
Пароль
Очень часто пользователям Windows 10 необходимо не удаление учетной записи, а отключение запроса пароля при входе в систему. Способов много, о них можно написать отдельную статью, поведаю самый простой и распространённый:
- В специальном поле для ввода команд (строка «Выполнить»), запущенном из «Пуска» или клавишами Win + R, ввести одно из следующих словосочетаний (результат идентичен) – netplwiz или control userpasswords2.
- Подсветить щелчком мыши нужного юзера и убрать галочку с пункта «Требовать ввод имени и пароля».
Семёрка
А теперь поговорим о том, как выполнить удаление учётной записи в Windows 7. Некоторые способы идентичны десятой версии ОС, например, ликвидация пользователей посредством «Панели управления» или «Менеджера УЗ». Удаление, вернее, отключение встроенной учетной записи, например, гостя или администратора в Windows 7 делается точно так же, как и в десятке. Эти алгоритмы описаны выше, так что повторяться не буду.
Управление компьютером
Можно добиться желаемого результата и через консоль управления компьютером, в которую необходимо зайти с помощью правого щелчка на иконке «Мой компьютер» и выбора в открывшемся списке пункта «Управление». Далее:
- В левой половине окна надо отыскать раздел «Служебные программы» и открыть его содержимое.
- Раскрыть поочерёдно директории «Локальные пользователи» и «Пользователи».

- В центральной части окна отобразятся все зарегистрированные на компьютере УЗ, следует сделать правый щелчок мышью на заданном пользователе и выбрать действие «Удалить».

Реестр
Есть ещё один метод удаления учетной записи в операционной системе Windows 7 (вероятно, работает и на десятке, но не проверял), расскажу о том, как добиться поставленной цели через реестр:
- Предварительно заходим в папку «Users», расположенной на диске C, и удаляем каталог нужного пользователя.
- Запускаем редактор реестра – одновременным воздействием на клавиши Win и R или из «Пуска» открываем окошко «Выполнить» и вписываем в его строке команду «regedit».
- Далее, требуется поочерёдно раскрыть следующие директории:
- HKEY_LOCAL_MACHINE.
- SOFTWARE.
- Microsoft.
- Windows NT.
- CurrentVersion.
- ProfileList.

- Внутри содержимого последней директории (несколько папок с именем «S-1-5») необходимо отыскать параметр «ProfileImagePass», значение которого указывает на тот самый удалённый нами с диска C пользовательский каталог.
- Найденный параметр отправляем в «Корзину» и перезагружаем компьютер.
Друзья, я не утверждаю, что владею всеми доступными методами. Если вы знаете больше, делитесь своими умениями в комментариях. Всем спасибо за внимание и до новых встреч.
Как удалить пользователя в Windows 7
В предыдущей статье мы рассказывали о том, как создать пользователя, а в этой речь пойдет о том, как удалить пользователя в Windows 7. Удалить пользователя даже проще чем создать. Это можно сделать через Панель управления или командную строку. В данном материале мы рассмотрим оба этих способа удаления пользователей в Windows 7.
Для того чтобы удалить пользователя откройте меню «Пуск» и перейдите в Панель управления. Если вы хотите удалить пользователя в Windows 8, то ознакомьтесь с нашей статьей о том, как открыть Панель управления в этой операционной системе.
После того как вы оказались в Панели управления кликните по ссылке «Добавление и удаление учетных записей»
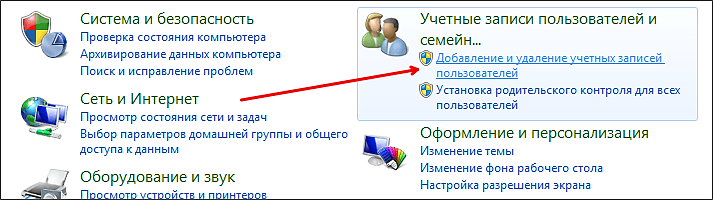
Дальше перед вами откроется окно со списком пользователей. Нажмите на иконку того пользователя, которого хотите удалить. В нашем случае это пользователь «Test».
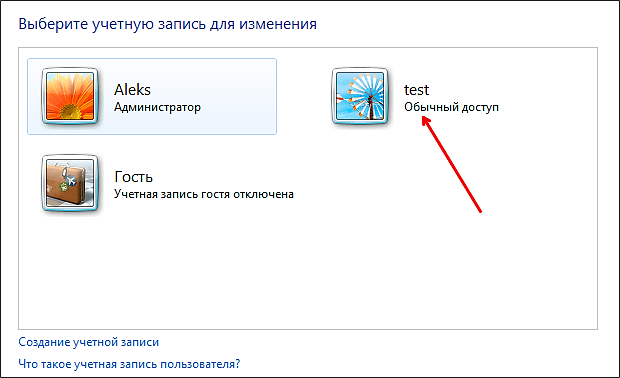
Дальше вам нужно кликнуть по ссылку «Удаление учетной записи».
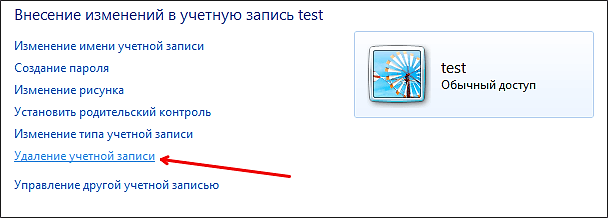
После этого операционная система предложит два варианта удаления пользователя: с удалением файлов и с сохранением файлов. Для того чтобы выбрать один из вариантов нажмите на одну из кнопок.

Если вы нажмите на кнопку «Удалить файлы», то пользователь будет удален вместе со всеми его файлами. Если же выбрать кнопку «Сохранение файлов», то все файлы будут сохранены на рабочем столе администратора, а папке с именем пользователя.
После этого операционная система попросит еще раз подтвердить удаление файлов нажатием на советующую кнопку.

На этом удаление пользователя в Windows 7 закончено.
Как удалить пользователя в Windows 7 через командную строку
Также вы можете воспользоваться командной строкой для того чтобы удалить пользователя из операционной системы Windows 7. Для этого запустите командную строку от имени администратора и введите следующую команду:
- net user имя_пользователя /delete
Например, для того чтобы удалить пользователя с ником «test» нам нужно ввести команду net user test /delete .
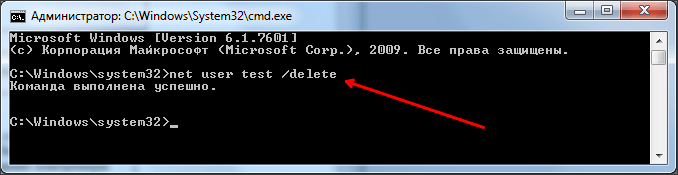
Как можно заметить, удалять пользователей в Windows 7 с помощью командной строки намного проще, чем через Панель управления. Все что нужно сделать, это запустить командную строку с правами администратора и ввести нужную команду.
Как удалять пользователя на компьютере Windows 7
Windows 7 и все остальные современные операционные системы, была задумана как многопользовательская. То есть можно создать собственную учетную запись, а также профиль для мамы, брата или еще кого-нибудь. Это очень удобно, поскольку сейчас не приходится постоянно искать, куда запрятать свои личные файлы от тех, кто тоже сидит за компьютером. Установка пароля обеспечивает ещё больше безопасности для всего того, что не хотелось бы показывать кому-либо ещё.
Однако иногда может потребоваться удалить чей-нибудь профиль. Например, после покупки не нового устройства хочется, чтобы оно было чистым от чужой информации. Поэтому следует уничтожить весь лишний «мусор» от прошлого владельца.
Как уничтожить запись
На сегодня известно несколько простых способов удаления пользователя с компьютера, на который была установлена Windows 7. Все они выполняются достаточно просто и не потребуют особенной подготовки и знания компьютера. Единственное, что нужно:
- Аккаунт того, кто удаляет чей-то профиль, должен быть администраторским.
- Немного терпения и желания разбираться в компьютере.
Первый способ
Чтобы его применить, надо войти в Панель управления. Делается это легко и просто – сначала открывается удобный инструмент под названием «Командная строка» (надо нажать на клавиатуре одновременно две кнопки Win+R) и ввести в нее слово control.
Следующий шаг – выбрать раздел «Учетные записи пользователей». Среди всего обилия функций по управлению придётся отыскать надпись «Управление другой учетной записью».

Здесь необходимо выбрать, какого именно пользователя удалить. Для этого надо кликнуть по его имени мышкой. После этого действия появится новое окошко, в котором есть строка «Удаление учетной записи» – именно то, что нам требуется для достижения цели.

После нажатия на эту функцию Windows 7 спросит, нужно ли сохранить имеющиеся личные файлы с аккаунта. Если они ещё могут пригодиться владельцу – следует нажать на «Сохранение файлов». Все файлы будут перенесены в профиль администратора (станут храниться на Рабочем столе в отдельной папке под именем удаленного аккаунта). В противном случае следует кликнуть на «Удалить». Затем подтвердить решение избавиться от профиля нажатием на кнопку «Удаление учетной записи».

Способ второй
Для удаления чьего-нибудь аккаунта на компьютере можно также применить консоль «Управление компьютером». Чтобы ее открыть, необходимо найти на Рабочем столе часто используемую иконку с именем «Мой компьютер», а затем задействовать правую клавишу мыши, чтобы открыть привычную менюшку, в которой и требуется выбрать пункт «Управление компьютером». В новом окне надо найти список слева и в нем кликнуть на «Служебные программы». В следующем подсписке найти «Локальные пользователи или группы». А затем кликнуть на «Пользователи».

В основном рабочем поле чуть правее появится список всех профилей, созданных на данном компьютере. Требуется выделить нужный и кликнуть на красный крестик слева на панели с инструментами. Либо же просто и банально кликнуть правой клавишей компьютерной мышки по необходимой вам строке и выбрать в меню пункт «Удалить». А затем подтвердить свое решение в новом окне.

Способ третий
Для того, чтобы удалить лишнего пользователя из операционки Windows 7, можно применить и специальный инструмент «Менеджер учетных записей». Чтобы в него войти, необходимо вызвать Командную строку, а затем вписать команду control userpasswords2, и потом нажать на Enter. В появившемся после этого окне нужно выбрать пользователя, которого необходимо удалить из системы Windows 7, а затем кликнуть на кнопку «Удалить».

Затем потребуется подтвердить действие, согласившись с удалением.
Получение администраторских прав
Для каждого из действий, которые могут потребоваться для удаления чьего-то профиля с ПК, требуются администраторские права. Они не всегда есть по умолчанию у владельца, поэтому их нужно получить.
Для начала надо вызвать командную строку сочетанием клавиш Win+R, потом ввести в новое окошко «Выполнить» команду control userpasswords2. Будет открыто новое окно, где необходимо проследовать во вкладку «Дополнительно», а после этого найти и нажать на кнопку с аналогичной надписью.

Вас автоматически перенесет в раздел «Управление локальными пользователями и группами». Здесь необходимо выбрать отмеченную стрелкой папку и дважды быстро нажать на пользователя под названием «Администратор».

Откроется новое окно со свойствами данной учётки, где можно её включить. Нужно убрать галочку с выделенного пункта, а потом сохранить изменения.

Для вступления изменений в силу потребуется перезагрузка.



