Как удалить Edge, Cortana и некоторые другие системные приложения Windows 10
Как удалить встроенные приложения в Windows 10
Вы можете удалить большинство из встроенных приложений – даже те, которые обычно не имеют опции “Удалить” – с помощью команды PowerShell.
Эта команда не позволит вам удалить некоторые из наиболее важных встроенных приложений, в том числе Cortana и Microsoft Edge. Если вы попытаетесь, вы увидите сообщение об ошибке,которое говорит, что они не могут быть удалены.
Для начала в поле поиска введите командная строка, щелкните ee правой кнопкой мыши и выберите команду Запуск от имени администратора. Согласитесь на запрос UAC.
Откройте среду PowerShell. Для этого введите PowerShell -ExecutionPolicy Unrestricted
Скопируйте и вставьте одну или следующих команд в командной строке PowerShell, нажимая клавишу ВВОД после каждой из них, чтобы удалить приложения, которые вы не хотите видеть в вашей системе Windows 10:
3D Builder:
Get-AppxPackage *3dbuilder* | Remove-AppxPackage
Часы и будильник:
Get-AppxPackage *windowsalarms* | Remove-AppxPackage
Калькулятор :
Get-AppxPackage *windowscalculator* | Remove-AppxPackage
Календарь и почта :
Get-AppxPackage *windowscommunicationsapps* | Remove-AppxPackage
Камера :
Get-AppxPackage *windowscamera* | Remove-AppxPackage
Получить Office:
Get-AppxPackage *officehub* | Remove-AppxPackage
Получить Skype:
Get-AppxPackage *skypeapp* | Remove-AppxPackage
Начало работы :
Get-AppxPackage *getstarted* | Remove-AppxPackage
Groove Music:
Get-AppxPackage *zunemusic* | Remove-AppxPackage
Карты :
Get-AppxPackage *windowsmaps* | Remove-AppxPackage
Microsoft Solitaire Collection:
Get-AppxPackage *solitairecollection* | Remove-AppxPackage
MSN Фининсы :
Get-AppxPackage *bingfinance* | Remove-AppxPackage
Кино и ТВ :
Get-AppxPackage *zunevideo* | Remove-AppxPackage
Новости :
Get-AppxPackage *bingnews* | Remove-AppxPackage
OneNote:
Get-AppxPackage *onenote* | Remove-AppxPackage
Люди :
Get-AppxPackage *people* | Remove-AppxPackage
Диспетчер телефонов :
Get-AppxPackage *windowsphone* | Remove-AppxPackage
Фотографии :
Get-AppxPackage *photos* | Remove-AppxPackage
Магазин Windows:
Get-AppxPackage *windowsstore* | Remove-AppxPackage
Спорт :
Get-AppxPackage *bingsports* | Remove-AppxPackage
Запись голоса :
Get-AppxPackage *soundrecorder* | Remove-AppxPackage
Погода :
Get-AppxPackage *bingweather* | Remove-AppxPackage
Xbox:
Get-AppxPackage *xboxapp* | Remove-AppxPackage
Как удалить Cortana в Windows 10
Cortana – одно из главных новых дополнений, сделанных Microsoft в Windows 10. Виртуальный помощник, попросту говоря, не взлетел. Кортана ужасно ограничена в своих возможностях и часто не работает должным образом. Ее доступность также ограничена географически. Она не стала популярна, и пользователи давно хотят от нее избавиться.
Cortana – это то, что можно назвать основной функцией ОС, что означает, что ее удаление может нарушить другие функции Windows 10. Благодаря обновлению Windows 10 за май 2020 года наконец, пользователи могут, удалить Cortana, не боясь навредить Windows 10.
Кортана на Windows 10 2004
Майское обновление Windows 10 или Windows 10 версия 2004 внесло существенные изменения в работу Cortana. Например, виртуальный помощник отделен от поиска Windows. При этом Cortana теперь стала самостоятельным приложением. Теперь, когда это отдельное приложение, его проще удалить из Windows 10. Удаление этого приложения больше не повредит ОС, и его довольно легко отменить.
Проверьте версию Windows
Чтобы удалить Cortana в Windows 10, сначала необходимо убедиться, что вы работаете в Windows 10 2004.
- Нажмите сочетание клавиш Win R , чтобы открыть окно запуска.
- В окне запуска введите «winver» и нажмите клавишу Enter .
- В открывшемся окне найдите номер версии. Это должна быть версия 2004. Если это не так, вам нужно получить обновление для Windows 10 за май 2020 года.

Удалить Cortana в Windows 10
Теперь, когда вы подтвердили, что используете правильную версию, вы можете удалить Cortana. НЕ следуйте этим инструкциям, если вы используете Windows 10 ниже, чем версия 2004.
- Откройте PowerShell от имени администратора.
- Чтобы удалить Cortana для текущего пользователя, введите следующую команду:

- Чтобы удалить Cortana для всех пользователей, т. Е. Из всей ОС, выполните следующую команду:
После выполнения Cortana будет удалена из системы. Теперь можете убрать значок ассистента на панели задач (если не сделали это раньше), кликните правой кнопкой мыши на панели задач и выберите пункт «Показать кнопку Кортаны». Все!

Как установить Кортану
Чтобы снова установить Cortana, выполните следующие действия;
- Посетите страницу приложения Cortana в магазине Microsoft.
- Нажмите кнопку «Получить» и при появлении запроса откройте приложение Microsoft Store.
- Нажмите «Установить» в приложении Microsoft Store рядом с Cortana, и оно будет установлено снова.
Вывод
Если вы используете более старую версию Windows, вы можете использовать данную команду для ее удаления, но это может вызвать проблемы, и вы не сможете получить ее обратно, если не создали точку восстановления системы. Если вы решили удалить ее, но хотите иметь простой способ вернуть виртуального помощника, рассмотрите возможность ее удаления для одного пользователя. Если вы хотите вернуть эту функцию обратно, вы можете создать нового пользователя, и Cortana будет доступна для него.
10 бесполезных компонентов Windows 10, которые стоит отключить и удалить
Освобождаем место от ненужных инструментов, которые заботливо предустанавливает для нас Microsoft.
Windows 10 напичкана разными функциями, и далеко не все из них могут быть вам полезны. Многие компоненты можно удалить, чтобы они не мозолили глаза, да и место на диске освободится. Для обладателей ультрабуков с SSD на 128 ГБ это неплохо.
Большую часть указанных в этой статье приложений можно найти, нажав «Пуск» → «Параметры» → «Приложения» → «Приложения и возможности» → «Дополнительные компоненты». Здесь надо выбрать ненужный компонент и нажать «Удалить».
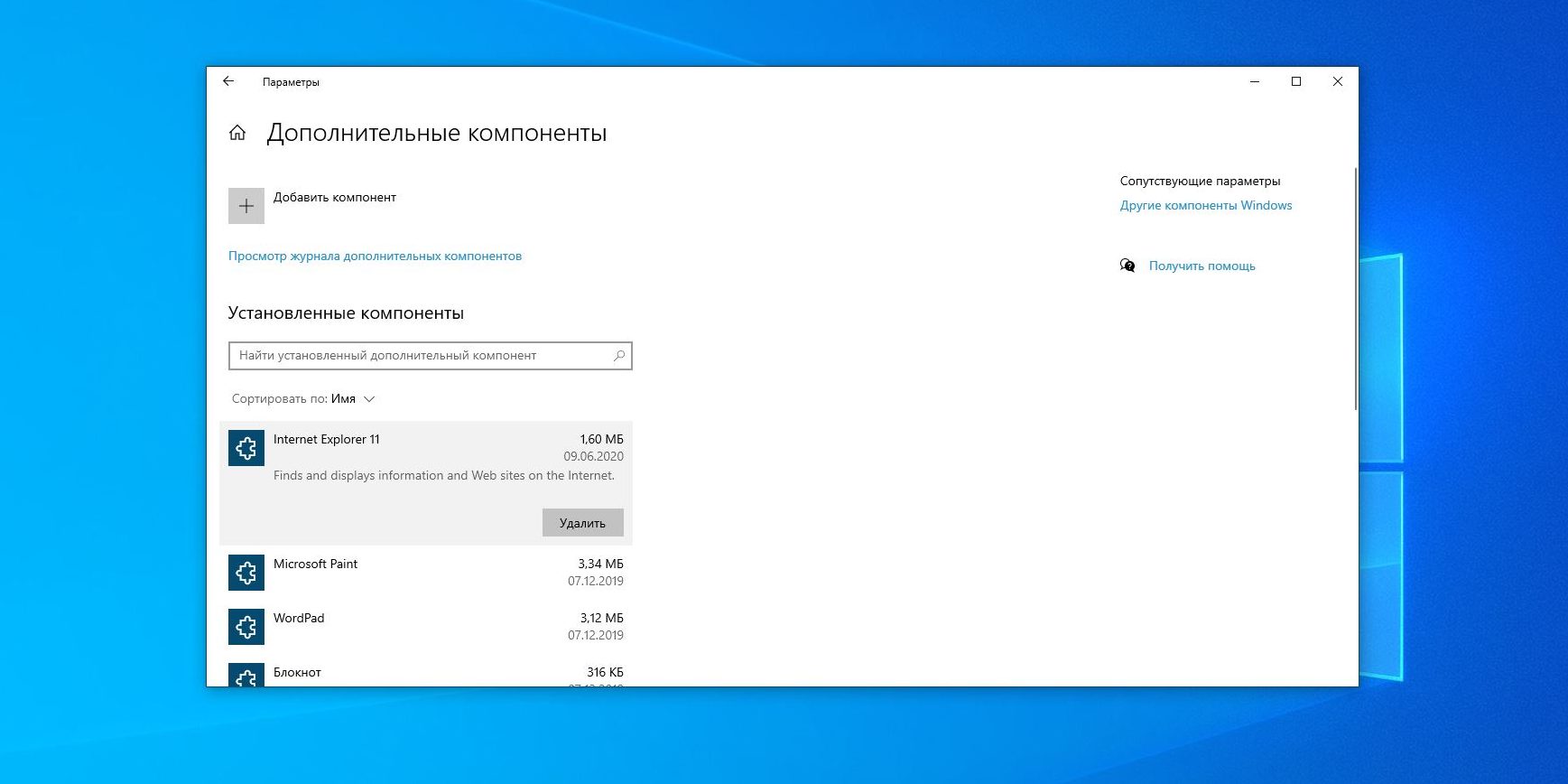
Для тех частей системы, которые не удаляются в меню «Дополнительные компоненты», предоставлены отдельные инструкции.
Удалённые пакеты можно восстанавливать, нажав «Добавить компонент». Так что при необходимости вы сумеете привести систему в первозданный вид. Итак, начнём очистку.
1. Cortana
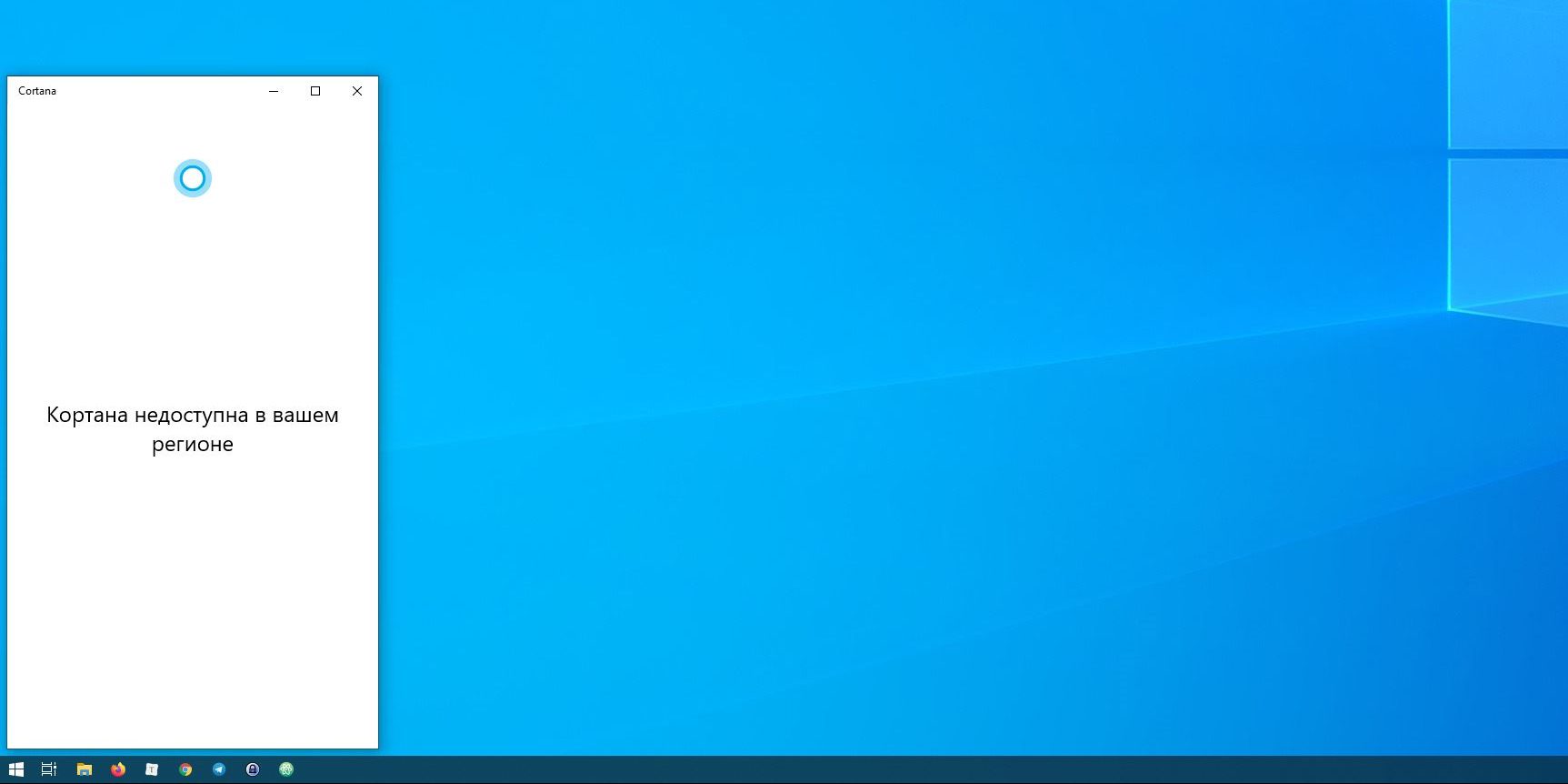
С последним обновлением 20H1 на компьютерах под управлением Windows 10 появилась Cortana — даже на тех, где её раньше не было. Российские пользователи с замиранием сердца щёлкают заветный синий кружок… и видят надпись «Кортана недоступна в вашем регионе».
Зачем добавлять в системы с русской локализацией ассистента, который не говорит по-русски, неизвестно. Поэтому лучше удалить её, чтобы не занимала место.
Нажмите правой кнопкой мыши по значку «Пуск», затем выберите «Windows PowerShell (Администратор)». Введите команду:
Get-appxpackage -allusers Microsoft.549981C3F5F10 | Remove-AppxPackage
И нажмите Enter. Cortana будет удалена.
Если когда-нибудь Microsoft всё-таки сделает Cortana доступной для России, вы сможете запросто установить её обратно из Microsoft Store.
2. Internet Explorer
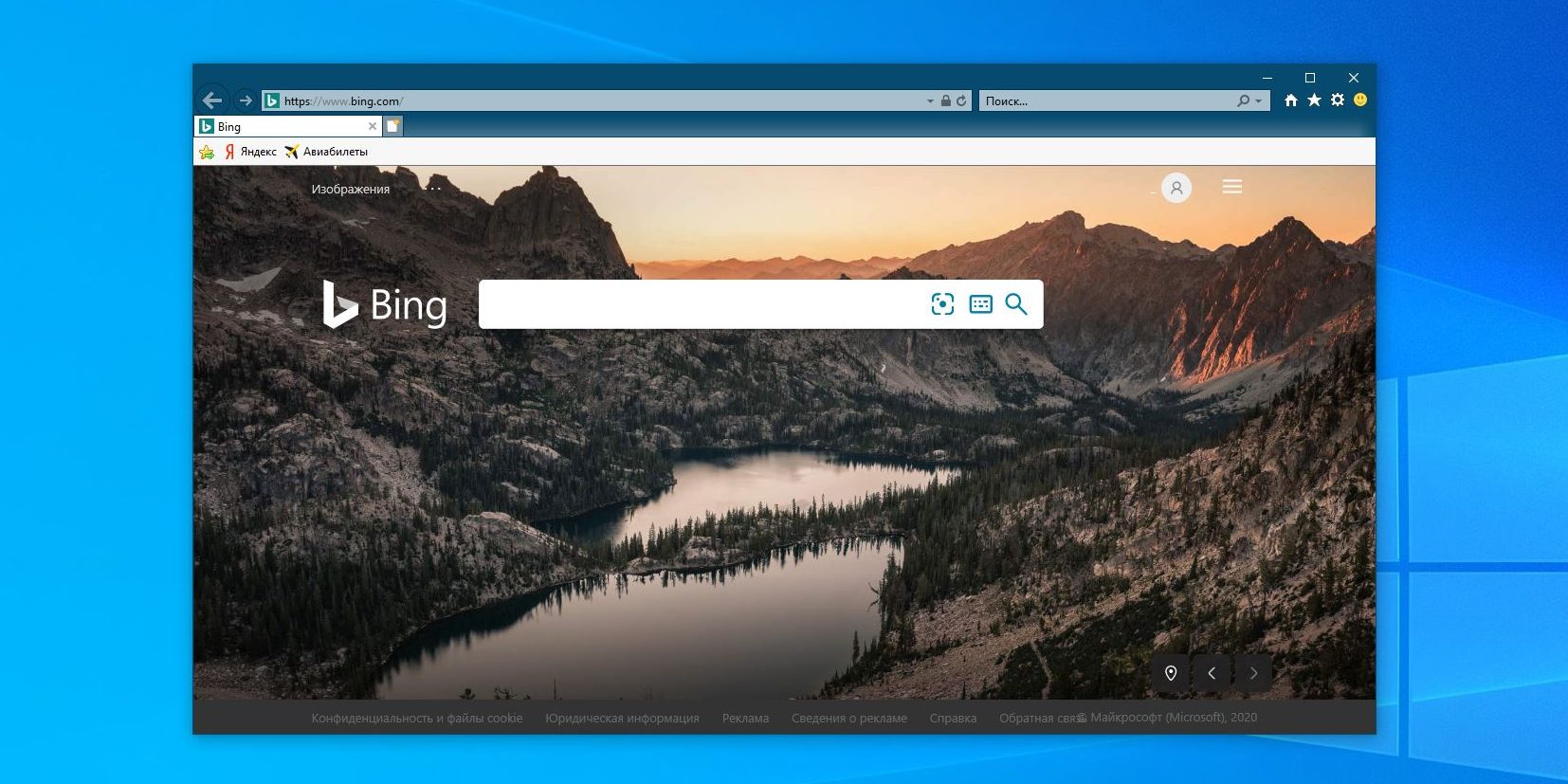
Обычно Internet Explorer используется для скачивания Chrome или Firefox после переустановки Windows 10. А после его тоже можно смело удалить.
Нажмите «Пуск» → «Параметры» → «Приложения» → «Приложения и возможности» → «Дополнительные компоненты». Выберите Internet Explorer и нажмите «Удалить». Вот и всё.
Если окажется, что Internet Explorer вам всё-таки нужен, нажмите «Добавить компонент» в этом же окне, выделите соответствующий пакет и нажмите «Установить».
3. Windows Media Player

На редкость бесполезный проигрыватель, который выглядит как во времена старой доброй Windows XP. Microsoft, видимо, и сами осознают его ненужность, потому что в системе кроме него есть «Музыка Groove» и «Кино и ТВ».
Поскольку большинство пользователей после установки Windows 10 всё равно используют упомянутые программы от Microsoft или скачивают сторонние проигрыватели, Windows Media Player можно и удалить. Сделать это можно в окне «Дополнительные компоненты».
4. Paint
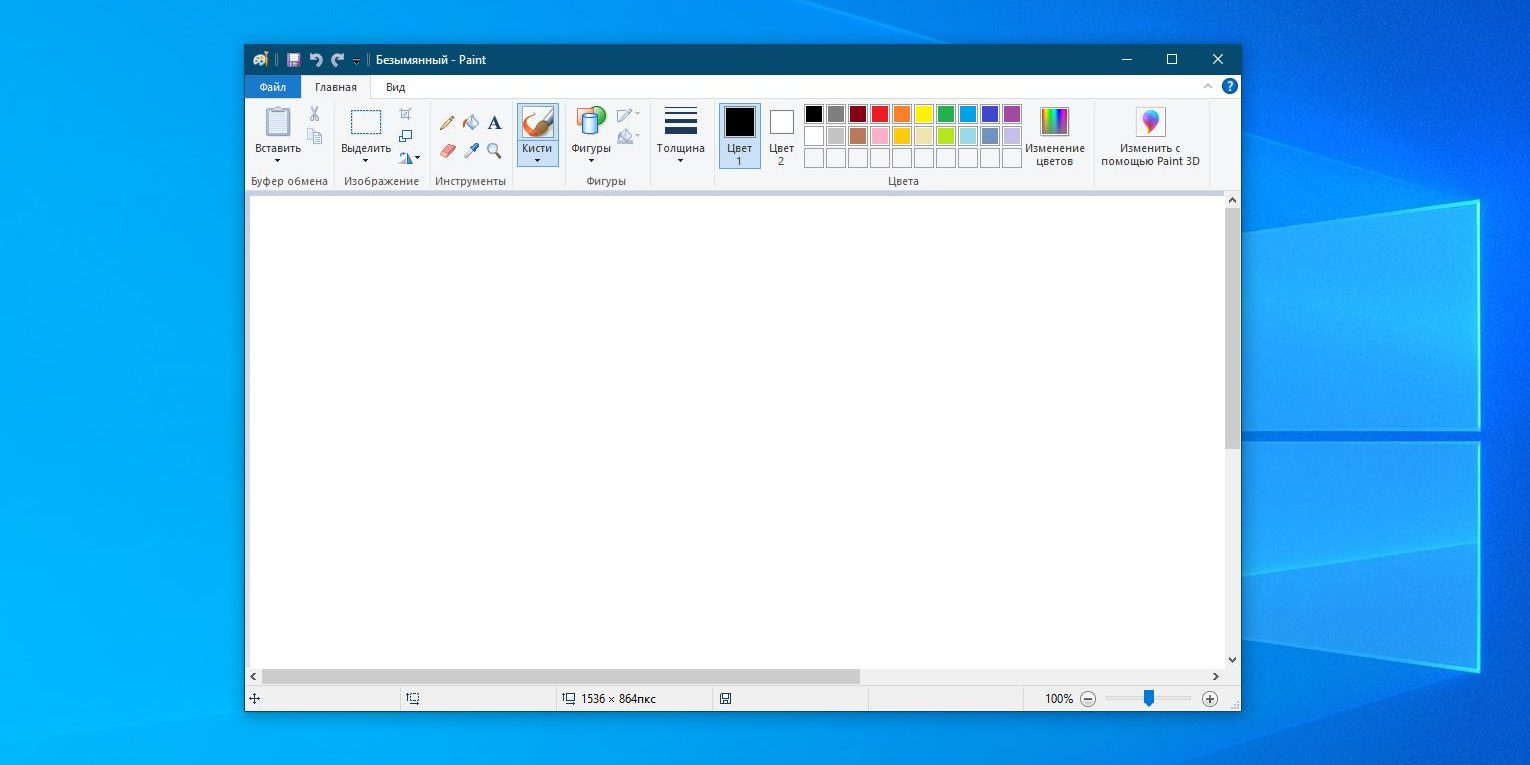
Некоторые рисуют в Paint примитивные комиксы, но для большинства людей этот редактор бесполезен. У него есть очень много качественных бесплатных альтернатив.
Раньше Paint был встроен в систему так, что удалить его было нельзя, но с обновлением 20H1 Microsoft предоставили пользователям Windows 10 такую возможность. Найти Paint можно в меню «Дополнительные компоненты».
5. WordPad
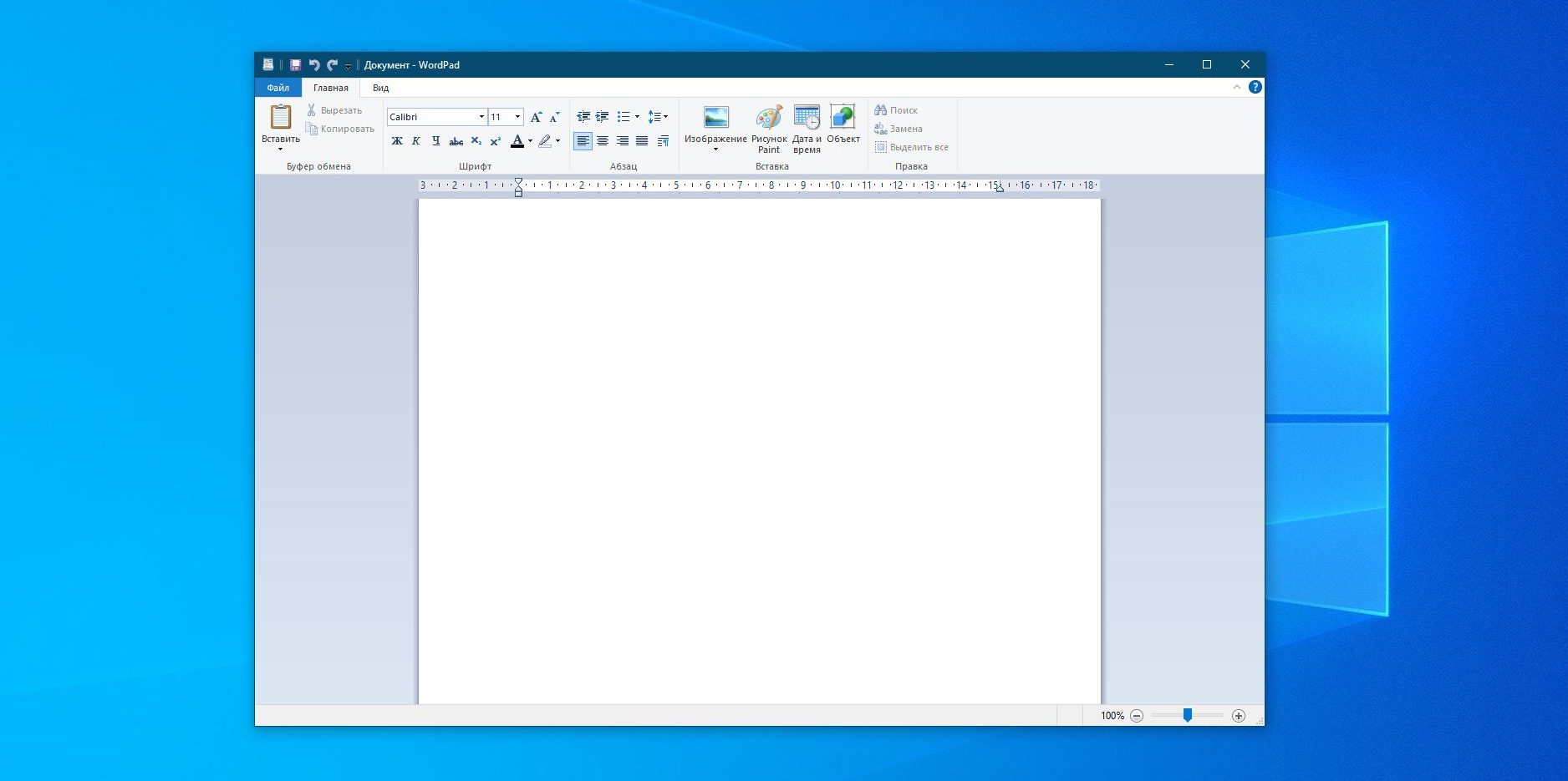
Простенький встроенный текстовый редактор без каких-либо выдающихся возможностей. Открывать форматы DOC и DOCX не умеет, а набранные тексты сохраняет в не самом популярном формате RTF. Короче говоря, довольно-таки бесполезная штука.
WordPad удаляется через «Дополнительные компоненты». Вместо него можно использовать Microsoft Word, Open Office или Google Docs.
6. «Факсы и сканирование Windows»
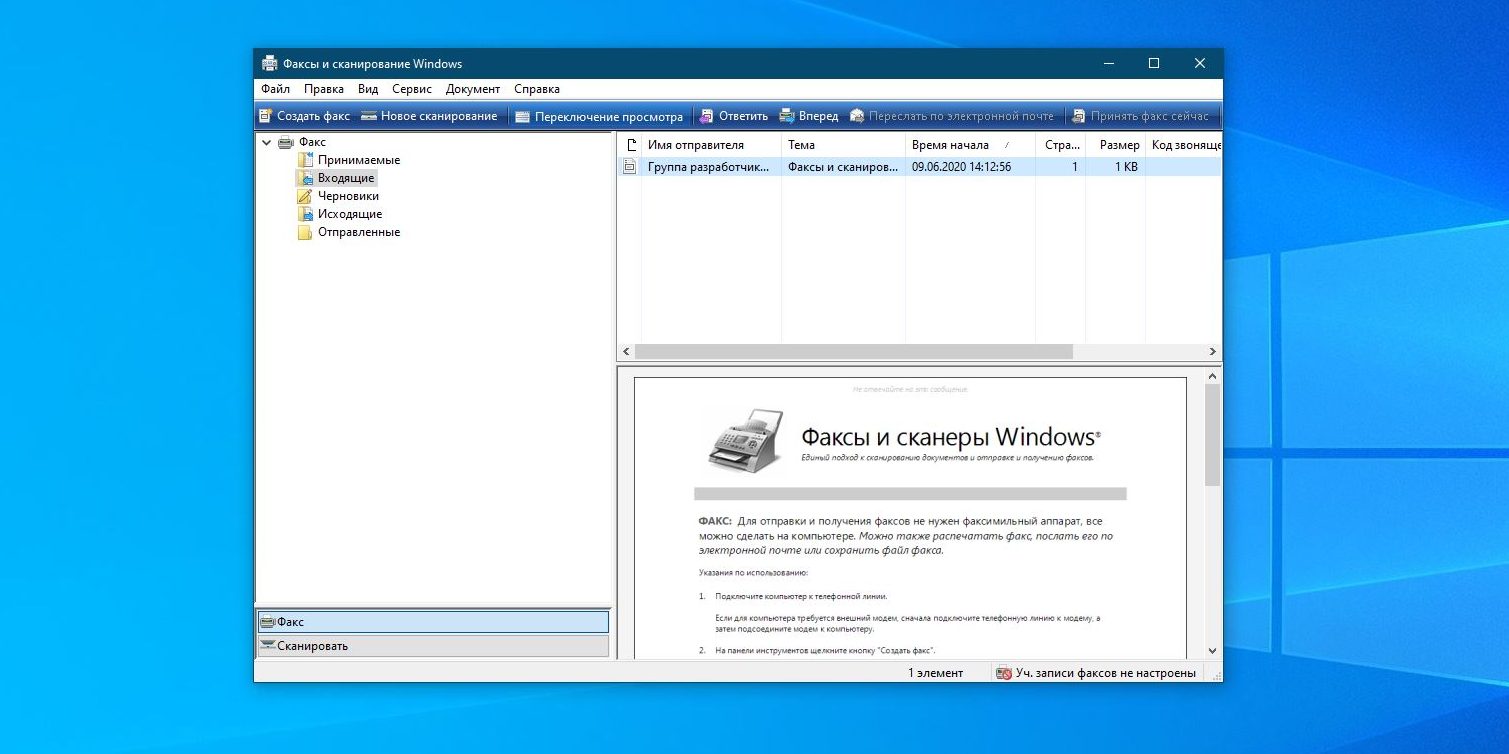
Эта штука необходима, если ваш компьютер стоит в офисе. Но среди домашних пользователей полно тех, у которых нет ни сканера, ни принтера. Ну а что касается факса… многие и не вспомнят, когда в последний раз отправляли факс.
В меню «Дополнительные компоненты» найдите пакет «Факсы и сканирование Windows» и нажмите удалить. При желании его легко можно вернуть на место.
7. «Быстрая поддержка»
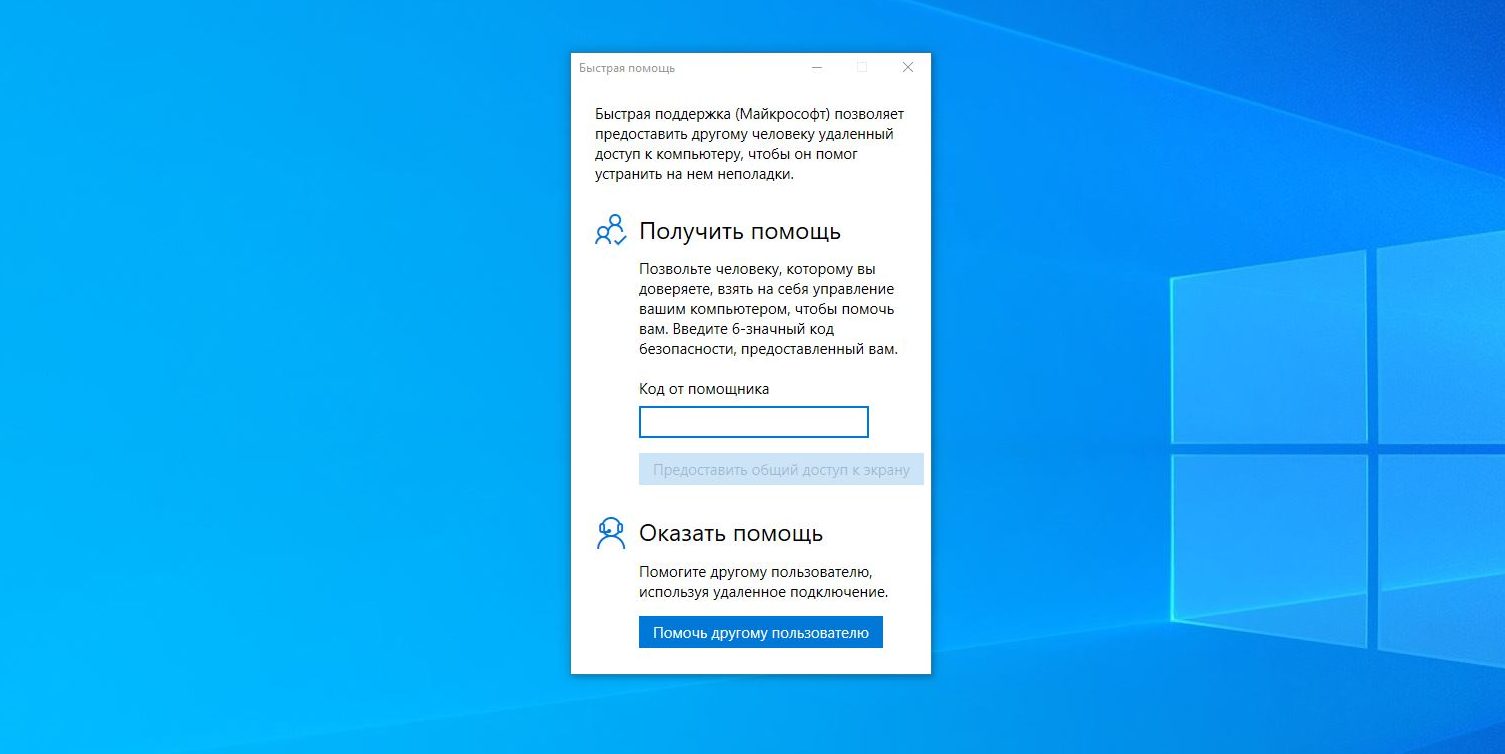
Встроенный инструмент Windows 10 «Быстрая помощь» — хорошая в теории вещь, которой мало кто пользуется на практике. Все в основном помогают своим друзьям через альтернативные программы удалённого доступа.
Если у вас уже установлен TeamViewer, либо ваши знакомые в состоянии без посторонней помощи зайти в «Одноклассники» — пакет «Быстрая поддержка» можно удалить.
8. «Просмотр задач»

«Просмотр задач» или Timeline — эта та кнопка рядом с меню «Пуск», при нажатии на которую перед вами появляются недавно открытые файлы и документы. Если вы пользуетесь аккаунтом и мобильными приложениями Microsoft, то здесь же можно найти файлы с других устройств, например документы Word, открытые на вашем iPhone или Android.
Это забавная штука, но пока она тянет разве что на концепт. Ориентироваться в файлах тут очень неудобно. И непонятно, зачем что-то искать на временной шкале, если есть поиск, папки и меню недавних документов в «Проводнике» и на панели задач. В общем, Timeline — красивый, но едва ли полезный инструмент.
Чтобы отключить его, нажмите «Пуск» → «Параметры» → «Конфиденциальность» → «Журнал действий».
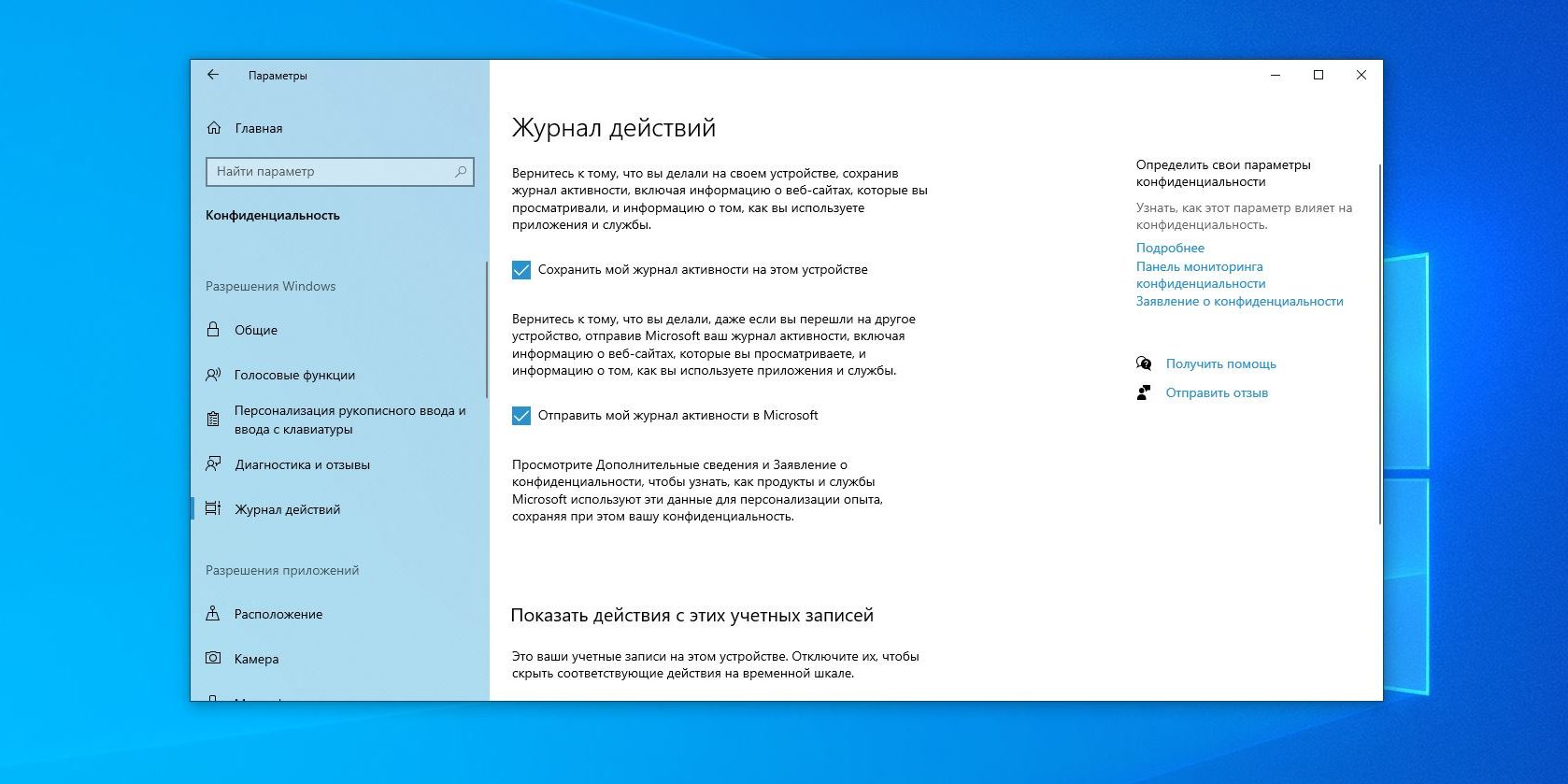
Отключите галочки «Сохранить мой журнал активности на этом устройстве» и «Отправить мой журнал активности в Microsoft». Затем отключите свой аккаунт в разделе «Показать действия с этих учетных записей» и нажмите «Очистить».
Напоследок щёлкните правой кнопкой мыши панель задач и отключите функцию «Показать кнопку Просмотра задач».
9. Кнопка «Люди»
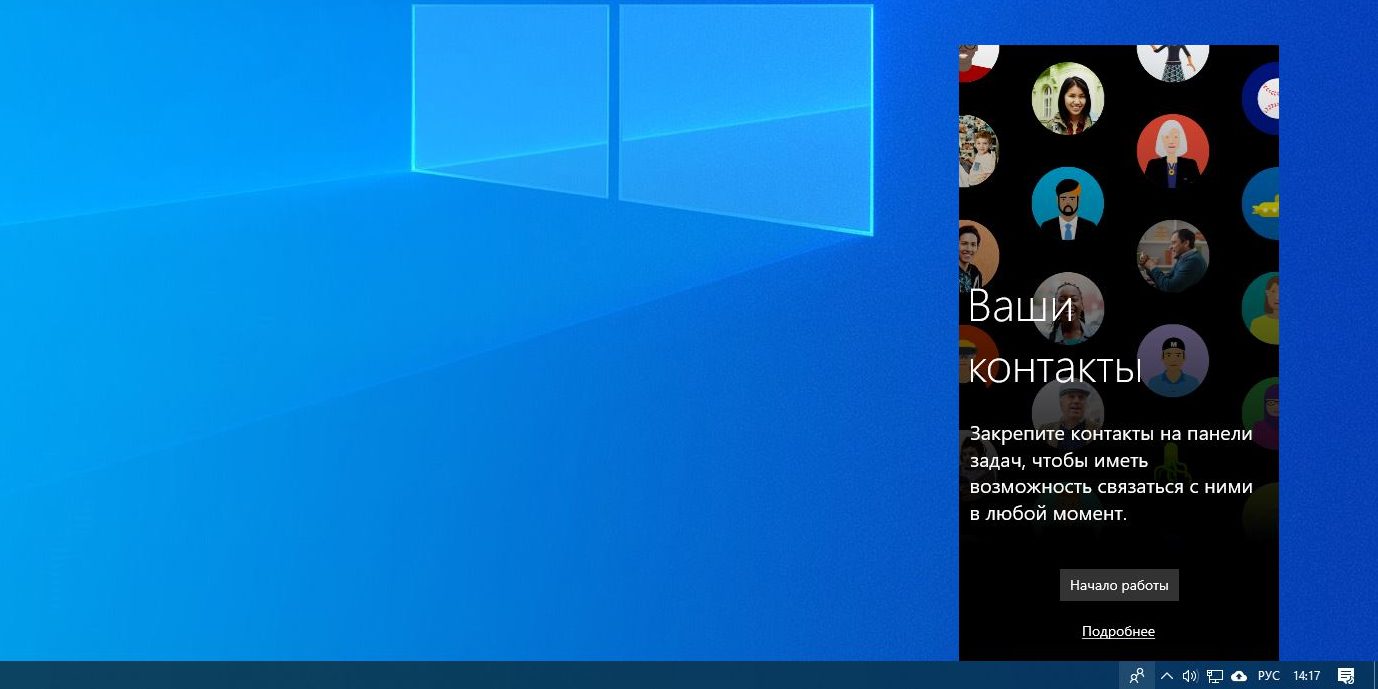
Эта кнопка на панели задач отображает ваши контакты и позволяет прикреплять их к панели задач. В принципе, задумка неплохая, но эта функция интегрируется только с «Почтой» Windows 10 и Skype, так что проку от неё, считайте, никакого.
Щёлкните правой кнопкой мыши таскбар и нажмите «Показывать панель «Люди» на панели задач». Вот и все.
10. Универсальные приложения
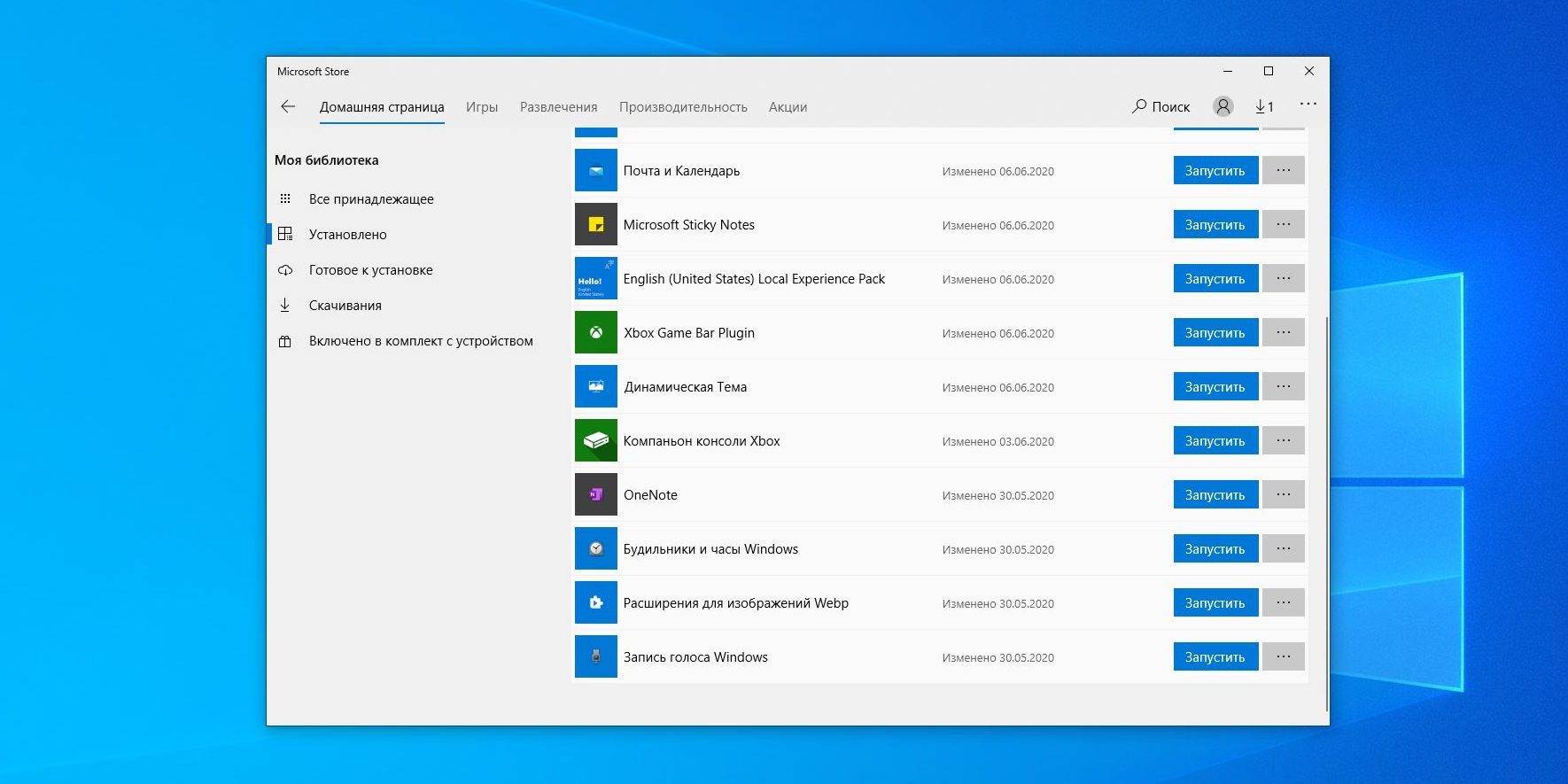
Кроме вышеуказанных компонентов, в Windows 10 присутствует ещё немало «Универсальных приложений». Это те самые, которые открываются при нажатии на плиточки в меню «Пуск». Они оптимизированы для сенсорных экранов.
Их полезность разнится от случая к случаю, например, «Почта» или «Фотографии» — вполне стоящие программы. Но зачем вам «Средство 3D-просмотра» или «Компаньон консоли Xbox», если у вас нет ни 3D-принтера, ни консоли Microsoft?
Удалить «Средство 3D-просмотра» можно командой Windows PowerShell:
Get-AppxPackage *3d* | Remove-AppxPackage
А для удаления «Компаньона консоли Xbox» надо набрать:
Get-AppxPackage *xboxapp* | Remove-AppxPackage
С полным списком команд для удаления прочих универсальных приложений можно ознакомиться в нашем руководстве.
Если решите восстановить эти программы, их можно найти в Microsoft Store. Или наберите команду Windows PowerShell, чтобы восстановить всё скопом.
Get-AppxPackage -AllUsers| Foreach
Но учтите, выполнять команду нужно только если вы очень любите приложения от Microsoft.




