Как скопировать текст в окне Windows или в окне программы
Как скопировать текст в интерфейсе приложений Windows и сторонних программ

Как скопировать текст в системных и программных уведомлениях Windows? Как скопировать надписи в интерфейсе приложений операционной системы и сторонних программ? Получая уведомления об ошибках или сталкиваясь с незнакомыми пунктами меню и настроек в плохо русифицированных программах и таковых вообще без поддержки русского языка, мы, чтобы получить в Интернете разъяснение, обычно переписываем текст и вводим его поисковик.
Можно ли как-то автоматизировать этот процесс, если приходится часто сталкиваться с непонятными уведомлениями или исследовать софт без поддержки русского?
Есть как минимум три способа для реализации поставленной задачи.
1. Textify
Бесплатная портативная утилита Textify являет собой узкопрофильный кустарный инструмент, предназначенный именно для копирования надписей в диалоговых окнах Windows и программ.
Скачать Textify можно на её сайте:
Утилита работает в фоне, её возможности задействуются горячими клавишами, настраиваемыми в её окне. Чтобы скопировать текст в системном, программном уведомлении или в интерфейсе приложения, используем на выбор сочетание клика правой, левой или средней кнопкой мыши и клавиш Ctrl , Alt или Shift .

Применяем выбранную комбинацию кнопкой «Apply» в окне утилиты.
Далее пробуем возможности Textify: подводим курсор к системной или программной надписи и жмём назначенную для работы утилиты комбинацию, например, Shift + средняя кнопка мыши. На экране появится небольшая надстройка с изъятым из уведомления или программного интерфейса текстом надписи. Этот текст можно скопировать с помощью опции копирования в контекстном меню или просто клавиш Ctrl + C . Реализуемая утилитой надстройка также предлагает нам кнопки отправки изъятого текста в популярные интернет-сервисы – Google Переводчик , поисковик Google , поисковик DuckDuckGo и Википедию .

Увы, Textify нельзя назвать 100%-но эффективным инструментом. Утилита работает с интерфейсом самой Windows, но стабильно только с её классической частью. В части работы с современным Modern- и UWP -интерфейсом, соответственно, Windows 8.1 и 10 могут наблюдаться сбои. Ну и со сторонними программами Textify дружит не со всеми, всё зависит от специфики их интерфейса. Стабильность в столь тонком деле может предложить только софт с OCR – технологиями распознавания текста на изображениях.
2. Abbyy Screenshot Reader
Самый эффективный инструмент, с помощью которого можно копировать надписи в диалоговых окнах, системном и программном интерфейсе – Abbyy Screenshot Reader, небольшая программка-скриншотер с функциями распознавания текста. Она делает снимок указанной нами части экрана, распознаёт текст и по итогу выводит его либо в буфер обмена, либо в текстовый файл из числа поддерживаемых форматов. Программа работает на базе OCR -технологий известной компании Abbyy , является платным продуктом.
Официальный веб-ресурс здесь:
Abbyy Screenshot Reader работает из системного трея, все необходимые настройки – область захвата, язык распознавания, способ вывода распознанного текста – задаются в окне программы.

Для старта распознавания вызываем программу из трея и жмём либо кнопку в окне программы, либо клавишу R . Далее указываем область распознавания надписи. И либо кликаем опцию «Сделать снимок», либо просто жмём Enter .

Затем извлекаем из буфера распознанный текст и вставляем куда надо.
3. QTranslate
Бесплатный аналог предыдущей программе – программа-переводчик QTranslate, она поставляется со встроенной технологией OCR для перевода текста с источников, не поддерживающих копирование.
Сайт загрузки программы:
Эта программа также работает из системного трея, где на её значке можно вызвать контекстное меню и выбрать функцию распознавания текста на экране. При желании в настройках QTranslate для запуска этой функции можно назначить свои горячие клавиши, по умолчанию они отсутствуют.

После запуска функции блоком на экране указываем область распознавания текста и жмём кнопку копирования в появившейся надстройке.
Сайт с нуля
Создание сайта. Продвижение сайта. Заработок на сайте.
Каждый пользователь сталкивался с ситуацией, когда на компьютере открывалось окно Windows, с сообщением на английском языке. Подобные сообщения можно увидеть в окне открытой программы, или например, когда вам необходимо настроить программу, или выбрать предлагаемые действия, а вы не понимаете, о чем вас информируют.
Что делать тем, кто не владеет английским, или другим иностранным языком? Выход здесь один: использование электронного переводчика (программа, онлайн сервис) для перевода непонятного текста.
При работе за компьютером, возникают такие ситуации: открывается окно Windows с сообщением об ошибке, или другой информацией, запущенная программа открывает окно с сообщением, интерфейс программы на английском (или другом) языке, а вам необходимо выбрать нужные настройки. В такой ситуации, человеку, не владеющему иностранными языками, будет очень трудно принять правильное решение.
Сообщение в информационном окне может быть очень важным. Поэтому пользователю необходимо принять верное решение.
Для этого, нужно скопировать текст из окна Windows, или из окна программы, а затем перевести данный текст (скопировать и перевести текст ошибки Windows) с помощью программы онлайн переводчика, или с помощью сервиса онлайн перевода: Переводчик Google (translate.google.ru), или Яндекс.Перевод (translate.yandex.ru).
Как же скопировать текст появившейся в окне, или текст из области экрана монитора? Для решения этой проблемы существует несколько способов:
- использовать возможности Windows (команды клавиатуры)
- программа экранный переводчик
- онлайн сервис для распознавания текста
Способ реализации выглядит примерно так: сначала из окна, или из части экрана, извлекается текст, а затем полученный текст переводится с помощью онлайн переводчика.
Мы рассмотрим самые простые решения: использование возможностей операционной системы Windows.
Как скопировать текст в окне с помощью клавиатуры
В операционной системе Windows присутствует возможность копирования текста из активного окна системы, или из активного окна открытой программы.
Если, на вашем компьютере открылось окно с сообщением об ошибке Windows, или с другим информационным сообщением на английском языке, вы можете скопировать непонятный текст в буфер обмена.
Порядок действий при помощи команд на клавиатуре:
- Перед началом копирования текста в буфер обмена, необходимо сделать активным окно, из которого необходимо будет скопировать текст. Для этого кликните мышью в окне с сообщением.
- Далее нажмите на клавиатуре последовательно две комбинации клавиш: сначала «Ctrl» + «A», а затем «Ctrl» + «C».
- Затем откройте любой текстовый редактор (Блокнот, WordPad, Word)
- Кликните в окне текстового редактора, а затем нажмите на клавиатуре на клавиши «Crtl» + «V».
Текст из сообщения был скопирован в Блокнот.
Теперь можно выделить этот текст, а затем скопировать и вставить для перевода на русский язык, в соответствующее поле онлайн переводчика.
Перевод получен, даже если перевод не идеальный, пользователь поймет, что ему сообщила операционная система, или программа. В большинстве случаев, таким способом вы переведете сообщения Windows, или сообщения программ на компьютере.
Онлайн сервис для распознавания текста Free Online OCR
В более сложных случаях, я рекомендую воспользоваться онлайн сервисом для распознавания текста. С помощью онлайн сервиса Free Online OCR, можно распознать текст из окна Windows, или из окна программы, или из любой части экрана компьютера. Free Online OCR — один из лучших бесплатных сервисов для распознавания текста из изображений. С помощью этого сервиса можно извлечь текст из картинки (изображения).
При использовании этого способа, текст не копируется в буфер обмена, а сохраняется снимок экрана в графическом формате, из которого текст будет распознан на сервисе для извлечения. Этим методом можно пользоваться для того, чтобы извлечь текст из области окна программы. Скопируйте весть текст из окна Windows, или из окна программы, или только часть (область) текста, необходимую для перевода.
Как скопировать текст программы или сообщения от Windows?

Многие пользователи часто сталкиваются с ситуацией, когда приходится устанавливать программу на английском языке и появляется сообщение с ошибкой или просьбой выбрать действия. Однако не все в совершенстве владеют иностранным языком. Чтобы перевести текст и выбрать правильное действие или настройку, его нужно напечатать и вставить в программу-переводчик. Если текст большой, то его набор вызывает затруднение. Чтобы долго не переписывать текст с окна программы в переводчик, стоит его скопировать. Как же это сделать?
Если текст на английском языке вам не понятен или вы ищете определённые варианты решения проблемы, копирование текста является самым быстрым способом найти нужный ответ в сети. Однако выделить и скопировать некоторые сообщения Windows и других программ невозможно. Поэтому рассмотрим некоторые варианты копирования текста с активного и неактивного окна.
Способ №1
Если на экране монитора у вас появилось сообщение, которое нужно скопировать, выполняем следующее:
- Кликаем на окне уведомления, чтобы оно стало активным.
- Жмём «Ctrl+A», чтобы выделит текст;
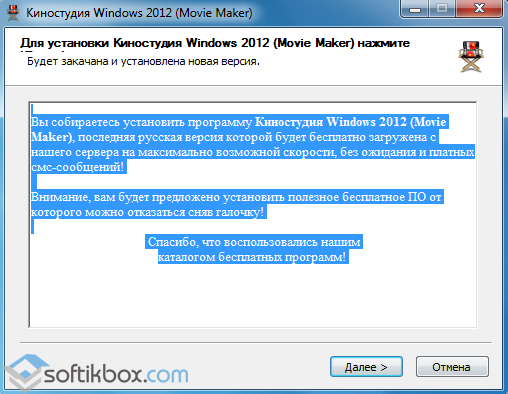
- Жмём «Ctrl+C», чтобы скопировать текст;
- Открываем блокнот, кликаем левой кнопкой мыши на пустом месте и нажимаем «Ctrl+V».
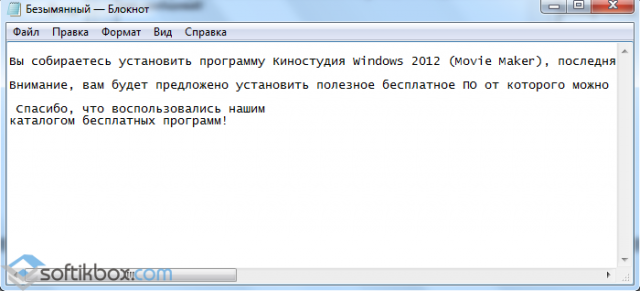
Теперь текст из блокнота можно вставить в онлайн-переводчик или любую другую программу для перевода иностранных языков. Из блокнота текст вставляется без ошибок и лишних пробелов.
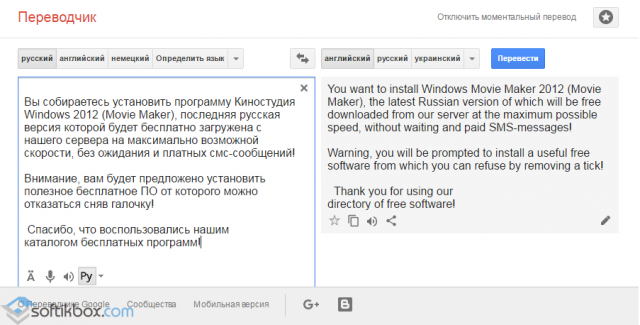
Способ №2
В сети есть много программ для распознавания текста. Среди них можно выделить онлайн-сервис Free Online OCR. Его преимущество заключается в том, что из картинки, снимка экрана или фото можно быстро и корректно распознать текст. Все что необходимо, это выполнить следующие действия:
- При возникновении ошибки, или во время работы какой-то программы, текст которой нужно скопировать, необходимо запустить любой софт для снятия скриншота. Воспользуемся Lightshot. Для примера сделаем скрин текста антивируса.
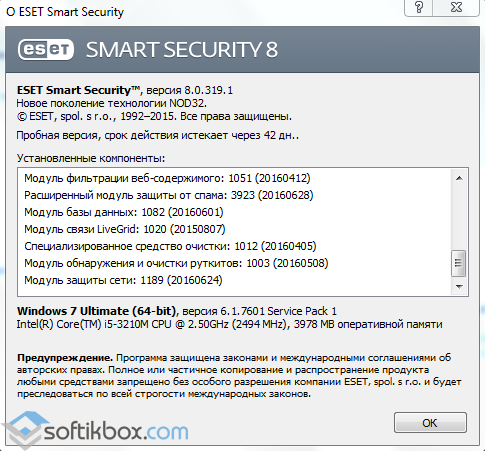
- Сохраняем снимок в формате PNG или JPEG.
- Переходим на сайт онлайн-сервиса и нажимаем «Открыть файл…». Размер файла не должен превышать 5 Мб.
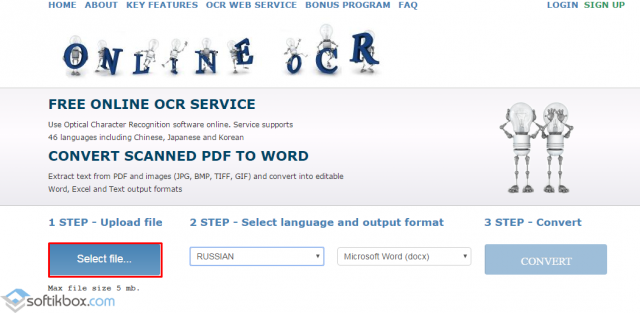
- Выбираем язык конвертации, формат, вводим капчу и жмём «Конвертировать».
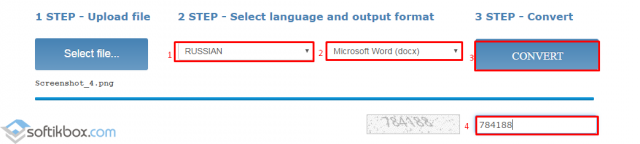
- Результат появится в отдельном окне и его даже можно сохранить в выбранном формате.
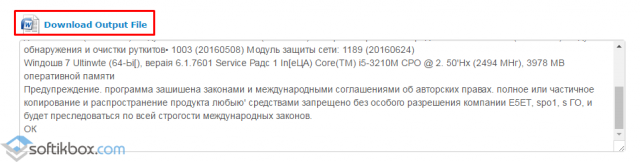
Также для копирования текста неактивного рабочего окна можно использовать и другие программы.



