Как скопировать файлы с рабочего стола, если Windows 7, 8, 8.1 не запускается
Как сохранить важные файлы, если не загружается Windows 10 / 8 / 7
Что делать, если не запускается (не стартует) Windows? Как в этом случае скопировать важные файлы на флешку (внешний HDD)? В сегодняшней статье мы не будем касаться восстановления ОС с помощью установочного диска Windows или диска восстановления системы (предположим, их нет), а рассмотрим вопрос извлечения и сохранения данных силами Dr.Web LiveDisk и Microsoft Diagnostics and Recovery Toolset (“Набор средств диагностики и восстановления”). О втором способе я расскажу чуть подробней, т.к. далеко не все знают что такое DaRT и “с чем его едят”.
Как пользоваться Dr.Web LiveDisk

Загрузочные диски для удаления вирусов и восстановления поврежденной “операционки” имеются на сайтах всех крупных разработчиков антивирусного ПО. Читайте ниже алгоритм создания и работы с LiveCD, а, точнее, LiveUSB от общеизвестной на постсоветском пространстве компании “Доктор Веб”.
- Чтобы создать диск аварийного восстановления, бесплатно скачайте Dr.Web LiveDisk (
0,5 Гб) с официального сайта здесь, выбрав “Скачать для записи наUSB” и приняв лицензионное соглашение.
- Зайдите в BIOS, при включении компьютера нажимая на кнопку “F2” или “DEL“, выставьте очередность загрузки с флешки и, сохранив настройки, перезагрузите систему.
- При загрузке выберите русский язык и кликните по “Dr.Web LiveDisk” (первый скриншот).

- После визуализации интерфейса LiveUSB на базе Linux жмите на иконку “Файловый менеджер” → откройте директорию “win“.

- Щелкнув по нужной папке (файлу) правой клавишей мыши, в выпавшем меню остановитесь на “Копировать“.

- Выбранные папки (файлы) перенесите на флешку, т.е. в директорию “root” через все ту же мышиную кнопку (“Вставить“).

- По окончании процесса, кликнув по знакомому зеленому логотипу в левом нижнему углу рабочего стола (“Mainmenu“), активируйте режим “Выключить” для корректного выключения устройства.
Как пользоваться Microsoft Diagnostics and Recovery Toolset (DaRT)
DaRT или “Набор средств диагностики и восстановления” помогает находить и устранять неполадки на десктопах (ноутбуках) с 32- и 64-разрядными выпусками Windows, включая компьютеры, которые не запускаются. При помощи приложения причины неполадок анализируются (изучая журнал событий или системный реестр), после чего, используя встроенные средства, можно попытаться исправить ситуацию, отключив “битый” драйвер устройства, восстановив потерянные файлы, обнаружив и удалив вредоносные программы и т.д.
Как правило, это занимает меньше времени, чем манипуляции с диском восстановления системы. Единственное и существенное “но“: “животворящий” набор спецутилит входит в пакет Microsoft Desktop Optimization Pack (MDOP) и доступен только корпоративным клиентам по подписке Software Assurance. Однако “Набор…” легко найти на сторонних сайтах (торрентах), не забыв соотнести его версию с имеющейся Windows: DaRT 6.5 / 7.0 – для Windows 7, DaRT 8.0 (8.1) – для Windows 8 (8.1), DaRT 10 – соответственно, для Windows 10.

- Итак, найдите и скачайте приложение, запишите образ на диск (флешку).
- Выставьте в BIOS очередность загрузки с флешки и перезагрузите ПК → выберите операционную систему и разрядность (х86 или х64), если скачали вариацию “allinone“.

- Отказавшись от предложения подключиться к сети, остановитесь на русской раскладке клавиатуры → откройте апплет “Диагностика“.

- Далее выберите раздел “Microsoft Diagnostics and Recovery Toolset“.

- Раздел содержит множество утилит для работы с Windows, но нас интересует “Проводник” → подключив внешний жесткий диск (флешку), скопируйте на съемный носитель все необходимые папки (файлы).
Если ни один из перечисленных способов не помог, извлеките винчестер и подсоедините к другому десктопу (ноутбуку) через SATA-разъем или USB-переходник. При включении компьютера многострадальный диск должен определиться как новое устройство, с которого можно извлечь (скопировать) важные данные. Если диск не определяется (файлы не копируются), то самое время нести HDD в сервис восстановления данных либо готовить деньги на покупку нового, что обычно дешевле первого варианта (смотрите в Сети расценки на подобные услуги).
Примечание: О восстановлении поврежденных компонентов в Windows 7 и 8 с помощью утилиты DISM читайте здесь.
Windows не загружается, как спасти данные?
Привет друзья. У вас наверное были случаи когда Windows не загружается, и в голове появляется мысль, а как же спасти данные? Что будет с моими файлами, неужели я их потеряю? На таких случаях очень хорошо зарабатывают компьютерные мастерские, или мастера одиночки.
Они смотрят на ваш компьютер и говорят, что все серьезно, восстановить информацию будет сложно и дорого. Если информация на компьютере действительно ценная, то клиент готов заплатить, и не мало.
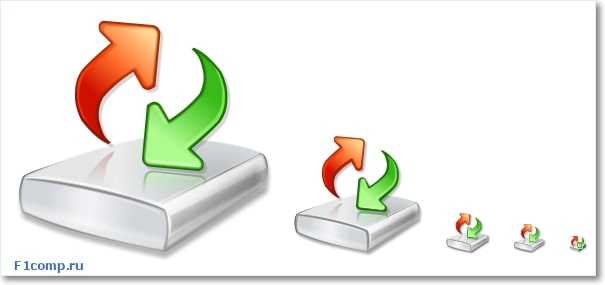
Конечно же, если проблемы с жестким диском, то восстановить информацию действительно может быть сложно, но если у вас просто системная ошибка, и не запускается Windows, то восстановить информацию не сложно.
Во-первых: возможно восстановить ваш компьютер можно даже без переустановки Windows, просто нужно разобраться с ошибкой, которая появляется. Что бы понять что происходит с вашим компьютером почитайте эту статью. Так же почитайте о синих экранах, и о восстановлении загрузчика.
Во-вторых: Даже если нужно переустанавливать Windows, то информация пропадет только с системного диска. Обычно это диск C . А вся информация, которая хранится на локальных дисках D , или E не будет утеряна.
В этой статье мы рассмотрим процесс спасения информации, на операционной системе Windows 7 (не столь важно), и при условии, что системный диск, это диск С .
Стоит помнить, что папка “Мои документы” , и все файлы на рабочем столе, находятся на диске C. То есть на том диске на котором установленная операционная система. И при переустановке Windows 7, раздел C нужно будет отформатировать, соответственно вся информация будет утеряна.
Суть нашей работы заключается в том, что бы перенести данные с системного диска (в нашем случае) C , на другой раздел D , или E . Тогда наши файлы будут в безопасности, и можно будет заняться установкой Windows.
Как спасти данные при переустановке Windows?
Для спасения файлов, есть много загрузочных дисков, с проводниками, которые позволяют осуществлять операции с файлами без загрузки Windows. Мы будем использовать загрузочный диск от ESET . Сначала я думал взять Dr.Web LiveCD, который я подробно описывал здесь, но у диска компании ESET встроенный файловый проводник более удобный и понятный.
Значит если у Вас еще нет загрузочного диска от ESET, то создаем его. Подробное руководство по нему я уже писал, читайте здесь.
Теперь нам нужно с него загрузится. Вставляем диск в привод, и перезагружаем компьютер, если пойдет загрузка с диска, то вы увидите на экране вот такую картинку:
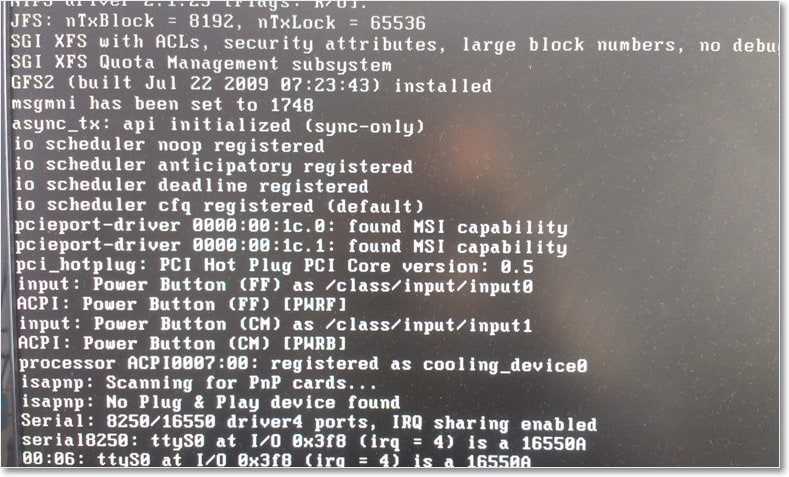
Если же компьютер начнет включатся как обычно, то читаем статью о том как правильно выставить загрузку с диска в БИОС, и повторяем, пока не увидите то что на картинке выше.
Дальше появится меню с выбором варианта загрузки. Выбираем “Graphice mode” и нажимаем “Enter” .
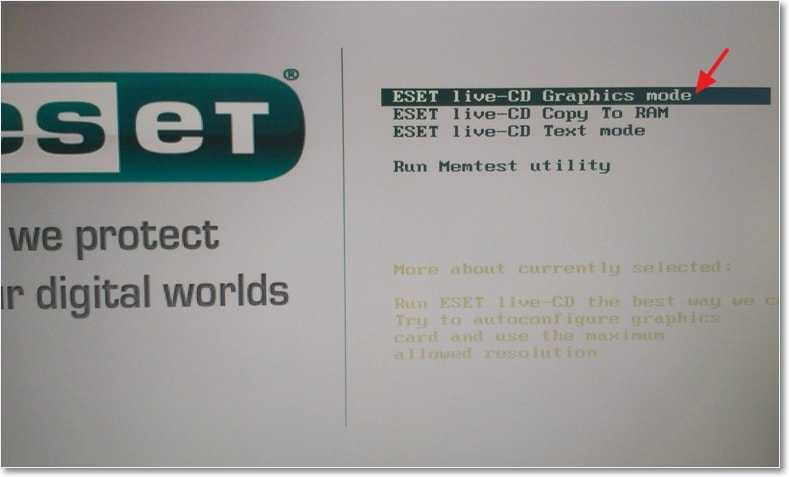
Ждем пока все загрузится. Окно с антивирусом, которое откроется автоматически, можно закрыть.
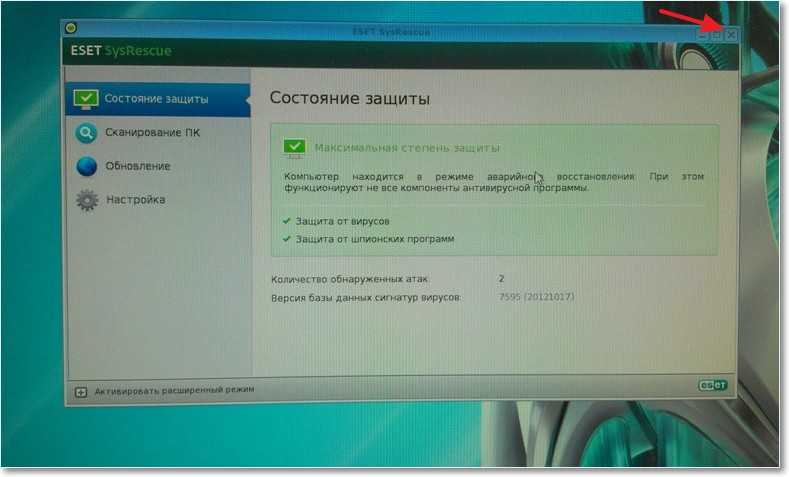
Теперь нам нужно запустить проводник, для того, что бы скопировать файлы с диска C в надежное место. Для этого, на рабочем столе, загрузочного диска от ESET, запускаем утилиту “Компьютер” . Это проводник, который мало чем отличается от обычного проводника в Windows 7. Только немного запутанный :), не переживайте, сейчас разберемся.
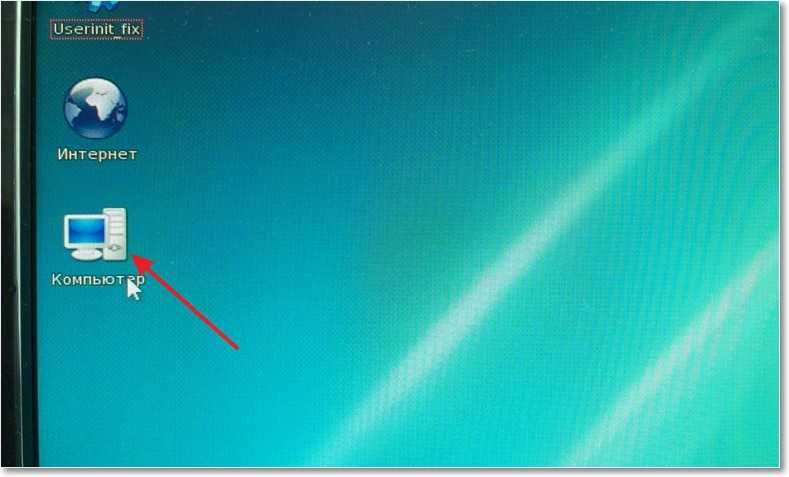
Выглядит он весьма красиво и понятно. На главном экране отображаются три локальных диска (у меня это C, D и E) и привод CD/DVD . Как видите у меня локальные диски имеют названия, кто есть кто, я определил по размеру, и по этим самым названиям, не буду забивать вам голову ерундой, идем дальше.
Я от руки :), стрелочками нарисовал, что нам нужно сделать. Что бы было понятнее. Нам нужно с диска С скопировать нужные нам файлы на диск D, или E, где они будут в безопасности. Все картинки увеличиваются при нажатии.
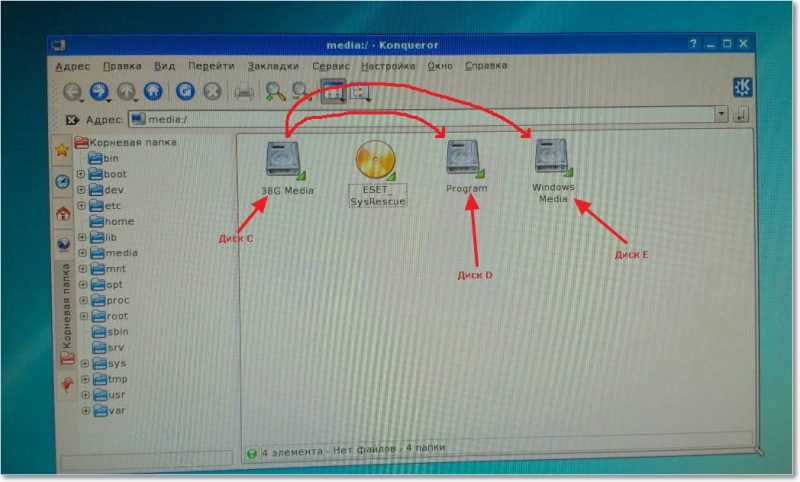
Заходим в диск C , и ищем нужные нам файлы. Скорее всего нам понадобятся файлы с папки “Мои документы” , и “Рабочий стол” . После того, как откроем диск C, переходим в папку “Users” .
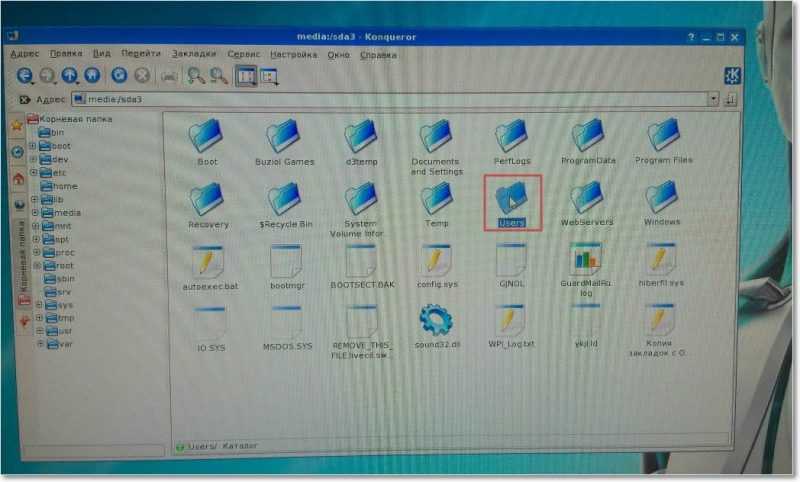
Затем переходим в папку своей учетной записи.
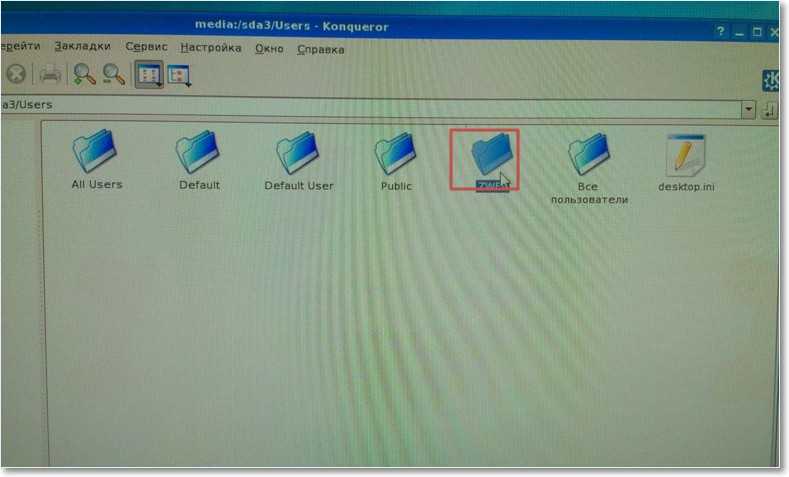
Находим две папки “Desktop” и “Documents” , как вы уже поняли, в первой находятся файлы, которые лежат на рабочем столе, а во второй файлы из папки “Документы” . Выделяем эти две папки, нажимаем правой кнопку мыши и выдираем “Копировать” .
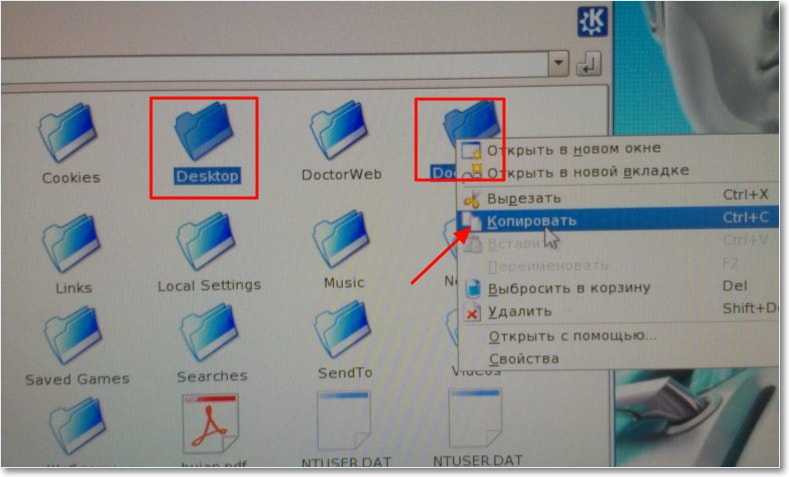
Дальше нам нужно вернутся назад и выбрать диск D , или E для того, что бы скопировать туда эти папки. Нажимаем несколько раз на кнопку “Назад” , открываем диск D , нажимаем правой кнопкой мыши на пустую область, и выбираем “Вставить (2) элемента” .
Вот так друзья можно спасти данные при переустановке Windows. В принципе таким способом можно скопировать любые файлы с одного раздела на другой, без участия операционной системы.
После того, как все сохранено, можно приступить к установке Windows. Удачи друзья!
Понравилась статья? Оцените её:
Рекомендуем по теме

Здравствуйте дорогие посетители. После установки операционной системы, в большинстве случаев это Windows 7, .

Привет. В Windows 7 (да и в более ранних версиях Windows) есть такая .

Привет друзья! Все темы, которые касаются личных данных, файлов и настроек всегда .
Загрузился но почему то на английском и ничего не понятно…
Здравствуйте! Помогите. 02.01.2018. включил ПК и обнаружил поверх всего 4 контура прямоугольных: 2-сплошные, 2-пунктиром. Крайней правой кнопкой на ПАНЕЛИ ЗАДАЧ не убираются. ПК работает полнофункционально, только на всем открытом висят эти 4 контура. Причем, делаешь скриншоты-на них их нет (как бы система их не видит), а визуально и на фото-режут глаз. Сие случилось впервые. Как очиститься от скверны?
Такое появляется если проблемы с монитором или видеокартой. Просто парой действий тут не отделаться. Можно подключить другой монитор и если все хорошо, то просто выбросить или отнести в ремонт старый. Если же все осталось также, то вытащить видеокарту и нести в сервис, подругому никак.
У меня ошибка: Missing operating system, Bios флэшку видит, но ESET не грузится.
Попробовал и eset и drweb. После старта жалуется вроде как на старую ubuntu и лив не стартует. Что посоветуете?
Здравствуйте можно ли через эту программу удалить определённый файл? или же каким либо другим путём без запуска windows ? Поскольку мне известен файл(вирус) из за которого не запускается виндовс
Проблема такая при включении появляется видеозаставка Вин7 через несколько секунд промелькает синий экран и сброс ноутбука. Ошибку нельзя прочитать.
Спасибо, очень хорошая утилита.
Помогите пжлста! В проводнике eset видит только флешку, в чем проблема?
Как восстановить файл ексель, если когда его открываешь там пишут:”Действительный формат открываемого файла отличается от указываемого его расширением файла.Перед открытием данного файла убедитесь, что файл не поврежден и получен из нужного источника”. подскажите как восстановить данные
Здравствуйте! Помогите пожалуйста, ищу давно ответ на вопрос. Какими бесплатными редакторами, на русском языке, можно резать и склеивать файлы mts, ts (720х576х25, скорость передачи данных-3200 (примерно) кбит в сек).- БЕЗ КОНВЕРТАЦИИ. Спасибо.
У меня такая проблема суть в том то что мой антивирус нечаянно удалил системные файлы и он не включается только мигает свет монитора можно исправить ошибку без переустановки?
Как установить Винду! Не могу переключится в биосе на ice, что делать?
Здравствуйте!eset запустился,НО нет не диска С ни D!как спасти данные с С?или уже совсем все безнадежно?
спасибо тебе большое!очень выручил.копирую файлы. подскажи как мне теперь win 7 установить после WIN 10? что то не получается.я откат на вин 7 сделал, теперь система не запускается, знакомый говорит что типа я не смогу семерку после десятки поставить, только вин 10 надо , правда такое может быть?
Здравствуйте! Очень жду спасительного круга на свое сообщение от 29.05.2016. от 05:30 С уважением, Александр. 29.05.2016. 18:18
Система Win7 проф. на 1Тб HDD, диск разбит на С (с системой) и D. Второй диск 2Тб. Перед отключением диски были в рабочем состоянии, о чем сообщали утилиты от Ashampoo, система ни о чем не предупреждала, отключение прошло нормально. Спустя несколько часов, при включении был короткий звуковой сигнал (я успокоился), появилась обычная заставка о внутренностях, и, тут меня чуть не хватил удар! На черном экране появилась строка о необходимости нажать Ctrl+Alt+Del, что я и сделал, сначала раз, ПК перезагрузился, ничего не изменилось. Потом еще несколько раз. Изменений нет. Пытался F8 добиться Дополнительных вариантов загрузки, пытался долго, но спасительное окно не появилось. Загрузил Диск восстановления системы, дошел до шага, где надо было указать действующую ОС, но таблица была пустой? Ждал. Затем перешел к следующему шагу-устранение ошибок и исправление их. В окне забегал бегунок, было указано, что на это нужно более часа, я ждал 5 часов. Почти 1Тб музыки, видео, фото, программы… А диски работали тихо, как всегда!? Еще раньше заметил – при загрузке экран дважды моргает. После 3-х дней мучений на диск 2Тб была установлена заново система, этот диск стал С. При запуске новая система отобразила только диск 2Тб с индексом С и, ничего больше, хотя экран моргал всегда дважды. После нескольких запусков я отключил невидимый диск (ранее С+D), теперь экран моргает 1 раз. В инете смотрел, что диски оживают, иногда, может попробовать несколько раз подключить нечитаемый диск, может система увидит невидимок? Страшно! Не навредить бы. А если на другом ПК пробовать нечитаемый 1 Тб диск, не возникнет конфликта с буквами обозначения дисков? Что делать, как спасти данные. 29.05.2016. 05:30
Здравствуйте!
Ранее локальный диск C был разделен на 2 части – С,и,соответственно,D. При сносе виндовс все было прекрасно,так как диск D не затрагивался вовсе. Но последний раз при очередном сносе винды диск D пропал. возможно ли восстановить данные,которые были на нем?
Добрый день! Нужна Ваша помощь!
ВОПРОС: как запустить программу для восстановления разделов типа “Partition Recovery” или “TestDisk”, если ОС не запускается?
ПРЕДЫСТОРИЯ: Я столкнулся с такой проблемой: ноутбук имеет локальный диск С с ОС Win7. Я разбивал диск С на два разных и утилита дополнительно(не знаю почему-я не указывал в задании) изменила тип Рековери-диска. После этого ОС запускаться перестала и только выдавало окно восстановления. После выбора восстановления программа собралаь производить процесс форматирования С, но я остановил. После этого перестало вообще что-либо запускаться – на черном экране выскакивает окно “BOOTMGR is missing”.
Восстановление с диска не работает(насколько я смог увидеть через файловый менеджер диска ОС(Win7), раздел С форматнулся. Но есть программы, типа “Partition Recovery” или “TestDisk”, которые восстанавливают данные.
Как спасти важные данные незагружающейся Windows, имея лишь установочный носитель системы

Как спасти важные данные незагружающейся Windows, имея лишь установочный носитель системы

Самые опасные сайты, которые НЕЛЬЗЯ открывать, но Вы наверняка уже пробовали

Ваш телефон Вас подслушивает: неоспоримые доказательства и способы спасения

Лучший антивирус для слабого ПК: он точно Вам нужен.

Нужен ли антивирус для Windows 10: 100% ответ без гадания на кофейной гуще

Как избавиться от назойливых звонков с неизвестных номеров: прощаемся навсегда без сожалений
Не в каждом случае Windows, подвергшуюся серьезному сбою и в результате этого неспособную загружаться, целесообразно реанимировать. Если ранее не создавалась резервная копия, если ранее не был подготовлен соответствующий проблеме Live-диск, если в помещении нет другого компьютерного устройства, чтобы можно было оперативно создать аварийный носитель, восстановление системы может стать довольно затратным по времени и усилиям процессом. Для успешной реанимации Windows нужны и навыки, и специальный инструментарий. Нередко даже профессионалы в сервисных центрах советуют переустановить систему, поскольку это обойдется дешевле ее восстановления. Но даже если переустановка Windows неизбежна, не обязательно прощаться с важными данными, хранящимися на системном диске С. Их можно спасти при помощи того же установочного носителя Windows.
Переместить важные файлы с системного раздела незагружающейся Windows на несистемный раздел или альтернативный носитель поможет командная строка. Ее можно вызвать на первом этапе процесса установки Windows клавишами Shift+F10.

Для копирования файлов с помощью командной строки нужно знать не только сами команды, но еще и точное название папок и файлов, а также их пути размещения на системном разделе. Потому для спасения данных лучше прибегнуть к помощи графического интерфейса проводника Windows. Доступ к нему получим в блокноте, а сам блокнот откроем посредством командной строки. В ее окне вводим команду:
notepad

В окне блокнота жмем меню «Файл», а в нем – «Открыть».

Проводник Windows, работающий в таких условиях, имеет свою специфику. В нем не открываются папки библиотек, и для доступа к данным придется пройти полный путь размещения папок пользовательского профиля. В окошке проводника выбираем «Этот компьютер», затем – системный раздел. В большинстве случаев системный раздел не будет значиться привычной буквой С, поскольку эту букву займет небольшой технический раздел Windows, который в работающей операционной системе намеренно скрыт от глаз пользователей. Системный раздел, скорее всего, будет обозначен буквой D. В любом случае при поиске традиционного диска С в программной среде, отличной от полноценно работающей Windows, лучше ориентироваться на размер раздела или методом «тыка» искать такой, что содержит папки «Windows» и «Program Files».

Если спасти нужно настроечные файлы отдельных программ, попав в окно системного раздела, далее следуем в папку «Program Files» («Program Files (x86)»). Для спасения данных, хранящихся в системных библиотеках «Загрузки», «Видео», «Музыка», «Изображения» и т.д., открываем папку «Пользователи».

Затем выбираем пользовательский профиль – папку с названием используемой локальной учетной записи или учетной записи Microsoft.

Далее заходим в папки профиля, где имеются важные файлы.

И копируем данные на несистемный раздел или другой носитель. Поскольку проводник внутри блокнота заточен только под открытие TXT-файлов, для отображения всех форматов файлов необходимо в графе «Тип файлов» установить значение «Все файлы». Далее выбираем по отдельности каждую папку или файл, вызываем контекстное меню и кликаем «Копировать».

С помощью кнопки «Этот компьютер» или адресной строки вверху перемещаемся на несистемный раздел или другой носитель и там с помощью того же контекстного меню вставляем папку или файл.

Условный недостаток такого способа спасения данных – копирование и вставка каждой папки, каждого файла в отдельности. Выбор объектов в групповом режиме с зажатой клавишей Shift не поддерживается.
Так что папки пользовательского профиля лучше копировать целиком. Еще один нюанс: чтобы увидеть, переместилась ли папка или файл в пункт назначения, необходимо обновить окошко проводника с помощью соответствующей команды в контекстном меню.

А вот для спасения данных папки «AppData», где содержатся настройки и кэш отдельных программ, рассмотренный выше способ не подойдет. В силу своей специфики проводник блокнота со скрытыми папками и файлами не работает. Для доступа к содержимому папки «AppData» необходимо прибегнуть к помощи функционального файлового менеджера, поддерживающего отображение скрытых объектов, в составе LiveDisk.
По завершении работы с файлами окна блокнота и командной строки закрываем. И продолжаем процесс установки Windows.



