Как сделать раздел активным: при загрузке Windows 8 выходит ошибка: “An operating system wasn’t found. Try disconnecting any drivers that don’t contain an operating system?”
На главную
Удалил основной раздел (диск С)
 Argon116 15 сен 2015
Argon116 15 сен 2015
Вообщем, хотел поставить я винду, дошёл до раздела удаления и форматирования дисков , и случайным образом удалил диск “С” на которую должна была ложиться винда, но это пол беды, думаю создам обратно и ошибки как не бывало, нажимаю создать раздел выходит ошибка что то связанное с “GPT” и “MBR” , нашёл решение в интернете , ввёл в командой строке команды которые GPT поменяла в MBR и всё, просто всё упало. Слетела установка винды, захожу заново и выдает ошибку “An operating system wasn’t found. Try disconnecting any drivers that don’t contain an operating system.” Эта ошибка не дает запустить флешку! . Вообщем ребят знающие в этом толк, прошу помогите ! Это Ноут Asus K51AE

 Protobuf 15 сен 2015
Protobuf 15 сен 2015
 DupekTop_XorBapTca 15 сен 2015
DupekTop_XorBapTca 15 сен 2015
 Argon116 15 сен 2015
Argon116 15 сен 2015
 lemangt (15 Сен 2015 – 10:58) писал:
lemangt (15 Сен 2015 – 10:58) писал:
Винды нет на ноуте , я в курсе что не удаляет, так получилось что случайно нажал
Сообщение отредактировал Argon116: 15 сен 2015 – 14:00
 Protobuf 15 сен 2015
Protobuf 15 сен 2015
 Argon116 (15 Сен 2015 – 17:00) писал:
Argon116 (15 Сен 2015 – 17:00) писал:
Винды нет на ноуте , я в курсе что не удаляет, так получилось что случайно нажал
Если ты откроешь например livecd ubuntu ты там обнаружишь загрузочный раздел windows. он скрыт по умолчанию. Удали его и будет счастье. Ошибку пишет, то что не может найти операционную систему. Загрузчик есть, а он ос нет.
Сообщение отредактировал lemangt: 15 сен 2015 – 14:03
 ilim500 15 сен 2015
ilim500 15 сен 2015
сбрось настройки биоса на дефолт и ребутни.
Не поможет – достань батарейку на пару минут – биос сам сбросиццо – или если найдёшь перемычку КМОС – её перставь.
А так хз – перустанавливал винду – тоже удалял раздел – на 64 бита – 40 гб оказалось маловато – удалил оба раздела, создал новы и всё ок.
 Protobuf 15 сен 2015
Protobuf 15 сен 2015
 Argon116 (15 Сен 2015 – 16:53) писал:
Argon116 (15 Сен 2015 – 16:53) писал:
Вообщем, хотел поставить я винду, дошёл до раздела удаления и форматирования дисков , и случайным образом удалил диск “С” на которую должна была ложиться винда, но это пол беды, думаю создам обратно и ошибки как не бывало, нажимаю создать раздел выходит ошибка что то связанное с “GPT” и “MBR” , нашёл решение в интернете , ввёл в командой строке команды которые GPT поменяла в MBR и всё, просто всё упало. Слетела установка винды, захожу заново и выдает ошибку “An operating system wasn’t found. Try disconnecting any drivers that don’t contain an operating system.” Эта ошибка не дает запустить флешку! . Вообщем ребят знающие в этом толк, прошу помогите ! Это Ноут Asus K51AE

Вопрос UEFI отключено было или ты постарался?
 Argon116 15 сен 2015
Argon116 15 сен 2015
 lemangt (15 Сен 2015 – 11:03) писал:
lemangt (15 Сен 2015 – 11:03) писал:
Если ты откроешь например livecd ubuntu ты там обнаружишь загрузочный раздел windows. он скрыт по умолчанию. Удали его и будет счастье. Ошибку пишет, то что не может найти операционную систему. Загрузчик есть, а он ос нет.
Я даже если запишу на флешку livecd ubuntu он у меня его все равно не откроет , флешку вообще не открывает
Сообщение отредактировал Argon116: 15 сен 2015 – 14:15
 Argon116 15 сен 2015
Argon116 15 сен 2015
 lemangt (15 Сен 2015 – 11:05) писал:
lemangt (15 Сен 2015 – 11:05) писал:
Вопрос UEFI отключено было или ты постарался?
 olkm 15 сен 2015
olkm 15 сен 2015
На ноутах обычно идет уже установленная винда. Лучше родную установить чтоб не потерять лицензию. Посмотрите не осталось ли в комплекте cd дисков – там скорее всего будет что то для восстановления системы , можно попробовать скачать если нет сд (обычно на ноуте есть скрытый раздел с дистрибутивом установки). Если ноут новый с 8-й то говорят можно ставить поверх и потом серийник вбивать (с обратной стороны).
По поводу загрузки с usb попробуйте поиском найти инструкцию – ноут “информация о модели” загрузка с USB.
 Argon116 15 сен 2015
Argon116 15 сен 2015
 olkm (15 Сен 2015 – 11:27) писал:
olkm (15 Сен 2015 – 11:27) писал:
На ноутах обычно идет уже установленная винда. Лучше родную установить чтоб не потерять лицензию. Посмотрите не осталось ли в комплекте cd дисков – там скорее всего будет что то для восстановления системы , можно попробовать скачать если нет сд (обычно на ноуте есть скрытый раздел с дистрибутивом установки). Если ноут новый с 8-й то говорят можно ставить поверх и потом серийник вбивать (с обратной стороны).
По поводу загрузки с usb попробуйте поиском найти инструкцию – ноут “информация о модели” загрузка с USB.
Я умею ставить винду с юсб, тут дело в том что я разделы удалил
 PostdieD 15 сен 2015
PostdieD 15 сен 2015
 Argon116 (15 Сен 2015 – 13:53) писал:
Argon116 (15 Сен 2015 – 13:53) писал:
Вообщем, хотел поставить я винду, дошёл до раздела удаления и форматирования дисков , и случайным образом удалил диск “С” на которую должна была ложиться винда, но это пол беды, думаю создам обратно и ошибки как не бывало, нажимаю создать раздел выходит ошибка что то связанное с “GPT” и “MBR” , нашёл решение в интернете , ввёл в командой строке команды которые GPT поменяла в MBR и всё, просто всё упало. Слетела установка винды, захожу заново и выдает ошибку “An operating system wasn’t found. Try disconnecting any drivers that don’t contain an operating system.” Эта ошибка не дает запустить флешку! . Вообщем ребят знающие в этом толк, прошу помогите ! Это Ноут Asus K51AE
По проблемам и вопросам, связанным с комплектующими (” железом “, их выбором, неполадками с ОС или сторонним программным обеспечением, работой провайдеров и качеством интернета, вы можете обратиться в разделы Наука и техника и Полезный софт или на профильные форумы.
При появлении вопросов игрового или технического характера в будущем, можете обратиться в Центр Поддержки пользователей.
Система активен основной. Как сделать раздел активным. Как создать локальный диск
Случается такое, что определённый раздел жёсткого диска нужно сделать активным или наоборот не активным. К примеру, у пользователя появился новый жёсткий диск или создан новый раздел на нём. А бывает так, что по не опытности сделали не то. В этой статье будет рассказано, как провести эти операции.
На активном разделе диска установлен загрузчик Windows, который и начинает загрузку операционной системы. Если активировать не тот раздел, то операционка попросту не запустится. Поэтому проникать в эти недра следует более опытным пользователям.
Активацию раздела жёсткого диска можно произвести несколькими способами. В этой статье будут рассмотрены два из них. Первым рассмотрим активацию раздела через меню «Управления дисками».
Первый способ активации раздела жёсткого диска
Для запуска следует нажать комбинацию клавиш «Win+R». В появившемся окне вводим команду «diskmgmt.msc» и жмём “OK” .

Появится окно с разделами жёстких дисков. Выбираем нужный раздел, кликаем по нему правой кнопкой и выбираем пункт «Сделать раздел активным».

Вуаля! Раздел активен.
Второй способ активации раздела жёсткого диска
Второй способ активации раздела жёсткого диска происходит через командную строку. Запустить командную строку нужно обязательно с правами администратора. Нажимаем «Пуск», в строке «Выполнить» вводим «cmd». Правой кнопкой мыши нажимаем на ярлык командной строки и выбираем «Запуск от имени администратора». В командной строке мы запустим встроенную утилиту «Disk part». Для этого, в уже запущенной командной строке пропишем несколько команд. Начнём с команды «diskpart» и нажмём «Enter». Появится строка «DISKPART>».


Чтобы выбрать нужный нам диск, вводи команду «sel disk #». Вместо # указываем порядковый номер нужного нам диска и видим, что нужный нам диск выбран.

Затем нам нужно выбрать раздел, который нужно активировать. Выводим список разделов командой «list part» и аналогично выбору дисков, выбираем раздел командой «sel part» .

Теперь всё, что нам нужно, это дать команду «active» и раздел будет активирован.

Для деактивации нужного раздела жёсткого диска через командную строку надо будет сделать те же манипуляции, за исключением последней команды. Вместо «active» прописываем «inactive».

Деактивация раздела через «Управление дисками» возможна только после форматирования раздела. А это не всегда желательно делать.
Порой при переустановке операционной системы Windows либо при переходе с более новой системы на старую возникает ошибка: “An operating system wasn”t found. Try disconnecting any drivers that don”t contain an operating system “. Также сия ошибка может возникнуть из-за не грамотного вмешательства в скрытый загрузочный раздел жесткого диска. В этой инструкции Вы сможете узнать, как устранить ошибку «An operating system wasn”t found».
В Windows 7, 8 или 10 загрузка системы осуществляется со скрытого раздела (зарезервировано системой). У каждой из этих операционных систем скрытый раздел имеет разный объем: в Windows 7 – 100 Мб, в Windows 8 – 350 Мб, в Windows 10 – 500 Мб.
При установке системы Вы наверняка могли увидеть данные разделы.

В скрытом разделе находятся файлы загрузки операционной системы. Если данный раздел по каким либо причинам становится не активным, то операционная система соответственно не загрузится и Вы увидите ошибку “An operating system wasn”t found. Try disconnecting any drivers that don”t contain an operating system”.

Чтобы устранить эту проблему нужно всего лишь на всего сделать раздел активным .
Скрытый раздел должен быть всегда основным и активным. Это железное правило, благодаря которому БИОС понимает, что файлы загрузки находятся именно на указанном разделе. Давайте с Вами посмотрим, что хранится на этом скрытом разделе в качестве эксперимента. Для начала войдем в «Управление дисками»,

Так как я использую Windows 7, то видно, что у меня Зарезервировано системой 100 Мб. Если присвоить этому скрытому разделу букву, то он отобразится в окне «Компьютер» при условии активированного пункта в настройках системы «отображение скрытых защищённых системных файлов».

Как видно на этом диске находятся загрузочные файлы ОС.
Ниже мы с Вами рассмотрим два способа, благодаря которым ошибка уйдет и система вновь загрузится в обычном режиме. Кстати, все манипуляции можно осуществлять как на Windows 7, так и на Windows 8 и Windows 10.
Способ 1-й. Как сделать раздел активным с помощью Acronis Disk Director
Скрытый раздел всегда должен быть активным, как я уже писал выше, то есть в программе он должен быть отмечен красным флажком. Как видно ниже, скрытый раздел неактивный,

Исправляем это – нажимаем правой кнопкой мыши по разделу и кликаем на пункт «Отметить как активный»,

Чтобы изменения вступили в силу жмем на кнопку с флажком «Применить ожидаемы операции».

После выполнения операции можно увидеть, что раздел стал активным.

Теперь остается перезагрузить компьютер. Если все сделано правильно, то система загрузится и Вы попадете на свой привычный Рабочий стол.
Способ 2-й. Как сделать раздел активным с помощью установочного диска Windows
На компьютерах с процессорами семейства х86 MBR-раздел можно пометить как активный через утилиту командной строки Diskpart . Это значит, что с этого раздела будет начинаться загрузка компьютера. Помечать тома динамического диска как активные нельзя. При преобразовании базового диска с активным разделом в динамический диск, этот раздел автоматически становится простым активным томом.
Чтобы назначить раздел активным, выполните следующую процедуру.
- Запустите DiskPart, введя diskpart в командной строке.
- Выберите диск, содержащий раздел, который вы хотите сделать активным, например так: DISKPART> select disk 0
- Перечислите разделы диска командой list partition .
- Выберите необходимый раздел: DISKPART> select partition 0
- Сделайте выбранный раздел активным, введя команду active.
Изменение типа диска в DiskPart
Windows ХР и Windows Server 2003 поддерживают базовые и динамические диски. Иногда возникает необходимость преобразовать диск одного типа в другой, и Windows предоставляет средства для выполнения этой задачи. При преобразовании базового диска в динамический, разделы автоматически преобразовываются в тома соответствующего типа. Однако выполнить обратное преобразование томов в разделы базового диска просто так нельзя. Сначала нужно удалить тома динамического диска и лишь затем преобразовать его обратно в базовый. Удаление томов приведет к потере всей информации на диске.
Преобразование базового диска в динамический – процесс элементарный, но накладывающий некоторые ограничения. Прежде чем начать эту операцию, примите во внимание следующие соображения.
- С динамическими дисками работают только компьютеры под управлением Windows 2000, Windows ХР или Windows Server 2003. Поэтому, если диск, предназначенный для преобразования, содержит более ранние версии Windows, вам не удастся загрузить эти версии после преобразования.
- На дисках с MBR-разделами должно быть не менее 1 Мб свободного места в конце диска. Иначе преобразование не будет выполнено. Консоль Disk Management (Управление дисками) и DiskPart резервируют это пространство автоматически; однако при применении других утилит для работы с дисками вы должны сами побеспокоиться о доступности этого свободного пространства.
- На дисках с GPT-разделами должны быть непрерывные, распознанные разделы данных. Если GPT-диск содержит разделы, не распознанные Windows, например созданные другой операционной системой, преобразовать такой диск в динамический не удастся.
Помимо сказанного, для любых типов дисков справедливо следующее:
- нельзя преобразовать диски с секторами размером более 512 байтов. Если используются секторы большего размера, диск нужно заново отформатировать;
- динамические диски нельзя создать на портативных компьютерах или сменных носителях. В этом случае диски могут быть только базовыми с основными разделами;
- нельзя выполнить преобразование диска, если системный или загрузочный раздел входит в состав зеркального, перекрытого или чередующегося тома, а также тома RAID-5. Сначала вы должны отменить перекрытие, зеркалирование или чередование;
- однако вы можете преобразовать диски с другими типами разделов, которые входят в состав зеркальных, перекрытых/или чередующихся томов, а также томов RAID-5. Эти тома становятся динамическими такого же типа, и вы должны преобразовать все диски набора.
Преобразование базового диска в динамический в DiskPart
Преобразование базового диска в динамический выполняется в следующей последовательности.
- Запустите DiskPart, введя diskpart в командной строке.
- Выберите диск, предназначенный для преобразования, например: DISKPART> select disk 0
- Преобразуйте диск, введя команду convert dynamic.
Как раздел диска сделать активным?
Месторасположение загрузчика Windows находится под контролем активного раздела жёсткого диска. Выполнить операцию по выбору активного раздела может только пользователь с достаточными компьютерными познаниями. Неопытным же пользователям это делать не рекомендуется из соображений безопасности.
Для начала следует нажать кнопку «Пуск», чтобы вызвать главное меню системы. Откройте пункт «Панель управления», чтобы провести процедуру выбора активного раздела жёсткого диска вашего компьютера.
Перейдите в пункт «Система и ее обслуживание», затем выберите «Администрирование».
В группе «Запоминающие устройства» в области переходов необходимо указать элемент «Управление дисками», а затем открыть контекстное меню раздела, который желаете назначить активным. Сделайте это путём нажатия правой кнопки мыши.
Чтобы привести в исполнение выбранную операцию, нужно применить команду «Сделать раздел активным»
Вернувшись в главное меню «Пуск», перейдите в пункт«Все программы», чтобы осуществить операцию выбора активного раздела жесткого диска компьютера другим способом.
Указав пункт «Стандартные», откройте одиночным щелчком правой кнопки мыши контекстное меню элемента «Командная строка».
Чтобы выполнить требования безопасности корпорации Microsoft, следует выбрать пункт «Запуск от имени администратора», и только после этого запустить инструмент командной строки.
В поле командной строки вводите значение diskpart, а потом, в поле командной строки DISKPART введите команду list partition, указывая номер раздела, который выбран для назначения активным.
В поле командной строки DISKPART следует затем ввести значение select partitionx, где х – раздел, подлежащий активизации. Для подтверждения выполнения данной команды необходимо ввести значение active в поле всё той же строки DISKPART.
Помните, что на одном жёстком диске активным может быть только один раздел. Изменение или удаление такого активного раздела может спровоцировать невозможность последующего запуска системы.
Полезный совет. Логический диск не может быть выбран в качестве активного, так как роль последнего может исполнять только основной раздел.
Не получается сделать раздел активным
 Порой при переустановке операционной системы Windows либо при переходе с более новой системы на старую возникает ошибка: “An operating system wasn’t found. Try disconnecting any drivers that don’t contain an operating system“. Также сия ошибка может возникнуть из-за не грамотного вмешательства в скрытый загрузочный раздел жесткого диска. В этой инструкции Вы сможете узнать, как устранить ошибку «An operating system wasn’t found».
Порой при переустановке операционной системы Windows либо при переходе с более новой системы на старую возникает ошибка: “An operating system wasn’t found. Try disconnecting any drivers that don’t contain an operating system“. Также сия ошибка может возникнуть из-за не грамотного вмешательства в скрытый загрузочный раздел жесткого диска. В этой инструкции Вы сможете узнать, как устранить ошибку «An operating system wasn’t found».
В Windows 7, 8 или 10 загрузка системы осуществляется со скрытого раздела (зарезервировано системой). У каждой из этих операционных систем скрытый раздел имеет разный объем: в Windows 7 — 100 Мб, в Windows 8 — 350 Мб, в Windows 10 — 500 Мб.
При установке системы Вы наверняка могли увидеть данные разделы.

В скрытом разделе находятся файлы загрузки операционной системы. Если данный раздел по каким либо причинам становится не активным, то операционная система соответственно не загрузится и Вы увидите ошибку “An operating system wasn’t found. Try disconnecting any drivers that don’t contain an operating system”.
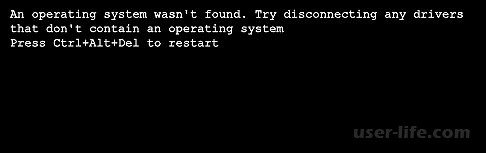
Чтобы устранить эту проблему нужно всего лишь на всего сделать раздел активным.
Скрытый раздел должен быть всегда основным и активным. Это железное правило, благодаря которому БИОС понимает, что файлы загрузки находятся именно на указанном разделе. Давайте с Вами посмотрим, что хранится на этом скрытом разделе в качестве эксперимента. Для начала войдем в «Управление дисками»,
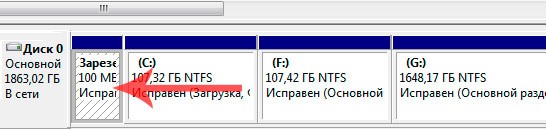
Так как я использую Windows 7, то видно, что у меня Зарезервировано системой 100 Мб. Если присвоить этому скрытому разделу букву, то он отобразится в окне «Компьютер» при условии активированного пункта в настройках системы «отображение скрытых защищённых системных файлов».
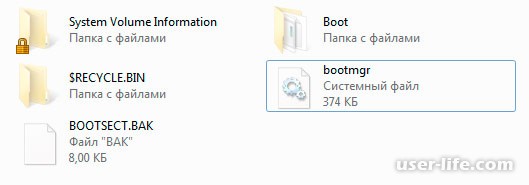
Как видно на этом диске находятся загрузочные файлы ОС.
Ниже мы с Вами рассмотрим два способа, благодаря которым ошибка уйдет и система вновь загрузится в обычном режиме. Кстати, все манипуляции можно осуществлять как на Windows 7, так и на Windows 8 и Windows 10.
Способ 1-й. Как сделать раздел активным с помощью Acronis Disk Director
Сперва нужно создать загрузочный диск Acronis Disk Director, если его нет. Образ можно скачать в интернете, а потом записать на диск. Если не знаете как это сделать можете прочитать статью как записать образ на диск. Далее загружаемся с этого носителя.
Скрытый раздел всегда должен быть активным, как я уже писал выше, то есть в программе он должен быть отмечен красным флажком. Как видно ниже, скрытый раздел неактивный,
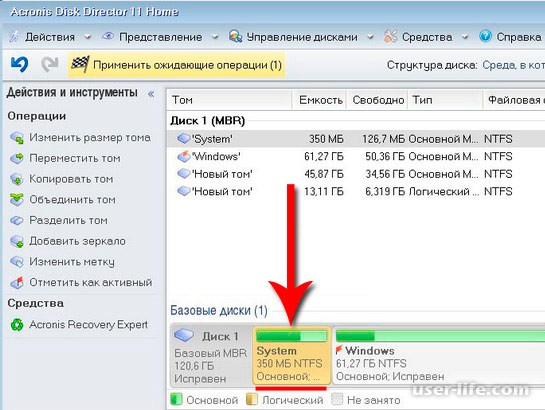
Исправляем это — нажимаем правой кнопкой мыши по разделу и кликаем на пункт «Отметить как активный»,
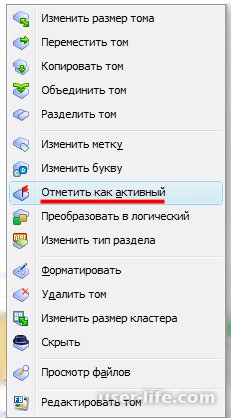
Чтобы изменения вступили в силу жмем на кнопку с флажком «Применить ожидаемы операции».

После выполнения операции можно увидеть, что раздел стал активным.
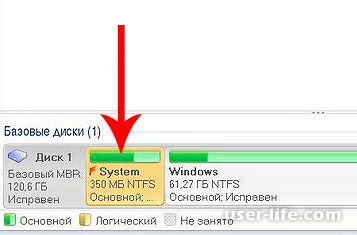
Теперь остается перезагрузить компьютер. Если все сделано правильно, то система загрузится и Вы попадете на свой привычный Рабочий стол.
Способ 2-й. Как сделать раздел активным с помощью установочного диска Windows
Если нет под рукой диска с Acronis Disk Director, то не отчаивайтесь. Можно обойтись и без этой программы, однако установочный диск с операционной системой нам все таки потребуется. Загружаемся с него, нажав любую клавишу на клавиатуре,


Выбираем «Восстановление системы»




Далее вводим последовательно команды, как на скриншоте ниже,
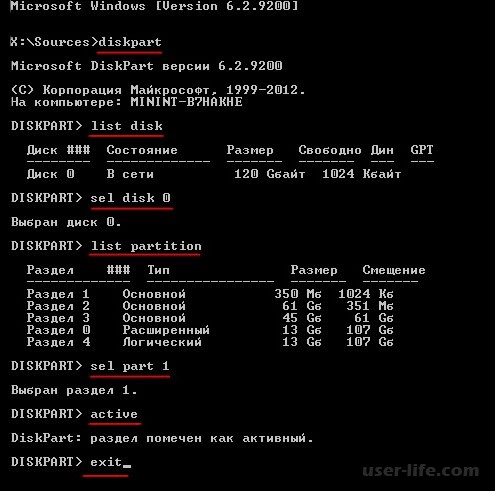
На этом всё, друзья! Надеюсь инструкция была полезна.
Сегодня разговор пойдет о том, как сделать активный по умолчанию раздел диска, неактивным. Данная статья посвящена опытным пользователям персональных компьютеров и начинающим системным администраторам – в общем, всем тем, кто уже вышел за рамки простого обывателя и набрался значительного опыта в настройке и управлении жестким диском компьютера. И так, самый распространенный повод для данного действия – это когда у пользователя появляется еще один новый жесткий диск, раздел которого необходимо сделать активным, и, следовательно, старый раздел сделать неактивным.
Для начала информация к сведению – что же такое активный раздел и для чего он нужен. Активный раздел – это приоритетный раздел пользовательского жесткого диска, на который будет записываться загрузчик Windows. Именно с него и загружается любая операционная система, это начальная точка отсчета, а значит, без него система не загрузится.
Прежде всего, следует разобраться, как сделать том активным. Есть несколько способов сменить активный раздел, самый простой – через стандартное встроенное в Windows средство командную строку с помощью утилиты Disk part. (Если, вы не знаете, как попасть в командную строку, тогда читайте статью “Как проверить целостность системных файлов”, в которой вы найдёте подробное описание данной операции).
Для этого в windows 8 и выше надо зайти в контекстное меню “Пуск” и выбрать надпись “Командная строка (администратор)”. А в windows 7 необходимо набрать в поиске меню “Пуск” команду “cmd” выбрать её из появившегося списка программ и нажать “ENTER”.
В появившейся командной строке требуется ввести поочередно несколько команд. Первая команда – “diskpart”. Она нужна для запуска той самой утилиты. Теперь нужно набрать команду “list disk”, после чего отобразится список всех дисков. Затем следует команда “sel disk #”, где # — номер необходимого диска. Теперь нужно ввести “list part” — для отображения разделов диска. Командой “sel part #” выбрать необходимый раздел диска. Осталось ввести последнюю команду – “active”, для активации этого раздела. Готово, раздел активен и готов для пользования.
Так же есть еще один способ для управления и активации дисков. В windows 8 и выше надо вызвать контекстное меню кнопки “Пуск” (навести стрелочку на кнопку пуск, и нажать правой кнопкой мыши) и выбрать строку “Управление дисками”. Либо выбрать строку “Управление компьютером” а затем в открывшемся окне перейти на вкладку “Управление дисками”.

В windows 7 (также то же самое можно сделать в windows 8) на рабочем столе набрать комбинацию клавиш WIN+R (то есть вызвать утилиту выполнить).

Ввести команду “compmgmt.msc” и затем нажать “ENTER”. В появившемся окне слева выбрать параметр “Управление дисками”.
Теперь справа внизу будут показаны все диски. Осталось выбрать необходимый раздел и щелкнуть правой кнопкой мыши. Затем в контекстном меню выбрать параметр “Сделать раздел активным”. Вот и все, раздел готов.
Если вы захотите в данной утилите сделать раздел неактивным, то это возможно, только если вы отформатируете диск. Далее на нужном диске кликнуть правой кнопкой мышки и выбрать соответствующую команду, то есть “Сделать раздел не активным”.
Ну а теперь, собственно, как сделать необходимый раздел неактивным. В этой манипуляции поможет старая добрая командная строка. Принцип действия похож с активацией раздела:
diskpart – для запуска утилиты Disk Part;
list disk – просмотр всех дисков на компьютере;
sel disk 1 – выбор необходимого диска;
list part – просмотр всех разделов выбранного диска;
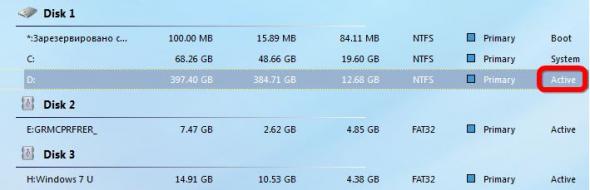
Лично у меня не получилось решить задачу с помощью утилиты “Управление дисками”. В программе есть подобная функция, но она по каким-то причинам не активная.
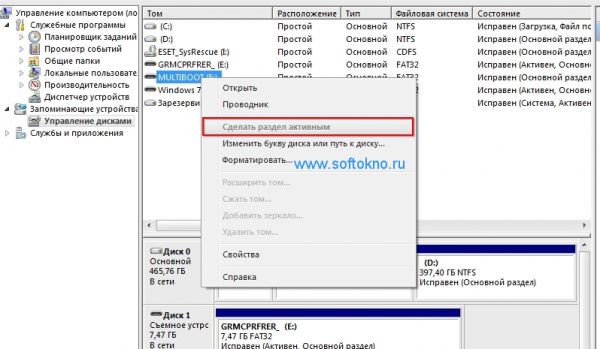
Но если вы решитесь попробовать решить задачу именно этим способом, тогда жмём правой кнопкой мыши на значке Мой Компьютер, затем выбираем пункт “Управление”.
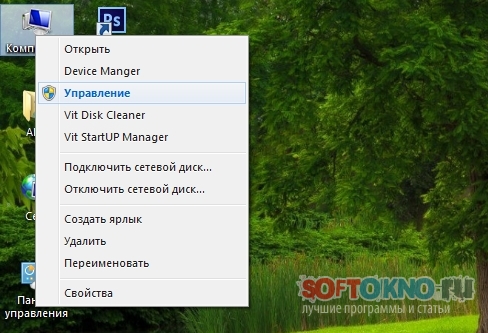
Переходим в раздел “Управление дисками” в левом меню, жмём правой кнопкой мыши по флешке или жёсткому диску, затем выбираем пункт “Сделать раздел активным”.

Активируем раздел диск с помощью Partition Wizard.
2. В списке жёстких дисков выбираем тот, который нужно сделать активным.
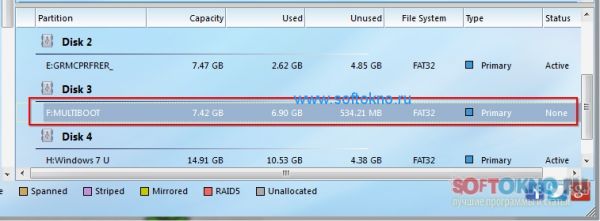
3. Жмём на жёсткий диск правой кнопкой мыши, затем выбираем в меню пункт Set Active.
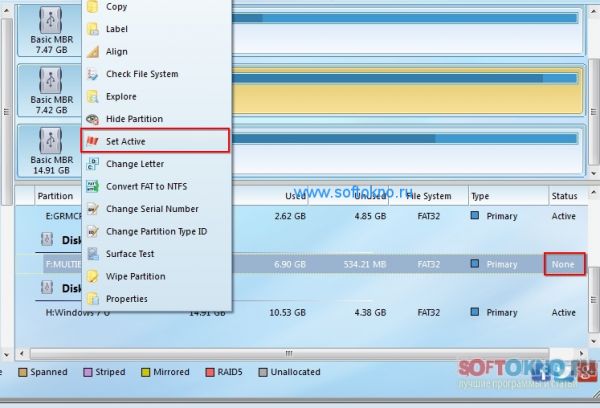
4. Жмём кнопку Apply
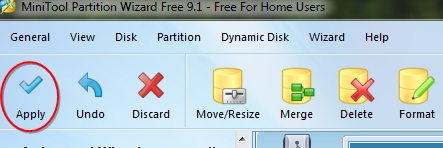


 Argon116 15 сен 2015
Argon116 15 сен 2015 Protobuf 15 сен 2015
Protobuf 15 сен 2015 DupekTop_XorBapTca 15 сен 2015
DupekTop_XorBapTca 15 сен 2015 ilim500 15 сен 2015
ilim500 15 сен 2015 olkm 15 сен 2015
olkm 15 сен 2015 PostdieD 15 сен 2015
PostdieD 15 сен 2015
