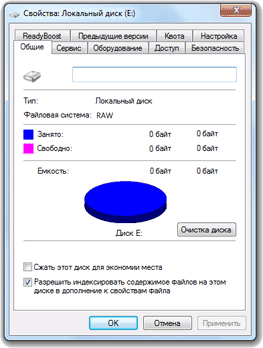Как сделать прозрачным окно командной строки в Windows 10
Как сделать командную строку и PowerShell прозрачными

Если вы часто используете командную строку или средство PowerShell, возможно, захотите сделать эти приложений прозрачными. Они функциональны, полезны, но скучны.
Являясь пользователем Windows 10, вы можете произвести небольшую процедуру и сделать командную строку и PowerShell прозрачными до требуемого уровня. Это немного разнообразит выполнение повседневных задач и затруднит находящимся недалеко от вашего компьютера увидеть вводимую информацию.
По умолчанию ни PowerShell, ни командная строка не используют какие-либо эффекты прозрачности. Окна их приложений непрозрачны и довольно скучны. Чтобы сделать их более привлекательными, вы можете установить свое значение прозрачности.
Как сделать PowerShell прозрачным в Windows 10
Сначала запустите PowerShell, найдя через поиск Windows 10 или в меню “Пуск“. Затем щелкните правой кнопкой мыши или нажмите и удерживайте строку заголовка в верхней части окна приложения и в открывшемся меню перейдите в “Свойства“.

В окне свойств PowerShell перейдите на вкладку “Цвета” и установите нужный уровень прозрачности, нажмите кнопку “ОК“, чтобы сохранить изменения.
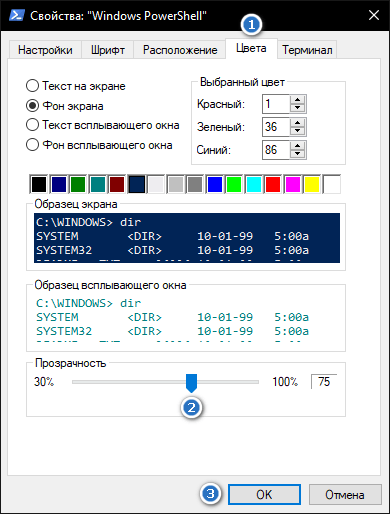
Теперь, каждый раз, когда вы запустите PowerShell, он будет использовать заданный вами уровень непрозрачности. Чтобы снова сделать его непрозрачным, повторите ту же процедуру еще раз и установите ползунок “Прозрачность” – 100%.
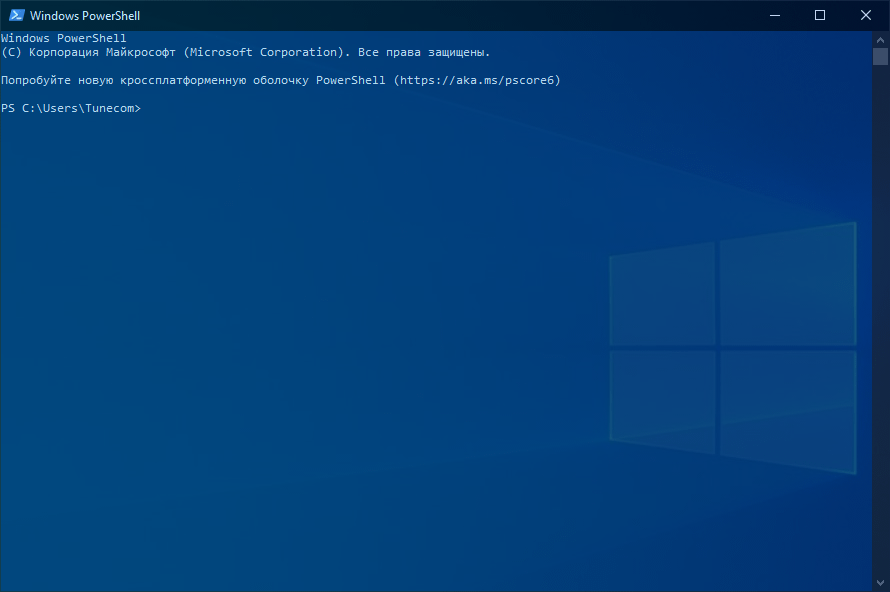
Как сделать командную строку прозрачной в Windows 10
Откройте командную строку (cmd) через поиск, или из меню “Пуск” зайдя в папку “Служебные — Windows“, кликните правую кнопку мышки на верхней панели окна или нажмите и удерживайте в строке заголовка. После чего, пройдите в “Свойства“.

На вкладке “Цвета” выставите необходимый уровень прозрачности и нажмите “ОК“.

Командная строка станет прозрачной и порадует вас новым эффектом.

Теперь вы знаете, как сделать командную строку и PowerShell прозрачными до желаемого уровня. Поэкспериментируйте с различными значениями прозрачности и найдите наиболее понравившейся.
Как сделать прозрачное окно командной строки (cmd) в Windows 10?
Доброго, уважаемые поклонники cmd!
Часто ли вы используете командную строку в своей работе? Тогда вам знакомы нижеописанная история: вы читаете техническую статью, выполняете указанные в ней команды, но делать это не очень удобно, так как окно cmd заслоняет собой часть статьи и вам приходится либо подстраивать взаимное расположение окон, либо переключаться с помощью Alt+Tab между ними.
Если вы перешли на Windows 10, то в ней появилась дополнительная интересная возможность настроить прозрачность окна cmd, что повышает удобство работы. Конечно, можно удивиться, почему Microsoft только сейчас решила добавить эту и некоторые другие возможности, но оставим это на совести производителя и перейдем к настройке прозрачности…->
Запускаем командную строку любым удобным способом. В одной из предыдущих статей вы можете почитать про различные способы открытия cmd в режиме администратора.
Командная строка запущена, зайдем в ее свойства. Для этого можно нажать Alt+пробел либо кликнуть левой кнопкой мыши на иконку cmd в левом верхнем углу, слева от заголовка. Или можно правой кнопкой мыши на любом месте заголовка нажать. Появится меню, в котором выбираем Свойства.
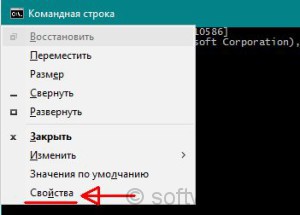
На первой же вкладке Настройки проверьте, чтобы галочка внизу была снята на пункте Использовать прежнюю версию консоли (требуется перезапуск). По умолчанию она снята, но все равно проверьте)
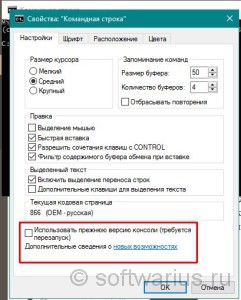
Переходим на вкладку Цвета и внизу видим раздел Прозрачность. Его можно изменять от 30 до 100%. На 30% что-то увидеть в командной строке будет весьма непросто, поэтому рекомендую поставить ползунок в районе 70%. При таком значении виден одновременно и текст в cmd и содержимое позади нее.
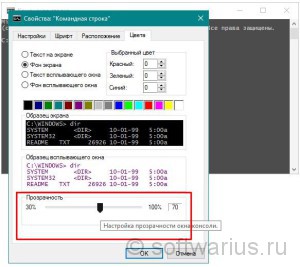
А еще можно изменять прозрачность «на лету» с помощью горячих клавиш. Находясь в окне командной строки, применяйте эти комбинации:
- увеличение прозрачности: Ctrl + Shift + (-) (на цифровой клавиатуре).
- уменьшение прозрачности: Ctrl + Shift + (+).
Причем прозрачность cmd можно настроить отдельно как для обычного пользователя, так и при запуске от имени администратора.
Теперь можно набирать команды из какой-либо статьи, читая саму статью через прозрачное окно cmd. Удобно, правда. Особенно, если развернуть окно командной строки на весь экран. И в Windows 10 это настоящий полноэкранный режим.
А вы используете прозрачность командной строки в своих интересах?
Как настроить внешний виде командной строки в Windows 10

Командная строка существует уже давно, и, хотя это чертовски полезный инструмент, он всегда был простым и скучным с тем же черным фоном и белым текстом.
Тем не менее, так выглядит программа по умолчанию. На самом деле, вы можете настроить многие аспекты опыта, чтобы сделать её более персональной, используя разные шрифты, цвета и расположение окон. Кроме того, если вы используете Windows 10, вы даже можете сделать консоль полупрозрачной и использовать пользовательские цветовые схемы для быстрого изменения внешнего вида.
В этом руководстве по Windows 10 мы расскажем, как персонализировать работу с командной строкой, чтобы сделать её менее скучной.
Как настроить курсор в командной строке
Чтобы настроить размер мигающего курсора в командной строке, выполните следующие действия:
- Откройте командную строку.
- Щелкните правой кнопкой мыши строку заголовка и выберите параметр «Значения по умолчанию».
- Маленький (по умолчанию).
- Средний
- Большой
Хотя мы рекомендуем использовать параметр «По умолчанию», в контекстном меню, вызываемом правой кнопкой мыши, вы можете получить доступ к настройкам командной строки как минимум двумя различными способами, и каждый из них будет по-разному влиять на внешний вид консоли.
- Значения по умолчанию: изменения, которые вы настраиваете с помощью этого параметра, не влияют на текущий сеанс, но новые параметры будут применяться при запуске командной строки с использованием любого ярлыка.
- Свойства: изменения, сделанные с помощью этой опции, будут применяться к текущему и будущим сеансам. Однако эти настройки будут применяться только к ярлыку, свойства которого были настроены. (Этот параметр обычно бывает полезен, когда вы пытаетесь настроить соответствующие параметры для различных задач.)
Как настроить размер шрифта и семейство в командной строке
Используя параметры командной строки, вы можете указать размер шрифта и семейство шрифтов в соответствии со своими предпочтениями, выполнив следующие действия:
- Откройте командную строку.
- Щелкните правой кнопкой мыши строку заголовка и выберите параметр «Значения по умолчанию».
- Откройте вкладку Шрифт.
- В разделе «Размер» выберите размер шрифта, который вы хотите использовать. (Параметр по умолчанию – 16 пикселей, но можно увеличить до 72 пикселей.)
Если вам не нравится семейство шрифтов «Consolas», используемое по умолчанию, вы можете выбрать из ряда других семейств, которые подходят для использования с командной строкой в разделе «Шрифт» (чуть ниже можно оценить как будет отображаться шрифт в окне командной строки).
Когда вы сделаете выбор, внизу страницы вы увидите предварительный просмотр новой конфигурации.
Как настроить макет в командной строке
Чтобы использовать пользовательский макет в командной строке, выполните следующие действия.
- Откройте командную строку.
- Щелкните правой кнопкой мыши строку заголовка и выберите параметр «Значения по умолчанию».
- Откройте вкладку Расположение.
- В разделе «Размер буфера экрана» вы можете указать, сколько контента вы можете просматривать и прокручивать при работе с командной строкой.
Совет: если вы хотите отрегулировать параметр ширины, не забудьте снять отметку с Перенос текстового вывода при изменении размеров .
Размер буфера использует координатную сетку для символьных ячеек, это означает, что ширина – это количество символьных ячеек, которые могут поместиться в каждой строке, а высота – это количество строк. Чем больше ширина и высота, тем больше контента вы можете просмотреть, но эти настройки не влияют на размер консоли. (Обычно не нужно изменять эти настройки, если у вас нет причины.)
В разделе «Размер окна» вы можете увеличить или уменьшить размер окна консоли, изменив параметры ширины и высоты, основанные на символьных ячейках (а не на пикселях).
Если вы хотите, чтобы командная строка запускалась в определенной позиции, снимите флажок Автоматический выбор в разделе «Положение окна» и укажите новую начальную позицию (в пикселях), используя настройки «Левый край» и «Верхний край».
При внесении изменений в правой части страницы вы увидите предварительный просмотр новой конфигурации.
Как настроить цвет и прозрачность в командной строке
Если вы хотите сделать работу с командной строкой менее скучной, вы также можете изменить цвет текста и фона, а в Windows 10 вы можете сделать окно консоли полупрозрачным (как в Linux), выполнив следующие действия:
- Откройте командную строку.
- Щелкните правой кнопкой мыши строку заголовка и выберите параметр «Значения по умолчанию».
- Откройте вкладку Цвета.
- Чтобы изменить цвета, выберите элемент с левой стороны и либо выберите цвет из списка, либо используйте настройки RGB справа, чтобы указать конкретный цвет.
Совет. Если вы не знаете точное количество красного, зеленого и синего цветов, составляющих нужный вам цвет, выполните поиск в Google по запросу «Выбор цвета RGB» и используйте найденные инструменты, чтобы получить значения.
Чтобы сделать окно консоли полупрозрачным, в разделе «Прозрачность» перетащите ползунок влево или вправо, чтобы установить степень прозрачности (минимум 30 процентов).
Кроме того, вы можете изменить прозрачность для текущего сеанса, не открывая настройки, используя комбинацию Ctrl + Shift + Колесико мыши .