Как сделать бэкап системы Windows 10?
Резервное копирование системы Windows 10 – важные правила пользователя
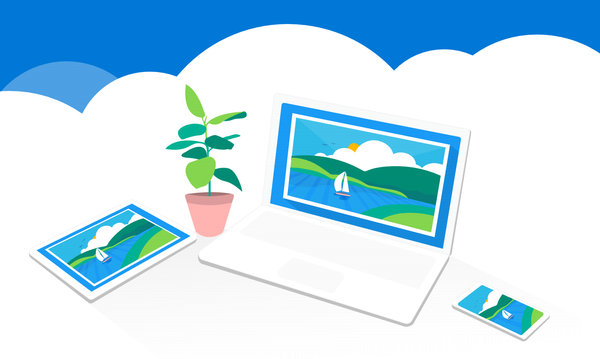
Личные файлы являются очень ценными, поэтому их потеря в результате действия вредоносных программ, вирусов или неисправности оборудования является сильным ударом. Важно, чтобы выполнять их регулярное резервное копирование, что является лучшим способом, чтобы избежать потерь.
Мы показываем в этой статье различные варианты для защиты файлов, которые предлагает Windows 10. Не забываем также об альтернативных способах заботы о файлах – в том числе, хранение в облаке. Резервное копирование никогда не бывает лишним!
Приведенные здесь методы относятся к Windows 10, но также применимы к Windows 7 и Windows 8.1.
Какие типы резервного копирования можно выполнить
Существует два основных вида резервного копирования: первый – это ваши личные файлы, второй – резервная копия всей операционной системы.

Резервное копирование личных файлов
Резервное копирование файлов может включать в себя как несколько файлов, так и целые их группы. Это могут быть материалы для работы, личные фотографии, снимки, видео или файлы с музыкой.
Каждому владельцу ПК рекомендуется покупка внешнего жесткого диска, на котором будут храниться резервные копии. Внешний жесткий диск, безусловно, является хорошей инвестицией, которая гарантирует безопасность данных.
Резервная копия операционной системы
Резервное копирование системы или же образ системы – это несколько более сложное дело, потому что делается копия всей операционной системы, используемой на данной машине, в том числе с установленными программами, файлами и настройками. Копии можно использовать для восстановления системы в ситуации, когда она не работает должным образом или полностью отказывается запускаться.
Этот тип резервного копирования требует большого количества места – одна копия может занимать несколько десятков гигабайт, но программы для резервного копирования, имеет опцию создания инкрементных копий, что позволяет ограничить спрос на место и экономит время на её создание. Полная копия создается только один раз, а последующие резервные копии – это добавление изменений, внесенные в систему с момента последней операции.
Как создать резервную копию файлов в Windows 10
Как и в предыдущей версии системы, Windows 10 имеет встроенные функции, которые позволяют выполнять как резервное копирование файлов, так и всей системы.
Начнем с первого варианта.
История файлов в системе Windows 10
История файлов – это функция, которая позволяет запланировать сохранение резервных копий файлов на внешнем жестком. Также возможно сохранение копий на внутреннем, однако, если он будет поврежден (например, в результате заражения системы вирусом или из-за внешних факторов), восстановление может быть невозможно. В ситуации, когда у вас два жестких диска на компьютере, вы можете выделить один для хранения резервных копий (пусть это будет тот, на котором нет системы), и тогда Вам не нужен внешний жесткий диск.
Помните, что на всякий случай следует иметь больше, чем одну копию – вы можете совмещать хранение на внешнем диске с копированием в облачный сервис, что даст лучшие результаты.
Откройте меню Пуск , выберите Параметры, затем Обновление и безопасность. Там из вариантов слева выберите на Служба архивации. В окне вы увидите возможность добавить диск – нажмите на него и вы увидите список доступных жестких дисков.
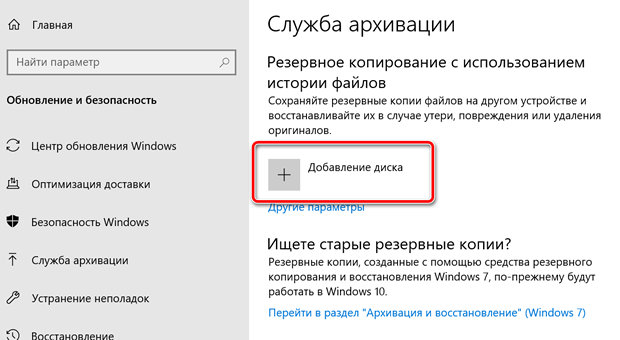
Если их несколько, можно выбрать любой диск. После выбора вы увидите, что в этом разделе, вместо выбора диска появится возможность Автоматически создавать резервные копии своих файлов. Она включена по умолчанию. В любой момент её можно отключить, но лучше оставить так, как есть – компьютер сам позаботится о резервном копировании файлов и вам не нужно себе этим занимать голову.
Под кнопкой находится функция Другие параметры – после её выбора вы можете задать такие параметры архивации, как частота выполнения, срок хранения файлов, а также папку, в которой находиться копия. По умолчанию установлено копирование каждый час, а также сохранение уже созданных копий.
Вы также можете сделать копию в любой момент – для этого есть кнопка Создать резервную копию .
Помните, что регулярное резервное копирование файлов требует большого количества места, поэтому следует автоматически удалять старые копии, например, раз в месяц. Это позволит избежать заполнения жесткого диска во время создания копий файлов.
Восстановление файлов из резервной копии
Если вам нужно восстановить файлы, нажмите значок поиска возле кнопки Пуск и введите «восстановление файлов», а из результатов выберите Восстановление файлов с помощью истории файлов.
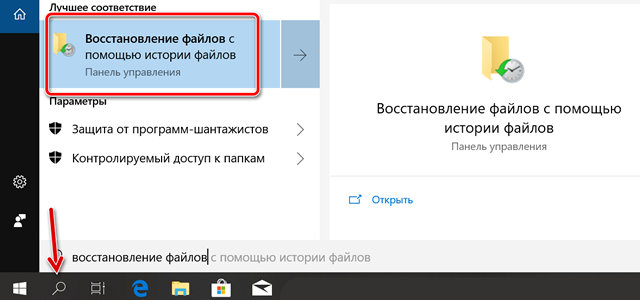
В следующем окне вы можете выбрать, какие версии файлов восстановить. Используйте для этого клавиши со стрелками – таким образом, вы можете выбирать более свежие копии, или вернуться к более ранним. Это позволит Вам найти данные, которые были стерты даже несколько недель назад! Вы также можете сравнить различные версии файла.
Конечно, помимо функций, встроенных в Windows, существует большое количество приложений – платных и бесплатных, которые помогают в выполнении резервного копирования. Стоит также добавить, что многие внешние жесткие диски оснащаются производителями программным обеспечением для резервного копирования.
Резервные копии в облаке
Кроме сохранения копии файлов и системы на диск, можно также защитить себя от потери ценных данных, поместив их в облако или синхронизировать со своей учетной записью в каком-то из сервисов этого типа.
В настоящее время существует широкий выбор этого типа услуг – как бесплатных, так и платных – с которыми стоит ознакомиться, независимо от того, используете ли вы встроенные в Windows инструменты.

Собственное решение компании Microsoft – OneDrive – встроенно в Windows 10, что делает его привлекательным вариантом. Другие услуги этого типа: Google Drive, Яндекс.Диск, DropBox, есть даже windows-версия Apple iCloud, которая будет очень практична для пользователей iPhone.
Большинство из них предлагают небольшое бесплатное пространство. Стоит отметить, что они ориентированы на синхронизацию файлов, чем на «чистый» backup. Когда вы начинаете использовать такое решение, на вашем компьютере создается специальная папка – вы можете увидеть это даже в чистой Windows 10, которая имеет папку OneDrive. Каждый файл, который будет помещен туда, автоматически передаётся в облако, а затем может быть загружен на любое другое устройство, после входа в аккаунт.
Каждый день с синхронизацией файлов пользуются миллионы людей. Но помните – если вы случайно удалите файл на одном устройстве, он удаляется и из облака. Поэтому многие веб-сайты имеют опцию «корзины», которая позволяет восстановить удаленный файл.
Как сделать копию операционной системы Windows 10
Резервное копирование файлов – это одно, совсем другое – архивация всей системы, когда в копию сохраняется всё. Это перемещение механизма с сотнями элементов, каждый из которых играет свою роль. Занимает больше времени, чем добавление нескольких файлов с фотографиями в папку синхронизации с облачным сервисом.
Как и в случае файлов, создать резервную копию системы можно с помощью встроенных инструментов Windows 10. Самый известный – это точка восстановления системы.
Используйте точку восстановления системы
В Windows 10 известный инструмент изменился настолько, что люди, которые к нему привыкли, могут иметь несколько проблем. Прежде всего, его перенесли в Панель управления. Теперь до него проще добраться с помощью функции поиска – введите «создание точки» и выберите опцию Создать точку восстановления.
В окне вы увидите вкладку Защита системы. По умолчанию она отключена, так что выберите опцию Настроить → Включить защиту системы, а затем подтвердите, нажав Применить .
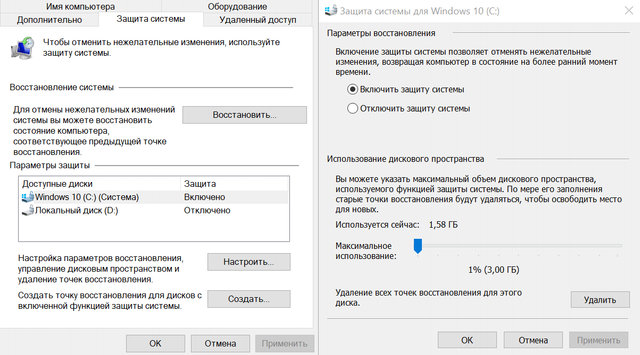
Каждая из точек восстановления системы имеет в названии дату и время создания. Это позволит Вам не запутаться и всегда знать, когда копия была создана. Копия содержит системные файлы Windows, установленные программы, а также драйверы.
Что интересно – Windows автоматически создает точку восстановления, всякий раз, когда вы устанавливаете новую программу или драйвер в вашей системе. Благодаря этому решению, когда после установки что-то случится с системой, вы всегда можете вернуть её в прежнее состояние.
Помните, что вместе с восстановлением могут быть удалены приложения. Что важно – создание резервной копии Windows не создаст копию ваших личных файлов (фото, документы и т.д.).
Создание образа системы
Основным вариантом для создания резервной копии Windows 10 является образ системы. Его использование может быть немного громоздким, потому что его трудно найти. Откройте Панель управления и в разделе «Система и безопасность» выберите параметр Резервное копирование и восстановление (Windows 7). Да, Windows 7 – нас это тоже удивляет. Это произошло потому, что механизм был перенесен непосредственно из старой версии Windows, и пользователи, которые перешли с неё на Windows 10, всё ещё могут использовать свои копии.
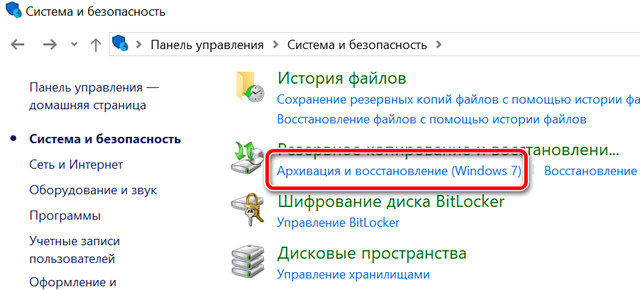
Затем нажмите Создать образ системы. Инструмент создаст подробную копию, поэтому операцию иногда называют клонированием системы. Образ будет сохранён на вашем жестком диске, откуда его можно скопировать на внешний или даже отправить в облако (что займёт много времени).
Если система начинает работать неправильно, просто используйте образ, чтобы восстановить её в прежнее состояние. Как? Откройте Настройки → Обновление и безопасность → и выберите Восстановление. (Альтернативой является загрузка ПК из раздела восстановления – во время этой операции система предложит использовать образ).
Восстановление системы с помощью образа – это очень удобное решение, которое спасает, когда больше ничего не помогает. Однако, и здесь нет возможности сохранить личные файлы. Поэтому, сначала сохраните свои собственные файлы из папки «Документы», а затем восстановите систему.
Программное обеспечение третьих фирм
Приложения сторонних фирм гораздо функциональнее и позволяют не только создавать образ системы, но и выбранных пользователем файлов.
Существует множество бесплатных программ, хорошим выбором будет EaseUS Todo Backup Free Edition. Полностью бесплатная, поддерживает полные резервные копии системы, а также сотрудничает с облачными сервисами. Если речь идёт о платных программах, стоит порекомендовать Acronis TrueImage 2019 – доступна в пробной версии.
Лицам, которые имеют мало опыта в компьютерных делах, вы можете рекомендовать AOMEI Backupper – с простым в использовании графическим интерфейсом. Бесплатная версия имеет базовую функциональность – обеспечивает резервное копирование файлов, системы и настроек – предлагает широкий выбор опций и функций.
Наконец, интересный факт – знаете ли вы, что вы можете установить другую версию Windows или же совершенно другую операционную систему внутри Windows 10? Это возможно благодаря виртуальным машинам.
Как создать точку восстановления и воспользоваться ей в Windows 10

Бывают случаи, когда в системе возникают ошибки, от которых нельзя избавиться. В подобных ситуациях остаётся два выхода: переустановка или восстановление Windows. Второй вариант более актуален, но для его осуществления потребуется резервная копия.
Содержание резервной копии
Создавая резервную копию системы, пользователь получает файл (точку восстановления), с помощью которого в будущем сможет восстановить систему. При восстановлении все элементы системы откатываются к тому состоянию, в котором они были на момент создания этой точки.
Представьте, что система перестала запускаться и было решено восстановить её из созданной ранее копии. Это приведёт к тому, что ОС забудет обо всех изменениях, внесённых в неё со дня создания копии, то есть вы получите настройки, параметры, установленные приложения и драйверы, системные и личные файлы в том виде и количестве, в котором они были, когда создавалась копия, а все остальные данные будут потеряны. Поскольку в первую очередь откатываются системные файлы, из-за повреждения которых система не могла запуститься, проблемы пропадут, Windows снова можно будет пользоваться.
По умолчанию контрольные точки в Windows 10 генерируются автоматически раз в некоторое время, но лучше самостоятельно убедиться в том, что имеется как минимум две копии, созданные в разное время.
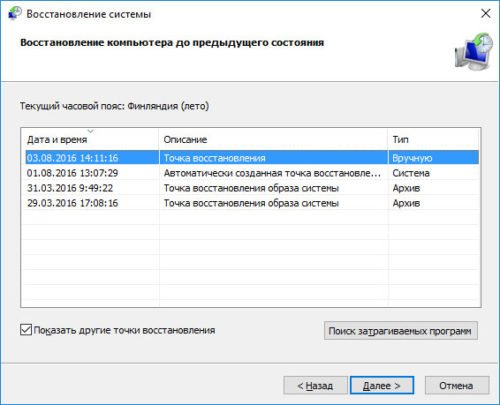
Убедитесь, что у вас есть как минимум две точки восстановления, сделанные в разное время
Может случиться так, что одна из копий содержит в себе ошибки или непригодна по другим причинам, поэтому стоит иметь несколько точек.
Создание копии и её использование
Создать копию можно как встроенными методами, так и через сторонние программы. В зависимости от того, каким из способов воспользуетесь, будет понятно, как можно будет применить созданную точку.
Стандартный метод
Чтобы создать образ системы, выполните следующие действия:
- Перейдите к «Панели управления».
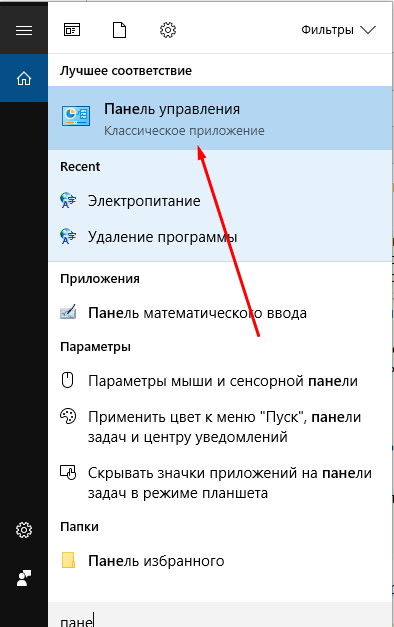
Откройте «Панель управления» через меню «Пуск»
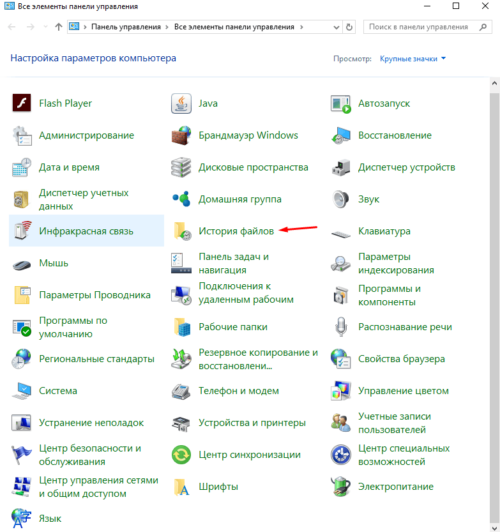
Откройте раздел «История фалов» в «Панели управления»
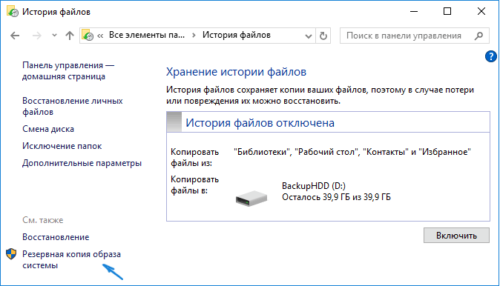
Нажмите на кнопку «Резервная копия образа системы»
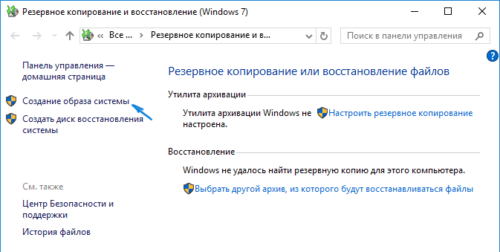
Нажмите кнопку «Создание образа системы»
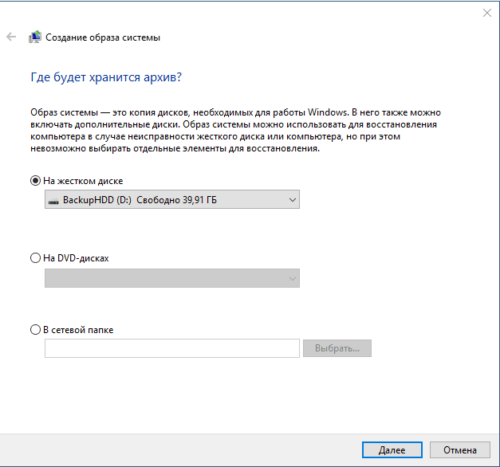
Выберите, куда сохранить копию системы
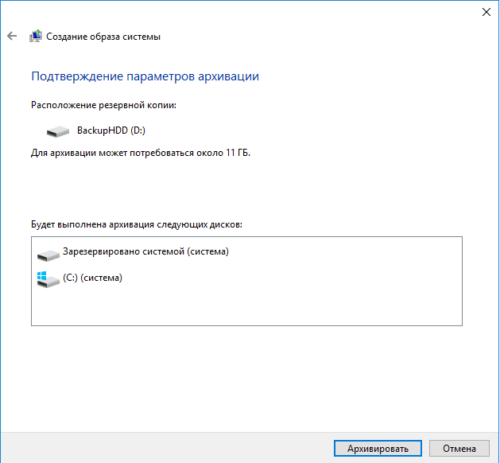
Выберите, какие разделы диска копировать в образ
Видео: как создать точку восстановления штатными средствами Windows 10
Восстановление с доступом к системе
Если возможность войти в систему и использовать её программы есть, то можно воспользоваться самым быстрым способом:
- В системной поисковой строке наберите слово «Восстановление» и откройте найденную программу.
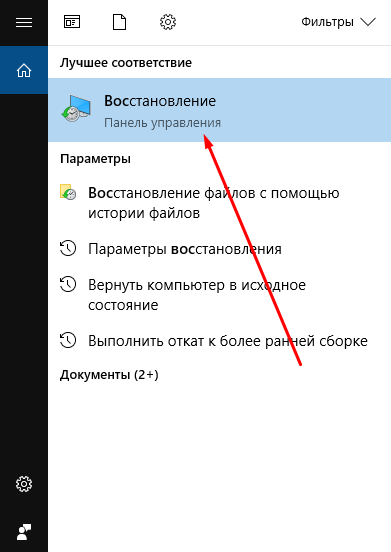
Найдите программу «Восстановление» через меню «Пуск»
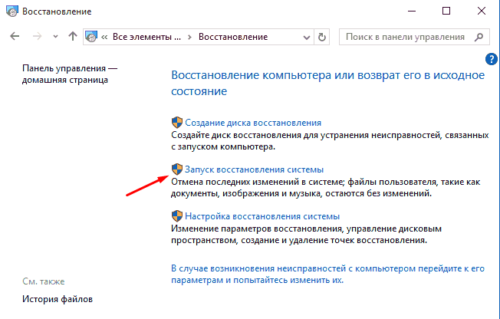
Нажмите на функцию «Запустить восстановления системы»
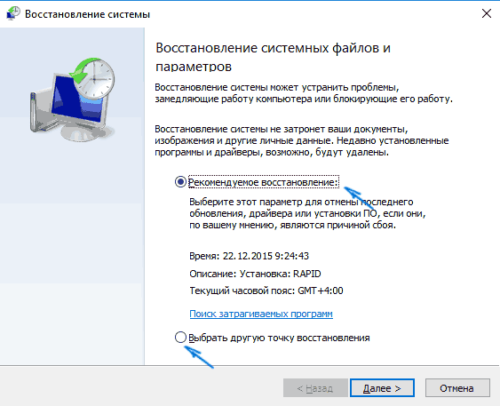
Выберите точку восстановления и начните процесс
Видео: как восстановить систему с помощью контрольной точки
Восстановление без доступа
Если войти в систему возможности нет, то восстановление пойдёт через специальное меню, попасть в которое можно следующими способами:
- найдите на экране блокировки, который просит вас выбрать учётную запись или ввести пароль, в нижнем правом блоке иконку Power, при нажатии на которую появляются способы выключения компьютера. Удерживая клавишу Shift на клавиатуре, выберите вариант «Перезагрузка». Компьютер выключится, начнёт самостоятельно загружаться и войдёт в меню восстановления;
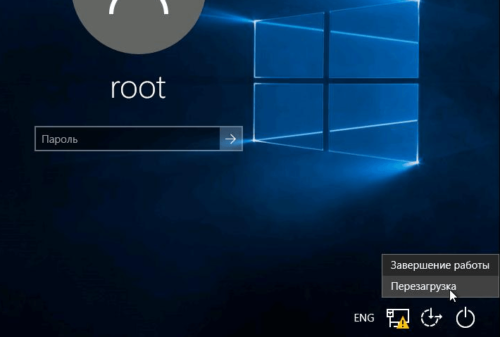
Зажмите Shift и перейдите к перезагрузке
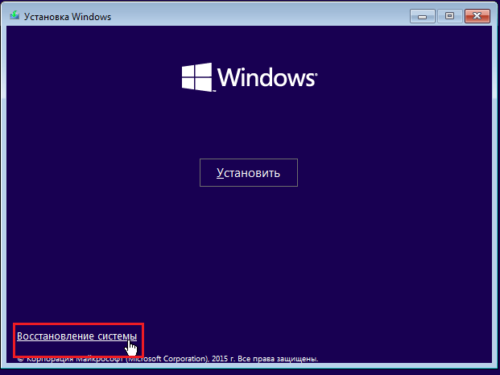
Нажмите кнопку «Восстановление системы» в программе установки Windows
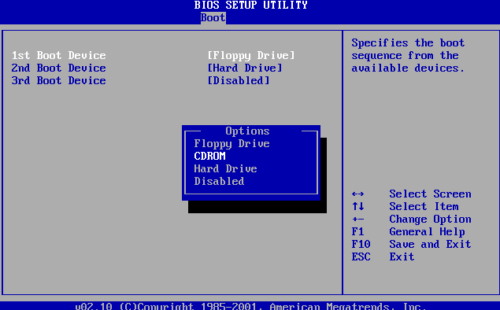
Поставьте в BIOS восстановительный носитель на первое место
Оказавшись в меню восстановления, необходимо выполнить следующие действия:
- Перейдите к «Поиску и устранению неисправностей».
- Перейдите к «Дополнительным настройкам».
- Кликните по функции «Восстановление образа системы».

Перейдите к «Дополнительным настройкам», а потом к разделу «Восстановление системы»
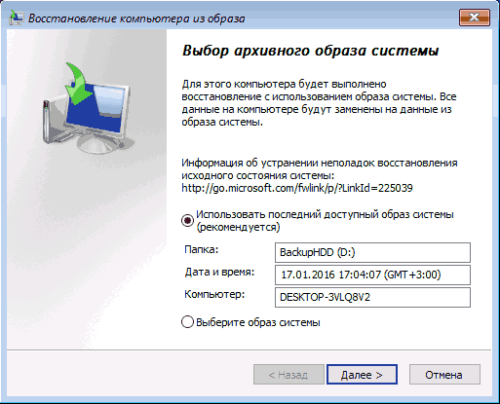
Выберите копию и восстановите систему
Видео: как создать образ системы и восстановить с его помощью Windows 10
Через «Командную строку» (без доступа к системе)
Создать образ можно через «Командную строку» из меню восстановления. Как в него попасть, описано в предыдущем пункте «Восстановление без доступа».
- Пройдите шаги 1–2, а после выберите функция «Командная строка».
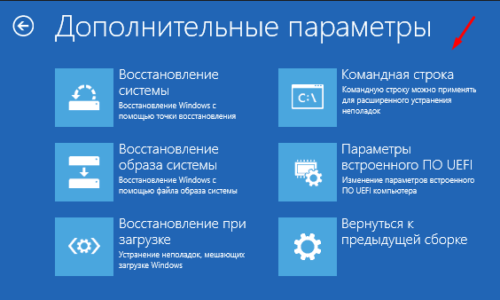
Откройте «Командную строку» в меню восстановления
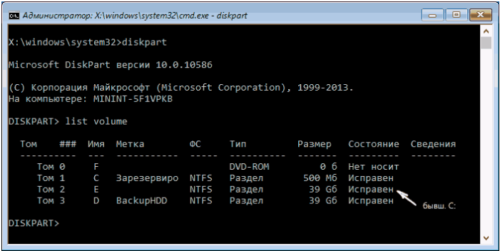
Выполните команды diskpart и list volume и запомните название нужного раздела
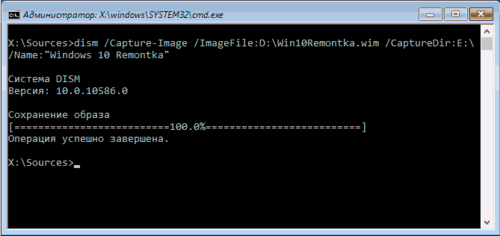
Выполните команду для создания образа системы при помощи «Командной строки»
После запуска процедуры пройдёт некоторое время, а потом появится сообщение об успешном завершении операции.
Восстановление из «Командной строки»
Для восстановления при помощи «Командной строки» войдите в меню восстановления, как это сделать, описано в пункте «Восстановление без доступа». Выполнив первые два шага, выберите функцию «Командная строка», а после пропишите следующие команды:
- diskpart.
- ist volume. После выполнения этой команды обратите внимание на:
- букву раздела, в котором хранится образ восстановления;
- букву раздела «зарезервировано» и его файловую систему (NTFS или FAT32);
- букву системного раздела.
- select volume N. В этой команде N — номер тома, соответствующего системному разделу.
- format fs=ntfs quick. Эта команда отформатирует раздел.
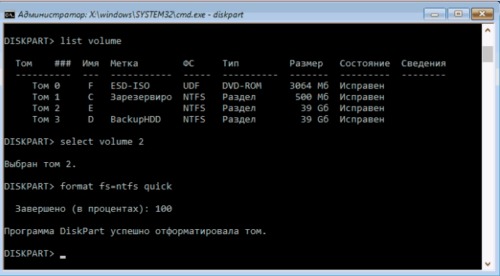
Форматируйте раздел диска, введя в «Командную строку» соответствующую команду
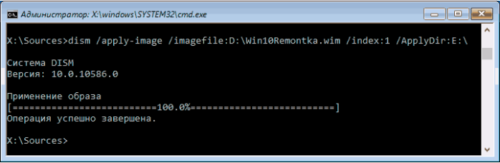
Запустите восстановление системы и дождитесь окончания процесса
После выполнения всех вышеописанных действий, выйдите из меню и перезапустите компьютер, система загрузится в обычном режиме.
Через сторонние программы
Восстановить систему можно также с помощью сторонних программ.
Aomei Backupper Standard
ABS — бесплатная программа, позволяющая создать копию и восстановиться из неё в понятном для любого пользователя интерфейсе:
- Вкладка Backup:
- позволяет выбрать, какую часть системы вы хотите скопировать. Например, можно создать точку только пользовательских или только системных файлов;
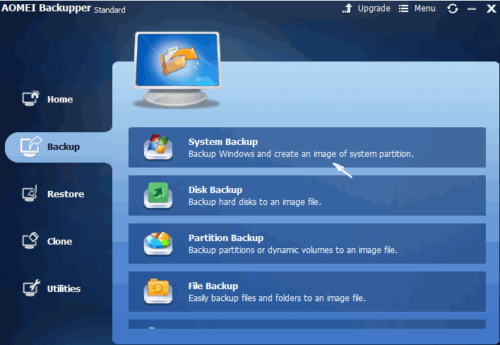
Выберите, какие файлы системы вы хотите скопировать
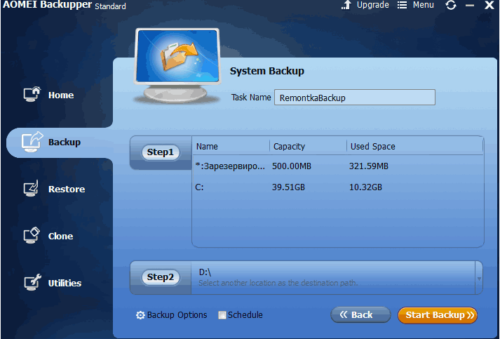
Выберите, куда поместить копию системы с помощью Aomei Backupper Standard
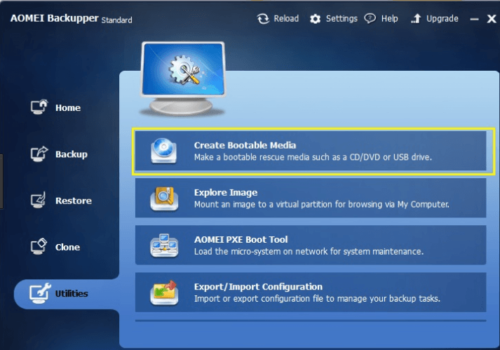
Используйте функцию Create Bootable Media для создания восстановительного носителя
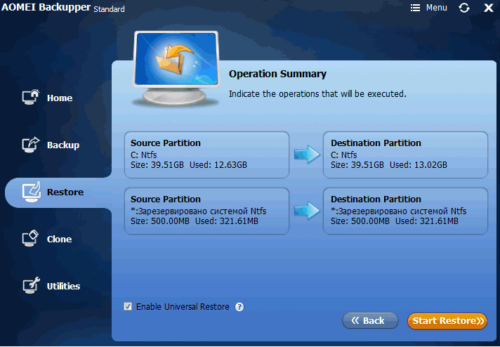
Зайдите в раздел Restore и восстановите систему Aomei Backupper Standard
Видео: как создать образ Windows 10 при помощи Aomei Backupper Standard и восстановить систему из этого образа
Reflect Free
Ещё более лёгкая программа, имеющая простой и понятный интерфейс. Скачав и запустив её, вы можете сгенерировать копию, выбрать, куда сохранить её, а потом с помощью этой же программы найти точку и запустить восстановление. Также присутствует функция, позволяющая записать диск или флешку восстановления.
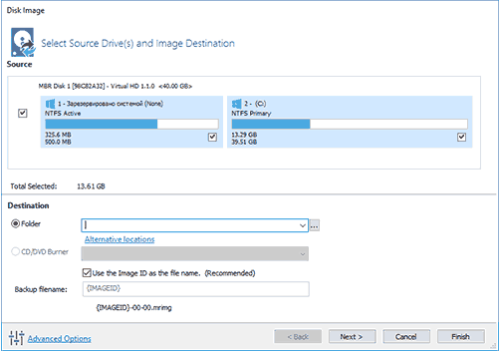
Создайте точку и восстановите из неё систему с помощью Reflect Free
Удаление лишних копий
Резервные копии занимают некоторое место на жёстком диске, но удалять их стоит только в том случае, если имеются точки для отката на других носителях, иначе при появлении критических ошибок вы не сможете восстановить систему.
- Откройте свойства раздела диска, на котором хранятся копии. По умолчанию это диск C.
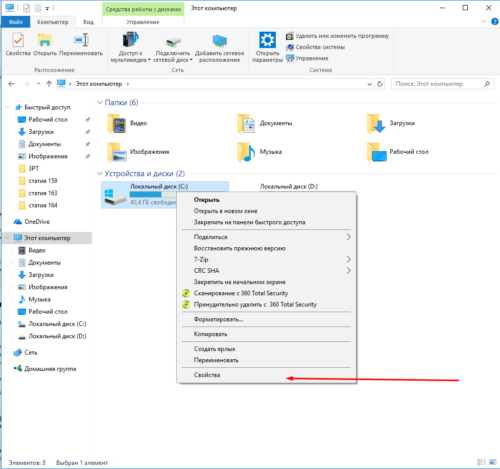
Откройте свойства диска С
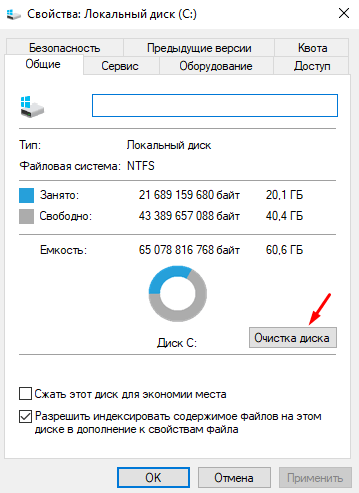
Кликните по кнопке «Очистка диска»
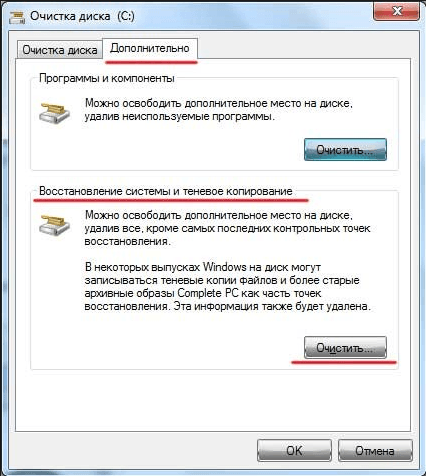
Кликните по кнопке «Очистить» в блоке «Восстановление системы и теневое копирование»
Видео: как удалить точки восстановления с помощью CCleaner
Резервирование Windows 10 Mobile
Создать резервную копию можно и на мобильных устройствах с операционной системой Windows 10 Mobile:
- Разверните параметры телефона, выберите блок «Обновления и безопасность», а в нём раздел «Службы архивации».
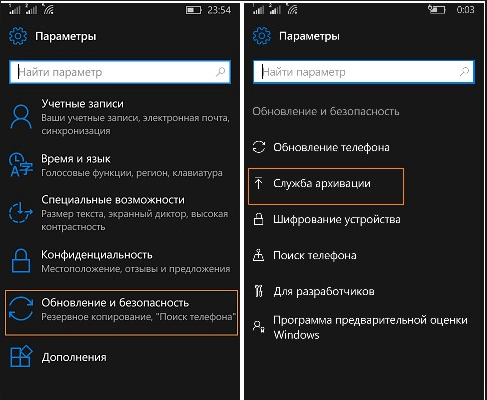
Откройте раздел «Службы архивации»

Активируйте копирование и перейдите к дополнительным параметрам
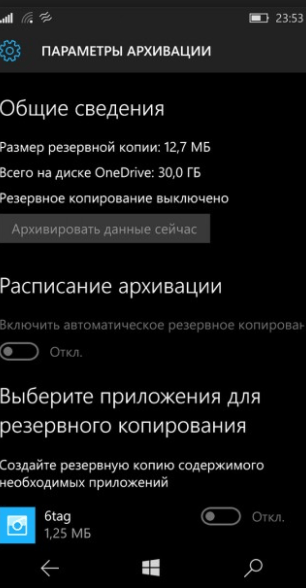
Укажите, какие данные стоит копировать

Кликните по кнопке «Архивировать данные сейчас»
Созданная копия отправляется в облачное хранилище OneDrive, в её состав входят:
- список сторонних программ, загруженных пользователем;
- данные о результатах в играх (но эти данные предоставляют не все игры);
- параметры оформления и персонализации;
- информация об учётных записях, в которых пользователь успел авторизоваться;
- история звонков, сохранённые сообщения;
- слова, добавленные в словарь пользователем.
Если вы хотите, чтобы фотографии тоже переносились в резервную копию, выполните следующие действия:
- Откройте параметры в приложении «Фотографии».
- Перейдите к разделу «Управление параметрами отправки файлов в OneDrive». В открывшемся меню активируйте копирование фотографий и видеозаписей в облачное хранилище.

Укажите, загружать фотографии и видеозаписи в резервную копию или нет
Восстановление из OneDrive
Фотографии и другие файлы, скопированные в OneDrive, можно скачать, зайдя в официальное приложение хранилища. Выделите нужные элементы и используйте кнопку «Скачать» для загрузки файлов на устройство.
Для использования созданной резервной копии нужно выполнить следующие действия:
- Если вы хотите загрузить копию на ещё ни разу незапущенное устройство, то сразу перейдите к шагу 3. Если вам нужно восстановить устройство, которое вы уже использовали, то сначала его придётся сбросить. Для этого откройте настройки и перейдите к блоку «Система» и подразделу «О системе».
- Выберите функцию «Сбросить настройки» и закончите процедуру сброса, после которой начнётся процесс первоначальной настройки. Учтите, все данные будут потеряны, поэтому заранее поместите их в резервную копию.
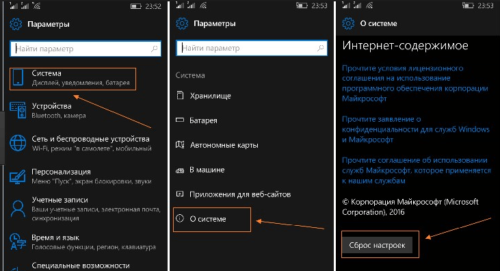
Сбросьте телефон, чтобы восстановить его
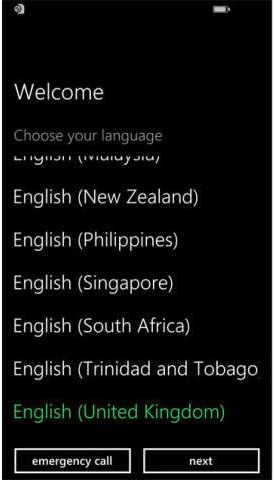
Выберите язык системы
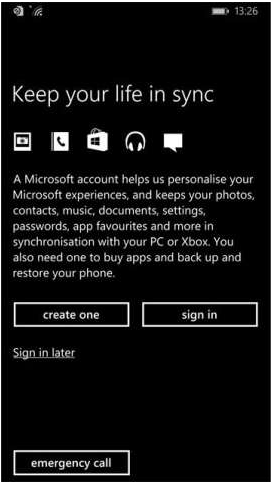
Авторизируйтесь в учётной записи Microsoft
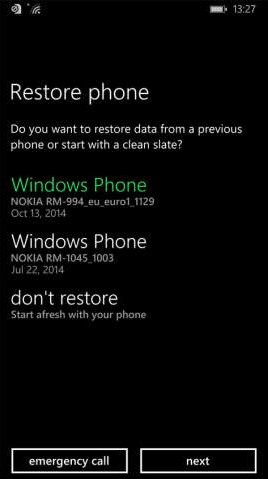
Укажите, какую копию использовать для восстановления
Создать копию и восстановить из неё Windows можно несколькими способами. Это можно сделать даже без доступа к системе или с помощью сторонних программ. В мобильной версии Windows также присутствует функция «Восстановление». Она осуществляется через облачное хранилище OneDrive.
Как создать полную резервную копию Windows 10. Создание образа системы и восстановление компьютера
Слишком много резервных копий никогда не бывает. Если вы можете создать резервную копию резервной копии, то обязательно сделайте это. К счастью, Microsoft значительно упрощает создание полной копии всего вашего компьютера с помощью встроенного инструмента “Создание образа системы”.
Никогда не пользовались данной утилитой? Мы подробно объясним, как ее применить с пользой.
Что такое образ системы?
Образ системы в Windows 8.1 и Windows 10 включает полную копию всей системы. Данная резервная копия включает полную сборку операционной системы, настройки, установленные программы, приложения Windows и все персональные файлы.
Главное преимущество данной функции – это то, что она позволяет полностью восстановить систему в случае критической ошибки с ПО или аппаратного сбоя.
Недостаток данного метода заключается в том, что вы не сможете восстановить отдельные файлы, т.е. все файлы на жестком диске. Хотя вы будете иметь доступ к скопированным файлам в библиотеках Документы, Изображения, Музыка и др.
Кроме того, если вы не часто выполняете резервное копирование, то в случае системного сбоя, вы можете потерять ценные документы, настройки или программы, потому что вы сможете восстановить только данные на момент последней резервной копии.
Образ системы можно использовать для создания основной резервной копии компьютера, включающей саму установку Windows, все последние обновления, персонализированные конфигурации и программы. Для создания резервной копии файлов можно использовать Историю файлов или функцию «Защита важных файлов» сервиса OneDrive. Данный рецепт резервного копирование позволит избежать дублирование файлов, и у вас всегда будет актуальная копия всех личных документов.
Если компьютер работает корректно, то системная функция резервного копирования поможет во всех ситуациях, когда в систему были внесены изменения, которые могут нарушить работоспособность. При этом восстановление исходного состояния займет приемлемое время.
Представленные инструкции позволяют создать резервный образ системы в Windows 10, но они отлично работают и в Windows 8.1.
Как создать резервную копию образа системы в Windows 10 или 8.1
- Наберите в поиске меню Пуск Панель управления и перейдите по найденной ссылке.
- Включите режим просмотра Крупные значки или Мелкие значки и выберите раздел История файлов.
- Выберите ссылку Резервная копия образа системы в нижнем-левом углу окна.
- Подключите портативный жесткий диск (USB-накопитель), USB-флешку или SD-карту с достаточным объемом свободного пространства.
- В левом меню выберите Создание образа системы.
- Мастер создания образа системы попросит выбрать один из трех вариантов размещения резервной копии: на жестком диске, на DVD-дисках или в сетевой папке. Быстрее всего процедура пройдет при выборе жесткого диска. Нажмите Далее.
- Выберите диски, которые вы хотите включить в архивацию и нажмите Далее.
- Подтвердите запуск резервного копирования, нажав кнопку Архивировать.
- Процесс резервного копирования может занять от 10 минут до 2 часов – все зависит от количества архивируемых данных. Во время выполнения архивирования вы можете продолжать заниматься другими задачами, как при обычном использовании компьютера.
- После того, как утилита “Создание образа системы” завершит задание, вы можете создать Диск восстановления системы. Диск восстановления системы можно использовать для загрузки компьютера. На нем также содержатся средства восстановления системы Windows, с помощью которых можно восстановить систему Windows в случае серьезной ошибки или восстановить компьютер из образа, используя образ системы.
Положите портативный накопитель с образом системы и диск восстановления системы в безопасное место.
Восстановление компьютера из резервной копии
Если ваша система перестала запускаться или вы решили сменить основной жесткий диск на устройстве, то вы можете использовать следующие шаги, чтобы восстановить систему из резервной копии:
- Подключите к компьютеру диск восстановления системы или установочный носитель Windows 10.
- Подключите носитель, содержащий файлы восстановления системы (образ системы) к вашему устройству.
- Перезагрузите компьютер.
- На странице Установка Windows нажмите кнопку «Далее».
- Выберите ссылку Восстановление системы в нижнем-левом углу.
- На следующем экране выберите опцию Поиск и устранение неисправностей.
- На странице «Дополнительные параметры» выберите опцию Восстановление образа системы.
- Выберите Windows 10 в качестве целевой операционной системы.
- В окне «Восстановление компьютера из образа» выберите опцию «Использовать последний доступный образ системы».
- Нажмите кнопку «Далее».
- Если вы восстанавливаете полный системный образ на жесткий диск, вы можете также выбрать опцию «Форматировать и разбить на разделы диски» перед восстановлением резервной копии.
- Нажмите кнопку «Далее».
- Нажмите кнопку «Готово».
- В появившемся окне подтверждения выберите «Да».
После завершения данных шагов, начнется процесс восстановления системы. Время выполнения операции зависит от объема восстанавливаемых данных и характеристик вашего оборудования. Любые прерывания процесса могут нарушить работу компьютера и препятствовать его дальнейшей загрузке, поэтому убедитесь, что ваш компьютер подключен к ИБП. В случае с ноутбуком, перед запуском восстановления, убедитесь, что устройство подключено к сетевому источнику питания.
Так как с момента создания резервной копии могло пройти много времени, сразу после завершения восстановления рекомендуется перейти в Параметры > Обновление и безопасность > Центр обновления Windows и выбрать опцию «Проверить наличие обновлений» для скачивания и установки новейших патчей безопасности.
«Создание образа системы» – полезный инструмент во многих сценариях
Резервный образ системы может быть очень полезным во многих случаях. Например, если вы собираетесь обновиться до новой версии Windows 10, обязательно создайте копию системы, чтобы упростить процесс отката до предыдущей версии в случае серьезных ошибок и сбоев после обновления. Кроме того, рекомендуется регулярно создавать резервные копии в случае, если вам нужно быстро восстановить систему после аппаратного или системного отказа, вредоносного заражения или других проблем.
Тем не менее, нужно помнить об ограничениях и особенностях данного способа восстановления. Например, пользователь должен самостоятельно проявлять инициативу при создании резервных копий, поскольку восстановить состояние системы и файлы можно только на момент создания полной резервной копии. Любые данные, настройки и приложения, созданные, измененные или установленные после резервного копирования, не будут восстановлены в ходе этого процесса.
Данная функция, предназначенная для восстановления всей системы полностью, а не для восстановления отдельных файлов, настроек и приложений. Если вы хотите сохранить актуальную копию своих файлов, вам следует подумать о дополнительном использовании функций История файлов или «Защита важных файлов» сервиса OneDrive.
Создание образа системы является устаревшей функцией в Windows 10. Это означает, что, хотя вы все еще можете создавать резервные копии, функция может внезапно перестать работать или может быть удалена в будущих версиях.
Как часто вы делаете полную резервную копию своего компьютера? Какое программное обеспечение вы используете? Расскажите о своем опыте резервного копирования в обсуждении ниже.


