Как с помощью программы NTLite создать собственную сборку Windows
Как с помощью программы NTLite создать собственную сборку Windows

Не секрет, что большинство дистрибутивов Windows, из тех, которые выкладываются на торрент-трекерах, являются пользовательскими сборками. Все эти сборки, пусть и условно, можно разделить на два типа. К первому типу относятся сборки с сохранёнными исходными системными компонентами и интегрированным в них сторонним программным обеспечением, ко второму типу относятся так называемые облегченные сборки, из которых вырезано добрая половина компонентов.
Не секрет и то, что именно такие легкие сборки доставляют пользователям больше всего проблем.
Изначально в Windows закладывается больше возможностей, чем это может понадобиться среднему пользователю, система, если можно так сказать, дается на вырост. И вот, если некий юзер захочет к своей системе что-то прикрутить, ранее неиспользуемые им компоненты окажутся даже очень кстати. А теперь представьте, что у этого самого юзера установлена облегченная сборка. Интересно знать, кого помянет он недобрым словом, создателя этой сборки или самого себя, такого недальновидного, умудрившегося повестись на обещанную легкость и производительность Lite-системы.
Так как же быть, может быть пользоваться только официальными сборками? Необязательно, особенно если у вас маломощный компьютер, просто иногда лучше сделать всё самому, то есть собрать образ Windows самостоятельно с учетом ваших нужд. Как это сделать, как раз будет изложено в этой статье. Создавать сборку мы предлагаем с помощью программы NTLite. Она платная, цена домашней версии составляет 40 долларов, кто не хочет платить, могут поискать в интернете пусть и не самые новые, но «вылеченные» и вполне рабочие версии.
Что такое NTLite
Программа NTLite — это мощный инструмент для создания модифицированных сборок Windows. С ее помощью вы можете удалить с дистрибутива системы всё то, что вам покажется лишним либо же напротив, добавить в него то, чего в нём не было изначально. NTLite позволяет удалять из образов системные компоненты, отключать службы, задавать настройки, интегрировать сторонний софт, твики реестра, драйвера и обновления.
Требует ли NTLite от сборщика каких-то знаний? Да. Необходимо по меньшей мере знать, каким целям служат те или иные компоненты, иначе можно на выходе получить глючную систему. Но это, если вы собрались облегчать сборку. Интеграция сторонних компонентов намного менее рискованна.
Создание собственной сборки Windows
Конструирование сборки проходит в три этапа. На первом производится распаковка образа Windows, на втором — его настройка в программе NTLite, на третьем этапе выполняется упаковка файлов в установочный образ. Первым делом распакуем архиватором установочный ISO -образ с Windows в отдельную папку. Пусть он называется data .



Запускаем NTLite, жмем кнопку «Добавить» и указываем путь к папке с распакованным ранее образом ISO . При этом в окне программы вы увидите структуру образа, в котором, кстати, могут быть несколько редакций. Мы будем работать с редакцией Windows 10 Pro. Кликаем по ней ПКМ и выбираем опцию «Загрузить». Если программа попросит подтвердить преобразование образа WIM в ESD , подтверждаем операцию. Процедура преобразования (загрузки) WIM или ESD образа займет некоторое время. По завершении процедуры в левой части окна программы вы увидите панель с несколькими вкладками. Пробежимся по ним по-быстрому.

Удаление и отключение компонентов и служб
В разделе «Компоненты» содержатся модули Windows, которые можно отключить, сняв с них галочки. Сюда входят предустановленные универсальные приложения вкупе с Защитником, компоненты аппаратной поддержки некоторых периферийных устройств и их драйвера, модули мультимедиа — темы, звуки, обои и прочее, сетевые службы и приложения, например, менеджер платежей NFC , системные компоненты — Hyper-V , подсистема Linux , редактор символов, теневое копирование и многое другое. Некоторые компоненты заблокированы по совместимости, это означает, что их нельзя удалить, но можно отключить в разделе «Функции». При удалении компонентов необходимо проявлять осторожность, внимательно знакомиться с описаниями, благо, они даются на русском языке.

В разделе «Функции» отключаются недоступные для удаления компоненты, например, NET Framework . Среди доступных для отключения модулей — офисные игры, гаджеты, клиент рабочих папок, индексация и поиск, подсистема Linux , WMC , службы IIS , PowerShell 2.0 , PDF -принтер и Internet Explorer , отключать который, кстати, не рекомендуется, поскольку это может привести к неправильной работе других программ.

Раздел «Настройки» отвечает за включение/отключение различных настроек, действующих для всех пользователей системы, раздел «Службы» — за включение/отключение системных служб. Здесь, как и в «Компонентах» нужно быть внимательным, чтобы не отключить важную службу, без которой Windows даже не сможет запуститься. Особенно это касается служб во вкладке «Дополнительные службы».

Интеграция обновлений, драйверов и твиков реестра
Следующие три вкладки содержат инструменты для интеграции в дистрибутив обновлений, драйверов и твиков реестра. Если нужно добавить, скажем, новое обновление безопасности или языковой пакет, жмем кнопку «Добавить» и указываем путь к файлу CAB , MSU или EXE . В этом же разделе отображаются уже установленные пакеты. С драйверами всё аналогично, только драйвер должен быть распакован, поскольку NTLite понадобится его конфигурационный inf -файл. Точно так же в систему интегрируются твики реестра: жмем кнопку «Добавить» и указываем путь к файлам REG .


Персональные настройки и установка сторонних программ
Если сборка создается для себя, не будет лишним заглянуть в раздел «Автоматическая». Здесь задаются персональные настройки пользователя: имя компьютера, локализация, часовой пояс, сетевые настройки, опции оболочки, сжатие, параметры лицензирования (установка ключа и т.д.) , выполняется настройка WinPE .

Если вы хотите интегрировать в образ стороннее программное обеспечение, сделать это можно будет в разделе «После установки» с помощью функции Post-Install. В этом также нет ничего сложного просто жмем уже знакомую кнопку «Добавить» и указываем путь к исполняемым файлам приложений. Процедура их установки будет поочередно запущена на раннем этапе установки сборки Windows. Дополнительно поддерживается установка с параметрами, — в поле «Параметры» прописываются нужные ключи, например, для тихой установки.
Сохранение настроек и упаковка сборки в образ
По большому счету это всё, осталось только применить заданные настройки и упаковать файлы модифицированной сборки в установочный образ. Переключаемся на вкладку «Применить» и определяемся с параметрами образа. При создании сборки Windows 7 всё можно оставить по умолчанию, если это будет сборка Windows 8.1 или 10, необходимо выбрать формат образа «Высокое сжатие», при котором WIM -образ преобразуется в ESD . После этого отмечаем галочкой чекбокс «Создать ISO».


Почти всё готово, можно приступать к упаковке. Присвоив сборке подходящее имя, жмём кнопку «Обработка». Если в вашей системе включен Защитник, NTLite попросит его отключить, так дело пойдет быстрее. Время создания сборки будет зависеть от количества заданных операций, причем большую часть времени займет конвертирование WIM в ESD (в Windows 8.1 и 10) , в среднем вся процедура занимает от 40 минут до часа или более. По завершении вы получите готовый установочный образ, который можно записать на флешку или оптический диск.




Спешить устанавливать полученную сборку на свой компьютер, а тем более выкладывать ее на торрент или другой ресурс, однако, не стоит. Сначала нужно убедиться, что сборка рабочая, для чего необходимо протестировать ее на виртуальной машине. Впрочем, можно обойтись и без виртуальной машины. Если у вас есть свободный компьютер, с помощью NTLite вы можете модифицировать установленную на него Windows, выбрав в главном окне «Живая установка» и проделав всё то же самое, о чём было сказано выше. Правда, сохранить в отдельный образ ISO или ESD «живую» систему не получится, зато тестировать ее можно будет тут же на физической машине, выявляя наиболее подходящие варианты модификации.
Создание собственного дистрибутива Windows в программе nLite. Часть 1-я.
Статья для тех, кто хочет иметь свою собственную сборку Windows XP, специально заточенную под личные нужды.
Это достаточно длинное вступление предназначено для тех, кто не понимает, для чего это всё, собственно, нужно. Ну, а те, для кого подобные вопросы уже не стоят, могут пропустить вводную часть и приступить прямо к сути дела.
Как бы не старались говорливые и находчивые маркетологи из “Мелкомягкой” компания, пытаясь навязать нам очередную новую версию своей операционки, а старая добрая Windows XP ещё долго не собирается сдавать своих позиций. У старушки имеется куча жирных плюсов, которая перевешивает все “плюшки” и “навороты с бантиками” новых версий “форточек” – тут и достаточная стабильность и высокая производительность, и огромный набор привычного софта, большинство из которого пока ещё достаточно кривовато работает в Висте, несмотря на все заверения разработчиков (а про “Семёрку” уж и говорить не приходится), и весьма низкие по современным меркам требования к компьютерному железу – скажите, ну зачем, к примеру, Виста на стареньком “музейном экспонате” на складе или бухгалтерии какой-нибудь крошечной торговой компании? Удел этого раритета – обычная XP-ка. – да мало ли ещё доводов можно найти в её пользу?
Но есть и минусы. От долгого общения до боли привычный интерфейс XP-шных окошек уже вызывает стойкую тошноту, а всевозможные “лекарственные” Виста-паки, StyleXP и иже с ними приносят лишь временное облегчение и глюки в системе. Да и порядком надоела “работа напильником” и облизывание свежеустановленной операционки в попытках привести её к пригодному для употребления виду, настраивая всё под свои шаловливые ручки. Кроме того, постоянное удаление и отключение ненужного программного хлама и системных служб уже иногда начинает здорово раздражать – господа программисты из Micro$oft’а явно рассчитывали, создавая свой шедевр, на менталитет обычной среднестатистической американской домохозяйки и натолкали в Windows XP целую кучу различного мусора, который ни один российский “юзверь”  в здравом уме пользовать не будет.
в здравом уме пользовать не будет.
Судя по всему, я не один такой, и подобные досаждающие мелочи достали уже многих, поскольку интернет быстро заполняется различными самодельными сборками XP-шек, в которых большинство из подобных проблем уже отсутствует как класс. Кажется, выход найден?!
И вот я скачиваю очередную оригинальную поделку и тут же сливаю её в помойку, так как мой антивирусник просто заходится в истерике от того количества вирусов, троянов и прочей живности, которыми набиты системные файлы и сопутствующий софт в этой сборке. И так раз за разом.
И вдруг, ни моя Avira, ни Dr.WEB CureIt!, ни Norman Malware Cleaner не находят в очередном скачанном дистрибутиве никакой вредоносной пакости. Удача!
Быстро инсталлю новинку, наскоро набиваю самым необходимым софтом – тороплюсь выскочить в инет и поделиться этой удачей с друзьями, они тоже тратят нервные клетки и гигабайты трафика в таких же поисках. Сделал, подключаюсь.
Нет сети. То есть СОВСЕМ нет.  Тупо смотрю минуту на всё это безобразие, а затем начинаю искать причину.
Тупо смотрю минуту на всё это безобразие, а затем начинаю искать причину.
Причина находится весьма быстро – большинство сетевых служб отключено или заблокировано, а несколько важных файлов, ответственных за сеть, напрочь отсутствуют в системе. В гневе лезу с нетбука на страницу автора за объяснениями. И нахожу их в комментариях – оказывается данная сборка представлена исключительно как игровая, и сеть там просто вырезана за ненадобностью, о чём автор забыл упомянуть. (Видимо, именно поэтому и троянов в ней не оказалось  )
)
Вдоволь наспотыкавшись о подобные препоны, начинаю задумываться – а почему бы мне самому не собрать свою собственную систему, такую, как надо именно мне? Чуток побродив по паутине начинаю понимать, что дело это весьма хлопотное и трудозатратное, да и знаний с опытом требует немалых. Что ж, значит, не судьба?
И тут как по заказу на глаза попадается небольшая программка – nLite. Читаю описание и не верю своим глазам – программа позволяет практически любому пользователю собрать свой собственный дистрибутив Windows XP, перетряхнуть его сверху донизу в поисках ненужного хлама и добавить необходимое, например, разные хотфиксы, сторонние темы оформления или драйвера именно под своё железо, чтобы не мучиться с ними после установки. А уж возможностей изменения различных настроек, с которыми после инсталла столько возни, тут хоть отбавляй! Итак, решено – ставлю и пробую создать свою и только свою Windows XP! Попутно разбираюсь с возможностями программы и набрасываю небольшую инструкцию по использованию этого чуда (забыл сказать, что чудо это абсолютно бесплатно).
Чуть серьёзно . nLite при всей своей внешней простоте таит в себе огромную мощь. Программа позволяет сделать с Windows XP практически всё, что угодно, и важно нигде не наделать ошибок. Впрочем, на каждом шагу программу сопровождают достаточно подробные и вменяемые пояснения о выполняемых действиях, и даже полный чайник, внимательно читая их и вооружившись двумя необходимыми устройствами – dev/hands и dev/head  – сможет собрать свою версию “форточек”. Основополагающий принцип в работе с nLite только один – НЕ УВЕРЕН В КАКОЙ-ЛИБО НАСТРОЙКЕ – НЕ ТРОГАЙ ЕЁ!
– сможет собрать свою версию “форточек”. Основополагающий принцип в работе с nLite только один – НЕ УВЕРЕН В КАКОЙ-ЛИБО НАСТРОЙКЕ – НЕ ТРОГАЙ ЕЁ!
Итак, поехали! Скачиваем nLite с нашего сайта и пробует установить. Если всё прошло гладко и беспроблемно, просто наслаждаемся жизнью. Если инсталлятор начнёт ругаться, значит в вашей системе отсутствует .NET Framework 2.0, необходимый для работы программулины, и придётся его доустановить. Эту платформу используют многие приложения, так что может оказаться, что у вас она уже установлена. Кроме того, в Висту она интегрирована по умолчанию и в подавляющее число различных самодельных сборок Win-XP тоже уже встроена. Если же нет, то придётся докачивать – в интернете полно мест, откуда её можно слить. В крайнем случае можно зайти на сайт Micro$oft’а.
Всё установлено, ярлык к программе на рабочем столе присутствует. Идём в какой нибудь укромный уголок жёсткого диска (только не слишком укромный  ) и создаём там папочку для рабочих файлов. Как-нибудь обзываем её, чтобы нам было понятно, например, WinXP-nLite.
) и создаём там папочку для рабочих файлов. Как-нибудь обзываем её, чтобы нам было понятно, например, WinXP-nLite.
Забыл сказать, что для работы нам, естественно, потребуется какой-нибудь диск с дистрибутивом Windows XP (собственно то, что мы и будем обрабатывать), желательно, чтобы он был чистый и стандартный, а не какая-либо самосборка.
Заталкиваем диск с XP-шкой в дисковод и запускаем nLite. Появляется окно приветствия, где мы можем выбрать язык общения с программой, например, так:
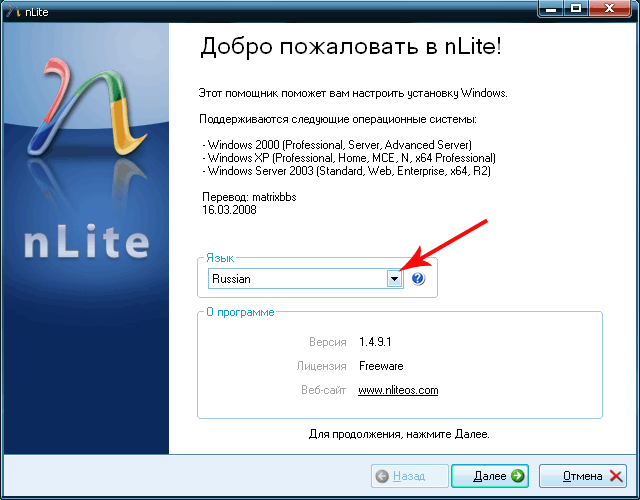
Надо сказать, что в последних версиях русский перевод уже достаточно приличного качества и вполне пригоден для использования. Если же “великий и могучий” вас по какой-либо причине не устраивает – выбирайте, что вам по душе, благо выбор языков впечатляет. Выбрали, жмём Далее .
В следующем окне нам потребуется указать расположение установочных файлов Windows. Жмём на Обзор и тыкаем nLite носом в диск с дистрибутивом.
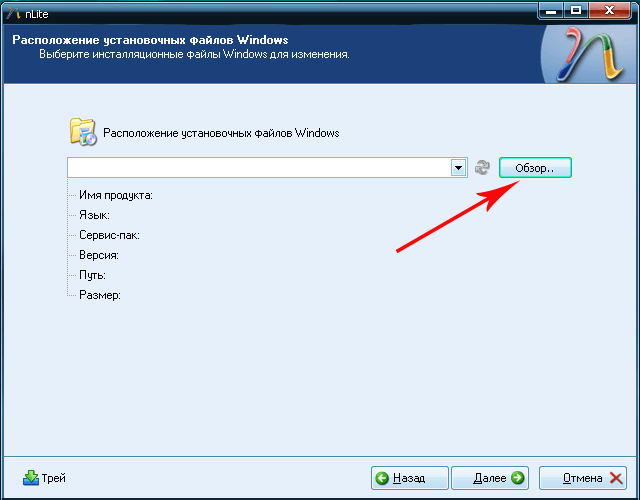
Затем показываем программе, куда всё надо складывать (помните, мы создавали папочку WinXP-nLite ?). После чего софтинка начинает работать и копирует с диска все нужные ей файлы в нашу папку. Кстати, скопировать при этом она может не только системные файлы, а вообще всё, что найдёт на диске, который мы ей подсунули – учтите это, заталкивая в привод DVD с какой-нибудь Win-самосборкой. По окончанию копирования перед нами предстаёт примерно такая картина:
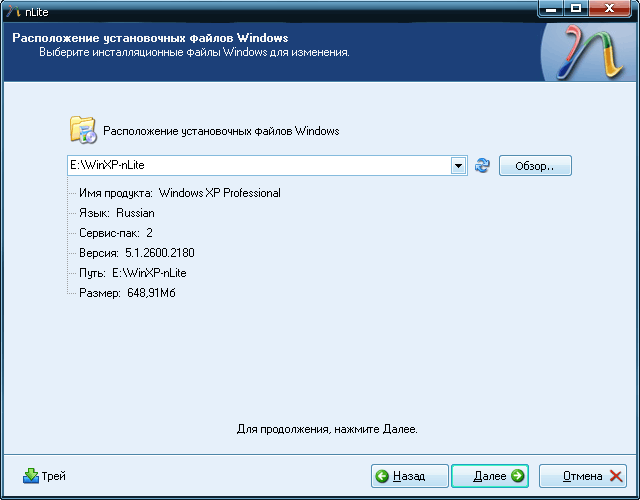
Всё, нужные файлы скопированы в рабочую папку. Убираем диск, т.к. он больше не понадобится, жмём Далее . И видим вот такое окошко:
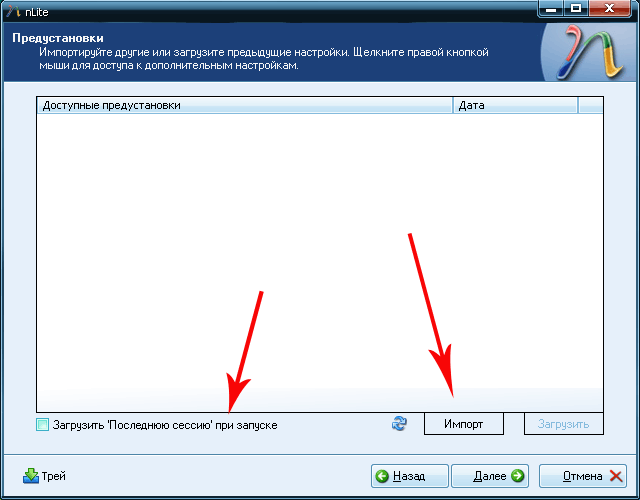
Если вы запускаете nLite в первый раз, то никаких записей в этом окне ещё не будет. Если же вы уже работали с программой, то возможно, у вас имеются какие-либо свои настройки операций, сохранённые в специальный файл, который можно подгрузить. Вообще nLite позволяет прервать процедуру создания дистрибутива практически в любой момент. Следует только сохранить все настройки в файл предустановок. Впоследствии, подгрузив этот файл, вы сможете продолжить работу с того места, где прервались. Кроме того, nLite автоматически сохраняет последнюю рабочую сессию, которую тоже можно загрузить. Жмём Далее и попадаем в окно выбора задач.
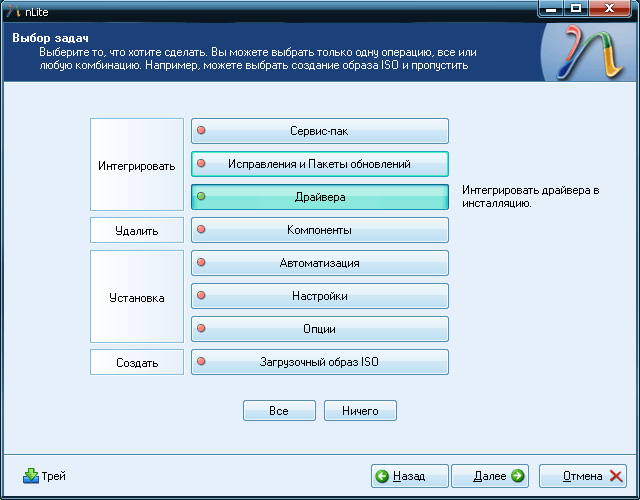
Именно в этом окне нам и требуется указать, какие именно насильственные действия мы планируем совершать над многострадальной XP-шкой в попытке создать свой собственный шедевр. Наводим курсор на кнопки, читаем выскакивающие комментарии и думаем, надо ли нам это или нет (На кнопке Автоматизация частенько выскакивает окошко с предупреждением – не обращайте особого внимания).
Выбирайте те задачи, которые нужны именно вам, а я отметил их все, чтобы рассмотреть все пункты в этой статье.
Интеграция сервис-пака
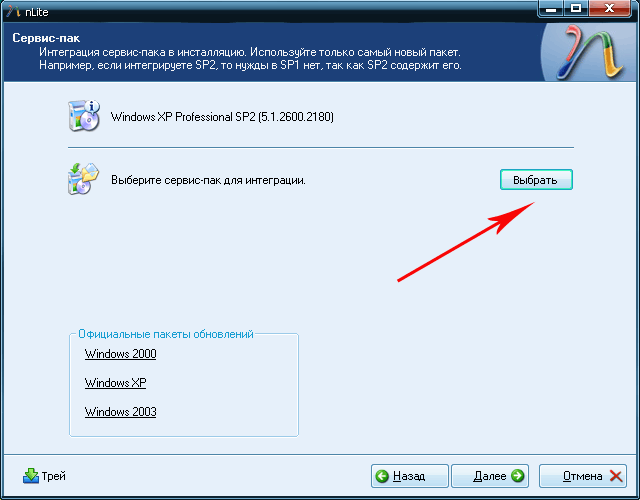
Всё просто – имеем, например Windows XP SP2 и хотим встроить в дистрибутив 3-й сервис-пак, чтобы не приходилось его потом каждый раз доустанавливать на проинсталленную систему. Скачиваем нужный сервис-пак с сайта Micro$oft’а, кидаем его в любое место на винчестере и указываем к нему путь с помощью кнопки Выбрать . Далее забота nLite. Умная софтинка сама его выташит и вставит в строящийся дистрибутив так как надо.
Небольшая ремарка для “кул-хацкеров” . Если вы собрались интегрировать в XP-ку SP3, учтите, что ваш старый добрый кряк для второго сервис-пака уже не подойдёт, и наилучшим выходом здесь будет купить лиценизию. Понимаю, что слишком дорого, понимаю, что не стоит она того, и что нутро российского человека бунтует только от одной лишь мысли о (даже говорить страшно  ) ПОКУПКЕ СОФТА . Но всё таки.
) ПОКУПКЕ СОФТА . Но всё таки.
Как создать свою сборку Windows 10

Как создать свою сборку Windows 10

Самые опасные сайты, которые НЕЛЬЗЯ открывать, но Вы наверняка уже пробовали

Ваш телефон Вас подслушивает: неоспоримые доказательства и способы спасения

Лучший антивирус для слабого ПК: он точно Вам нужен.

Нужен ли антивирус для Windows 10: 100% ответ без гадания на кофейной гуще

Как избавиться от назойливых звонков с неизвестных номеров: прощаемся навсегда без сожалений
Как создать свою эталонную сборку Windows 10 – дистрибутив с проведенными настройками системы, внедренными твиками и установленным десктопным ПО? Этот процесс в деталях будет рассмотрен ниже, но прежде поговорим об особенностях собственных сборок системы.
1. Плюсы и минусы собственных сборок Windows
Какие плюсы у собственных сборок Windows? Своя сборка системы – это экономия времени и усилий при установке системы. Например, можно подготовить дистрибутив Windows 10 со стандартным набором программ для круга близких: браузер, архиватор, торрент-качалка, чистильщик, деинсталлятор и подобного рода софт для широкой аудитории будет устанавливаться вместе с системой. Выгоды по сравнению с обычным дистрибутивом Windows очевидны, а что получим в противовес прочим способам развертывания системы? Своя сборка Windows, эталонный образ которой создавался на GPT-диске, в дальнейшем может быть развернута на MBR-диске и наоборот. Тогда как перенос системы с помощью программ-бэкаперов или менеджеров дискового пространства не поможет при смене стиля разделов диска. В отличие от последних, собственная сборка на установочном носителе не будет привязана к файлу резервной копии на несистемном разделе диска или съемном устройстве, как и не нужно будет подключать жесткий диск назначения для клонирования Windows.
У собственных сборок Windows три минуса. Первый – дистрибутив своей сборки будет занимать больше места, чем чистый дистрибутив Microsoft. Но эта проблема решается использованием флешки с объемом как минимум 8 Гб. Второй минус – процесс установки Windows продлится немного дольше, чем обычно, что связано с развертыванием добавленного софта. Третий минус – это волокита с созданием сборки. Затраченные усилия вряд ли будут оправданы, если система переустанавливается редко.
2. Алгоритм действий
Процесс создания своей сборки Windows 10 будет проходить в несколько основных этапов:
- Создание эталонного образа системы – подготовленного к развертыванию идеального состояния системы (с проведенными настройками и внедренным ПО, без привязки к комплектующим компьютера);
- Захват эталонного образа в файл install.esd;
- Перепаковка оригинального установочного ISO-образа системы с подменой файла install.esd.
3. Эталонный образ Windows 10
Эталонный образ Windows 10 можно подготовить разными способами, это может быть:
- Наработанная система с удаленной привязкой к комплектующим при помощи утилиты Sysprep (см. п. 7 статьи);
- Новая Windows 10, установленная на другом разделе диска;
- Новая Windows 10 на борту виртуальной машины.
Наработанную систему необходимо тщательно почистить – удалить файлы в папках пользовательского профиля, почистить папки «Temp» и т.п. Иначе дистрибутив получится гигантских размеров. С новыми системами проще: во-первых, дистрибутив на их базе будет занимать меньше места, во-вторых, в процессе их установки эталонный образ Windows 10 можно создать с нуля в режиме аудита – специальном режиме работы системы без участия пользовательской учетной записи. Режим аудита предусмотрен компанией Microsoft для внедрения корпоративных настроек и софта OEM-поставщиками и крупными организациями перед поставкой компьютеров, соответственно, покупателям и наемному персоналу. На выходе получим нужным образом настроенною систему с установленным десктопным ПО, на этапе установки которой можно формировать новые учетные записи, задавать региональные параметры, отключать опции отправки данных компании Microsoft и т.п. При этом нигде не будет болтаться старая учетная запись.
В нашем случае эталонный образ Windows 10 создадим с нуля в режиме аудита при помощи Hyper-V. Этот гипервизор был выбран из-за удобства в работе и простоты переноса больших объемов данных с виртуальной машины в основную систему. Диски VHDX и VHD, используемые в работе виртуальных машин Hyper-V, монтируются в основную систему средствами проводника. Сторонники других гипервизоров – VMware Workstation и VirtualBox – могут использовать их. Чтобы упростить доступ к данным виртуального диска с основной системы и не возиться с дополнениями гостевых ОС, виртуальные машины можно создать на базе VHD-дисков. И VMware Workstation, и VirtualBox работают с дисками VHD.
Принявшим решение формировать эталонный образ Windows 10 на втором разделе диска реального компьютера на будущее в помощь инструкции по редактированию меню загрузки нескольких систем и полному удалению ненужной системы.
4. Нюансы с активацией
Понятие собственной сборки Windows необходимо отличать от пиратских сборок системы, поставляемых активированными или с активатором на рабочем столе. Цель этой статьи – упростить процесс установки Windows, но не решать вопрос с ее активацией. Эталонный образ Windows 10 будет создан с использованием средств, не противоречащих политике Microsoft – собственно, ее же инструментов. А их использование не гарантирует работоспособность активированных сборок системы. Напомним, требования Microsoft таковы: активация каждой копии Windows, с какого бы дистрибутива она ни устанавливалась, на каждом отдельном компьютере. Если в качестве эталонного образа выступает активированная наработанная Windows, в процессе удаления привязки к комплектующим с помощью утилиты Sysprep необходимо сбросить активацию (см. п. 7 статьи).
Ищущим способ переноса активированной Windows на другие компьютеры сюда.
5. Создание виртуальной машины Hyper-V
Итак, для подготовки эталонного образа Windows 10 создаем виртуальную машину. Условия работы с Hyper-V, активация гипервизора, а также процесс создания виртуальной машины в деталях описываются в статье сайта «Hyper-V в составе Windows 10». Только, в отличие от рассмотренного в п. 5 этой статьи примера, выбор поколения виртуальных машин не принципиален, можно создать и машину 1 поколения. Если не планируется внедрение ресурсоемкого софта типа игр, можем ограничиться объемом создаваемого жесткого диска VHDX в 50-60 Гб. Ну и избитый совет для владельцев SSD – путь хранения файлов виртуальной машины и VHDX-диска нужно указывать на разделе HDD. На последнем этапе создания виртуальной машины указываем ISO-образ со свежим дистрибутивом Windows 10, включаем машину и запускаем процесс установки системы. Последний будет отличаться от того, как это происходит обычно.
6. Установка и настройка Windows 10 в режиме аудита
Проходим процесс установки Windows 10 до этапа выбора типа установки и выбираем второй вариант.

Нам понадобится два раздела – один для Windows, другой несистемный, куда впоследствии будет сохранен файл install.esd. Формируем раздел С из 30-40 Гб.

Оставшееся место отдаем другому разделу.


По завершении этапа копирования файлов установочный ISO-образ не извлекаем из виртуальной машины, он нам еще понадобится. На этапе установки, где необходимо задать первые настройки, ничего не трогаем, просто жмем клавиши Ctrl+Shift+F3.
 5
5
Войдем в режим аудита с подключением скрытой учетной записи администратора.

На входе в систему в режиме аудита нас встречает окно утилиты Sysprep. Утилита будет дожидаться своей участи, чтобы провести удаление привязки настроенной системы от комплектующих. Можно приступать к настройке системы. Один нюанс: в режиме аудита не работает Microsoft Edge, для доступа к Интернету нужно запустить Internet Explorer.
 7
7
Что касается пределов вмешательства в систему, в режиме аудита можем работать со всем, что не относится к пользовательским учетным записям. Можем устанавливать десктопное ПО, менять системные настройки, применять твики, оставлять папки или файлы на рабочем столе. А вот универсальные приложения из Windows Store установить не получится. Как и Microsoft Edge, магазин не работает в режиме аудита. Не получится даже при условии активации системы сменить тему оформления или прочие параметры персонализации. Для установки универсальных приложений и применения настроек персонализации нужна пользовательская учетная запись, а не скрытая администратора.
Если понадобится перезагрузить систему, например, это требуется для доустановки каких-то программ, этот процесс нужно провести с помощью окна Sysprep: необходимо выставить значения «Переход в режим аудита» и «Перезагрузка». Затем нажать «Ок».

Параллельно с настройкой системы необходимо сделать важную вещь – отформатировать несистемный раздел диска.

7. Удаление привязки к комплектующим (Sysprep)
Итак, эталонный образ системы готов. Теперь можем приступать к процессу удаления привязки к комплектующим. Обращаемся к окну открытой утилиты Sysprep или запускаем ее нажатием клавиш Win+R и вводом:
В открывшейся папке будет содержаться EXE-файл запуска утилиты.
В окне Sysprep выставляем действие «Переход в окно приветствия (OOBE)». Ставим галочку «Подготовка к использованию» для сброса активации. В параметрах завершения работы указываем «Завершение работы». И жмем «Ок».

Дожидаемся окончания работы Sysprep и выключения виртуальной машины.
8. Создание файла install.esd
Проверяем, стоит ли запуск виртуальной машины с ISO-образа установки Windows 10, и загружаемся с него. Установочный диск используем для доступа к командной строке. Если эталонный образ Windows 10 создавался на втором разделе диска реального компьютера, просто заходим в основную операционную систему и открываем там командную строку.
На первом этапе установки системы жмем клавиши Shift+F10.

С помощью утилиты DISM осуществим захват эталонного образа системы и сохраним его в файл install.esd. Но прежде посмотрим, под какими буквами значатся два нужных раздела – системный и раздел назначения, куда будет сохранен install.esd. Вводим:
В нашем случае диск системы значится как D, а несистемный – как E. Потому команда захвата образа системы будет такой:
В этой команде, соответственно, в каждом отдельном случае необходимо заменить буквы E и D на свои.
 12
12
По завершении операции выключаем виртуальную машину. Она нам больше не понадобится.
9. Монтирование диска виртуальной машины в основной системе
Чтобы диск виртуальной машины отображался в основной системе, где будут происходить дальнейшие действия, открываем в проводнике файл диска этой машины VHDX (или VHD). В контекстном меню жмем «Подключить».
 13
13
Все разделы виртуального диска отобразятся в проводнике как отдельные диски. В нашем случае выбираем последний диск M, именно там хранится файл install.esd. После перепаковки ISO-образа виртуальный диск нужно будет размонтировать, это делается с помощью опции «Извлечь» в контекстном меню любого из добавленных разделов виртуального диска.
 14
14
Новоиспеченным файлом install.esd заменим оригинал в составе официального дистрибутива Windows 10.
10. Перепаковка ISO-образа дистрибутива Windows 10
Заменять одни файлы на другие в составе загрузочного ISO-образа могут многие программы, в нашем случае для перепаковки выбрана программа UltraISO . Запускаем ее. Жмем меню «Файл», затем – «Открыть» и в проводнике указываем путь к ISO-образу, с которого осуществлялась установка Windows 10 на виртуальную машину.
 15
15
Содержимое ISO-образа отобразится в верхней части окна UltraISO. Здесь открываем папку «sources» и удаляем в ней исходный файл install.esd. В нашем случае он весил 3,7 Гб. Нижняя часть окна UltraISO – это системный проводник, здесь открываем подмонтированный раздел диска (или нужный раздел реального диска), на котором хранится новоиспеченный файл install.esd. В нашем случае он весит 4,09 Гб. Новоиспеченный файл либо перетаскиваем в верхнюю часть окна – туда, где был файл исходный, либо добавляем с помощью контекстного меню.
 16
16
Проверяем: в папке «sources» образа диска должен находится не исходный install.esd с весом в 3,7 Гб, а новоиспеченный install.esd с весом в 4,09 Гб.
 17
17
Перепаковываем образ: жмем меню «Файл», далее «Сохранить как» и сохраняем образ диска с отличным от исходника именем.
 18
18
Дожидаемся завершения прогресса операции.

Теперь осталось только протестировать свою сборку Windows 10 на новой виртуальной машине.







