Как проверить быстродействие компьютера Windows 7?
Обеспечение оптимальной производительности Windows
Вот несколько советов по Windows 7 оптимизации производительности ОС.
Средство устранения проблем с производительностью
Сначала следует запустить средство устранения проблем с производительностью, которое может автоматически находить и устранять проблемы. Это средство проверяет параметры, которые могут замедлять работу компьютера, например количество пользователей, вошедших в систему, и число одновременно запущенных программ.
Откройте средство устранения неполадок с производительностью. Для этого нажмите кнопку Пуск, а затем выберите пункт Панель управления. В поле поиска введите устранение неполадок и выберите Устранение неполадок. В разделе Система и безопасность выберите пункт Поиск проблем производительности.
Удаление неиспользуемых программ
Многие изготовители оснащают новые компьютеры программами, которые не нужны пользователям. Это могут быть пробные и ограниченные по времени версии программ, предоставляемые разработчиками в надежде, что пользователи найдут их полезными и приобретут полные или новые версии. Эти программы могут замедлять работу компьютера, поскольку расходуется память, место на диске и ресурсы процессора.
Рекомендуем удалить все программы, которые вы не планируете использовать, в том числе ПО, установленное производителем или даже вами самими, которое вам больше не нужно, особенно служебные программы для администрирования и настройки оборудования и программного обеспечения компьютера. Служебные программы, такие как антивирусные сканеры, средства очистки диска и программы резервного копирования, часто запускаются автоматически при запуске системы и незаметно для вас работают в фоновом режиме. Многие даже не знают, что такие программы запущены.
Даже на старом компьютере могут оказаться установленные изготовителем программы, которые вы никогда не замечали или просто о них забыли. Никогда не поздно удалить все лишнее и освободить ресурсы системы. Возможно, какую-то программу вы планировали использовать, но этого не произошло. Если удалить ее, компьютер сможет работать быстрее.
Ограничение программ, запускаемых при загрузке
Многие программы запускаются автоматически при загрузке Windows. Разработчики часто настраивают программы для работы в фоновом режиме, незаметно для пользователя, чтобы они открывались сразу при щелчке значка. Это удобно для часто используемых программ, но если программа запускается редко или вовсе не используется, то при таком подходе напрасно расходуется память и замедляется загрузка Windows.
Решите, обязательно ли запускать программу при загрузке системы.
Как узнать, какие программы запускаются автоматически при загрузке системы? Иногда это очевидно, поскольку программа добавляет значок в область уведомлений на панели задач. Проверьте в области уведомлений программы, которые не нужно запускать автоматически. Наведите указатель на значок, чтобы узнать название программы. Чтобы показать все значки, нажмите кнопку Отображать скрытые значки.
Некоторые программы, автоматически запускающиеся при загрузке, могут не отображаться в области уведомлений. Бесплатная программа AutoRuns для Windows, которую можно скачать с веб-сайта Майкрософт, показывает все программы и процессы, которые запускаются при загрузке Windows. Чтобы запретить автоматический запуск программы при загрузке Windows, откройте программу AutoRuns for Windows и снимите флажок рядом с названием программы, которая не должна запускаться. Программа AutoRuns для Windows предназначена для опытных пользователей.
Дефрагментация жесткого диска
В результате фрагментации увеличивается число операций с жестким диском, что может замедлить работу компьютера. Программа дефрагментации диска упорядочивает фрагментированные данные, повышая эффективность работы жесткого диска. Программа дефрагментации работает по расписанию, но можно запустить дефрагментацию жесткого диска вручную.
Очистка жесткого диска
Ненужные файлы занимают место на жестком диске и могут замедлить работу компьютера. Программа очистки диска удаляет временные файлы, очищает корзину и удаляет разнообразные системные файлы и другие ненужные элементы.
Ограничение числа одновременно работающих программ
Иногда изменение правил работы с компьютером может значительно повысить производительность. Если у вас все время открыто восемь программ, с десяток окон браузера и при этом идет активный обмен сообщениями, — не удивляйтесь, что ваш компьютер работает медленно. Одновременно открытые сообщения электронной почты также расходуют память.
Если компьютер работает медленно, подумайте, действительно ли нужно держать открытыми все программы и окна. Например, есть и другие способы напоминать себе о том, что нужно ответить на письма.
Убедитесь, что работает только одна антивирусная программа. Одновременное функционирование нескольких антивирусных программ может замедлить работу компьютера. Центр поддержки выводит уведомление о работе нескольких антивирусных программ и позволяет устранить проблему.
Отключение визуальных эффектов
Если Windows работает медленно, можно ускорить работу, отключив некоторые визуальные эффекты. Нужно подобрать оптимальное соотношение эффективности и эффектности. Что лучше — быстро работающая или красиво выглядящая Windows? Если компьютер достаточно быстр, то нет необходимости жертвовать визуальными эффектами, но если производительности едва хватает для запуска Windows 7, то лучше отказаться от излишеств.
Можно отключать визуальные эффекты самостоятельно, по отдельности, или воспользоваться подсказкой Windows. Вы можете контролировать 20 визуальных эффектов: эффект прозрачности, открытие и закрытие меню, отображение теней и др.
Чтобы настроить все визуальные эффекты для максимальной производительности:
Откройте раздел “Счетчики и средства производительности”. Для этого нажмите кнопку Пуск и выберите Панель управления. В поле поиска введите Счетчики и средства производительности, а затем в списке результатов выберите пункт Счетчики и средства производительности.
Выберите Настройка визуальных эффектов  . Если отобразится соответствующий запрос, введите пароль администратора или подтвердите действие.
. Если отобразится соответствующий запрос, введите пароль администратора или подтвердите действие.
Перейдите на вкладку Визуальные эффекты, выберите вариант Обеспечить наилучшее быстродействие и нажмите кнопку OK. (Чтобы не отключать сразу все эффекты, выберите вариант Восстановить значения по умолчанию.)
Регулярный перезапуск
Эта подсказка очень проста. Перезапускайте компьютер не реже раза в неделю, особенно если он интенсивно используется. Перезапуск позволяет очистить память и завершить ошибочные процессы и службы, которые начали работу.
Во время перезапуска закрываются все программы, работающие на компьютере (не только те, которые отображаются на панели задач, но также десятки служб, которые могли быть запущены различными программами и не были остановлены). Перезапуск может устранить непонятные проблемы с производительностью, когда сложно установить их причину.
Если открыто так много программ, сообщений электронной почты и веб-сайтов, что перезапуск представляется проблемой, то это серьезный повод все-таки перезапустить компьютер. Чем больше открыто программ и чем дольше они работают, тем выше шансы, что компьютер будет работать все медленнее и в конце концов образуется нехватка памяти.
Расширение памяти
В этой статье не рассматривается приобретение нового оборудования для ускорения работы компьютера, однако в обсуждении способов ускорения работы Windows нельзя не упомянуть возможность расширения оперативной памяти (ОЗУ) компьютера.
Если компьютер под управлением Windows 7 работает слишком медленно, обычно это обусловлено нехваткой оперативной памяти. Лучшим способом ускорить работу станет расширение памяти.
Windows 7 может работать на компьютере с 1 ГБ ОЗУ, но с 2 ГБ она будет работать лучше. Для оптимальной производительности рекомендуем расширить память до 3 ГБ и более.
Еще один вариант расширения памяти — технология Windows ReadyBoost. Эта функция позволяет использовать съемные носители, в том числе USB-устройства флэш-памяти, для ускорения работы компьютера. Вставить устройство флэш-памяти в USB-порт значительно проще, чем открывать корпус компьютера и вставлять модули памяти в системную плату.
Проверка вирусов и шпионского ПО
Если компьютер работает медленно, то возможно, что он заражен вирусами или шпионским ПО. Эта проблема встречается реже прочих, но о ней следует помнить. Чтобы не беспокоиться, проверьте компьютер с помощью антишпионских и антивирусных программ.
Сильное снижение производительности компьютера — распространенный симптом вируса. К другим признакам относятся появление неожиданных всплывающих сообщений, самостоятельный запуск программ и звук постоянно работающего жесткого диска.
Шпионской называется программа, которая обычно устанавливается без вашего ведома и отслеживает ваши действия в Интернете. Проверить наличие шпионских программ можно с помощью Защитника Windows или других антишпионских программ.
Лучший способ борьбы с вирусами — профилактика. Всегда запускайте антивирусную программу и поддерживайте ее актуальность. К сожалению, заражение компьютера возможно даже при соблюдении этих мер предосторожности.
Проверка скорости работы компьютера
Если после выполнения приведенных рекомендаций компьютер все равно работает слишком медленно, может понадобиться приобрести новый компьютер или модернизировать оборудование, например установить новый жесткий диск или более быстрый видеоадаптер. Скорость компьютера не нужно оценивать “на глаз”. Windows позволяет измерить и оценить скорость работы компьютера с помощью индекса производительности Windows.
Индекс производительности Windows оценивает пять важнейших компонентов компьютера и дает числовую оценку каждого компонента, а также общую оценку. Общей оценкой считается минимальная из оценок по отдельным компонентам. В данной версии общая оценка может иметь значение от 1,0 до 7,9. Если компьютер получил оценку менее 2 или 3, то в зависимости от планируемых задач может понадобиться приобрести новый компьютер.
Изменение объема виртуальной памяти
Если вы получаете предупреждения о нехватке виртуальной памяти, необходимо увеличить размер файла подкачки. Windows устанавливает исходный размер файла подкачки равным объему оперативной памяти вашего компьютера, а максимальный размер файла подкачки соответствует утроенному объему ОЗУ. Если при использовании этих рекомендованных значений появляются предупреждения, необходимо увеличить минимальный и максимальный размеры.
Откройте компонент “Система”. Для этого нажмите кнопку Пуск , щелкните правой кнопкой мыши Компьютер и выберите пункт Свойства.
В левой области нажмите Дополнительные параметры  . Введите пароль администратора или подтвердите действие, если появится соответствующий запрос.
. Введите пароль администратора или подтвердите действие, если появится соответствующий запрос.
На вкладке Дополнительно в разделе Производительность выберите пункт Параметры.
Откройте вкладку Дополнительно, а затем в разделе Виртуальная память нажмите кнопку Изменить.
Снимите флажок Автоматически выбирать объем файла подкачки.
В списке Диск [метка тома] выберите диск, содержащий файл подкачки, размер которого необходимо изменить.
Выберите переключатель Указать размер, введите в поле Исходный размер (МБ) или Максимальный размер (МБ) новый размер в мегабайтах, нажмите кнопку “Установить”, а затем — OK.
Как правило, после увеличения файла подкачки перезапуск не требуется. Однако в случае уменьшения размера файла подкачки следует перезапустить компьютер, чтобы изменения вступили в силу. Рекомендуем не отключать и не удалять файл подкачки.
Тест производительности компьютера: быстро и точно определяем возможности вашего ПК
Для того чтобы измерить производительность компьютера при помощи тестов необязательно скачивать какие-то сторонние приложения и утилиты.
Достаточно воспользоваться ресурсами, уже встроенными в операционную систему.
Хотя для получения более подробной информации пользователю придётся найти подходящую программу.
По результатам тестирования можно сделать выводы, какая из деталей ПК или ноутбука требует замены раньше остальных – а иногда просто понять о необходимости покупки нового компьютера.

Необходимость выполнения проверки
Выполнение тестирования скорости работы компьютера доступно для любого пользователя. Для проверки не требуются ни специализированных знаний, ни опыта работы с определёнными версиями ОС Windows. А на сам процесс вряд ли потребуется потратить больше часа.
К причинам, по которым стоит воспользоваться встроенной утилитой или сторонним приложением относят:
- беспричинное замедление работы компьютера. Причём, не обязательно старого – проверка нужна для выявления проблем и у новых ПК. Так, например, минимальные по результатам и показатели хорошей видеокарты свидетельствуют о неправильно установленных драйверах;
- проверку устройства при выборе нескольких похожих конфигураций в компьютерном магазине. Обычно так поступают перед покупкой ноутбуков – запуск теста на 2–3 практически одинаковых по параметрам устройствах помогает узнать, какой из них лучше подходит покупателю;

Рис. 1. Два похожих на вид и по параметрам ноутбука, выбрать из которых один можно после теста.
- необходимость сравнить возможности различных компонентов постепенно модернизируемого компьютера. Так, если меньше всего значение производительности у HDD, значит, его и стоит заменить первым (например, на SSD).

Рис. 2. Показатель производительности, который следует увеличить в первую очередь.
Проверка средствами системы
Проверять производительность отдельных компонентов компьютера можно с помощью встроенных возможностей операционной системы Windows. Принцип действия и информативность у них примерно одинаковы для всех версий платформы от Microsoft. А отличия заключаются только в способе запуска и считывания информации.
Windows Vista, 7 и 8
У 7-й и 8-й версии платформы, а также Виндоус Vista счётчик производительности элементов компьютера можно найти в списке основных сведений об операционной системе. Для вывода их на экран достаточно кликнуть правой кнопкой мыши по значку «Мой компьютер» и выбрать свойства.
Если тестирование уже проводилось, информация о его результатах будет доступна сразу. Если тест выполняется впервые, его придётся запустить, перейдя в меню проверки производительности.

Рис. 3. Индекс производительности и переход к запуску нового тестирования.
Максимальная оценка, которую позволяют получить Windows 7 и 8, составляет 7.9. Задумываться о необходимости замены деталей стоит, если хотя бы один из показателей ниже 4. Геймеру больше подойдут значения выше 6. У Виндоус Vista лучший показатель равен 5.9, а «критический» – около 3.
Windows 8.1 и 10
Для более современных операционных систем найти информацию о производительности компьютера и запустить её подсчёт уже не так просто. Для запуска утилиты, оценивающей параметры системы, следует выполнить такие действия:
1Перейти к командной строке операционной системы (cmd через меню «Выполнить», вызываемое одновременным нажатием клавиш Win + R);
2Включить процесс оценки, ведя команду winsat formal –restart clean;

Рис. 4. Запуск команды для получения статистки производительности.
3Дождаться завершения работы;
4Перейти к папке Performance WinSAT DataStore расположенной в системном каталоге Windows на системном диске компьютера;
5Найти и открыть в текстовом редакторе файл «Formal.Assessment (Recent).WinSAT.xml».
Среди множества текста пользователь должен найти блок WinSPR, где расположены примерно те же данные, которые выдают на экран и системы Виндоус 7 и 8 – только в другом виде.
Так, под названием SystemScore скрывается общий индекс, вычисляемый по минимальному значению, а MemoryScore, CpuScore и GraphicsScore обозначают показатели памяти, процессора и графической карты, соответственно. GamingScore и DiskScore – производительность для игры и для чтения/записи жёсткого диска.

Рис. 5. Содержимое файла с системной информацией ПК.
Универсальный способ
Есть способ, одинаковый для любой операционной системы. Он заключается в запуске диспетчера задач после нажатия клавиш Ctrl + Alt + Delete. Аналогичного эффекта можно добиться правым кликом мыши по панели задач – там можно найти пункт, запускающий ту же утилиту.

Рис. 6. Запуск диспетчера задач системы.
На экране можно будет увидеть несколько графиков – для процессора (для каждого потока отдельно) и оперативной памяти. Для более подробных сведений стоит перейти к меню «Монитор ресурсов».
По этой информации можно определить, как сильно загружены отдельные компоненты ПК. В первую очередь, это можно сделать по проценту загрузки, во вторую – по цвету линии (зелёный означает нормальную работу компонента, жёлтый – умеренную, красный – необходимость в замене компонента).
Сторонние программы
С помощью сторонних приложений проверить производительность компьютера ещё проще.
Некоторые из них платные или условно-бесплатные (то есть требующие оплаты после завершения пробного периода или для повышения функциональности).
Однако и тестирование эти приложения проводят более подробное – а нередко выдают ещё и множество другой полезной для пользователя информации.
1. AIDA64
Одна из самых популярных программ для тестирования производительности и других характеристик ПК, заменившая ранее выпущенную утилиту Everest. Приложение AIDA64 способно проверить любую деталь компьютера с ОС Windows и выдать на экран показатели производительности, марку, название драйвера и другие сведения.

Рис. 7. Сравнение производительности процессора с другими моделями в AIDA64.
В составе AIDA64 можно найти тесты для памяти, кэша, дисков HDD, SSD и флэш-накопителей. А при тестировании процессора может выполняться проверка сразу 32 потоков. Среди всех этих плюсов есть и небольшой недостаток – бесплатно использовать программу можно только в течение «триального периода» 30 дней. А потом придётся или перейти на другое приложение, или заплатить 2265 руб. за лицензию.
2. SiSoftware Sandra Lite
Программа SiSoftware Sandra представляет собой неплохой анализатор параметров компьютера, предоставляющий сведения о таких компонентах:
- графическом и центральном процессоре;
- звуковой карте;
- принтере (при его наличии) и сетевой карте;
- всех портах и входах.
Информация довольно подробная. Так, во время тестирования видеокарты проверяются и её скорость, и память, и реальная пропускная способность.
Преимущество программы – полностью бесплатное распространение, благодаря которому она может считаться неплохой заменой AIDA64.

Рис. 8. Тест скорости работы ПК в SiSoftware Sandra.
3. 3DMark
Один из самых популярных «бенчмарков» (программ для тестирования производительности), предназначенный для проверки показателей графического ядра.
Он представляет собой своеобразную игру, загружающую компьютер, чтобы провести тест его возможностей.
С помощью встроенного в 3DMark набора утилит выполняются следующие виды проверок:
- параметров DirectX 12 с использованием разрешения до 2560 х 1440 пикс.;
- скорости работы графической карты;
- производительности центрального процессора, который тоже должен соответствовать видеокарте;
- высокопроизводительных компьютеров для игр, максимальное разрешение – 4К.
При тестировании применяются различные эффекты – от объёмного освещения до моделирования дыма. Есть в комплекте и тест, использующий симуляцию мягких и твёрдых тел. Купить же такую программу можно за 30 долларов в интернет-магазине Steam.

Рис. 9. Результаты проверки производительности графики с помощью 3DMark.
4. PCMark 10
Ещё один набор тестов – но проверяющий уже не только графику, но и другие параметры.
Тестирование позволяет оценить возможности игрового или рабочего компьютера, получив намного больше сведений по сравнению с информацией от стандартной утилиты Windows.
Для сравнения используются показатели популярных программ и стандартные действия большинства пользователей – работа с документами и редактирование фотографий.

Рис. 10. Сравнение результатов проверок в PCMark.
Приложение позволяет не только тестировать работы элементов компьютера, но и сохранять результаты проверок для дальнейшего использования. Единственный недостаток приложения – сравнительно высокая стоимость. Заплатить за него придётся $30.
5. CINEBENCH
Межплатформенная программа оценивает множество различных характеристик компьютера – в том числе и его производительность.
При выполнении проверки используется большая часть вычислительных мощностей ПК, так что даже в это время не стоит использовать компьютер для других целей – например, интернет-сёрфинга или работы.
Зато максимальное количество потоков, которое способно отследить и проконтролировать Cinebench, достигает 256.

Рис. 11. Результаты тестирования с помощью Cinebench.
6. ExperienceIndexOK
Небольшое и удобное в использовании приложение не требует установки в системе. Однако и не позволяет настраивать какие-то параметры. Фактически, оно представляет собой аналог встроенной утилиты Windows, но показывающей результаты в реальном времени.

Рис. 12. Результаты работы программы ExperienceIndexOK.
Информация выдаётся на экран в баллах. Максимальное количество – 9.9, как для последних версий Windows. Именно для них и предназначена работа ExperienceIndexOK. Намного проще воспользоваться такой программой, чем вводить команды и искать в системном каталоге файлы с результатами.
7. CrystalDiskMark
Преимуществами приложения CrystalDiskMark является бесплатное распространение и отсутствие необходимости установки в системе. Минусом – проверка только одного элемента компьютера. С помощью утилиты тестируются только жёсткие диски.

Рис. 13. Показатели, получаемые с помощью утилиты CrystalDiskMark.
Для тестирования диска следует выбрать диск и установить параметры проверки. То есть число прогонов и размеры файла, который будет использоваться для диагностики. Через несколько минут на экране появятся сведения о средней скорости чтения и записи для HDD.
8. PC Benchmark
Программа PC Benchmark тоже бесплатная и не требует никаких настроек. Пользователь компьютера должен всего лишь запустить тестирование и дождаться появления результатов.
Проверка выполняется в фоновом режиме, позволяя пользоваться компьютером и в других целях.

Рис. 14. Информация, выводимая приложением.
9. Metro Experience Index
Бесплатное приложение не требует установки и представляет собой небольшой виджет, выдающий сведения о системе в фоновом режиме. Скачать его можно бесплатно с официального сайта производителя. А времени на оценку понадобится всего пара минут.

Рис. 15. Виджет для проверки производительности.
10. PassMark PerformanceTest
Приложение, купить которое можно за $27, представляет собой комплект утилит, позволяющих проверить производительность компьютера и сравнить её с аналогичными показателями других ПК. Общее количество тестов – 32. Среди них стоит отметить проверку производительности процессора, видеокарты (отдельно 2D и 3D графика) и DVD-привода.

Рис. 16. Результаты тестирования с помощью PassMark PerformanceTest.
Выводы
Видео:
Тест производительности компьютера онлайн
Для многих из нас ПК – смысл жизни. Мы холим и лелеем наш компьютер, стараемся покупать к нему самое лучшее «железо», регулярно чистим его от пыли, меняем термопасту на процессоре и графической карте. Всё это посвящено одной цели – получению максимальной отдачи от нашего гаджета. Желая оценить мощь нашей системы, мы прибегаем к различным тестам, доступным как в форме сетевых сервисов, так и в виде стационарных программ. Ниже мы разберём, каким образом выполнить тест производительности персонального компьютера в режиме онлайн. А также приведём ряд стационарных программ, которые дополнят перечень инструментов.
Особенности работы тестов производительности ПК
Тест производительности ПК (или бенчмарк) – это комплекс задач, позволяющих проверить скорость и стабильность работы аппаратных и программных компонентов вашего компьютера. Он включает тесты центрального процессора, графической карты, памяти, монитора, скорости Интернета (online), звуковой карты и другие варианты тестов.
Задачи такого теста сводятся к следующему:
- Подсчёт единиц производительности ПК . Полученный результат позволяет сравнить различные процессоры друг с другом по уровню их производительности. Тест наглядно демонстрирует, где наша система отстаёт от аналогов, и где необходима замена устаревших компонентов;
- Стресс-тест компонентов ПК . Такой тест позволяет максимально нагрузить компьютер или отдельные его компоненты для проверки стабильности их работы под максимальной нагрузкой.
Большинство доступных нам бенчмарков реализовано в виде стационарных программ. Сетевые же тесты, позволяющие выполнить онлайн-тестирование на производительность ПК, имеют ряд неудобств. В частности, такие проверки выполняются через браузер, который не всегда работает стабильно при максимальной нагрузке системы, и иногда попросту «вылетает».
Поэтому большинство разработчиков подобных инструментов создают тесты в виде устанавливаемых в систему программ. Запуск такого софта с правами администратора даёт возможности для обширной проверки системы, и получения подробных конечных результатов.
Тем не менее, существует несколько онлайн-инструментов для проверки производительности компьютера. Давайте рассмотрим их по порядку.
WEB 3.0 BASEMARK – софт для проверки PC онлайн
Тестинговые продукты финской компании «BASEMARK» известны пользователям по всему миру. Кроме известных стационарных решений, компания предлагает своим пользователям тесты производительности. Последний носит название « WEB 3.0 BASEMARK » и пользуется большой популярностью в сети. При этом компания отмечает, что тест носит неофициальный характер, потому особо уповать на его результаты не стоит.
- Перейдите на basemark.com;
- Закройте в браузере все другие вкладки, оставив только текущую;
- Нажмите на круглую кнопку «Start» в центре для запуска тестирования;
- Дождитесь окончания теста (понадобится около 10 минут);
- Просмотрите полученные результаты.

Онлайн тест WEB 3.0 BASEMARK
Speed-battle.com – тестирование скорости работы компьютера online
Ресурс speed-battle.com предлагает своим пользователям быстрый тест системы в режиме онлайн. Для работы с ним достаточно перейти по приведённой выше ссылке, и компьютер буквально через несколько секунд оценит скорость работы вашего ПК.
Полученные результаты можно сравнить с показателями внизу « Average » (средние), « Best » (лучшие), « Poorest » (наиболее низкие).

Оценки теста на speed-battle
Scratch.mit.edu – онлайн-тест производительности ЦП компьютера
Ресурс scratch.mit.edu – это проект группы «Lifelong Kindergarten» в «MIT Media Lab» — лаборатории Массачусетского технологического университета США.
Среди разнообразных возможностей ресурса имеется и тест скорости ЦП онлайн, которым мы и воспользуемся:
- Перейдите на scratch.mit.edu;
- Из перечня двух доступных тестов («Online flash» или «Online Java») выберите понравившийся;
- Просмотрите результаты, которые будут показаны с помощью стрелки на циферблате.

Тест ЦП на scratch.mit.edu
Каким образом определить скорость Интернета
Перечень сетевых ресурсов для тестирования компьютера был бы не полон без разнообразных сервисов для проверки скорости Интернета.
В числе их рекомендуем следующие альтернативы:
- Speedtest.net – популярный во всём мире тест скорости Интернета;
- Fast.com – ещё один удобный сервис;
- Yandex.ru/internet – измеритель от Яндекса;
- Testskorosti.ru – отечественный тест скорости онлайн.
Программы для тестирования мощности компьютера
Тем не менее базисом для расчёта производительности ПК служат разнообразные стационарные программы, признанные во всём мире. Они часто имеют платный характер, созданы профессионалами и позволяют проверить показатели вашего ПК при стрессовых нагрузках.
Среди таких инструментов мы бы отметили следующие:
- «Prime95» — бесплатная программа для стресс-теста ЦП и популярный инструмент бенчмарка среди оверклокеров. Это довольно старое приложение, хорошо работающее на всех современных версиях Виндовс. Скачайте и запустите программу, перейдите на вкладку «Options», и выберите «Benchmark»;

Запуск теста на «Prime95»
«Novabench» – программа для проверки компьютера, включающая тест процессора, графической карты, памяти и общего быстродействия системы. Софт имеет бесплатный характер, работает с Виндовс 7 и 10. После запуска программы нажмите на кнопку «Start Benchmark Tests» для запуска теста вашего ПК. Данный тест работает быстрее приложений-аналогов и не требует онлайн-подключения;
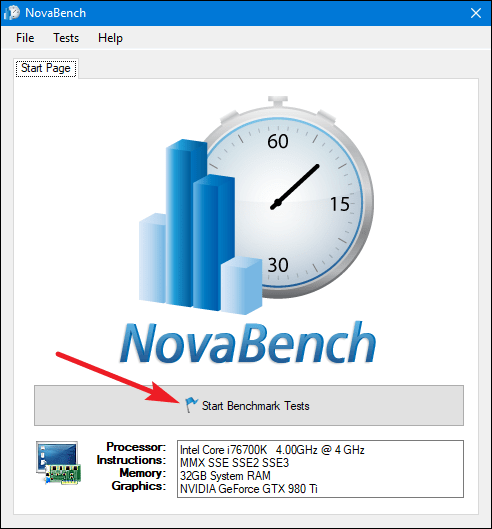
Тест производительности на «NovaBench»
«3DMark» – популярная программа для 3Д-теста производительности ПК. Имеет платную и бесплатную версии, при этом даже бесплатная версия имеет объём свыше 4 гигабайт. После запуска программы нажмите на «Run» для запуска процесса теста. Полученный результат можно сравнить с помощью кнопки «Compare results online»;
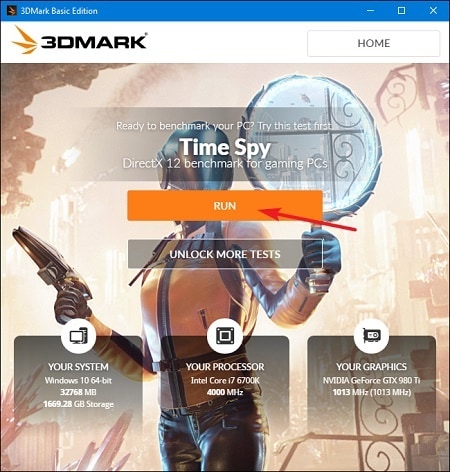
Запуск теста на 3Д Марк
«PCMark» также разработан «Futuremark», производителем вышеупомянутой «3DMark». «PCMark» фокусируется на общей работе ПК, а не на 3Д рендеринге как «3DMark». Небольшая бесплатная версия программы имеет небольшой набор тестов, но они также могут быть полезны. Учтите, что Виндовс 10 необходим PCMark 10, для Виндовс 8 – PCMark 8 и так далее.

Активация на PC Mark
Проверка производительности системы для Mac
Кроме подборки программ для ОС Виндовс, рекомендуем также несколько программ для теста вашего Mac:
- «Geekbench 4» – наиболее популярный инструмент для проверки Mac. Бесплатная версия загружает полученные вами результаты в свою онлайн-базу, где вы можете сравнить её с результатами других пользователей. Имеет отдельные тесты CPU и GPU;
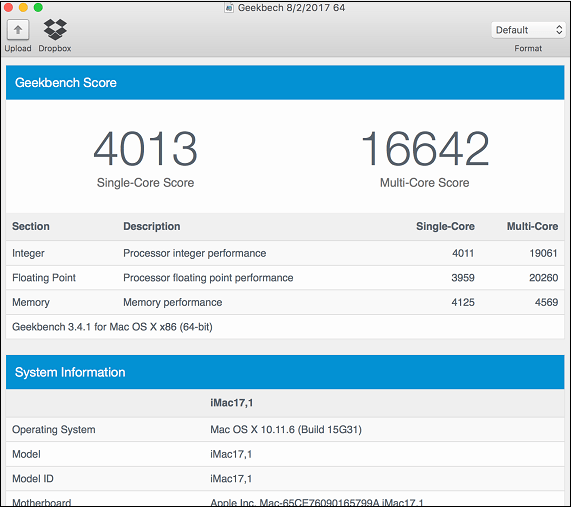
Результаты теста на «Geekbench 4»
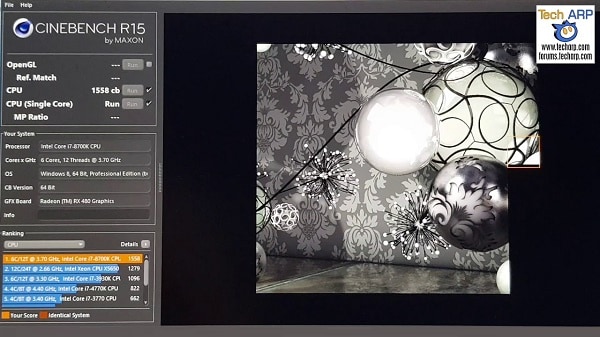
Программа «Cinabench» для Мак
Заключение
В нашем материале мы разобрали перечень инструментов, позволяющих выполнить тест мощности и производительности персонального компьютера в режиме онлайн. Также мы перечислили ряд стационарных программ для ОС Windows и Mac OS, популярных у пользователей по всему миру. При проведении стресс-тестов учтите, что чрезмерная нагрузка на устаревшие ПК может привести к выходу их из строя. Потому необходимо осознавать потенциальные риски и применять подобные сервисы осторожно, осознавая последствия своих шагов.



