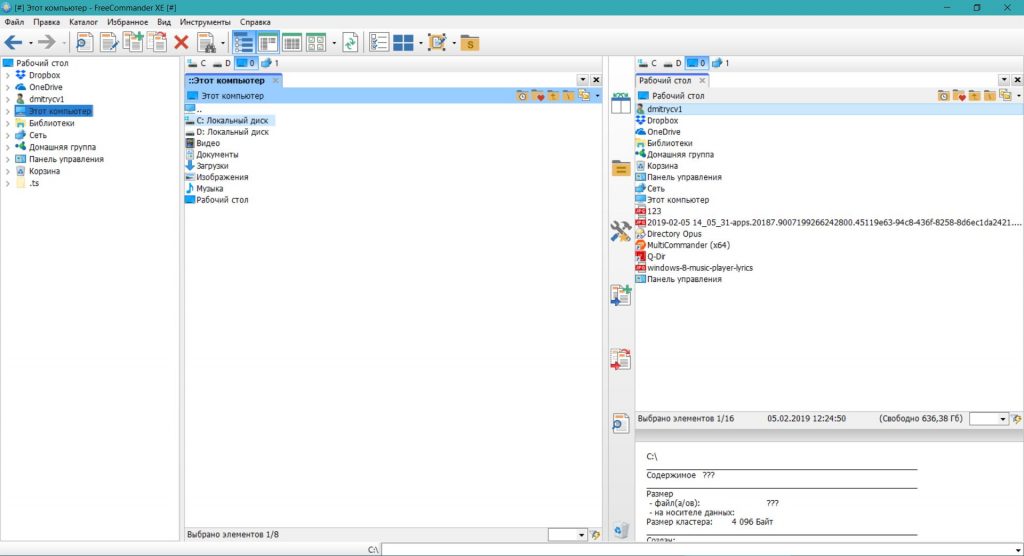Как преобразовать MBR в GPT без потери данных или как произвести конвертацию ноутбука с БИОСом UEFI из MBR в GPT и чтобы операционная система Windows 8.1 осталась работоспособной
Как конвертировать MBR диск в GPT без потери данных
 Доброго времени суток!
Доброго времени суток!
Если у вас новый компьютер (относительно :)) с поддержкой UEFI — то при установке новой Windows вы можете столкнуться с необходимостью преобразования (конвертирования) своего диска MBR в GPT. Например, при установке может появиться ошибка вида: «В системах EFI Windows может быть установлена только на GPT-диск!».
В этом случае есть два пути решения: либо переключить UEFI в режим совместимости Leagcy Mode (не есть хорошо, т.к. UEFI показывает более высокую производительность. Та же Windows грузится быстрее) ; либо конвертировать таблицу разделов из MBR в GPT (благо, что есть программы, которые это делают без потери данных на носителе) .
Собственно, в этой статье я рассмотрю второй вариант. Итак, …
Конвертирование MBR диска в GPT (без потери данных на нем)
Для дальнейшей работы понадобиться одна небольшая программа — AOMEI Partition Assistant.
AOMEI Partition Assistant
Отличная программа для работы с дисками! Во-первых, она бесплатная для домашнего использования, поддерживает русский язык и запускается на всех популярных ОС Windows 7, 8, 10 (32/64 бит).
Во-вторых, в ней есть несколько интересных мастеров, которые весь рутиный процесс настройки и задания параметров сделают за вас. Например:
- мастер копирования диска;
- мастер копирования раздела;
- мастер восстановления раздела;
- мастер переноса ОС с HDD на SSD (актуально в последнее время);
- мастер по созданию загрузочных носителей.
Естественно, что программа может форматировать жесткие диски, менять структуру MBR в GPT (и обратно) и прочее.
Итак, после запуска программы выберите свой диск, который вы хотите преобразовать (нужно выбрать именно название «Диск 1» например), а затем щелкните по нему правой кнопкой мышки и выберите функцию « Преобразовать в GPT » (как на рис. 1).
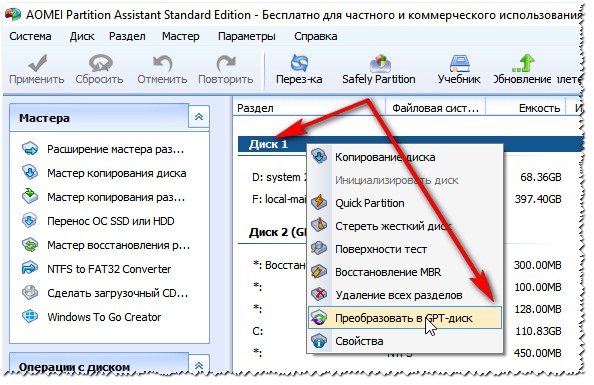
Рис. 1. Преобразовать диск MBR в GPT.
Далее просто соглашаетесь с преобразованием (рис. 2).

Рис. 2. Соглашаемся с преобразованием!
Затем нужно нажать кнопку « Применить » (в левом верхнем углу экрана. Многие почему-то теряются на этом шаге, ожидая, что программа уже начала работать — это не так!).
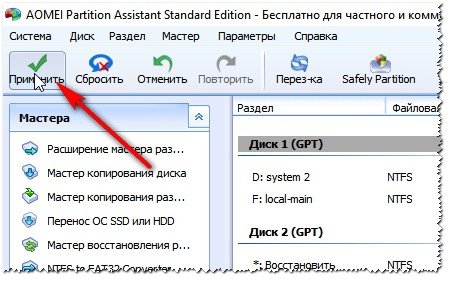
Рис. 3. Применить изменения с диском.
Затем AOMEI Partition Assistant вам покажет список действий, которые она выполнит, если вы дадите согласие. Если диск выбран правильно — то просто соглашайтесь.
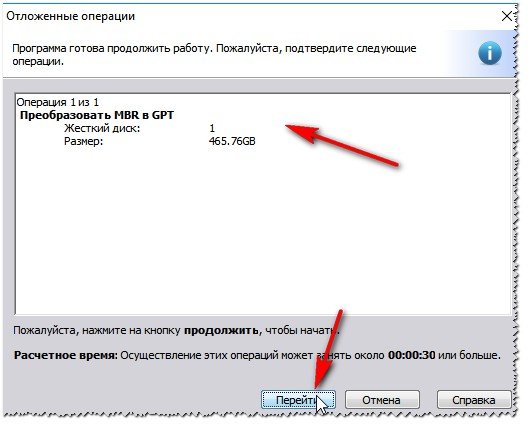
Рис. 4. Начать преобразование.
Как правило, процесс конвертирования из MBR в GPT проходит быстро. Например, диск на 500 ГБ был преобразован за пару минут! В это время, лучше не трогать ПК и не мешать программе выполнять работу. В конце вы увидите сообщение о том, что преобразование закончено (как на рис. 5).
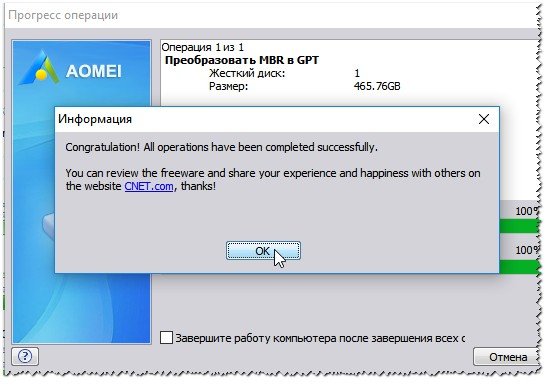
Рис. 5. Диск был конвертирован в GPT успешно!
Плюсы:
- быстрое преобразование, буквально несколько минут;
- конвертирование происходит без потери данных — все файлы и папки на диске целые;
- ненужно обладать никакими спец. знаниями, не нужно вводить никаких кодов и пр. Вся операция сводится к нескольким кликам мышкой!
Минусы:
- нельзя преобразовать тот диск, с которого была запущена программа (т.е. с которого загружена и Windows). Но можно выкрутиться -см. ниже :);
- если у вас только один диск — то, чтобы его преобразовать нужно его подключить к другому компьютеру, либо создать загрузочную флешку (диск) и с нее выполнить конвертирование. Кстати, в AOMEI Partition Assistant есть специальный мастер для создания такой флешки.
Вывод: если брать в целом, программа справляется с этой задачей на отлично! (Приведенные минусы — можно привести к любой другой аналогичной программе, т.к. нельзя конвертировать системный диск, с которого выполнена загрузка).
Преобразование из MBR в GPT в процессе установки Windows
Этот способ, к сожалению, удалит все данные на вашем носителе! Прибегайте к нему только тогда, когда на диске нет ценных данных.
Если вы устанавливаете Windows и перед вами появляется ошибка, что ОС может быть установлена только на диск GPT — то можно преобразовать диск прямо в процессе установки (Внимание! Данные на нем будут удалены, если способ не подходит — воспользуйтесь первой рекомендацией из этой статьи).
Пример ошибки приведен на рисунке ниже.

Рис. 6. Ошибка с MBR при установке Windows.
Итак, когда увидите подобную ошибку, то можно сделать так:
1) Нажать кнопки Shift+F10 (если у вас ноутбук — то возможно стоит попробовать Fn+Shift+F10 ). После нажатия кнопок должна появиться командная строка!
2) Вводим команду Diskpart и нажимаем ENTER (рис. 7).

3) Далее вводим команду List disk (это для просмотра всех дисков, которые есть в системе). Обратите внимание, что каждый диск будет помечен идентификатором: например, « Диск 0 » (как на рис. 8).

Рис. 8. List disk
4) Следующий шаг — выбор диска, который вы хотите очистить (вся информация будет удалена!). Для этого введите команду select disk 0 ( 0 — это идентификатор диска, см. шаг 3 выше).
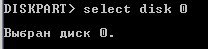
Рис. 9. Select disk 0
5) Далее очищаем его — команду clean (см. рис. 10).

6) Ну и последнее, конвертируем диск в формат GPT — команда conver gpt (рис. 11).

Рис. 11. Convert gpt
Если все выполнено успешно — просто закройте командную строку (команда Exit). Далее просто обновите список дисков и продолжите установку Windows — больше никаких ошибок такого рода появляться не должно…
Преобразования с MBR на GPT без потери данных

С Windows 10 появилась новая концепция хранения информации на жестких дисках, являющаяся частью интерфейса EFI, который пришел на замену устаревшему BIOS. EFI применяет GPT там, где BIOS использует MBR. Новая таблица разделов обладает рядом преимуществ перед старой. Рассмотрим их, а также способы конвертирования MBR в GPT без потери данных.
Когда и зачем надо?
GPT – современный стандарт, определяющий структуру разделов на физических и логических дисках, использующий для этого глобальные идентификаторы GUID. Потихоньку он вытесняет морально устаревшую MBR по следующим причинам:
- умеет работать с более чем 4 накопителями;
- поддерживает разделы объемом более 2 ТБ – видит тома объемом до
1*103 ТБ;
Как видно, для обычного пользователя основные преимущества GPT не критичны: что с GPT, что с MBR он будет чувствовать себя уверенно. Для любителей новшества приведём пару способов конвертирования форматов хранения таблиц.
Особенности и ограничения перехода
Для ноутбуков и компьютеров, на материнских платах которых используется интерфейс BIOS, а не UEFI, переход на GPT не целесообразен – Windows не сможет запуститься с такого раздела. Второе ограничение – 32-битная операционная система, на GPT-раздел не установится. Использование загрузчика нескольких операционных систем – такие загрузчики не распознают GPT-разделы.
Способы конвертирования
Рассмотрим несколько безопасных методов перехода на новый стандарт. Риск потери личных файлов есть всегда, а потому при возможности сделайте резервную копию ценных данных, которые нельзя скачать с интернета!
MBR2GPT
Утилита MBR2GPT появилась в Windows 10 с пакетом обновлений 1703. Она умеет конвертировать таблицы разделов из среды восстановления, с экрана установки операционной системы и даже из-под работающей Десятки.
Среда восстановления
Метод актуален, когда в процессе переустановки ОС появляется ошибка, сообщающая о том, что инсталляция на диск невозможна, на нём размещена таблица MBR-разделов.
- Загрузитесь из загрузочной флешки.
- На экране выбора тома для инсталляции Windows зажмите Shift + F10.
- Выполните «mbr2gpt /validate» для проведения валидации. Если она прошла успешно (появилось сообщение «Validation completed successfully»), переходите к 5-му шагу.
- Попробуйте выполнить mbr2gpt /disk:0 /validate.
- Введите следующий код
mbr2gpt /convert в первом случае;
mbr2gpt /disk:0 /convert во втором.
и нажмите Enter.

Для продвинутых пользователей есть иной вариант команды:
mbr2gpt.exe /disk:0 /validate /Logs:C:logs /allowFullOS, где аргумент:
- /validate – проверит раздел на совместимость с GPT;
- /convert – преобразует таблицу в случае успешной валидации;
- /disk: — указывается номер тома после двоеточия;
- /logs: — задаётся путь к логам, если не указать, хранятся в %windir% в файлах setuperr.log, diagerr.xml, setupact.log, diagwrn.xml;
- /allowFullOS – утилита выполняется в среде Windows, а не Windows PE.
Закройте командную строку и перезагрузите компьютер. В результате появится новый EFI-раздел. Зайдите в UEFI и перенастройте ПК на загрузку в режиме UEFI (Pure UEFI) или Secure Boot.
Проверить режим загрузки можете через утилиты msinfo32.exe (выполните одноимённую команду в поисковой строке) – строка «BIOS Mode» или «Режим загрузки BIOS».
Управление дисками
Встроенный в ОС инструмент для работы с дисками и разделами, также позволяющий преобразовывать разделы.
- Выполните diskmgmt.msc в поисковой строке.
- Через контекстное меню нужного логического тома вызовите «Преобразовать в GPT диск».
- Подтвердите выполнение операции.

Gptgen
Консольная утилита, предотвращающая потерю файлов.
- Скачайте и распакуйте утилиту. https://sourceforge.net/projects/gptgen/
- Запустите её с правами администратора через контекстное меню.
- Выполните следующие команды;
diskpart;
list disk.
В строке с первым томом Disk 1 значение столбца GPT должно быть пустым.
- Для преобразования введите gptgen.exe -w \. \ Physicaldrive0 и жмите Enter.
- Подтвердите выполнение операции кнопкой «Y».

Сторонние решения
Программ для преобразования MBR в GPT очень много, рассмотрим парочку из них.
AOMEI Partition Assistant
Бесплатная утилита для работы с HDD (скачивайте версию 6.6, в 7-й и более новых опция конвертирования разделов стала платной https://ocomp.info/goto/https://www.aomeitech.com/aomei-partition-assistant.html).
- Через контекстное меню целевого тома вызовите «Преобразовать в GPT диск».
- Подтвердите выполнение операции.
- В панели инструментов под главным меню кликните «Применить» для запуска всех запланированных задач.
- Кликните «Перейти», а после завершения преобразования – «Перезагрузить сейчас».
Для конвертирования тома, из которого сейчас загружена операционная система, нужно создать загрузочную флешку с утилитой. Для этого воспользуйтесь инструментом «Сделать загрузочный CD-мастер» из пункта меню «Мастер». Перед этим нужно вставить флешку, куда будет записан загрузчик и файлы приложения.

EaseUS Partition
- Загрузите пробную редакцию утилиты https://www.easeus.com/partition-manager/.
- Кликните правой клавишей по тому и выберите «Преобразовать MBR в GPT».
- В панели инструментов под главным меню щёлкните «Применить».
- Подтвердите задуманное и дожидайтесь завершения операции.

Работа с аналогичными приложениями почти ничем не отличается.
MBR2GPT — утилита конвертации диска из MBR в GPT в Windows 10
Mbr2gpt.exe – это встроенная консольная утилита Windows 10, которая позволяет сконвертировать диск с таблицей разделов MBR (Master Boot Record) в таблицу GPT (GUID Partition Table) без потери данных и без необходимости удаления существующих разделов на диске. Утилиту можно mbr2gpt использовать для конвертации таблицы разделов как в среде Windows PE (Windows Preinstallation Environment), так и непосредственно из запущенной Windows 10. С помощью утилиты можно изменить таблицу разделов с MBR на GPT как на диске с данными, так и на системном диске, на который установлена Windows 10 (с помощью параметра /allowFullOS).
Как работает утилита mbr2gpt?
Утилита mbr2gpt.exe входит в состав образа Windows 10, начиная с билда 1703 (Creators Update). При выполнении офлайн конвертации разметки диска из MBR в GPT, вы можете использовать mbr2gpt для билдов Windows 10 1507, 1511 и 1607 (и выше). Более ранние версии ОС (Windows 7, Windows 8.1) официально не поддерживаются.
В документации Mbr2gpt указано, что преобразования таблицы разделов диска в GPT, должны выполняться следующие условия:
- Текущая разметка диска MBR;
- На диске есть свободное место для размещения основной и дополнительной таблицы GPT в начале и конце диска;
- В MBR таблице должно быть не более 3 разделов, один из которых активный (дополнительные и логические разделы должны отсутствовать);
- В BCD конфигурации должна быть загрузочная запись, указывающая на раздел с Windows.
Логика работы утилиты Mbr2gpt при преобразовании диска из MBR в GPT следующая:
- Выполняется проверка совместимости диска для выполнения конвертации;
- Если на диске отсутствует системный раздел EFI (ESP), он создается за счет свободного места на одном из существующих разделов (если места недостаточно, появится сообщение об ошибке “ cannot find room for the EFI system partition ”);
- Загрузочные файлы среды UEFI копируются на раздел EFI/ESP;
- К диску применяются метаданные и таблица разделов GPT;
- Обновляется конфигурация загрузчика BCD.
При смене таблицы разделов на GPT данные на имеющихся разделах не затираются.
Синтаксис утилиты MBR2GPT:
mbr2gpt /validate|convert [/disk:] [/logs:] [/map:=] [/allowFullOS]

- /validate – выполняется только проверка диска на возможность конвертации таблицы разделов (в том числе выполняется проверка, достаточно ли места для хранения основной и вторичной таблицы GPT: 16Кб + 2 сектора в начале диска и 16Кб + 1 сектор в конце);
- /convert – запуск преобразования диска, при условии успешной валидации;
- /disk: — задается номер диска, который нужно преобразовать в GPT. Если номер не задан, считается, что нужно сконвертировать системный диск (аналогично команде Diskpart: select disk system );
- /logs: — указывается путь к каталогу, в который утилита MBR2GPT должна писать логи. Если путь не указан, используется каталог %windir%. Файлы журналов — diagerr.xml, diagwrn.xml, setuperr.log и setupact.log;
- /map:= позволяет указать дополнительное сопоставление таблицы разделов между MBR и GPT. К примеру /map:42=
. Номер MBR раздела описывается в десятеричной системе, а GPT GUID содержит разделители. Можно указать несколько таких сопоставлений; - /allowFullOS – по умолчанию утилита MBR2GPT запускается только в среде выполнения Windows PE. С помощью ключа allowFullOS можно запускать конвертацию системного раздела непосредествнно из запущенной Windows 10. Если не указывать этот параметр, при запуске из Windows, появится ошибка: “ ERROR: MBR2GPT can only be used from the Windows Preinstallation Environment. Use /allowFullOS to override ”.
Запуск конвертации таблицы разделов MBR в GPT без потери данных из Windows
Перед конвертацией таблицы разделов проверьте, возможно ли сконвертировать текущий системный MBR диск в GPT.
mbr2gpt.exe /disk:0 /validate /Logs:C:logs /allowFullOS

Строка MBR2GPT: Validation completed successfully говорит о том, что такую конвертацию можно произвести. Строка MBR2GPT: Disk layout validation failed означает, что диск нельзя конвертировать, т.к. он не удовлетворяет условиям.
Еще одна распространённая ошибка “ Cannot find OS partition(s) for disk 0 ” чаще всего она связана с использованием стороннего загрузчика, выбора неверного диска для конвертации. Также может помочь перенос файлов загрузчика Windows на системный диск ( bcdboot c:Windows /f bios /s c: ), и проверьте корректность записей для среды WinRE в BCD ( reagentc /disable && reagentc /enable ).
Теперь можно выполнить преобразование таблицы разделов на системном диске:
mbr2gpt.exe /convert /disk:0 /allowFullOS
Конвертация диска из из MBR в GPT из установленной Windows 10 выполняется за считанные секунды.
Чтобы компьютер мог загрузится с нового раздела EFI, нужно перенастроить компьютер для загрузки в режиме UEFI. Перезагрузите компьютер, в настройках UEFI измените режим загрузки Legacy (BIOS) на UEFI (Pure) и сохраните изменения.
 Windows 10 должна успешно загрузиться. С помощью утилиты msinfo32.exe можно убедиться, что Windows 10 загрузился в режиме BIOS Mode=UEFI.
Windows 10 должна успешно загрузиться. С помощью утилиты msinfo32.exe можно убедиться, что Windows 10 загрузился в режиме BIOS Mode=UEFI.

- Возможность создавать разделы более 2 Тб;
- Защита среды загрузки с помощью Secure Boot;
- Технология раннего запуска защиты от вредоносного ПО — ELAM (Early Launch Antimalware);
- Device Guard и Credential Guard в Windows 10 Enterprise;
- Безопасный запуск (Measured Boot).
Использование MBR2GPT при установке Windows 10
Вы можете использовать утилиту mbr2gpt при установке Windows. Вы создали загрузочную UEFI флешку, и пытаетесь установить Windows 10 на диск с MBR разметкой на компьютере с UEFI. В этом случае появится ошибка:

Если у вас на MBR диске есть разделы с данными (он использовался в Legacy режиме или на компьютере с BIOS), и вы не хотите их удалять при смене таблицы разделов на GPT, можно прямо из окна установки Windows 10 выполнить конвертацию MBR диска в GPT.
- Нажмите сочетание клавиш Shift+F10 на экране установки чтобы открыть командную строку среды WinPE;
- Проверьте, можно ли сконвертировать диск в GPT-разметку. Выполните команду: mbr2gpt /validate
- Если команда вернула “Validation completed successful”, можно начать конвертацию диска;

Возможные проблемы после преобразования таблицы разделов из MBR в GPT
После конвертации таблицы разделов с помощью mbr2gpt чаще всего проблемы возникают с BitLocker и Hyper-V (доступны в Pro и Enterprise редакциях Windows 10).
Если после конвертации диска при включении BitLocker появляется ошибка “ The system cannot find the file specified ”, скорее всего проблема со средой восстановления Windows Recovery Environment (WinRE).
Попробуйте переименовать файл %windir%System32RecoveryReAgent.xml и запустить BitLocker (новый файл ReAgent.xml будет создан автоматически).
Также возможна ошибка при запуске виртуальных машин Hyper-V:
Для исправления ошибки нужно включить поддержки автозапуска Hyper-V в загрузчике BCD:
BCDEDIT /Set
Если вы попытаетесь конвертировать диски со предудущими версиями Windows (7 или 8.1), утилита выдаст ошибку “ mbr2gpt cannot install new boot files ”. В этом случае рекомендуется сначала выполнить апгрейд до Windows 10 и только после этого конвертировать таблицу разделов.