Как посмотреть свойства компьютера на Windows 8?
Просмотр характеристик ПК на Windows 8

Для того, чтобы узнать, соответствует ли ваш компьютер минимальным требованиям какой-либо игры, необходимо знать его характеристики. Но что, если пользователь забыл или даже не знал, какая начинка в его ПК? В таких случаях можно легко узнать о своем устройстве все. В данной статье мы рассмотрим, как это сделать на Windows 8.
Смотрим характеристики компьютера на Виндовс 8
Узнать, из чего же состоит ваше устройство, можно как с помощью стандартных средств системы, так и с помощью дополнительного программного обеспечения. В данной статье вы найдете несколько наиболее популярных программ подобного плана, а также узнаете, где в самой Виндовс можно посмотреть интересующую вас информацию.
Способ 1: Speccy
Speccy — отличная программа от известных разработчиков Piriform, подаривших нам CCleaner. Она имеет массу преимуществ: поддержка русского языка, работа с большим количеством оборудования и, как и многие продукты Пириформ, она бесплатна.
С ее помощью вы легко сможете узнать всю необходимую информацию о компьютере: модель процессора, версию ОС, количество оперативки, температуру процессора и жесткого диска и многое другое.

Способ 2: HWInfo
HWInfo — небольшая, но довольно мощная программа, которая выведет вам кучу как нужной, так и не особо (если вы не специалист) информации. С ее помощью вы сможете не только просмотреть характеристики ПК, но также обновить драйвера и узнать возможности железа (разгон, температура и прочее). Определенно, утилите стоит уделить внимание.

Способ 3: Штатные средства
Есть несколько способов посмотреть характеристику компьютера штатными средствами.
- Вызовите диалоговое окно «Выполнить» с помощью сочетания клавиш Win + X и впишите туда команду dxdiag . Здесь, внимательно просмотрев все вкладки, можно узнать все интересующие вас характеристики вашего устройства.

Второй способ — точно так же вызовите окно «Выполнить» и введите уже другую команду msinfo32 . Здесь вы тоже сможете узнать все характеристики своего ПК, но также более подробно изучите железо устройства.

И еще один способ: кликните правой кнопкой мыши на ярлыке «Этот компьютер» и выберите строку «Свойства». В открывшемся окне вы также можете просмотреть свойства системы.

В данной статье мы рассмотрели несколько способов, с помощью которых вы можете узнать, из чего же состоит ваш компьютер. Теперь, при выборе игры или какой-нибудь требовательной программы, вы сможете предположить, запуститься ли она на вашем устройстве. Надеемся, вы узнали что-то новое и полезное.
Как посмотреть характеристики компьютера на Windows XP, 7, 8 или 10
Очень часто пользователи операционных систем семейства Windows задают вопрос — как узнать характеристики своего компьютера. Поскольку вопрос довольно популярен, мы решили описать процесс получения информации о ПК на всех популярных версиях Windows.
После прочтения материала, вы поймете, как можно легко получить всю информацию о характеристиках ноутбука или стационарного ПК, будь то Windows XP, 7, 8 или Windows 10.
Получение информации о технических характеристиках ПК стандартными средствами Windows
Наиболее простым способом получить характеристики компьютера является использование команды «msinfo32» в программе «Выполнить». Данная функция запускает утилиту MSinfo32, которая описывает подробную конфигурацию вашего компьютера. MSinfo32 можно использовать, начиная с версий Windows NT. То есть вы без проблем запустите ее и на Windows XP и на новейшей операционной системе Windows 10.
Попробуем запустить утилиту на компьютере под управлением ОС Windows XP. Для этого запустите программу «Выполнить» c помощью комбинаций клавиш Win + R и введите в ней команду «msinfo32».

Теперь нажмите клавишу Enter чтобы запустить утилиту MSinfo32.

В окне программы вы сможете узнать обо всех аппаратных и программных параметрах вашего ПК. Запуск утилиты на Windows 7, 8, 10 аналогичен запуску на XP. Хотя запуск утилиты остался одинаковым, дизайн утилиты подвергся мелким улучшениям. Так выглядит MSinfo32 в семерке:

В Windows 8 и 10 интерфейс практически не изменился. Так выглядит утилита в Windows 8:

А в десятке вот так:

Как видите, с помощью программы MSinfo32 можно посмотреть всю информацию об аппаратных и программных параметрах своего ноутбука или стационарного компьютера практически на всех версиях Виндовс. Еще утилиту MSinfo32 можно отыскать в меню «Пуск» и в «Панели управления» и запустить с ярлыка «Сведения о системе».
Еще одним интересным способом определения параметров компьютера является команда systeminfo в консоли. Эта команда особо популярна среди системных администраторов, поскольку дает возможность быстро узнать всю информацию и скопировать ее. «Systeminfo» также работает на большинстве версий Виндовс, что является большим плюсом. Чтобы воспользоваться командой в Windows XP, необходимо запустите консоль. Консоль запускается в программе «Выполнить» командой «CMD».

В запущенной консоли необходимо ввести команду «systeminfo», после чего в окне будет выведена вся информация о характеристиках ноутбука или стационарного ПК.

Как писалось выше, запуск данной команды можно осуществить практически на всех версия Виндовс. Запуск в Windows 10 показан на рисунке ниже.
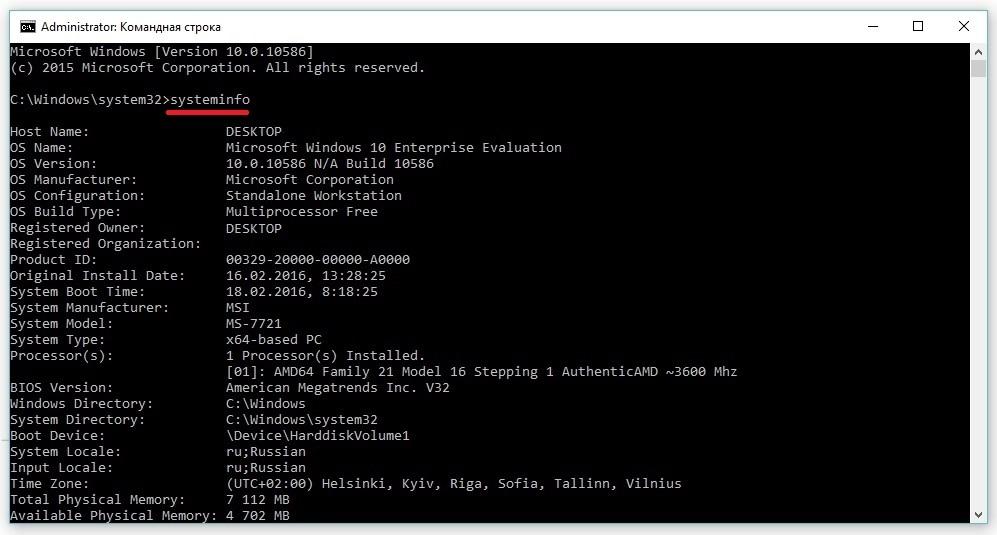
Смысла показывать исполнение команды в семерке и восьмерке нет, поскольку оно практически идентично изображению для Windows 10.
Просмотр сведений о системе с помощью Speccy
Утилиту Speccy можно загрузить с ее официального сайта www.piriform.com. Установка утилиты не вызовет проблем даже у новичков. На рисунке ниже изображено окно с запущенной Speccy.

С помощью Speccy вы сможете получить подробную информацию обо всех компонентах компьютера. Например, можно посмотреть состояние S.M.A.R.T жесткого диска. Кроме аппаратных и программных параметров ПК, Speccy умеет выводить информацию о температуре процессора, чипсета материнской платы, жесткого диска и видеокарты. Эту информацию утилита берет из БИОСа. Также в утилите предусмотрено удобное копирование и хранение информации. Если вы зайдете в меню файл:

то вы увидите, что утилита умеет сохранять и открывать снимки с информацией о проанализированных ПК. Такой снимок можно открыть и проверить в Speccy на любом ноутбуке или стационарном компьютере. Кроме этого, Speccy умеет сохранять данные в текстовые форматы «XML» и «TXT».
Как видите, довольно интересная и функциональная утилита и к тому же абсолютно бесплатная. Speccy работает на всех Виндовс, начиная с Windows XP и на всех актуальных серверных операционных системах.
Получение технических характеристик с помощью CPU-Z и HWMonitor
В эту главу включены две программы CPU-Z и HWMonitor от разработчика CPUID. CPU-Z показывает подробные характеристики компонентов компьютера, а с помощью HWMonitor можно узнать такие показатели, как температура процессора, чипсета материнской платы, жесткого диска и видеокарты. Кроме этого, из HWMonitor можно узнать информацию о скорости вращения вентиляторов и показатели напряжения компонентов ПК.
Скачать CPU-Z и HWMonitor можно на официальном сайте www.cpuid.com. Утилита CPU-Z открывается на первой вкладке «CPU». Эта вкладка показывает всю информацию о процессоре.

Вторая вкладка «Caches» показывает данные о кэше процессора.

В третьей вкладке «Mainboard» вы можете узнать все о материнской плате в ПК.

Четвертая вкладка «Memory» и пятая «SPD» выдают сведения о вашей оперативной памяти.


Шестая вкладка «Graphics» показывает сведения о вашей видеокарте.

В CPU-Z организовано удобное сохранение всей информации в текстовые файлы «TXT» и «HTML». Для их сохранения достаточно нажать на списке в нижней области программы и выбрать соответствующий пункт.

Основным назначением HWMonitor является мониторинг данных температуры, напряжения и скорости кулеров. Открыв HWMonitor, пользователь сразу получит все данные мониторинга.
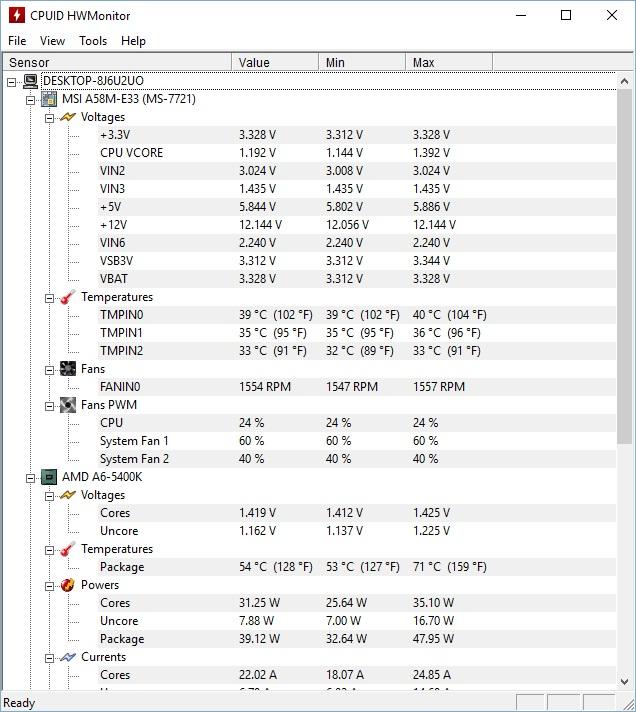
Чтобы сохранить эти сведения, необходимо перейти в меню «File» и выбрать пункт «Save Monitoring data» или воспользоваться комбинацией клавиш Ctrl + S .
Как видите, CPU-Z и HWMonitor вместе дают пользователю мощный инструмент для извлечения информации о свойствах своего компьютера. К тому же CPU-Z и HWMonitor работают на всех популярных версиях Виндовс, начиная с XP и заканчивая десяткой.
Просмотр сведений о видеокарте с помощью GPU-Z
GPU-Z является довольно популярной утилитой для получения полной информации о свойствах вашей видеокарты. Ее создателем является известный интернет портал www.techpowerup.com. Загрузить GPU-Z можно на этом же портале.
Утилита чем-то напоминает CPU-Z, но ее главной целью является освещение всей информации о видеоадаптере. Открыв утилиту, вы сразу получите всю информацию о видеокарте на первой вкладке. В нашем случае рассматривается видеоадаптер AMD Radeon HD 7540D.

На второй вкладке «Sensors» пользователь может получить информацию о частоте, температуре и напряжении видеоадаптера.

Кроме получения информации, GPU-Z умеет сохранять BIOS графического адаптера и делать скриншоты своего рабочего окна. GPU-Z можно запустить на версиях Windows XP, Vista, 7, 8, и 10.
Подводим итог
Из обзора видно, что получить информацию о характеристиках довольно просто как стандартными средствами Windows, так и специальными программами. Для обзора мы выбрали одни из самых простых и популярных программ, с которыми справится начинающий пользователь ПК. Кроме рассмотренных утилит существуют еще и другие известные программы, с помощью которых можно узнать всю информацию о системе:
На наш взгляд, лучшим выбором является программа AIDA64, ранее имевшая название EVEREST.
Все рассмотренные программы особенно пригодятся при смене старых компонентов ПК на новые. Также если вы надумали продать свой старый ПК, то такие утилиты окажут вам большую услугу, поскольку составляя объявление для продажи нужно указывать все характеристики компьютера.
Мы надеемся, что наш обзор поможет вам узнать все характеристики вашего ПК на операционных системах Windows вашего ПК.
Видео по теме
Как открыть «Параметры ПК» в Windows 8 и Windows 8.1

Как открыть «Параметры ПК» в Windows 8 и Windows 8.1

Самые опасные сайты, которые НЕЛЬЗЯ открывать, но Вы наверняка уже пробовали

Ваш телефон Вас подслушивает: неоспоримые доказательства и способы спасения

Лучший антивирус для слабого ПК: он точно Вам нужен.

Нужен ли антивирус для Windows 10: 100% ответ без гадания на кофейной гуще

Как избавиться от назойливых звонков с неизвестных номеров: прощаемся навсегда без сожалений

При первом использовании Windows 8 или Windows 8.1 у вас могут возникнуть трудности с поиском приложения «Параметры ПК» –альтернатива классической панели управления, которая предназначена главным образом для сенсорных устройств. Вот почему мы решили поделиться с вами рядом способов, которыми можно открыть это приложение. Я уверен, что многие пользователи найдут это руководство полезным.
С помощью меню пользователя на начальном экране
Это не самый лучший, однако один из самых быстрых способов попасть в «Параметры ПК», и заключается он в использовании пользовательского меню в правом верхнем углу начального экрана. Просто нажмите на имя своей учетной записи и выберете пункт «Сменить аватар».

Этим вы запустите приложение «Параметры ПК» и попадете в раздел персонализации в Windows 8 и в раздел с настройками учетной записи, если вы используете Windows 8.1.
С помощью панели «Параметры»
Другой способ заключатся в использовании панели (Charm) «Параметры».
Чтобы вызвать эту панель, переместите указатель мыши в правый верхний или нижний углы экрана. Затем переместите курсор вниз или вверх, чтобы увидеть кнопки на черном фоне.

Нажмите на кнопку «Параметры», а затем выберете «Изменение параметров компьютера».

С помощью панели управления
Это самый долгий и неудобный способ открытия приложения «Параметры ПК», но будет лучше, если будете знать и о нем.
Откройте панель управления и перейдите в Учетные записи и Семейная безопасность – > Учетные записи пользователей.
Далее нажмите на ссылку «Изменение учетной записи в окне Параметры компьютера».

Так вы попадете в «Параметры ПК» в раздел настроек учетной записи.
С помощью плитки на начальном экране (в Windows 8.1)
Этот способ работает только в Windows 8.1, поскольку в этой версии операционной системы, в отличие от Windows 8, есть возможность закрепить плитку «Параметры ПК» на начальный экран.
Откройте начальный экран и введите «параметры».

В результатах поиска щелкните правой кнопкой мыши на «Параметры компьютера», а затем нажмите на «На начальный экран».

Поэкспериментируйте со всеми этими способами и выберете тот, который лучше всего вам подходит.



