Как понизить Windows 10 Technical Preview до Windows 8.1 или Windows 7
Как удалить Windows 10 и вернуть Windows 8.1 или 7 после обновления

Если вы обновились до Windows 10 и обнаружили, что вам она не подходит или столкнулись с другими проблемами, наиболее частые из которых на данный момент времени связаны с драйверами видеокарты и работой другого оборудования, вы можете вернуть предыдущую версию ОС и выполнить откат с Windows 10. Сделать это можно несколькими способами.
После обновления, все файлы вашей старой операционной системы хранятся в папке Windows.old, которую раньше иногда приходилось удалять вручную, а в этот раз она автоматически будет удалена через месяц (то есть, если вы обновились более месяца назад, удалить Windows 10 не получится). Также в системе появилась функция для отката после обновления, простая в использовании для любого начинающего пользователя.
Учитывайте, что если вы удалили указанную выше папку вручную, то описанный ниже способ вернуться к Windows 8.1 или 7 не сработает. Возможный вариант действий в данном случае, при наличии образа восстановления производителя — запустить возврат компьютера в исходное состояние (другие варианты описаны в последнем разделе инструкции).
Откат с Windows 10 к предыдущей ОС
Чтобы воспользоваться функцией, кликните по значку уведомлений в правой части панели задач и нажмите «Все параметры».

В открывшемся окне настроек, выберите пункт «Обновление и безопасность», а затем — «Восстановление».

Последний шаг — нажать кнопку «Начать» в разделе «Вернуться к Windows 8.1» или «Вернуться к Windows 7». При этом, вас попросят указать причину отката (выбирайте любую), после чего, Windows 10 будет удалена, а вы вернетесь к своей предыдущей версии ОС, со всеми программами и пользовательскими файлами (то есть это не сброс к образу восстановления производителя).

Откат с помощью Windows 10 Rollback Utility
Некоторые пользователи, решившие удалить Windows 10 и вернуть Windows 7 или 8 столкнулись с ситуацией, что несмотря на наличие папки Windows.old откат все равно не происходит — иногда просто нет нужного пункта в Параметрах, иногда по какой-то причине происходят ошибки при откате.
В этом случае можно попробовать утилиту Neosmart Windows 10 Rollback Utility, построенную на базе их же продукта Easy Recovery. Утилита представляет собой загрузочный образ ISO (200 Мб), при загрузке с которого (записав предварительно на диск или флешку) вы увидите меню восстановления, в котором:
- На первом экране выберите Automated Repair
- На втором выберите систему, которую нужно вернуть (она будет отображаться, если это возможно) и нажмите кнопку RollBack.

Записать образ на диск вы можете любой программой записи дисков, а для создания загрузочной флешки разработчик предлагает собственную утилиту Easy USB Creator Lite, доступную на их сайте neosmart.net/UsbCreator/ однако в утилите VirusTotal выдает два предупреждения (что, в общем-то не страшно, обычно в таких количествах — ложные срабатывания). Тем не менее, если вы опасаетесь, то записать образ на флешку можно с помощью UltraISO или WinSetupFromUSB (в последнем случае выберите поле для образов Grub4DOS).
Также при применении утилиты, она создает резервную копию текущей системы Windows 10. Так что, если что-то пойдет не так, можно с помощью неё же вернуть «всё как было».
Скачать Windows 10 Rollback Utility можно с официальной страницы https://neosmart.net/Win10Rollback/ (при загрузке просят ввести e-mail и имя, но никакой проверки нет).
Ручная переустановка Windows 10 на Windows 7 и 8 (или 8.1)
Если ни один из способов вам не помог, а после обновления до Windows 10 прошло менее 30 дней, то вы можете поступить следующими способами:
- Выполнить сброс на заводские настройки с автоматической переустановкой Windows 7 и Windows 8, если у вас сохранился скрытый образ восстановления на компьютере или ноутбуке. Подробнее: Как сбросить ноутбук на заводские настройки (подойдет также для фирменных ПК и моноблоков с предустановленной ОС).
- Самостоятельно выполнить чистую установку системы, если вы знаете ее ключ или он есть в UEFI (для устройств с 8-кой и выше). Посмотреть ключ «зашитый» в UEFI (БИОС) можно с помощью программы ShowKeyPlus в разделе OEM-key (Подробнее писал в статье Как узнать ключ установленной Windows 10). При этом, если вам для переустановки нужно скачать оригинальный образ Windows в нужной редакции (Домашняя, Профессиональная, Для одного языка и т.д.), то сделать это можно вот так: Как скачать оригинальные образы любой версии Windows.
Согласно официальной информации Microsoft, по прошествии 30 дней использования 10-ки, ваши лицензии Windows 7 и 8 окончательно «закрепляются» за новой ОС. Т.е. после 30 дней они не должны активироваться. Но: лично мной это не проверено (а иногда бывает, что официальная информация не полностью совпадает с реальностью). Если вдруг у кого-то из читателей был опыт, прошу поделиться в комментариях.
А вообще, я бы рекомендовал оставаться на Windows 10 — конечно, система не идеальна, но явно лучше, чем 8 в день ее выхода. А для решения тех или иных проблем, которые могут возникать на данном этапе, стоит поискать варианты в Интернете, а заодно зайти на официальные сайты производителей компьютеров и оборудования, чтобы найти драйверы для Windows 10.
Как откатить Windows 10 до Windows 8.1 или Windows 7?
29 июля Microsoft официально выпустила релизную сборку Windows 10. С момента запуска было осуществлено более 50 миллионов установок данной операционной системы. И на это есть веские причины, одной из которых является бесплатная раздача обновления до «десятки» даже для пользователей пиратских копий Windows 7 и Windows 8.1. Однако некоторые пользователи, перешедшие на новую ОС, недовольны её работой. Они периодически сталкиваются с определёнными проблемами. И несмотря на то, что Microsoft старается максимально быстро устранять их, выпуская так называемые «накопительные обновления», ими же она создаёт новые проблемы, что даёт пользователям ещё один повод откатить операционную систему Windows 10 до одной из предыдущих версий и дождаться того момента, когда ОС действительно будет готова для нормального повседневного использования. Если вы собрались это сделать, то для вас есть несколько способов, с помощью которых вы сможете достичь желаемой цели.
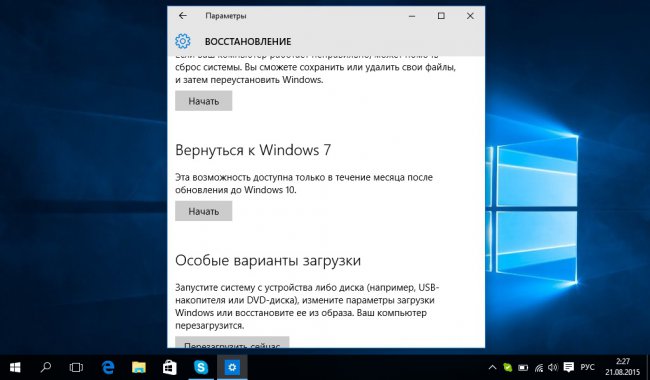
Способ первый. Откат Windows 10 через системные настройки.
В отличии от Windows 7 и Windows 8.1, «десятка» обладает удобным способом отката до предыдущей версии операционной системы, на которую было установлено обновление. Перейдя в Параметры > Обновление и безопасность > Восстановление вы можете увидеть кнопку «Начать» под заголовком «Вернуться к Windows 7» или «Вернуться к Windows 8.1». Вот именно она и запускает процесс отката ОС до предыдущей версии. Однако у этого способа есть один недостаток. Действует он всего лишь месяц с момента установки обновления до Windows 10. Позже данный способ становится недоступным.
Если в вашем случае ещё не прошёл месяц с момента установки Windows 10, вы можете воспользоваться данным способом, выполнив несколько простых указаний:
1. Нажмите на сочетание клавиш «Windows + I», чтобы запустить приложение «Параметры».
2. Перейдите в «Обновление и безопасность», а затем в «Восстановление».
3. Если вы правильно установили обновление до Windows 10, то перед вами должна появиться опция «Вернуться на Windows 7» или же «Вернуться на Windows 8.1».
4. Нажмите на кнопку «Начать».
5. Перед вами высветится окно с вопросом о причине отката Windows 10 до предыдущей ОС. Выберите один из вариантов и нажмите на кнопку «Далее».
6. Вы получите предупреждение о том, что при переустановке Windows вы потеряете некоторые установленные приложения и программы, а также изменения, сделанные во время использования Windows 10. На этом этапе рекомендуется перенести все нужные данные на локальный диск, не являющийся системным. Например, на диск «D».
7. Когда будете готовы, нажмите на кнопку «Далее».
8. Если для входа в систему вы используете пароль, убедитесь в том, что вы его помните и нажмите на кнопку «Далее».
9. Нажмите на кнопку «Вернуться к Windows 8.1» или «Вернуться к «Windows 7».
В зависимости от конфигураций системы, данный процесс займёт некоторое время. После возвращения на предыдущую ОС убедитесь в том, что все важные файлы и папки остались на месте.
Способ второй. Чистая установка Windows
Если вы хотите понизить Windows 10 до Windows 8.1 или Windows 7 и при этом не мучиться с удалением временных установочных файлов, не разбираться в причинах отказа работы драйверов, программ, приложений и элементов системы, вы можете осуществить так называемую «чистую» установку Windows.
Конечно же этот метод займёт больше времени, так как после его использования вам придётся заново устанавливать драйвера, программы, игры, восстанавливать закладки в браузерах, пароли и выполнять другие важные действия по настройки системы. Но он является менее проблемным.
Перед осуществлением данного способа, вам необходимо подготовить установочный носитель Windows 7 или Windows 8.1. В качестве такового можно использовать DVD-диск, USB-флешку или же раздел жёсткого диска. Процесс подготовки последнего описан в отдельной инструкции на нашем сайте.
После того, как вы подготовили установочный носитель, сделайте следующее:
1. Перезагрузите компьютер и выберите установочный носитель (в случае с DVD-диском и USB-флешкой) или же осуществите выбор операционной системы в том случае, если вы пытаетесь установить ОС с раздела жёсткого диска.
2. Нажмите на кнопки «Далее» и «Установить».
3. Введите стандартный ключ продукта, если это необходимо и примите условия лицензионного соглашения.
4. Нажмите на кнопку «Выборочная: только установка Windows (для опытных пользователей».
5. Выберите системный раздел, нажмите на кнопку «Удалить», затем на «Создать», отформатируйте раздел и нажмите на кнопку «Далее», чтобы приступить к процессу установки операционной системы.
Важно! Если у вас есть второй раздел, на котором хранятся файлы, вам не стоит его удалять или форматировать.
После завершения процесса установки, вы сможете приступить к настройке предыдущей версии операционной системы: установить драйвера на всё «железо», программы и настроить оформление ОС.
Как откатить Windows 10 до Windows 8.1 или Windows 7
Операционная система Windows 10 определенно одна из самых удачных, в линейке Windows. Однако даже она подошла не всем. Если вы также не в восторге от этой операционной системы и хотите откатиться к предыдущей, то эта статья как раз для вас. Здесь мы расскажем о том, как откатить Windows 10 до Windows 8 или Windows 7.
Для того чтобы откатить Windows 10 вам нужно открыть окно «Параметры». Это можно сделать несколькими способами, например, с помощью меню «Пуск».
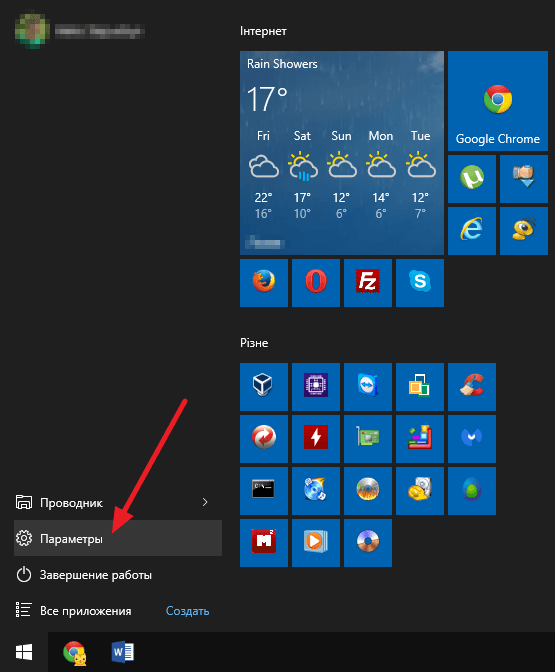
После открытия окна с параметрами нужно перейти в раздел «Обновление и безопасность», а потом открыть подраздел «Восстановление». В этом разделе будет доступна функция «Вернуться к Windows 7» или «Вернуться к Windows 8», в зависимости от операционной системы, которую вы использовали до этого. Для того чтобы откатить Windows 10 нужно активировать данную функцию нажав на кнопку «Начать».
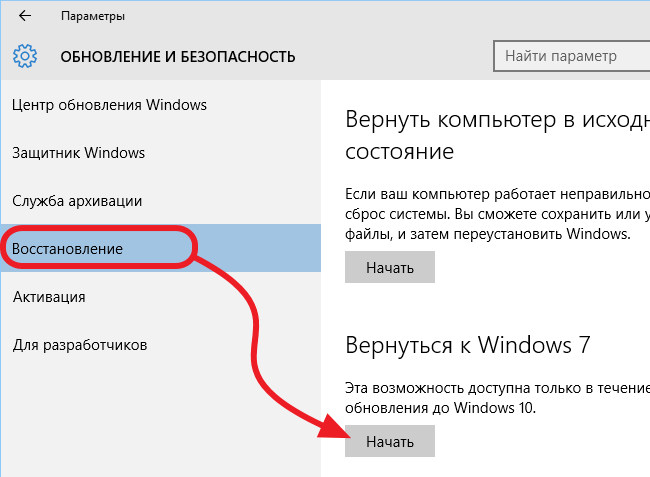
После нажатия на кнопку «Начать», система попросит сообщить о причине возврата к старой операционной системе. Выберите один или несколько предложенных вариантов и нажмите на кнопку «Далее».

Следующий шаг – это экран с информацией об откате. Ознакомьтесь и нажмите на кнопку «Далее».
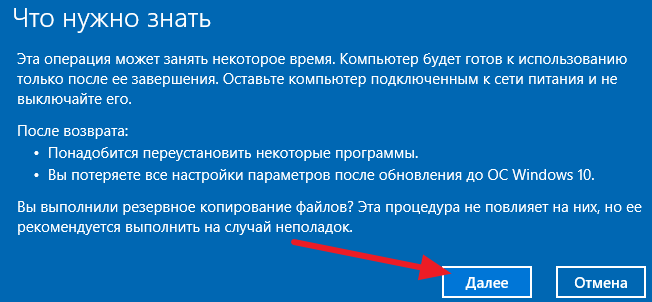
Дальше система предупредит о необходимости знать пароль для входа в старую операционную систему. Иначе после отката windows 10 вы не сможете выполнить вход.
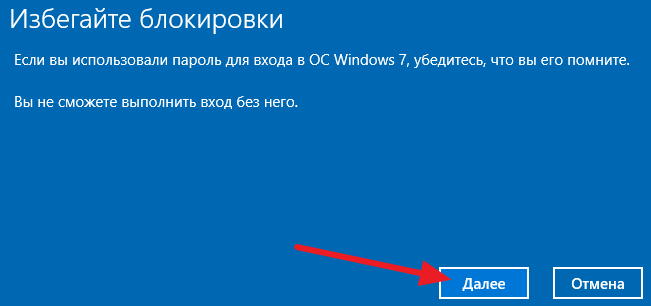
Последний экран перед началом отката Windows 10 благодарит вас за использования новой версии Windows. Здесь просто нажимаем на кнопку «Вернуться».
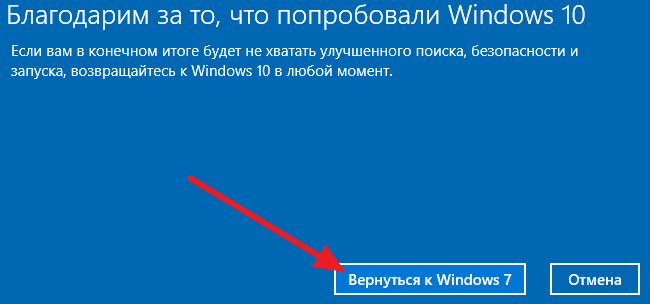
После этого система начнет откат. Дальнейший процесс будет выполнятся автоматически и не требует вашего вмешательства.
У меня нет функции «Вернуться к Windows 7» или «Вернуться к Windows 8». Что делать?
Если в параметрах нет функции «Вернуться к Windows 7» или «Вернуться к Windows 8», то вы не сможете откатить Windows 10. Данная функция доступна только в течении 30 дней после обновления до Windows 10. После этого система удаляет папку Windows.old, в которой хранятся файлы старой системы, и откат становится не возможен. В этом случае вернуться к использованию старой операционной системы можно только с помощью полной переустановки.
Я не планирую делать откат Windows 10. Как удалить папку Windows.old?
Папка Windows.old занимает довольно много места на системном диске. Поэтому если вам нравится Windows 10, и вы не планируете делать откат до Windows 8 или Windows 7, то вы можете удалить данную папку и освободить занимаемое ее место.
Проще всего это делается через функцию «Очистка диска». Кликните правой кнопкой мышки по вашему системному диску и выберите пункт «Свойства». После этого перед вами откроется окно «Свойства диска». Здесь нужно нажать на кнопку «Очистка диска».
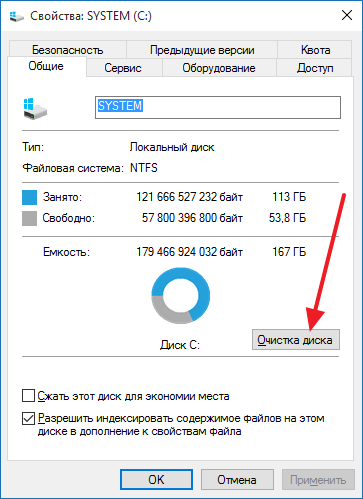
Дальше система запустит анализ вашего диска. Не закрывайте это окно, дождитесь окончания анализа.
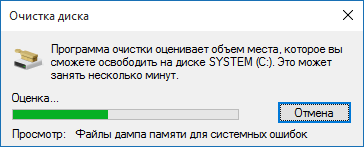
После завершения анализа откроется окно для очистки диска. В этом окне нужно нажать на кнопку «Очистить системные файлы» и дождаться пока система еще раз проанализирует ваш диск.
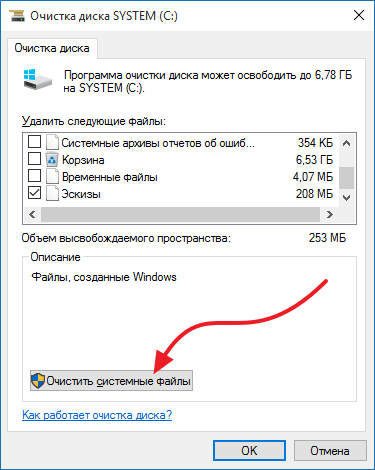
После этого снова откроется окно «Очистка диска». В этом окне будет доступен пункт «Предыдущие установки Windows». Активируйте его и нажмите на кнопку «Ok».



