Как поменять видеодрайвер на Windows 7?
Как переустановить драйвера видеокарты на Windows 7 или 10
Необходимость переустанавливать драйверы видеокарты возникает довольно редко. Обычно к этой процедуре прибегают при нестабильной работе видеодрайверов или в случае замены видеокарты.
Если у вас как раз такая ситуация, то эта статья должна вам помочь. Здесь вы узнаете о том, как переустановить драйверы видеокарты на Windows 7 или Windows 10.
Подготовка к переустановке драйверов видеокарты
Для того чтобы переустановить драйвера видеокарты на Windows 7 или 10 вам необходимо сначала удалить старый драйверы. Сделать это можно двумя способами: через Панель управления Windows или с помощью Display Driver Uninstaller.
Первый способ намного проще, однако он не приводит к полному удалению драйверов. Если удалять драйверы через Панель управления, то в системе могут оставаться следы старых драйверов, что в некоторых случаях может приводить к проблемам. Если для удаления старый драйверов видеокарты использовать программу Display Driver Uninstaller, то в системе не останется никаких следов и вы сможете выполнить переустановку драйверов практически с нуля.
Какой из способов удаления старых драйверов использовать решать вам. Как вариант, можете сначала попробовать удалить драйверы первым способом через Панель управления и после этого выполнить переустановку. Если же это не решит ваших проблем, то тогда можно повторить переустановку, но уже удаляя драйверы через Display Driver Uninstaller.
Удаление старых драйверов через Панель управления.
Для того чтобы удалить драйверы данным способом вам нужно зайти в Панель управления Windows и перейти в раздел «Удаление программы».

После этого перед вами откроется окно со списком всех установленных программ. Для того чтобы найти здесь старые драйверы для вашей видеокарты воспользуйтесь поисковой строкой в верхнем правом углу окна.

Введите в поиск имя производителя вашей видеокарты, и вы сразу увидите список всех программ и драйверов, которые с ним связаны.

Для того чтобы удалить драйвер выделите его мышкой и нажмите на кнопку «Удалить».

После этого откроется установщик драйверов. Следуйте его инструкциям и завершите удаление драйверов.

После того, как старый драйвер будет удален, перезагрузите компьютер и приступайте к переустановке драйвера видеокарты.
Удаление старых драйверов с помощью Display Driver Uninstaller.
Если перед переустановкой драйверов вы решили полностью избавиться от старых, то вам нужно скачать программу Display Driver Uninstaller и распаковать ее в любую папку на компьютере. После этого перезагрузите компьютер в безопасном режиме и откройте программу Display Driver Uninstaller.
После запуска Display Driver Uninstaller нужно выбрать какой именно драйвер вы хотите удалить, NVIDIA или AMD.

А потом нажать на кнопку «Удаление и перезагрузка».

После этого вам останется дождаться, пока программа Display Driver Uninstaller удалит ваши старые драйверы и перезагрузит компьютер. После перезагрузки зайдите в обычный режим работы Windows 7 или Windows 10 и приступайте к переустановке драйверов видеокарты.
Переустановка драйверов видеокарты на Windows 7 или Windows 10
После того как старое программное обеспечение удалено, можно приступать к переустановке драйверов видеокарты. Для этого сначала зайдите на официальный сайт производителя вашей видеокарты и скачайте оттуда самые свежие драйверы. Не стоит использовать драйверы, которые идут на диске вместе с видеокартой. Поскольку в большинстве случаев они уже устарели.
Когда вы зайдете на указанный выше сайт, то увидите небольшую форму для поиска драйверов. На сайте AMD на момент написания статьи данная форма выглядит так как на скриншоте внизу. Она состоит из 4 выпадающих списков, в которых нужно выбрать тип продукта (видеокарта для компьютера или ноутбука), серию видеокарты, конкретную модель и операционную систему (например, Windows 7 или Windows 10).
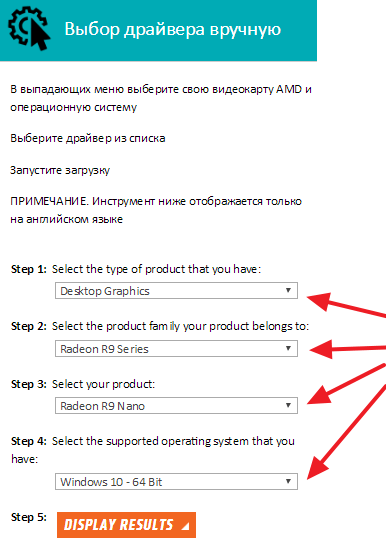
После заполнения данной поисковой формы и нажатия на кнопку «Display Results», появится страница, на которой можно будет скачать подходящий драйвер.
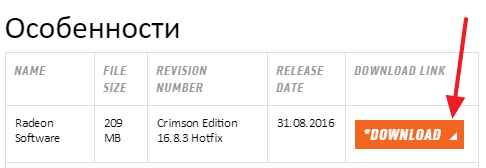
После загрузки новой версии драйвера с официального сайта, наконец можно приступать непосредственно к переустановке драйверов. Для этого просто запускаете установочный EXE файл и следуете инструкциям, которые будут появляться на экране.
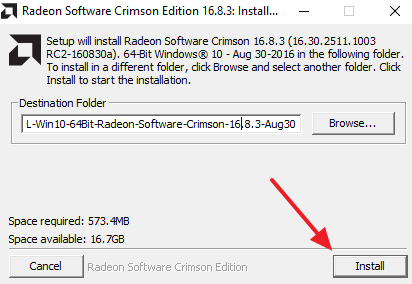
После завершения переустановки драйверов не забудьте перезагрузить компьютер.
Как обновить драйвер на видеокарту AMD, nVidia и Intel HD: от А до Я

Всем доброго часа!
Стоит ли говорить, что от драйвера видеокарты зависит очень многое: качество изображения на экране, разрешение, цвета, количество FPS в играх и прочее.
А от качества картинки на экране — зависит не только приятное времяпровождение, но и наше зрение. Именно поэтому, обновить и настроить драйвер видеокарты нужно правильно!
К тому же, в некоторых случаях, у пользователя нет выбора: например, если начала вылетать ошибка, что “Видеодрайвер был остановлен. “.
Но сразу скажу, что обновление драйвера происходит далеко не всегда просто. Мне довольно часто присылают вопросы по поводу невозможности удаления старого драйвера, о том, как узнать модель видеокарты, какую версию выбрать и пр. Постараюсь ответить на эти все сопутствующие вопросы здесь.
В статье рассмотрены видеокарты: AMD, NVidia и IntelHD. Информация актуальна как для ноутбуков, так и для обычных компьютеров.

Все шаги по обновлению драйвера на видеоадаптер
Подготовка №1: узнаем модель видеокарты (в т.ч. модель ноутбука)
Пожалуй, это первый вопрос, с чего следует начать данную статью. Чтобы скачать нужный драйвер для вашего ПК/ноутбука — необходимо знать точную модель видеокарты, версию ОС Windows (в некоторых случаях нужна модель ноутбука).
Для того, чтобы узнать, какая видеокарта стоит у вас на компьютере, можно прибегнуть к нескольким способам.
Можно узнать, открыв диспетчер устройств. Для этого нажмите сочетание кнопок Win+R и введите команду devmgmt.msc — нажмите Enter.

Запуск диспетчера устройств – devmgmt.msc
Далее необходимо открыть вкладку “Видеоадаптеры” и посмотреть, что там есть. В моем ноутбуке, например, установлено 2 видеокарты: IntelHD Graphics 5500 и NVIDIA GeForce 920M (см. скриншот ниже).
Примечание : не всегда в этой вкладке показывается модель видеокарты, может так быть, что вы увидите простое, что-то вроде “Стандартный видеодрайвер VGA” и пр. В этом случае — см. второй способ.

Узнать большинство характеристик компьютера очень удобно с помощью специальных утилит. О них я рассказывал в этой статье: 👉 https://ocomp.info/harakteristiki-kompyutera.html
Например, утилита HWiNFO — после запуска автоматически покажет модель процессора, видеокарты, версию ОС Windows, т.е. все то, что нужно знать, чтобы правильно найти и поставить драйвер (см. скрин ниже: все нужное выделено желтым цветом).

Примечание : если у вашего устройства несколько видеокарт, обратите внимание на переключатель GPU#1, GPU#0 и пр. — находится под логотипом видеокарты. Чтобы увидеть характеристики другой видеокарты — просто переключите GPU#1, скажем, на GPU#0.
ДОПОЛНЕНИЕ
Если у вас ноутбук, то для поиска драйвера вам потребуется узнать и его модель. О том, как это сделать можете узнать в одной из моих статей, ссылка ниже.

👉 Как узнать модель ноутбука: где посмотреть точную модификацию — https://ocomp.info/kak-uznat-model-noutbuka.html
Подготовка №2: узнаем версию ОС Windows
Достаточно открыть 👉 панель управления по адресу:
Панель управленияСистема и безопасностьСистема
(Либо в “Моем компьютере” щелкнуть правой кнопкой мышки в любом месте, а затем в появившемся меню выбрать свойства )
В открывшемся окне будет показана версия Windows, ее разрядность, модель процессора, количество оперативной памяти. В общем-то, все что необходимо (пример ниже на скрине).
Примечание : если у вас не официальная версия Windows, имейте ввиду, что некоторые “сборщики” таких ОС засовывают в это окно недостоверные сведения. То бишь вместо Windows 7 — тут может “гореть” Windows 10 (хотя это не так!).

Более достоверный, чем первый.
Сначала открываем командную строку: можно через меню ПУСК, можно нажать сочетание кнопок Win+R , и ввести команду CMD , нажать Enter.
👉 Справка!
В командной строке напишите команду systeminfo и нажмите Enter. Через 10-15 сек. вы получите все необходимые сведения (см. скрин ниже).

Можно воспользоваться спец. утилитами, например, HWiNFO . Ссылку на утилиту давал выше (см. про определение модели видеокарты), а также приводил скрин, где и на что смотреть ☝.
👉 В помощь!
Также приведу ниже ссылку на вспомогательную статью-инструкцию по этому вопросу.
Вариант №1: скачивание и обновление драйвера с официального сайта
Здесь я привел несколько таблиц с полезными ссылками на официальные сайты. Но прежде скажу пару слов о выборе версии драйвера, и о том, что нужно сделать перед непосредственной установкой.
Про выбор версии драйвера
Не всегда просто и легко выбрать версию драйвера, которая бы нормально работала. Сейчас с этим лучше, но лет 10 назад, например, модельный ряд ATI Radeon 9x были очень капризными.
Если на официальном сайте производителя вашего оборудования есть несколько версий драйвера – скачайте их обе (одну — самую новую) .
Далее установите новую версию и посмотрите, все ли будет в порядке, все ли работает. Если есть какие-то ошибки (например, вылетают игры) — то попробуйте переустановить видеодрайвер и поставить более старую версию. В некоторых случаях — он работает куда лучше.
Для пользователей ноутбуков: рекомендую сначала скачать видеодрайвера на сайте производителя вашего устройства. Т.е. если у вас ноутбук ACER и видеокарта AMD (скажем для примера), то сначала зайдите на сайт производителя вашего ноутбука (т.е. ACER) и скачайте драйвер для видеоадаптера там (а уж потом, если он не подойдет, зайдете на сайт AMD).
Дело в том, что производители ноутбуков часто оптимизируют драйвер под конкретную модель устройства (что позволит избежать разного рода ошибок и конфликтов).
Про бэкап драйвера
Если у вас уже есть какие-то видеодрайвера в системе, и они сносно работают, то перед обновлением я рекомендую вам сделать их бэкап (т.е. резервную копию).
Она пригодится в тех случаях, когда новые драйвера встанут криво, или будут конфликтовать (такое происходит не так уж и часто, но, когда происходит — часто жалеешь, что не сделал резервную копию) .
👉 В помощь!

О том, как сделать бэкап драйверов в Windows – см. в этой статье
Перед обновлением удалите старый драйвер
После того, как скачано несколько версий драйверов, сделан бэкап старых, рекомендую полностью и начисто удалить старый драйвер из системы. Если этого не сделать, то довольно-таки часто в процессе установки происходят ошибки и новые драйвера встают криво, либо вылетает ошибка при установке о невозможности выполнить инсталляцию.
Также если этого не сделать, то часто бывает, что драйвер вы “якобы” обновили, но пользуетесь старой версией.
👉 В помощь!

О том, как удалить видеодрайвер из системы начисто — см. здесь (для AMD, IntelHD, NVIDIA)
Таблица №1 : ссылки на официальные сайты для загрузки видеодрайверов.
Как обновить драйвера видеокарты на Виндовс 7
Система любого компьютера устроена таким образом, что ни одно устройство или компонент не сможет успешно соединиться с ним без вспомогательного программного обеспечения – драйверов. Для сетевой, звуковой карты, адаптеров и даже наушников или колонок требуются драйвера. Их ничем не заменить. Если они устареют или удалятся – ни к чему ужасному это не приведёт, но возможности вашего ПК значительно ограничатся, особенно если говорится про софт для видеоадаптера.

Что будет, если не обновить драйвера видеокарты на Windows 7. Вы обойдётесь неправильной работой экрана, нестабильностью картинки в играх, подвисания и низкий показатель кадров. В некоторых случаях монитор не показывает ничего, хотя индикация показывает, что он успешно сопряжён с системным блоком.
Если говорить о других комплектующих, то ситуация не настолько плохая как с видеокартой. Ниже список проблем, которые гарантировано получит пользователь, не заботящийся об апдейте драйверов.
- Сетевая карта: низкая скорость, частое появление сбоев, связанных с интернетом, временное отсутствие подключения.
- Звуковая карта: чаще всего она просто не работает.
- Принтер: присутствие контакта, но отсутствие возможности печати или сканирования.
- Чипсет: появление важных ошибок во всех местах компьютера.
Как обновить драйвера Видеокарты на Windows 7 автоматически
Если вы неопытный в использовании ПК человек – этот вариант наибольше подходит, поскольку установка или удаление драйверов – важное дело и если его провести неправильно, это сильно скажется на функционале. Если вы точно не знаете, куда какие файлы скидывать – воспользуемся утилитой, которая всё сделает за нас.
Driver Pack Solution в автоматическом режиме скачает и инсталлирует все нужные компоненты. Требуется только запустить и дать согласие на установку (Рисунок 2). Так же удобным приложением для определения модели свой видеокарты может быть EVEREST Ultimate Edition. Подробнее о том, как пользоваться утилитой:
- С нашего сайта скачиваем определённую версию программы. Листаем вниз до счётчика пользователей, установивших софт. Под зелёной кнопкой установки есть дополнительная строчка «Другие версии». Нажимаем и переходим в меню выбора.
- Теперь определитесь какое состояние драйверов на вашем ПК. Если вы переустанавливали ОС, вследствие чего они и удалились, скачаем сначала драйвер для сетевого адаптера – «Driv. Pack Offline Network» (если подключение неактивно). После настройки Интернета загружаем Онлайн версию. Если Интернет есть – сразу качаем «Online Pack».
- Запускаем Online Pack и переходим в режим эксперта кнопкой внизу.
- Если требуется только обновление драйверов видеокарты – снимаем галочки со всех остальных (не рекомендуем, поскольку у вас есть возможность апдейта всех драйверов, доступных для устройства). Также, в пункте приложений снимите указатели со всего, чего не хотите видеть на ПК.
- Запустите установку и не закрывайте утилиту до окончания.
После этого перезапустите компьютер и пользуйтесь.
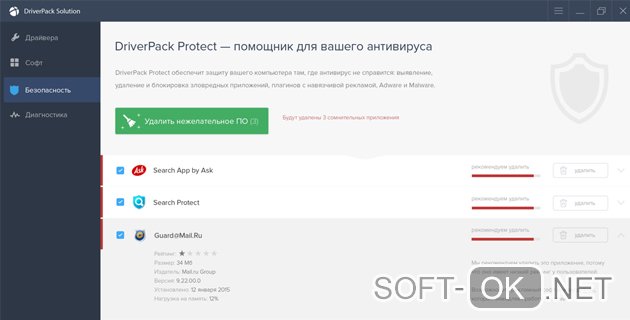
Как обновить драйвера видеокарты на Виндовс 7 вручную
Если вы считаете себя опытным юзером, знающим систему на все сто, либо не доверяете стороннему софту – процесс обновления драйверов видеокарты Windows 7 затянется намного сильнее, чем автоматическая инсталляция. Нам придётся провести вручную все процессы, которые за несколько минут проводит программа:
- Распознавание модели адаптера и компьютера (Рисунок 3).
- Скачивание.
- Инсталляция.
Опишем где искать драйвера для своей карты, куда их перемещать и что стоит учитывать при этом. Внимательно работайте по инструкции, чтобы не усугубить проблему.

Ищем драйвера на сайте производителя
Если вы не заядлый геймер и обошлись недорогим адаптером от не самых известных производителей – зайдите на официальный сайт, узнав его с названия на корпусе адаптера. В разделе «Загрузки», «Софт» или т. п. находим список драйвером. Вам предложат ввести модель компонента (Рисунок 4). После поиска выведется список со всеми доступными решениями. Если на ресурсе ничего не нашли – придётся воспользоваться автоматической утилитой. Также, это знак, который говорит, что карта устарели и даже не поддерживается.
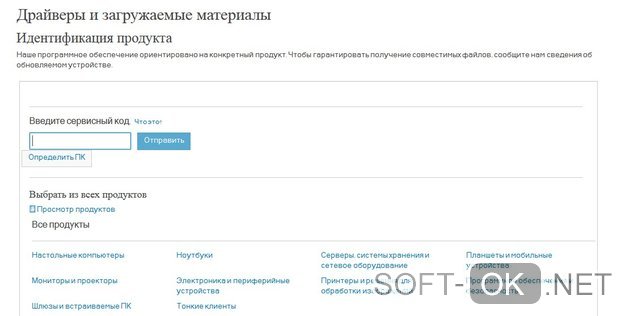
Обновление драйверов видеокарт Nvidia
Для самого популярного разработчика решение найдётся всегда. На официальной странице с драйверами.
Отфильтруйте по типу, семейству, серии и версии ОС (Рисунок 5). В отличие от драйверпака, этот способ подойдёт для Линукса. Если вам сложно узнать всё о видеоадаптере – скачайте Aid64 или Zpu-Z для просмотра полной конфигурации. Вы можете найти необходимый софт у нас на сайте.
Примечание: После скачивания .exe установщика, запускаем, принимаем условия, жмём далее и ждём конца обработки. Не забываем перезапуститься.
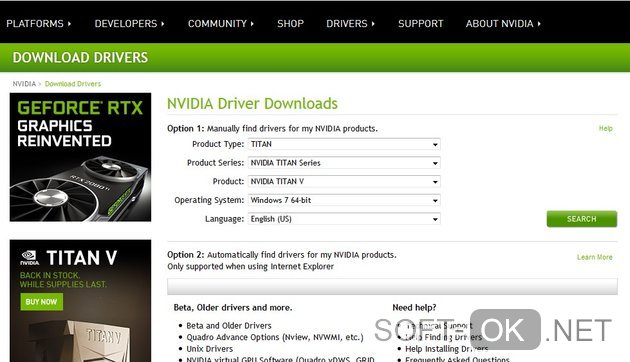
Обновляем драйвера видюх AMD Ati Radeon
Amd драйвера видеокарты для Windows 7 тоже есть на официальном сайте.
Переходим в раздел «Драйверы и поддержка». Подобно к Инвидиа, появляется фильтрация. Выбираем свои данные и нажимаем «Отправить». На новой страничке открываем список со своей Виндовс и качаем файл с самой последней датой релиза (указана справа).
Инсталлятор запускается стандартным способом. Принимаем, продолжаем и перезагружаемся.
Переустановка драйвера через inf-файл или пакет установки
Помимо установщика, существует inf файл. Он не установит сам – его перемещают в папку. Если ручным способом вы загрузили драйвер в виде инф, запускаем программу по пути Windirsystem32drvinst.exe.
В программе выбираем скачанный инф и продолжаем установку обычным образом. Drvinst стандартная утилита, скачивать её не нужно.



