Как подключить флешку в виртуальную машину Hyper-V в Windows 8
Как напрямую пробросить USB диск в виртуальную машину Hyper-V
В этой статье мы покажем как пробросить локальный USB жесткий диск внутрь виртуальной машины на хосте Hyper-V. Благодаря этой методике можно предоставить виртуальной машине прямой доступ к USB диску.
- Примечание.
- Подключим внешний USB диск к хосту Hyper-V. Диск появится в системе и ему будет назначена некая буква диска.
- Откроем консоль управления дисками Disk Management (diskmgmt.msc), щелкнем правой кнопкой мыши по диску (левая колонка, в нашем примере USB диск размером 30 Гб имеет идентификатор Disk 2) и выберите Offline.

- Запустим консоль Hyper-V Manageи и откроем окно свойств виртуальной машины, в которую мы хотим пробросить USB драйв. В разделе SCSI Controller добавим новый диск, указав что он физический (Physical hard disk). В выпадающем меню выберем наш 30 Гб диск.


Все! Мы напрямую пробросили наш внешний USB диск внутрь виртуальной машины Hyper-V и можем его использовать.
Разберемся теперь, как же безопасно извлечь такой USB диск в случае необходимости.
Откройте консоль Hyper-V Manager и перейдите в окно настроек виртуальной машины. В разделе SCSI Controller выберите жесткий диск, который нужно удалить и нажмите Remove. Сохраните изменения. После этого жесткий диск можно физически извлечь из USB порта хоста Hyper-V.
Перенаправление USB-устройства на виртуальную машину с помощью Hyper-V в качестве хоста
Так у меня машина под управлением Hyper-V сервере 2012R2 как хост (голый металл гипервизора). У меня есть USB-устройство, подключенное к этой машине, и мне нужна виртуальная машина, работающая на хосте, чтобы иметь доступ к этому USB-устройству.
какое приложение можно установить на компьютере Hyper-V с помощью CMD или PowerShell, что позволит мне passthrough подключение USB к одной из своих виртуальных машин?
2 ответов
обновление 3:
Он имеет бесплатную пробную версию.
обновление 2:
Hyper-V не позволяет сквозной USB-подключенного устройства на узел виртуальной машины. Это нарушило бы желаемую абстракцию виртуальной машины от оборудования, и, следовательно, остановить мобильность виртуальных машин. однако это не значит, решений нет.
это требует пользы решений третьей стороны которые включают УСБ сверх ИНТЕЛЛЕКТУАЛЬНАЯ СОБСТВЕННОСТЬ. Растворы, имеющие физический сервер, который имеет все USB-устройства, подключенные к нему и запускает службу, которая позволяет USB устройства для удаленного доступа по IP.
ВМ запустите кусок клиентского программного обеспечения, который подключается к USB устройство по IP, а он смотрит на ВМ, как с локальным USB устройством. Тот воспользоваться этим типы решений-виртуальная машина все еще может быть перемещена между хостами без потери подключения к USB-устройству. Есть множество доступных решений, среди которых два я видел моего клиенты:
обновление:
Похоже, вам не повезло для 10 Pro. MS страница говорит:
виртуальная машина должна иметь Службы удаленных рабочих столов включены и run Сервер Windows 2012 R2 или Windows 8.1 в качестве гостевой операционной системы.
ответ:
Обновлено: 20 Мая 2015
Относится К: Windows Server 2012 R2
Вы можете предоставить виртуальной машине доступ к локальным ресурсам компьютера , как съемный флэш-накопитель USB, когда вы используете виртуальное соединение Менеджер (VMConnect). Чтобы это произошло, включите расширенный сеанс режим на узле Hyper-V используйте VMConnect для подключения к виртуальной перед подключением выберите локальный ресурс, который вы захотите использовать.
- включить расширенный режим сеанса на узле Hyper-V
Если узел Hyper-V работает под управлением Windows 8 или Windows 8.1, возможно, нет чтобы пройти следующие шаги, чтобы включить расширенный режим сеанса. По умолчанию она включена. Но если ваш хост работает под управлением Windows Server 2012 или Сервер Windows 2012 R2, необходимо включить режим расширенного сеанса она. По умолчанию она отключена для этих операционных систем.
чтобы включить расширенный режим сеанса,
1) подключитесь к компьютеру, на котором размещается виртуальная машина.
2) В Диспетчере Hyper-V выберите имя компьютера узла.
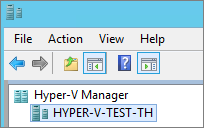
3) Выберите Hyper-V настройки
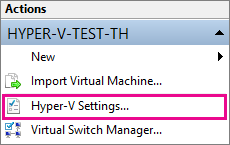
4) В разделе сервер выберите политика расширенного режима сеанса.
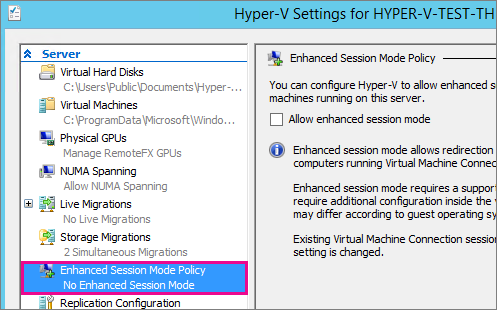
5) Установите флажок Разрешить расширенный режим сеанса.
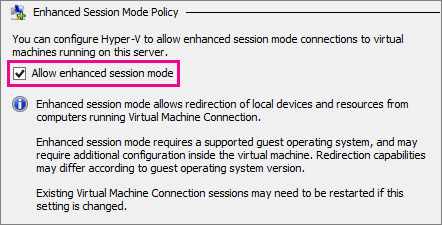
6) В разделе пользователь выберите расширенный режим сеанса.
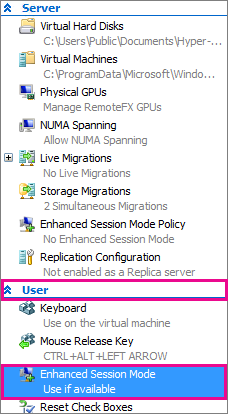
7) выберите Разрешить расширенный сеанс флажок режим.
8) Нажмите кнопку OK
- выбрать локальный ресурс, который вы хотите использовать
вы можете выбрать локальный ресурс, такой как принтер, буфер обмена или локальный диск, который находится на компьютере, используемом для подключения к ВИРТУАЛЬНАЯ ПАМЯТЬ.
выбрать локальный ресурс как диск
1) Откройте VMConnect.
2) Выберите виртуальную машину, которую вы хотите подключиться.
3) нажмите Показать параметры.
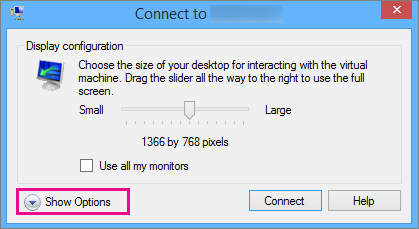
4) Выберите локальные ресурсы
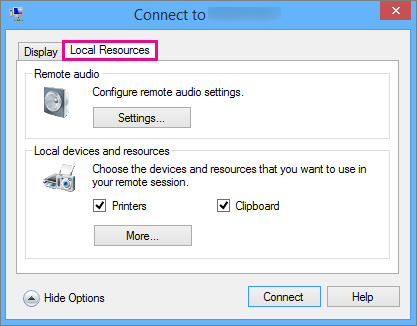
5) Нажмите кнопку больше.
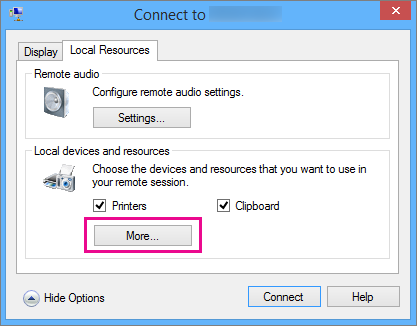
6) Выберите устройство, которое вы хотите использовать на виртуальной машине и щелчок Ok.
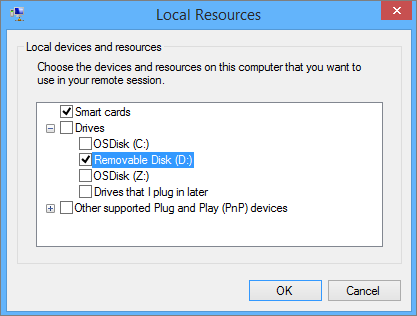
7) выберите Сохранить мои настройки для подключения к этой виртуальной машина.
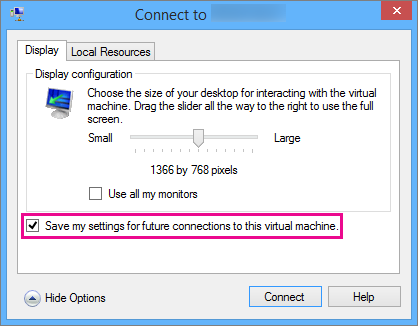
8) Нажмите кнопку connect
существует ряд решений, которые позволяют USB через ethernet / ip, которые могут быть использованы для обеспечения USB для виртуализированных клиентов на Hyper-V. чтобы завершить картину, вот дополнительные поставщики:
VirtualHere: Малая австралийская компания, которая имеет самое гибкое разрешение: https://virtualhere.com/ Я использовал это в тех случаях, когда другие решения не распознают устройство, также это работает из коробки на устройствах NAS (Synology и т. д.) и недавно они создали образ для RaspberryPi3 и других устройств. Очевидно, лучшее для Linux. Но не работает для некоторых версий MacOS (работает на последней версии Mac 12)
аппаратное решение от руководство по эксплуатации iogear – GUWIP204 (также доступен как Хокинг брендовую вещь, со старой прошивкой и драйвером) https://www.iogear.com/product/GUWIP204/
Это старое устройство, но (все еще) доступен на Амазонка: http://amzn.to/2uNvz3Y
прибор шестерни IO очень прост, но для некоторых приборов он как раз не работает. Кроме того, они не спешат обновлять драйверы и прошивку, но только что выпустили обновление, которое позволяет ему работать с all Mac OS, что хорошо для удаленной разработки iOS.
Проброс USB-диска в виртуальную машину Hyper-V
Виртуальная машина — очень мощный инструмент в умелых руках. По различным техническим причинам виртуальная машина не имеет прямого доступа к USB-диску по умолчанию. В этой статье разбираемся, как пробросить USB-диск в виртуальную машину Hyper-V. Реализация задумки будет несложной, можно сказать, в два клика. Никаких дополнительных программ, как иногда советуют диванные «гуру» не потребуется, используем свои личные руки и ничего более.
Приступаем к манипуляциям
- Перво-наперво берём диск и подключаем его к хосту Hyper-V. Диск у нас появился сразу с назначенной буквой.
- Далее нам нужно зайти в управление дисками. Для этого открываем меню «Пуск» и в строке поиска вбиваем diskmgmt.msc, в результате должно быть единственное приложение, запускаем его.
- В открывшемся окне находим наш диск. На примере указан девайс на 30 Гб назначенным именем Disk. Вызываем контекстное меню, кликнув правой кнопкой мышки по нужному диску, выбираем пункт «Вне сети». Даже если у вас английский интерфейс, найти нужный пункт будет не сложно.
Выбираем пункт «Вне сети»
Добавляем новый диск в разделе SCSI Controller
- Подключаемся к ВМ через rdp или просто открываем консоль. Заходим в управление дисками. Если новый на месте, значит мы всё делаем правильно. Проверяем в сети ли он. Если нет, то исправляем это, как и раньше, вызовом контекстного меню. Точек монтирования и букв наши разделы не имеют, надо это дело исправлять. Кликаем на любой из разделов правой кнопкой и выбираем пункт «Изменить букву диска или путь к нему…». Выбираем любую свободную.
Проброс USB в виртуальную машину Hyper-V окончен, теперь мы можем его использовать для своих целей.
Безопасное извлечение
Необходимо уметь извлекать USB без неожиданных последствий, использовать мы будем тот же менеджер. Привычным движением заходим в SCSI Controller, выбираем нужный сектор и нажимаем Remove. Подтверждаем действия соответствующей кнопкой. Физически извлекаем наше устройство. На этом всё.
Подсказка. В версии Hyper-V Windows Server 2012 R28.1 можно использовать ESM технологию для проброса почти любых USB устройств в виртуальную машину. Способ подойдёт даже для флешек и смарт-карт.
Заключение
Одно выражение «Виртуальная машина» бросает неопытного пользователя в панику, но бояться не нужно. Если чётко следовать инструкции и быть внимательным, то никаких серьёзных проблем возникнуть у вас просто не может. Проброс USB в Hyper-V — дело не сложное, как может показаться на первый взгляд. Не отклоняйтесь от алгоритма и не изменяйте лишних настроек, тогда вы гарантированно решите проблему, иначе стабильная работа виртуальной машины не гарантируется.
Если у вас появились вопросы — задайте их в комментариях.




