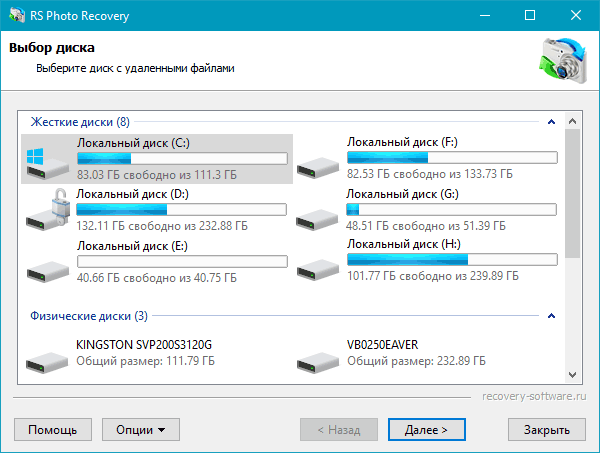Как почистить реестр в Windows 10 вручную?
Как очистить реестр и исправить ошибки, связанные с ним, в Windows 10

Реестр — место в системе, отведённое под хранение информации о процессах и приложениях, а также данных о поставленных задачах и выполненных действиях. Со временем этих данных накапливается много, что замедляет работу системы. Выход из сложившейся ситуации — очистка реестра, но делать это стоит не всегда.
Стоит ли чистить реестр?
Проблема заключается в том, что в реестре могут накапливаться данные об уже удалённых программах, остаточные папки и их параметры, а также ключи и файлы, ненужные системе. Ещё одна причина возникновения проблем с реестром — неправильная его фрагментация, приводящая к тому, что части одного элемента располагаются в ячейках, находящихся не рядом друг с другом. Из-за этого реестру тяжело найти все части одного файла, точнее, на это у него будет уходить больше времени, чем обычно. Все вышеописанные причины приводят к уменьшению скорости работы реестра, из-за чего вся система будет работать медленней: приложения долго открываются, программы подвисают, продолжительное время включается компьютер.
Чтобы решить эту проблему, необходимо очистить реестр от скопившихся в нём ненужных ключей и папок. Но это может быть опасно, так как если удалить не те элементы, то можно вызвать появление ошибок в системе или её поломку. Поэтому перед тем как приступать к очистке, создайте резервную копию реестра, чтобы была возможность его восстановить.
Как создать резервную копию реестра
Чтобы создать копию, позволяющую в будущем восстановить значения реестра, выполните следующие действия:
- Используя поисковую строку Windows, запустите программу «Выполнить».

Через поиск Windows найдите программу «Выполнить» и откройте её

В строке «Открыть» пропишите команду regedit и выполните её, чтобы попасть в редактор реестра

Разверните меню «Файл»

Выберите раздел Export

Выберите, куда сохранить копию (лучше на сторонний носитель)
Как очистить реестр
Есть два варианта очистки реестра: при помощи сторонних программ и вручную. Второй метод подразумевает, что пользователь хорошо разбирается в папках и ключах реестра и может самостоятельно удалить все лишние файлы. Но у этого способа два минуса: можно случайно удалить важные элементы, необходимые системе, и ручная чистка займёт много времени. Поэтому мы рассмотрим первый вариант, позволяющий очистить реестр при помощи сторонней программы — приложения CCleaner.
При помощи CCleaner
- Скачайте программу с официального сайта и установите.

Скачайте программу CCleaner с официального сайта

Перейдите в раздел «Реестр», кликнув по соответствующему пункту

Проверьте, чтобы в блоке «Целостность реестра» были выставлены все галочки

Нажмите кнопку «Поиск проблем», чтобы запустить процесс

Нажмите кнопку «Исправить», чтобы программа приступила к разрешению найденных проблем

Нажмите кнопку «Да», чтобы сохранить резервные копии

Укажите место сохранения резервной копии и нажмите «Сохранить»

Нажмите кнопку «Исправить отмеченные», чтобы процесс пошёл быстрее

Надпись «Исправлено» означает, что процесс завершён
Видео: очистка реестра при помощи CCleaner
Как проверить реестр на наличие ошибок и исправить их
Если вы подозреваете, что в реестре появились ошибки, то потребуются сторонние программы, чтобы убедиться в этом. Достаточно выполнить следующие действия:
- Используя поиск Windows, откройте командную строку от имени администратора.

Найдите в поиске и откройте командную строку

Выполните команду sfc /scannow, чтобы запустить сканирование

Процесс сканирования запускается автоматически, не прерывайте его до завершения
Ошибка при доступе к реестру
Ошибка с близкой по смыслу формулировкой может появиться в том случае, если вы пытаетесь изменить через реестр папку или файл, для редактирования которого у вас недостаточно прав. Избавиться от этой ошибки легко, нужно выдать разрешение на использование элемента с вашей учётной записи.

Данная ошибка означает, что у вас недостаточно прав для редактирования папки или файла
Если у вас появилась подобная ошибка, то перейдите к следующим действиям:
- Кликните по файлу, который собираетесь редактировать, правой кнопкой мыши и в открывшемся меню выберите пункт «Разрешения».

Вызовите контекстное меню файла и перейдите к разделу «Разрешения»

Выберите группу, к которой относится учётная запись

Поставьте галочки напротив строк «Полный доступ» и «Чтение»

Нажмите кнопку «Дополнительно», если галочки неактивны

Нажмите кнопку «Изменить», чтобы вызвать дополнительные параметры безопасности

Введите название учётной записи и нажмите кнопку «Проверить имя», чтобы убедиться в правильности данных

Поставьте галочку напротив «Заменить владельца подконтейнеров и объектов»

Нажмите кнопки «Применить» и OK, чтобы сохранить изменения

Поставьте галочки напротив «Полный доступ» и «Чтение», которые теперь активны

Нажмите кнопки «Применить» и OK, чтобы сохранить изменения и завершить процесс
Дополнительные программы для чистки и дефрагментации реестра
CCleaner — не единственная программа, помогающая очистить реестр, избавить его от ошибок и неправильной фрагментации. Можно воспользоваться другими утилитами с такими же возможностями.
Auslogic Registry Cleaner
Эта программа осуществляет более глубокую очистку и сканирование реестра, чем CCleaner. Из-за этого процесс может чуть затянуться, но результат будет лучше. В приложении можно отыскать два режима работы: автоматический и ручной, для более продвинутых пользователей. Скачать программу можно с официального сайта.

Программа Auslogic Registry Cleaner осуществляет более глубокую очистку и сканирование реестра, чем CCleaner, но затрачивает больше времени
Видео: как работать с Auslogic Registry Cleaner
Advanced System Care
Программа имеет приятный дизайн и полностью автоматический режим работы. Чтобы воспользоваться ей, необходимо нажать только кнопку Scan. Перед запуском операции вы можете отметить пункты, которые нужно просканировать. После начала сканирования вам останется только дождаться окончания процесса.

Программа Advanced System Care имеет полностью автоматический режим работы
Видео: работа с Advanced System Care
Реестр нужно чистить, но не раньше, чем проявятся признаки того, что это пора сделать. Очищать реестр для профилактики не стоит, так как это лишний риск, который может привести к нежелательным последствиям. Лучше всего для очистки использовать специальные вышеописанные программы. Проверить реестр на наличие ошибок можно с помощью командной строки.
Системный реестр: что это такое, зачем и как его чистить на Windows 10

Что делать, если компьютер начал зависать и выдавать ошибки во время работы в программах? Чтобы решить проблему, пользователям рекомендуют очистить ОС от «мусора», который в ней скопился, в том числе и от старых записей реестра. Что представляет собой реестр и как он может засоряться? Какие существуют способы его чистки? Сегодня разберём всё по полочкам.
Что такое реестр, как и чем он может засоряться
Для повышения своего быстродействия операционная система Windows использует некую базу данных. Она состоит из актуальной информации о настройках, параметрах и конфигурациях всех программ, установленных на компьютере, а также данные о внешних устройствах. Эта база данных называется системным реестром. База работает постоянно: программы обращаются к ней сотни раз в секунду. Информация в ней претерпевает изменения с каждым новым действием на компьютере.
Со временем реестр начинает засоряться «мусорными» файлами:
- ошибками;
- остаточными записями от удалённого софта;
- ненужными файловыми расширениями;
- записями о запуске вредоносных файлов, которые антивирус давно удалил;
- холостыми ключами и т. д.
Накопление реестровых файлов — нормальное явление, так как пользователь постоянно ищет что-то в интернете с помощью поисковиков, устанавливает и удаляет программы и т. д. Не все понимают, что реестру нужно обслуживание: регулярная чистка от накопленных ненужных файлов.
Для чего его нужно чистить
Почему нужно очищать реестр от «мусорных» файлов? Главная причина — снижение скорости работы всей операционной системы. Компьютер работает медленно и с большим количеством сбоев, начинает подвисать гораздо чаще. Чтобы оживить систему, нужно избавить её от этого «груза» информации в реестре.
Более того, если в реестре остались файлы от старой удалённой программы, этот же повторно установленный софт может начать работать со сбоями, так как привязка будет производиться к файлам удалённого ПО, хранящимся в реестре. Реестр должен очищаться от остаточных файлов программ после их удаления.
Как вручную почистить реестр на Windows 10
Ручную чистку реестра нужно выполнять людям, которые ориентируются в ПК хотя бы на уровне любителя. Совсем новичкам такой способ не подойдёт, так как есть большой риск, что они удалят необходимые системе файлы. Это может привести к нарушениям в работе компьютера и операционной системы.
Рассмотрим, как очистить реестр от «хвостов» удалённых программ:
- В меню «Пуск» в строке поиска введите запрос «Командная строка».
- Двойным щелчком откройте инструмент с этим названием в результатах поиска.
- В чёрном окне будет редактор, в котором можно вручную вводить команды. Напишите regedit. Нажмите на Enter.
 Введите команду regedit в «Командную строку» и нажмите на Enter на клавиатуре
Введите команду regedit в «Командную строку» и нажмите на Enter на клавиатуре - Кликните по «Да». Это будет означать, что вы разрешаете «Редактору реестра» вносить изменения на компьютере.
 Кликните по «Да», чтобы разрешить «Редактору реестра» вносить изменения на компьютере
Кликните по «Да», чтобы разрешить «Редактору реестра» вносить изменения на компьютере - «Редактор реестра» можно открыть и другими способами, например, через строку «Выполнить», поисковую строку «Пуска» или с помощью «Проводника Windows» (в папке Windows на системном диске).
 Напишите команду regedit в строку «Выполнить»
Напишите команду regedit в строку «Выполнить» - После запуска «Редактора реестра» нужно первым делом создать резервную копию реестра, чтобы в случае возникновения проблем в работе компьютера вы смогли возобновить все данные. Перейдите в раздел «Файл» на верхней панели окна редактора. Кликните по «Экспорт».
 Откройте меню раздела «Файл» и выберите пункт «Экспорт»
Откройте меню раздела «Файл» и выберите пункт «Экспорт» - Поставить отметку слева от пункта «Весь реестр» внизу окна. Выбрать место для сохранения файла и ввести его имя. Кликнуть по «Сохранить».
 Сохраните резервный файл реестра в памяти ПК
Сохраните резервный файл реестра в памяти ПК - В строку адреса введите HKEY_CURRENT_USER и нажмите на Enter. Откроется папка, в которой нужно выбрать раздел Software.
- Внимательно изучите эту папку на наличие разделов с названиями программ, которые вы уже удаляли из памяти ПК. Эти разделы нужно удалить вместе с содержимым. Например, TelegramDesktop: кликните по нему правой кнопкой мыши и в контекстном меню выберите «Удалить». Повторите для всех оставшихся удалённых ранее утилит.
 В контекстном меню щёлкните по «Удалить»
В контекстном меню щёлкните по «Удалить» - Для удобства можно воспользоваться поиском (в разделе «Правка» пункт «Найти» или сочетание клавиш Ctrl + F). Введите название программы, которой уже нет на ПК.
 Найдите записи с помощью меню поиска
Найдите записи с помощью меню поиска - Удалите найденные файлы через контекстное меню.
Видео: как вручную очистить реестр в ОС Windows 10
Очистка с помощью специальных программ
Очистка с помощью сторонних программ подойдёт любому даже неопытному пользователю, так как утилита все сделает за него без вреда системе.
CCleaner: бесплатный и эффективный
Сначала программа CCleaner была разработана только для очистки диска от программ и мусорных файлов. Сейчас её функционал включает чистку системного реестра.
CCleaner удаляет пустые ключи реестра, дубликаты файлов, данные об ошибках и многое другое. Утилита решает проблемы с неправильными расширениями файлов, автозагрузкой, временными файлами MUI, неверными записями установщика и т. д. Ещё один плюс программы в том, что в ней отсутствует реклама. В настройках программы можно поменять язык.
У этого софта есть свой официальный сайт, с которого каждый пользователь может бесплатно скачать свежую версию программы: https://www.ccleaner.com/ccleaner.
 Запустите проверку на наличие ошибок в реестре, а затем нажмите на «Исправить выбранное»
Запустите проверку на наличие ошибок в реестре, а затем нажмите на «Исправить выбранное»
Видео: как быстро почистить реестр с помощью CCleaner
IObit Advanced SystemCare: очистка и оптимизация работы ПК
У компании IObit, созданной в 2004 году, есть несколько продуктов, однако её флагман — утилита Advanced SystemCare. Это универсальный многофункциональный помощник для оживления компьютера и операционной системы. Утилита не только удаляет вредоносные программы, ненужные элементы реестра и мусорные файлы системы, но и оптимизирует работу компьютера. В интуитивно понятном интерфейсе этой программы разберётся даже новичок.
Есть платная и бесплатная версии. Программу нужно скачивать из официального сайта: https://ru.iobit.com/advancedsystemcareper/.
Чтобы удалить ненужные файлы из реестра, нужно поставить галочку рядом с пунктом «Очистка реестра» и по желанию рядом с «Дефрагментация реестра». Последний позволит ускорить работу ПК ещё больше.
 Поставьте отметки рядом с пунктом «Очистка реестра» и нажмите на «Пуск»
Поставьте отметки рядом с пунктом «Очистка реестра» и нажмите на «Пуск»
Windows Manager: очистка в один клик
Программа позволяет проводить очистку системы от мусорных файлов и реестра от ненужных записей в один клик. Windows Manager оптимизирует работу компьютера в целом. Полезный функционал также включает:
- настройку компьютера;
- сбор детальной информации о системе;
- повышение безопасности ПК;
- управление всеми запущенными процессами и потоками;
- создание точек восстановления перед очисткой.
Доступна бесплатная версия на русском языке. Есть также варианты утилиты для 64-разрядных и 32-разрядных систем. Разработана компанией Yamicsoft. Для каждой версии Windows нужно скачивать версию программы с соответствующим номером. Официальная страница для закачки Windows 10 Manager: https://www.yamicsoft.com/ru/windows10manager/product.html.
 Чтобы запустить очистку, перейдите на вкладку «Чистильщик»
Чтобы запустить очистку, перейдите на вкладку «Чистильщик»
Revo Uninstaller: эффективное удаление программ вместе с их записями в реестре
Главная функция программы — полное удаление программ с компьютера вместе со всеми следами в реестре. Тем не менее она может похвастаться и расширенными возможностями, например, разделом «Чистильщик Windows», в котором вы можете удалить из памяти компьютера следы в реестре и следы на жёстком диске.
Программа имеет как бесплатную, так и платную версию. Бесплатной версией можно пользоваться неограниченное время — только она будет с ограниченным функционалом. Разработана также портативная версия утилиты. Программа поддерживает более 40 языков, в том числе и русский. Официальный сайт для загрузки установщика: https://www.revouninstaller.com/revo_uninstaller_free_download.html.
 Перейдите в раздел «Инструменты», а затем в блок «Чистильщик Windows»
Перейдите в раздел «Инструменты», а затем в блок «Чистильщик Windows»
Wise Registry Cleaner: быстрая, глубокая и выборочная очистка реестра
В отличие от утилит, описанных выше в этой статье, Wise Registry Cleaner предназначен для чистки именно реестра, то есть это его основная функция. Какие ещё особенности и возможности есть у этой программы?
- Три вида сканирования и очистки: быстрое сканирование, глубокое сканирование, по категориям.
- Оптимизация работы ОС.
- Создание точек восстановления в автоматическом режиме.
- Бэкап до прошлых версий реестра.
- Сканирование на ошибки по расписанию.
- Резервное копирование как всего реестра, так и отдельных удаляемых записей.
- Сжатие реестра.
- Поддержка исключений — возможность прописать то, на что программе не надо обращать внимание.
Интерфейс Wise Registry Cleaner переведён на русский язык. Программой можно пользоваться бесплатно. Утилита походит как для новичков (есть опция «Очистка одним кликом», которая выносится ярлыком на «Рабочий стол»), так и для опытных пользователей (выборочное исправление ошибок и глубокое сканирование).
 Выберите тип сканирования для очистки реестра
Выберите тип сканирования для очистки реестра
Auslogics Registry Cleaner: простой и эффективный способ очистки реестра
Эта утилита очищает реестр от дублирующихся, старых, ошибочных записей, а также «хвостов» уже удалённых программ путём его тщательного анализа.
Простота использования утилиты — её бесспорный плюс. Нужно всего лишь нажать на кнопку «Сканировать» и через некоторое время программа покажет типы записей, которые нужно убрать. К тому же вы сможете выбрать, какие именно ошибки в реестре нужно исправить. Для того чтобы пользователю было понятно, какие пункты требуют немедленного исправления, была введена колонка «Важность». Она может быть низкой, средней или высокой.
 Выберите типы проблем для исправления
Выберите типы проблем для исправления
Vit Registry Fix: фильтры для распознавания более 50 видов ошибок
Одна из самых мощных программ, которые специализируются на удалении ненужных файлов из реестра. Vit Registry Fix качественно чистит записи реестра, проводит оптимизацию системы. Преимущество программы — наличие фильтров, которые способны распознать более 50 разновидностей ошибок и неверных записей.
Ещё одна важная особенность программы — ручной режим для выборочного удаления записей в ветках. Перед тем как чистить реестр, программа сама создаёт его резервную копию, чтобы в случае сбоя можно было вернуть все на место.
Скачивать утилиту нужно на официальном сайте: http://www.vitsoft.net/.
 Нажмите на «Сканировать»
Нажмите на «Сканировать»
Reg Organizer: тонкая настройка и ускорение ОС
Главное направление, в котором работает Reg Organizer, — очищение реестра от ненужных записей. Помимо этого, её можно использовать как средство для:
- очистки дисков;
- удаления программ;
- ускорения ОС;
- тонкой настройки системы;
- очищения автозагрузки;
- оптимизация реестра (сжатие и дефрагментация);
- изменения реестра и поиска в нём.
Программа имеет простой и приятный глазу интерфейс. Официальный сайт разработчика, где вы можете загрузить установщик Reg Organizer: http://www.chemtable.com/ru/organizer.htm.
 Запустите удаление записей в разделе «Чистка дисков»
Запустите удаление записей в разделе «Чистка дисков»
По мере активной работы на компьютере, его системная память начинает забиваться файлами. В их числе — записи в реестре о сбоях, ошибках, а также записи о давно удалённом софте. Накопление этих данных приводит к снижению быстродействия ПК. Решение проблемы — очистка реестра от ненужных записей. Вы можете удалить часть записей вручную или довериться сторонним программам. Если вы новичок, лучше сделать выбор в пользу специальных утилит.
Очистка реестра на Windows 10 от ненужных файлов с помощью программы Ccleaner и вручную
После установки операционной системы в результате загрязнения реестра ее работа замедляется, появляются разного рода ошибки. Поэтому нужно знать, как очистить реестр на Windows 10.
Реестр в компьютере – это база данных, в которой хранятся все данные о файлах и папках, что позволяет системе корректно работать. Сразу после покупки новенького компьютера или ноутбука его реестр чист, потому он работает быстро и без ошибок.
Как очистить реестр на Windows 10 программой CCleaner и вручную
Зачем требуется очистка реестра от удаленных программ?
Проходит некоторое время, на протяжении которого пользователь скачивал, устанавливал, затем удалял ненужные ему программы. Все эти сведения накапливаются в реестре, засоряя его. Теперь на поиски нужной информации и непосредственно на загрузку компьютеру потребуется в разы больше времени. Избавить реестр от ненужных файлов – дело пары минут, после чего скорость работы ОС виндовс 10 в разы повышается. 
Отчасти такое происходит потому, что пользователь просто не умеет грамотно удалять программы, а просто перемещает их в корзину. Явным свидетельством того, что требуется чистка, является снижение скорости запуска системы. Сразу после этого реестр сканируется, а чем больше в нем ошибочных и устаревших данных – тем дольше проводится проверка и тем медленней включается ПК.
Что касается чистки от рекламы, то для этого больше подойдет использование специальных приложений, которые устанавливаются непосредственно в браузер. Это позволит скрыть с сайтов надоедливые, яркие баннеры.
Как выполняется очистка от ненужных файлов?
Чистку от удаленных программ можно проводить своими силами или посредством специально созданных для этой цели программ. Первый вариант не подходит неопытным пользователям, которые, пытаясь все сделать вручную, нечаянно могут навредить системе. Второй создан специально для тех, кто хочет наводить порядок в системе в автоматизированном режиме.
Очистка включает в себя такие манипуляции:
- Удаление истории посещений браузера, куки (разного рода настройки сайта);
- Избавление от утилит и программ, а также исправление всех ошибок, которые возникли после неправильной деинсталляции;
- Очистку от системных ошибок;
- Удаление временных файлов и разного мусора с дисков, что мешает ОС работать производительно .
Например, запуск любой программы невозможен без обращения к реестру. И, если файл, на которое определенное приложение могло ссылаться, удален, ОС долго пытается найти путь к нему. Решить проблему поможет очистка с помощью ccleaner, а также других, аналогичных по функционалу программ.
Как можно выполнить чистку с помощью ccleaner?
Проще всего выполнить очистку в Windows 10, используя автоматические программы, что позволяет даже неопытному пользователю улучшить производительность системы . И самое главное – это бесплатно. 
Помимо ключевой опции типа очистки реестра, такие программы имеют в арсенале массу других полезностей. Например, позволяя выполнить дефрагментацию реестра, что тоже положительно сказывается на производительности системы. Этот процесс схож с дефрагментацией жесткого диска, вот только «пациентом» будет выступать реестр, записи в котором тщательно упорядочиваются.
Вот небольшой перечень самых востребованных программ, которые позволят выполнить работы по очистке бесплатно:
- CCleaner;
- Auslogics BoostSpeed;
- TuneUp Utilites и многие другие.
Больше всего внимания заслуживает программа CCleaner, который можно скачать с официального сайта, установить и свободно использовать при необходимости. Среди его возможностей способность быстро устранить ошибки и проблемы в работе компьютера, после чего тот начинает работать быстрее. Загрузочный файл программы весит очень мало, поэтому сэкономит место даже на жестком диске небольшой вместительности.
Программа позволяет настроить автоматический запуск непосредственно при включении ПК или же установить запланированную дату запуска процесса очистки. Для этого нужно перейти в меню настроек программы, где найти «Планирование» и выбрать подходящий вариант: ежемесячно, еженедельно или в какой-то день и установить время запуска. Например, каждую среду в 18.00.
Программа адаптирована для русскоязычных пользователей, так что разобраться с функционалом не составит труда. Достаточно запустить программу, выбрать «Поиск проблем». Дальше инструмент сам исправит найденные ошибки, предварительно предложив пользователю сделать резервную копию изменений.
Программисты называют этот процесс «BackUp реестра» и рекомендуют делать это тем пользователям ПК, которые не уверены в своих силах и боятся навредить системе. Нажав кнопку «Сделать резервную копию», CCleaner потом сам вернет все как было, если окажется, что по окончании процесса очистки система начала работать некорректно.
Чистка реестра отнимает пару минут, утилита на протяжении всего процесса подсказывает, что и как нужно делать.
Что нужно знать о ручной очистке реестра в Windows 10
Программная чистка – это оптимальный вариант для неопытного пользователя. Более продвинутые могут использовать ручную очистку, реестра, которая при должных навыках и умениях человека позволяет добиться большей эффективности.
Как зайти в реестр windows 10
Напоминаем, что перед как зайти в реестр windows 10 и начать любые манипуляции, делается BackUp – точка восстановления. На случай, если что-то пойдет не так, всегда можно будет вернуть систему к начальному уровню работоспособности. 
Для запуска редактора реестра следует зажать клавиши Window+«R», после чего на экране будет запущена небольшая командная строка. В нее впишите слово regedit. После подобных манипуляций на экране компьютера появится что-то схожее с проводником, с левой стороны окна будет расположен ряд папок (адресов реестра). 
Реестр содержит в себе такие папки:
- HKEY_CLASSES_ROOT – внутри хранятся сведения о хранящихся на ПК типах файлов и папок;
- HKEY_CURRENT_USER – информация о профиле пользователя, который в данный момент работает с системой;
- HKEY_LOCAL_MACHINE – папка самая важная, содержит подробную информацию об установленных драйверах и настройках программ;
- HKEY_USERS – в этой папке данные обо всех пользователях системы, если помимо администратора есть иные учетные записи;
- HKEY_CURRENT_CONFIG – сведения о запущенных на данный момент программах, утилитах и драйверах.
Больше всех нам нужна вторая папка, если развернуть ее, мы обнаружим еще одну папку Software. Здесь можно найти папки с файлами программ, которые давно были удалены с компьютера, но по какой-то причине все еще хранятся в реестре. Их можно без опаски удалять, другие папки желательно не трогать, дабы не навредить системе. Найти и очистить можно зайдя в «правка» — «найти». В открывшемся окне ввести название программы, которую хотите удалить из реестра. Необходимо повторить это действие столько раз, сколько надо будете до тех пор пока найти не выйдет не одного файла. 
Более подробно, как почистить реестр без программ вручную, вы узнаете из этого короткого видео:
Большое значение имеет опыт пользователя, ведь ручная очистка реестра windows 10 неопытным человеком может привести к потере работоспособности операционной системы. Профессионалы могут использовать оба варианта поочередно, сперва запуская специализированное программное обеспечение для чистки, а потом подробно изучать реестр и вручную убирать «хвосты».
В заключение хотелось бы отметить, что рядовому пользователю для поддержания высокой скорости работы ОС достаточно программ для очистки компьютера. Они бесплатны, удобны и крайне эффективны. Короткое видео — Программы для очистки места на жестком диске и реестра Windows 7, 8, 10 от мусора:
https://opartnerke.ru/kak-ochistit-reestr-na-windows-10/ Как очистить реестр на Windows 10 вручную или CCleaner https://opartnerke.ru/wp-content/uploads/2018/01/kak_ochistit_reestr_windows_10-500×290.jpg https://opartnerke.ru/wp-content/uploads/2018/01/kak_ochistit_reestr_windows_10-150×150.jpg 2018-01-11T23:16:41+06:00 Александр Hi-Tech windows,программы После установки операционной системы в результате загрязнения реестра ее работа замедляется, появляются разного рода ошибки. Поэтому нужно знать, как очистить реестр на Windows 10. Реестр в компьютере – это база данных, в которой хранятся все данные о файлах и папках, что позволяет системе корректно работать. Сразу после покупки новенького компьютера. Александр Александр alksandr1973@gmail.com Administrator Обзоры смартфонов и интернет сервисов 


 Введите команду regedit в «Командную строку» и нажмите на Enter на клавиатуре
Введите команду regedit в «Командную строку» и нажмите на Enter на клавиатуре Кликните по «Да», чтобы разрешить «Редактору реестра» вносить изменения на компьютере
Кликните по «Да», чтобы разрешить «Редактору реестра» вносить изменения на компьютере Напишите команду regedit в строку «Выполнить»
Напишите команду regedit в строку «Выполнить» Откройте меню раздела «Файл» и выберите пункт «Экспорт»
Откройте меню раздела «Файл» и выберите пункт «Экспорт» Сохраните резервный файл реестра в памяти ПК
Сохраните резервный файл реестра в памяти ПК В контекстном меню щёлкните по «Удалить»
В контекстном меню щёлкните по «Удалить» Найдите записи с помощью меню поиска
Найдите записи с помощью меню поиска