Как перерегистрировать меню «Пуск» в Windows 10
Как перерегистрировать меню Пуск в Windows 10
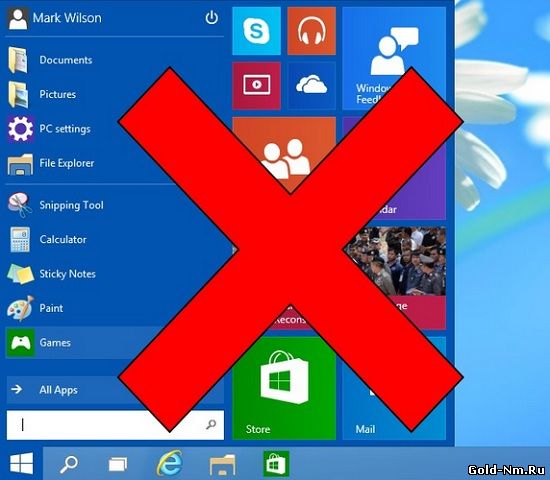 Как уже не раз говорилось, а Виндовс 10 – это уникальная операционная система, которая пытается не только своим внешним видом, но еще и внутренним строением угодить большинству пользователей, которые ее используют. Вот почему в Майкрософт было принято решение сделать конвертируемое меню «Пуск», которое позволило бы пользователю комфортно себя чувствовать при его использование как на стационарных компьютерах, так и на сенсорных дисплеях. Понятное дело, что такого плана метаморфозы достаточно удобны в использование, вот только на данный момент есть ряд ошибок, которые не позволяют меню «Пуск» полноценно работать: не открывается меню, меню открывается не полностью, кнопка «Пуск» вообще не реагирует на клики ЛКП или ПКМ и тп. Вот почему для решения данной проблемы, мы предлагаем вам узнать, как перерегистрировать меню Пуск в Windows 10 для того, чтоб справиться с рядом вышеописанных проблем.
Как уже не раз говорилось, а Виндовс 10 – это уникальная операционная система, которая пытается не только своим внешним видом, но еще и внутренним строением угодить большинству пользователей, которые ее используют. Вот почему в Майкрософт было принято решение сделать конвертируемое меню «Пуск», которое позволило бы пользователю комфортно себя чувствовать при его использование как на стационарных компьютерах, так и на сенсорных дисплеях. Понятное дело, что такого плана метаморфозы достаточно удобны в использование, вот только на данный момент есть ряд ошибок, которые не позволяют меню «Пуск» полноценно работать: не открывается меню, меню открывается не полностью, кнопка «Пуск» вообще не реагирует на клики ЛКП или ПКМ и тп. Вот почему для решения данной проблемы, мы предлагаем вам узнать, как перерегистрировать меню Пуск в Windows 10 для того, чтоб справиться с рядом вышеописанных проблем.
1. Вам необходимо войти в свою ОС Windows 10 как администратор, если у вас локальная есть или же какая-то иная сеть компьютеров и у вас нет возможности войти в систему ПК как администратор, то у вас может не получиться выполнить все последующие шаги или же они не будет полноценно задействованы в системе.
2. Теперь на панели задач необходимо произвести клик правой кнопкой мыши и выбрать в контекстном меню пункт «Диспетчер задач»:

3. После этого, в самом «Диспетчере задач» выбираете пункт «Файл» и производите запуск новой задачи при помощи пункта «Запустить новую задачу»:
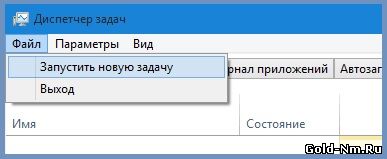
4. В новом шаге необходимо включить опцию «Создать задачу с правами администратора» и ввести команду «powershell» (без кавычек), после чего нажать на «Ок»:

5. Теперь вам необходимо скачать архив >>> распокавать архив и из блокнота скопировать весь код >>> скопированный код вставляем в окно Windows PowerShell >>> нажимаем на «Enter» на клавиатуре:
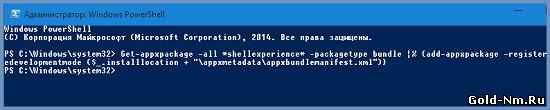
6. Дожидаемся окончания выполнения введенной команды, которая должна будет закончится успешно и перезагружаем свой компьютер.
На этом можно сказать, что все и как перерегистрировать меню Пуск в Windows 10 вы теперь знаете, так что дерзайте и не ждите от Майкрософт, что они самостоятельно исправят данную проблему, так как многочисленные проблемы такого плана исправляются не быстро и не известно, сколько вам придется ждать, а тут вы сами сможете все быстро перерегистрировать и позабыть о возникающей ранее у вас проблеме. Ну, а если проблема с меню «Пуск» появится вновь, то опять же, стоит проделать то, что описано в данной статье и проблема исчезнет.
Не работает ПУСК в Windows 10 [решение]

Вопрос от пользователя
В последнее время у меня перестала работать кнопка ПУСК: при нажатии на нее – ничего не происходит. Если на нее нажимать прямо сразу после загрузки Windows – то ноутбук начинает задумываться, тормозить, но через 20-30 сек. все это проходит.
Кстати, началось все это после обновления ОС (которые я вроде бы отключал). Пробовал откатить систему, удалить обновление – восстановить не получилось. Сносить ОС пока не хотелось бы.
PS у меня ОС Windows 10 64 bits, ноутбук Lenovo G50.
К сожалению, это довольно популярный баг у ОС Windows 10. Происходит чаще всего как раз после обновления системы, установки некоторых приложений, сбоях в работе некоторых служб (кэша шрифтов, например) , и т.д.
В этой статье приведу несколько рекомендаций, которые должны помочь в решении сей проблемы. Перейду сразу к делу.
Что делать, если не работает кнопка ПУСК
1) Попробуйте запустить Start Menu Troubleshooter
Где загрузить Start Menu Troubleshooter: например, с Softpedia ( прим. : с сайта Microsoft в настоящее время загрузить данную утилиту не удается).
Так как проблема эта достаточно популярна, то Microsoft выпустила спец. средство устранения проблемы – Troubleshooter . Логично, что первым советом по восстановлению – будет рекомендация воспользоваться этим инструментом.
Сделать это очень просто: достаточно скачать и запустить ее, после нажать одну кнопку “Далее”. См. скрин ниже.

Start Menu Troubleshooter: диагностика и предотвращение неполадок
Дальше утилита автоматически найдет и попытается устранить проблемы, влияющие на работу ПУСК. См. пример ниже.

Start Menu Troubleshooter: была обнаружена проблема
2) Перезапуск проводника (explorer.exe)
За работу кнопки ПУСК, системного трея и пр. отвечает проводник (системный процесс explorer.exe). Вообще, при критических ошибках – он перезапускается автоматически, но неработоспособность кнопки ПУСК к этому не относится.
Поэтому, рекомендуется вручную попробовать это сделать. Для этого, сначала необходимо открыть диспетчер задач (используйте сочетание кнопок Ctrl+Shift+Esc ).
После в списке процессов найдите “Проводник” , щелкните по нему правой кнопкой мышки и в появившемся меню выберите “Перезапустить” .

Кроме этого, можно воспользоваться вкладкой “Подробности” : в ней нужно найти процесс “explorer.exe” и закрыть его (“Снять задачу”).

explorer.exe – снять задачу
После этого нажмите на “Файл/запустить новую задачу” , в появившемся окне введите задачу “explorer” и нажмите Enter.

Как правило, после перезапуска проводника, ПУСК начинает работать в штатном режиме. Правда, на некоторое время, т.к. мы этим вариантом устраняем лишь последствия, но не решаем причину возникновения.
3) Проблема связана со службой кэша шрифтов
В ряде случаев такое поведение с интерфейсом в Windows 10 (пропажа некоторых системных значков, неработоспособность ПУСКа и др.) связано с тем, что несколько служб кэша шрифтов работают некорректно. И чтобы вернуть систему к нормальной работе – достаточно отключить их.
- запустите диспетчер задач (сочетание Ctrl+Shift+Esc);
- затем нажмите “Файл/новая задача” ;
- введите команду msconfig и поставьте галочку, чтобы задача выполнялась с правами администратора;
- нажмите OK. См. скриншот ниже.

msconfig – запускаем с правами администратора

Конфигурация системы (отключаем службы кэша)
Как правило, такой простой рецепт помогает радикально решить проблему.
4) “Перерегистрация” меню ПУСК через PowerShell
Во многих случаях чтобы устранить проблему с отсутствием реагирования ПУСКа – достаточно выполнить одну команду через PowerShell. Запустить его необходимо от имени администратора (для этого достаточно открыть диспетчер задач, создать новую задачу через меню “Файл” и дать команду “PowerShell” с правами администратора).

Запуск PowerShell от администратора
После чего скопируйте и вставьте в PowerShell строку, приведенную ниже. Нажмите Enter.
Команда для PowerShell:
Get-appxpackage -all *shellexperience* -packagetype bundle |%
Пример представлен на скриншоте ниже.

Выполнение команды в PowerShell
После чего необходимо перезагрузить компьютер.
5) Создание нового пользователя
Еще одним весьма простым и эффективным решением этой проблемы – является создание новой учетной записи (т.е. нового пользователя). Если у него интерфейс ОС будет работать как положено – то достаточно перенести значки с рабочего стола и документы со старой учетной записи в эту новую. Делов-то на 10-15 мин. (для самой стандартной системы).
И так, попробуем создать новую учетную запись, если ПУСК не работает и не пускает вас в параметры Windows. В этом случае сначала нажмите сочетание кнопок Win+R, введите команду netplwiz и нажмите OK. См. скрин ниже.

netplwiz – открываем окно с учетными записями пользователей
Далее должно открыть окно с настойками учетных записей пользователей: щелкните по кнопке “Добавить” (см. скрин ниже).

Добавление новой учетной записи
После укажите, что вы хотите создать локальную учетную запись – выберите вариант “Вход без учетной записи Майкрософт (не рекомендуется)”. См. скрин ниже.

Вход без учетной записи Microsoft

Локальная учетная запись
Дальше вам останется указать имя пользователя, пароль и пр. В общем-то, учетная запись создана.

Имя, пароль нового пользователя
Теперь при включении ноутбука/компьютера в нижней части экрана (слева) у вас будет выбор, под каким пользователем войти. Попробуйте зайти под новым пользователем и проверить работоспособность меню ПУСК.

Вход в Windows: выбор учетной записи
6) Восстановление работоспособности Windows (откат системы)
Вообще, тема восстановления достаточно обширна. По умолчанию Windows при всех важных изменениях (обновлениях, установки, драйверов и пр.) создает контрольные точки (под точками подразумевается “слепок” системы, до которого можно откатиться). Правда, в Windows 10 этот момент работает несколько иначе.
Тем не менее, чтобы проверить, какие точки восстановления есть у вас в системе (т.е. к какой дате вы можете откатить систему) – достаточно нажать Win+R и ввести команду rstrui, нажать Enter.

rstrui – запуск восстановления
После чего запуститься восстановление системы: в нижней части окно поставьте ползунок в режим “Выбрать другую точку восстановления”.

Выбрать точку восстановления
В следующем окне Windows представит список доступных точек восстановления. Ориентируйтесь по дате: выберите ту, при которой у вас все работало.

Для отката системы – достаточно выбрать точки и согласиться на восстановление
Как уже сказал выше, тема восстановления достаточно обширна, поэтому также порекомендую вам ознакомиться с еще одной статьей на эту тему (ссылка на нее ниже).
7) Переустановка системы
Пожалуй, это последнее и самое радикальное, что могу посоветовать (особенно, это относится к тем, у кого установлена какая-нибудь сборка, а не официальная версия Windows). Приведу несколько статей ниже в помощь, думаю, для неискушенного читателя будут весьма полезны!
Установка Windows 10 с флешки – по шагам [общая инструкция] – https://ocomp.info/ustanovka-windows-10.html
Как установить Windows 10 на ноутбук Asus ZenBook (на примере модели UX310UA) – https://ocomp.info/kak-ustanovit-windows-10-na-asus-zenbook.html
Дополнения по теме – приветствуются.
Как перерегистрировать меню «Пуск» в Windows 10
Вчера решал проблему с Windows 10 на старом ноутбуке. Перестало реагировать на нажатие меню Пуск. По идее с таким глюком легко должна справляться команда SFC, но тут что-то пошло не так.

Решать такую проблему лучше в комплексе. Для начала внесём изменения в реестр:
1. Откройте редактор реестра. Win+К > regedit > OK.
2. Открываем путь: HKEY_CURRENT_USERSoftwareMicrosoftWindowsCurrentVersionExplorerAdvance
3. В правом окне реестра жмем на правую кнопку мыши и в контекстном меню выбираем Создать > Параметр DWORD (32 бита).
4. Имя — EnableXAMLStartMenu. Значение по умолчанию — 0 (ноль).
5. Сохраняем и перезагружаем системы
Как перерегистрировать меню Пуск в Windows 10
Если не помогло, то придётся перерегистрировать меню Пуск. Для этого:
1. Откройте Windows PowerShell с правами администратора:
Пуск > наберите Windows PowerShell > правой кнопкой мыши на ярлыке > Запуск от имени администратора
2. Скопируйте и вставьте команду в окно Windows PowerShell:
Get-appxpackage -all *shellexperience* -packagetype bundle |%
3. Нажмите Enter, дождитесь выполнения команды и перезагрузите компьютер.
Готово! Пуск заработал, но остались другие проблемы. О них в следующий раз.
Поделиться ссылкой:

Еще статьи
Вам также может понравиться

Загрузите обновления расширений HEVC в Магазине Windows 10
Как в Windows 10 поместить значки панели задач в центре (как в macOS)
9 лучших инструментов для тонкой настройки Windows 10
RecoveRx позволяет восстанавливать удаленные файлы с накопителей
Мониторинг производительности Windows в режиме реального времени с SysGauge
Быстрое изменение размеров и положения окон с помощью ScreenGridy

[…] системные файлы с помощью команд SFC и DISM, и перерегистрировал кнопку Пуск, и сделал ещё много всего здесь не […]
- Opens in a new tab
- Opens in a new tab
- Opens in a new tab
- Opens in a new tab
- Opens in a new tab
Telegram
Последние статьи





Рубрики
СЧЕТЧИКИ
РЕКЛАМА И ДОНАТЫ
Социальные сети
Архив
©2016-2020 Блог Евгения Левашова. Самое интересное и полезное из мира ИТ. Windows 10, Linux, Android и iOS. Обзоры программ и веб-сервисов. Статьи о мотивации и продуктивности.
Использование материалов разрешается с активной ссылкой на levashove.ru. 
Данный блог является личным дневником, содержащим частные мнения автора. В соответствии со статьей 29 Конституции РФ, каждый человек может иметь собственную точку зрения относительно его текстового, графического, аудио и видео наполнения, равно как и высказывать ее в любом формате. Блог не имеет лицензии Министерства культуры и массовых коммуникаций РФ и не является СМИ, а, следовательно, автор не гарантирует предоставления достоверной, не предвзятой и осмысленной информации. Сведения, содержащиеся в этом блоге не имеют никакого юридического смысла и не могут быть использованы в процессе судебного разбирательства. Автор блога не несёт ответственности за содержание комментариев к его записям.




