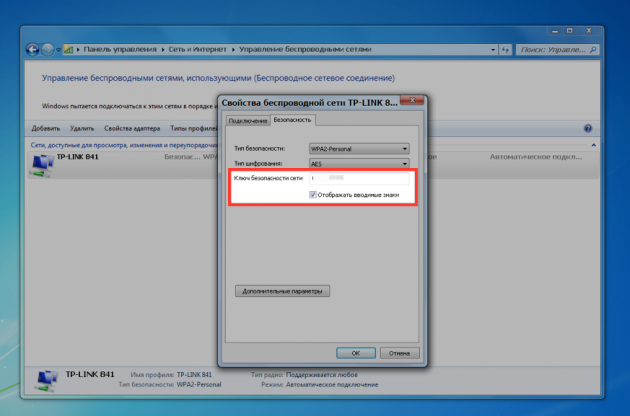Как перенести Windows с одного жесткого диска на другой бесплатной программой AOMEI Backupper Standard
Миграция (перенос) Windows на другой SSD или HDD средствами программы AOMEI Partition Assistant

Миграция Windows – это её перенос на другой, отличный от исходного SSD , HDD , любой иной носитель информации, подсоединённый к ПК или ноутбуку. Это клонирование структуры всех системных разделов и их содержимого. Миграция избавляет от необходимости переустановки и настройки Windows по новой при приобретении SSD или нового HDD . Эта процедура обеспечивает перемещение на новый носитель наработанной операционной системы со всеми её профилями, настройками, внедрённым ПО и хранящимися на диске С данными.
Единственное, что не переносится при миграции – это активация Windows. Точнее, активация переносится, но она попросту слетает из-за того, что перенесённая система формально является уже другим экземпляром продукта Microsoft. Как происходит миграция Windows на другой диск? Рассмотрим детально эту операцию, проводимую средствами AOMEI Partition Assistant – популярной программы, предназначенной для управления дисковым пространством.
Функция миграции Windows может присутствовать на борту разного специализированного софта, например, в составе выбранного в нашем случае AOMEI Partition Assistant. Но чаще её можно встретить в числе возможностей программ-бэкаперов. Поскольку эта функция есть не что иное, как тот же бэкап с восстановлением системы в другое место. Только снимки системных разделов не фиксируются в файле резервной копии, а сразу же разворачиваются на другом носителе. Функция миграции обычно либо поставляется полностью платным узкопрофильным софтом, либо относится к возможностям платных редакций программ-бэкаперов, если те позволяют использовать резервное копирование Windows как базовый функционал бесплатных редакций.
Безусловно, ничего не мешает нам перенести систему на новый носитель с использованием функционала по резервному копированию в рамках бесплатных возможностей программ типа AOMEI Backupper и EaseUS Todo Backup. Но миграция – и более простой, и более оперативный способ выполнения поставленной задачи. Особенно в исполнении выбранной в нашем случае программы.
1. О выбранном средстве миграции
Программа Partition Assistant от компании-разработчика AOMEI позволяет перемещать Windows на другой SSD , HDD или прочий поддерживаемый носитель с возможностью сохранения структуры и данных последних. Если на диске назначения, куда мы планируем перенести систему, имеются разделы с хранящейся информацией, в процессе миграции с этой информацией ничего не случится.
AOMEI Partition Assistant в базовой сборке функционала является бесплатным продуктом, но функция миграции Windows в состав базовых возможностей программы не входит. Потребуется любая из платных редакций программы, начиная с Professional.
2. Подготовка диска назначения
Первым делом необходимо подготовить диск назначения. Он, естественно, должен быть аппаратно подключён к компьютеру. И иметь тот же стиль разделов, что и у исходного жёсткого диска, на котором стоит Windows. Если исходный – диск GPT , то таким же должен быть и диск назначения. Если первый – MBR -диск, то и второй должен быть MBR -диском.

В этом моменте, кстати, и заключается преимущество выбора для миграции системы Partition Assistant от AOMEI. Эта программа сможет преобразовать стиль разделов в нужный без потери структуры и данных, если те имеют место быть на диске назначения. На последнем необходимо вызвать контекст-меню и выбрать соответствующую операцию преобразования.

Далее для перемещаемой Windows необходимо на диске назначения подготовить нераспределённое пространство. Если носитель новый, он и так будет с нераспределённым пространством. Если на носителе есть ненужные данные и структура разделов, программа поможет очистить его от этих данных и структуры. На таком носителе вызываем контекст-меню и выбираем удаление всех разделов.

Если на диске назначения, наоборот, нужно сохранить структуру разделов и какие-то данные, то необходимо просто подготовить нераспределённое пространство под нужды перемещаемой Windows. Т.е. удалить только тот раздел (или разделы, если их несколько) , что уготованы для неё. Делается это с помощью соответствующей операции в контекст-меню на выбранных разделах.

Любые операции по преобразованию дискового пространства в окне AOMEI Partition Assistant изначально являют собой запланированные задачи. Эти задачи нужно запустить к исполнению кнопкой «Применить» – первой в верхней ленте меню программы.
В итоге мы должны получить диск назначения с нераспределённым пространством либо на всём носителе, либо на его части.

3. Миграция Windows
Итак, место под перенос Windows подготовлено. Теперь можно приступать к основной операции. Жмём меню «Мастера». Выбираем функцию миграции.

Жмём «Далее».

В окне данных диска назначения указываем то самое, подготовленное на предыдущем этапе нераспределённое пространство. В терминологии AOMEI Partition Assistant – незанятое пространство. Кликаем «Далее».

Снова «Далее».

И – «Готово».



Жмём «Ок» на запрос о перезагрузке.

Ожидаем завершения операции в предзагрузочном режиме.

По завершении операции компьютер запустится с исходной Windows на исходном диске. Необходимо перезапустить компьютер и уже в BIOS выставить запуск с нового носителя – диска назначения, куда мигрировала Windows.
Как перенести Windows с одного жесткого диска на другой бесплатной программой AOMEI Backupper Standard

Как перенести Windows с одного жесткого диска на другой бесплатной программой AOMEI Backupper Standard

Самые опасные сайты, которые НЕЛЬЗЯ открывать, но Вы наверняка уже пробовали

Ваш телефон Вас подслушивает: неоспоримые доказательства и способы спасения

Лучший антивирус для слабого ПК: он точно Вам нужен.

Нужен ли антивирус для Windows 10: 100% ответ без гадания на кофейной гуще

Как избавиться от назойливых звонков с неизвестных номеров: прощаемся навсегда без сожалений

При подсоединении к компьютеру нового винчестера или SSD-накопителя, если при этом старый жесткий диск остался на месте, не обязательно заново устанавливать операционную систему Windows и возиться отдельным этапом с переносом данных, хранящихся на несистемных разделах диска. Структуру разделов одного жесткого диска можно перенести на другой носитель информации с сохранением работоспособной Windows и данных. Этот процесс называется клонированием диска, и такую возможность предоставляют некоторые программы для резервного копирования, в частности, один из лидеров на рынке софта для системных администраторов, программа Acronis True Image. Ниже рассмотрим процесс клонирования жесткого диска, но не с помощью платной Acronis True Image, а при участии ее бесплатного аналога – программы AOMEI Backupper Standard.

Содержание статьи:
1. О программе AOMEI Backupper
Большую часть функционала в программе AOMEI Backupper можно использовать бесплатно. Бесплатная редакция Standard позволяет создавать резервные копии Windows, восстанавливать систему из них, резервировать пользовательские данные, клонировать диски. С помощью средств AOMEI Backupper можно создать загрузочный носитель, который позволит вернуть операционную систему в состояние из резервной копии, даже если Windows вдруг перестанет загружаться.
2. Платная и бесплатная редакции программы
В бесплатной редакции Standard клонировать диски можно как с сохранением исходных структуры и размера разделов на старом жестком диске, так и с попутным перераспределением дискового пространства уже на новом жестком диске. А вот возможность перемещения на новый жесткий диск одного лишь системного раздела с сохранением работоспособной Windows AOMEI Backupper предусматривает лишь в платной версии программы Professional. Эта функция называется клонированием или миграцией системы. В таковой нет совершенно никакой необходимости, если, соответственно, дело имеем с только что приобретенным HDD- или SSD-накопителем. У новых устройств дисковое пространство, как правило, не размечено и не содержит никаких данных. Нет надобности в платной версии AOMEI Backupper и при условии, что на новом жестком диске уже имеется структура разделов и небольшой объем данных. Данные можно переместить на старый жесткий диск. В процессе клонирования диска эти данные затем вернутся на свое место.
Восстановить исходную структуру разделов, если таковая была на новом жестком диске, можно при задании настроек клонирования и после завершения этого процесса с помощью штатной утилиты управления дисками Windows. Этот процесс детально будет рассмотрен ниже: в нашем случае клонирование диска будет сопровождаться перераспределением пространства на новом жестком диске.
Что же, приступим к клонированию диска. Но сначала установим программу AOMEI Backupper Standard.
3. Скачивание и установка программы
Скачать AOMEI Backupper Standard можно на сайте разработчика .

Установка стандартная. Единственный момент, с которым придется столкнуться тем, кто предпочитает русскоязычный интерфейс, изначально не поддерживаемый AOMEI Backupper Standard, это ручное помещение файла русификации в папку установки программы. Пройдя по пути C:Program FilesAOMEI Backupperlang, в папке языковых настроек предустановленный TXT-файл «en» необходимо удалить.

А вместо него туда нужно поместить предварительно скачанный TXT-файл с идентичным названием «en», но уже с настройками русскоязычного интерфейса программы.

При новом запуске AOMEI Backupper Standard будет уже с русским интерфейсом.

4. Исходный жесткий диск и диск назначения
В нашем случае имеется два подключенных жестких диска. Наглядно структуру и объем разделов носителей информации в операционной системе Windows можно увидеть в штатной утилите управления дисками. В версиях Windows 8.1 и 10 эта утилита запускается в контекстном меню на кнопке «Пуск».

В Windows 7 ее можно открыть, введя в поисковое поле меню «Пуск» начало названия, как указано на скриншоте.

Подключенные к компьютеру жесткие диски в окне утилиты будут обозначены как Диск 0 и Диск 1. Диск 0 – это исходный жесткий диск, рабочий диск с установленной Windows 8.1 на одном разделе и пользовательскими файлами на втором. Диск 1 – жесткий диск назначения, диск с нераспределенным пространством, без какого-либо содержимого, который в скором времени станет клоном Диска 0. С него можно будет потом загрузиться, выставив его первым в приоритете загрузки BIOS, и, как ни в чем не бывало, продолжить работу с Windows, начатую еще на Диске 0.

Если жесткий диск назначения имеет структуру разделов и хранящиеся данные, в процессе клонирования все это исчезнет. Разделы диска будут перераспределены, данные удалятся, и новый жесткий диск станет клоном старого со всем его содержимым. Конечно, при условии, что новый диск сможет вместить в себя все содержимое старого. Если, наоборот, новый диск намного больше по объему, чем старый, и на первом имеются данные, которые не могут быть перемещены на второй, в этом случае без еще одного накопителя информации (USB-HDD, флешки, SD-карты) или облачного хранилища никак не обойтись.
5. Процесс клонирования диска
Обеспечив сохранность данных, если таковые имеются на новом жестком диске, можно приступать к процессу клонирования. Запускаем AOMEI Backupper Standard и переходим на вкладку программы «Клон», а в ней выбираем раздел «Клонирование диска».

Далее делаем клик на исходном, старом жестком диске. Жмем «Ок».

Затем делаем клик на новом жестком диске, диске назначения. Жмем «Ок».

Следующее окно – окно сводки операций – позволит перераспределить дисковое пространство на новом жестком диске. Этот процесс пропускаем и сразу жмем кнопку «Запуск», если структура разделов исходного диска устраивает и ее хотелось бы видеть на новом диске. В противном случае жмем надпись «Изменить разделы на целевом диске».

По умолчанию AOMEI Backupper предусматривает пропорциональное распределение пространства между разделами нового диска, если объемы старого и нового диска отличаются. Потому в открывшихся параметрах изменения разделов обнаружим по умолчанию стоящую галочку на опции «Подогнать все разделы на всем диске». Чтобы изменить структуру нового диска, выставляем галочку на опции «Изменить разделы на диске». Изменяемый раздел диска необходимо выбрать на визуальной панели вверху окна. Перетаскиванием ползунка справа или слева раздел диска можно уменьшить.

Объем, на который раздел диска уменьшен, станет нераспределенным пространством, с которым мы в дальнейшем разберемся при помощи штатной утилиты управления дисками.

А вот увеличить раздел диска за счет пространства другого в процессе клонирования перетягиванием ползунка нельзя. Но можно от одного раздела диска отщипнуть какой-то кусок, чтобы потом присоединить его к другому разделу. Так, например, чтобы увеличить системный раздел на новом диске, в нашем случае это раздел Е, делаем вверху клик на несистемном разделе F, и, перетягивая ползунок слева направо, оставляем нераспределенное пространство. Оно потом будет присоединено к системному разделу Е.

Оттянув ползунок с другой стороны раздела F справа налево, можно также оставить нераспределенное пространство для формирования в дальнейшем еще одного несистемного раздела на новом диске. Естественно, высвобождаемое под системный или лишний несистемный раздел нераспределенное пространство должно быть свободным, чтобы на существующих разделах оставалось достаточно места для помещения данных со старого диска.
Разобравшись с новой структурой диска, жмем «Ок» для возврата в окно сводки операций. Если новый диск – это SSD-накопитель, выставляем дополнительно галочку внизу для выравнивания раздела. И можем приступать к запуску операции клонирования. Жмем кнопку «Запуск».

По окончании операции жмем «Готово».

6. Завершение распределения дискового пространства штатной утилитой Windows
Чтобы завершить работу по распределению дискового пространства, потребуется помощь утилиты Windows для управления дисками. Операционная система и пользовательские данные с Диска 0 успешно перенесены на Диск 1, и осталось лишь разобраться с нераспределенным пространством последнего. Вызвав на нем контекстное меню, можно выбрать «Создать простой том» и последовать пошаговому мастеру, чтобы сформировать один или несколько несистемных разделов диска.

А можно это нераспределенное пространство присоединить к системному разделу E. Делаем на последнем клик правой клавишей мыши и выбираем «Расширить том».

Далее следуем пошаговому мастеру.

В графе выбора выделяемого пространства в нашем случае отдан весь неразмеченный объем, однако при необходимости эту цифру можно разделить, чтобы часть отдать системному разделу, а из оставшейся части потом сформировать несистемный раздел.


Нераспределенное пространство нового жесткого диска теперь упорядочено, можно приступать к тестированию клонированной операционной системы. Загружаемся в BIOS с нового жесткого диска, а старый диск можно отсоединить.
В последнем случае новый жесткий диск в утилите Windows будет отображаться как Диск 0.

А его разделы, ранее обозначенные буквами Е и F, станут, соответственно, разделами С и D.
Восстановление резервной копии Windows на другом компьютере программой AOMEI Backupper
Доброго времени суток. Как перенести рабочую, настроенную Windows на другой компьютер? Можно клонировать систему на другой жёсткий диск и перенести вместе с диском. А можно создать восстановление резервной копии Windows на другом компьютере программой AOMEI Backupper.
В любом из этих случаев необходимо переносить систему на устройство с отличными комплектующими. Что будет с перенесённой Windows? Запустится ли она? В каких-то случаях да, в каких-то – нет. Если клонированная или восстановленная система на новом компьютере не сможет сама сбросить привязку к старым комплектующим и установить драйверы новых устройств, то она, соответственно, не запустится и просто выдаст нам BSOD.
Восстановление резервной копии Windows на другом компьютере программой AOMEI Backupper
Для того чтобы увеличить шансы запуска перенесённой Windows, можно применить инструмент сброса привязки к комплектующим. Рассмотрим такой инструмент в числе системного функционала Windows и в составе возможностей программы AOMEI Backupper. Ниже будем говорить о разных инструментах сброса привязки к комплектующим. Но переносить Windows на другой компьютер в обоих случаях будем с помощью программы, которую можно скачать с официального сайта AOMEI Backupper .
Благодаря своей функциональности и юзабилити она является одной из популярных программ для резервного копирования данных пользователей и Windows . Об этом я уже писал в прошлой статье. Но какой бы программой-бэкапером мы ни пользовались, в любом случае необходимо соблюдение одного условия.
Жёсткий диск на другом компьютере должен быть с тем же стилем разметки, что и диск на исходном компьютере. Либо GPT, либо MBR. Поскольку перенос Windows путём бэкапа предусматривает воссоздание всех её разделов. А схема таковых у систем на дисках GPT и MBR разная.
Восстановление резервной копии Windows с использованием технологии Universal Restore
В составе AOMEI Backupper есть функция Universal Restore. Она являет собой технологию удаления привязки Windows к устройствам компьютера. При восстановлении системы из бэкапа проводится сброс запечатлённых в резервной копии драйверов комплектующих. И при первом запуске после отката Windows сама устанавливает драйверы на устройства нового компьютера.
AOMEI Backupper – в базовой редакции функционала Standart, куда входит резервное копирование и восстановление, является бесплатной. Но применение на этапе восстановления Windows функции Universal Restore предусмотрено только в платных редакциях программы, начиная с Professional. Посмотрим, как происходит эта операция, но сначала создадим бэкап Windows для переноса на другой компьютер.
Идём в раздел AOMEI Backupper «Backup». Жмём «System Backup».
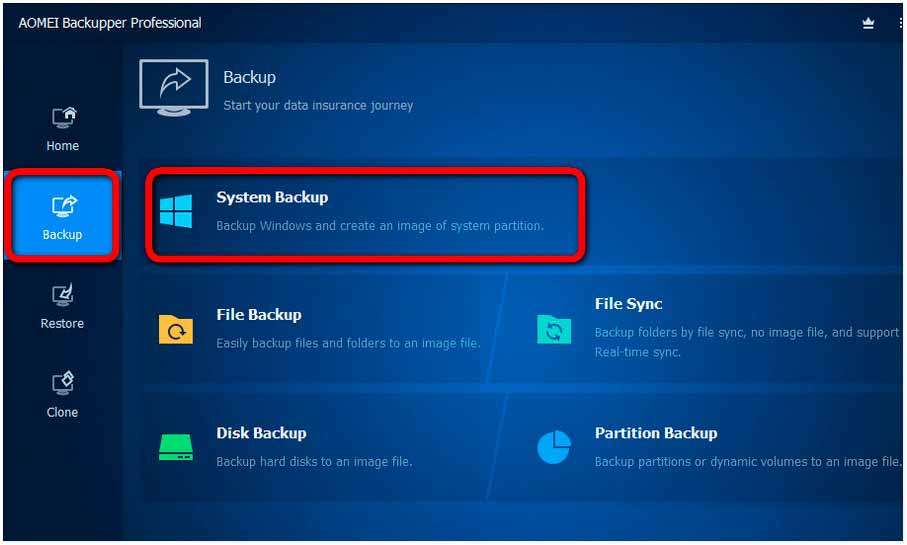
Указываем раздел для хранения резервной копии и жмём «Start Backup». Если копию на другой компьютер нужно перенести с использованием флешки, недостаточной вместимости или с использованием облачных хранилищ в рамках их бесплатного тарифа, прежде запуска создания бэкапа можем нажать опцию «Options».
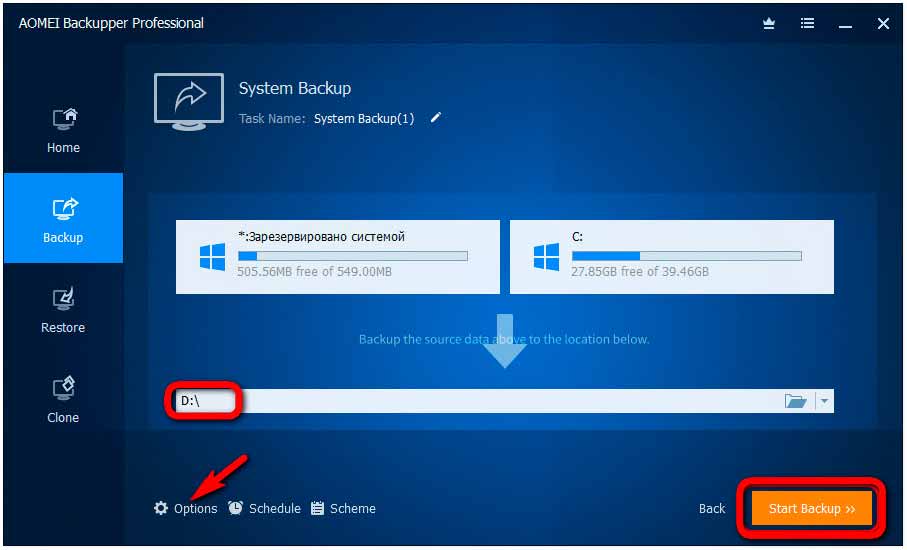
И в разделе настроек «Advanced», в графе «Splitting» настроить разбиение файла резервной копии на части.
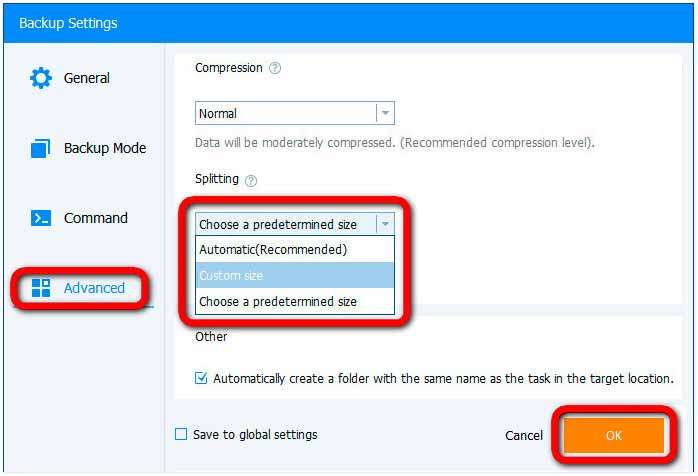
Далее нужно перенести файл копии (или все его части) на другой компьютер. И уже на другом компьютере, установив AOMEI Backupper, можем приступать к восстановлению системы. Если на другом компьютере нет своей установленной Windows, можем на компьютере исходном создать загрузочный носитель с программой и восстановить систему с его помощью.
В главном разделе программы раскрываем меню «Tools». Жмём «Create Bootable Media».
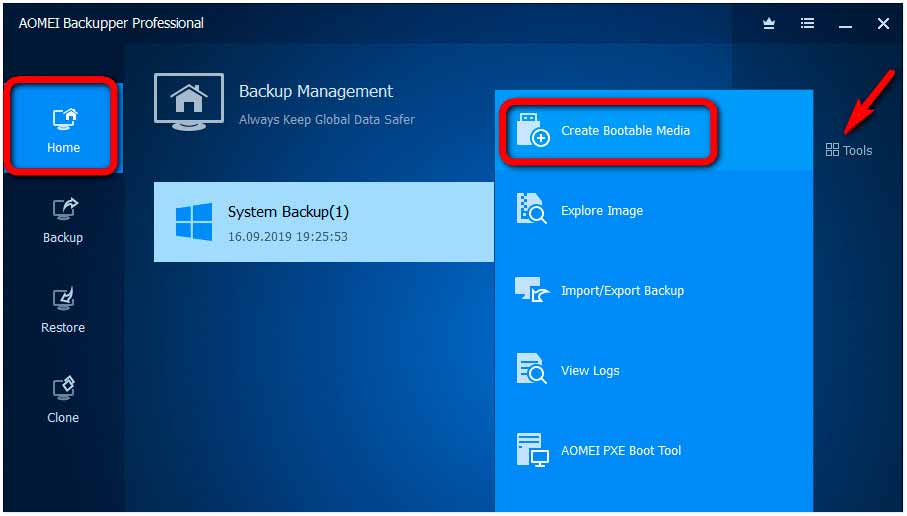
Выбираем базу носителя Windows PE.
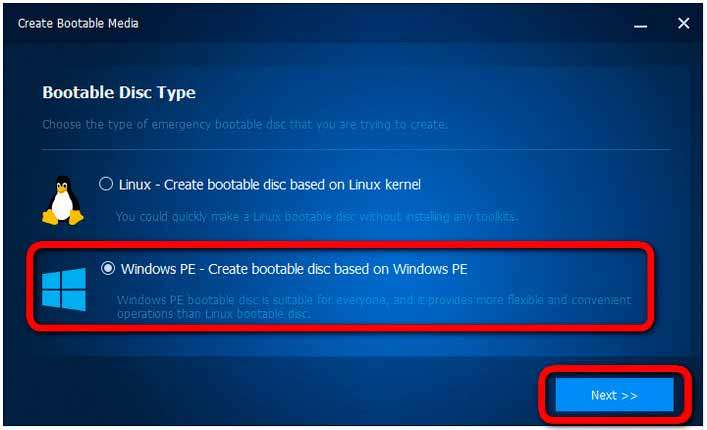
Указываем режим BIOS – обычный, Legacy или UEFI.
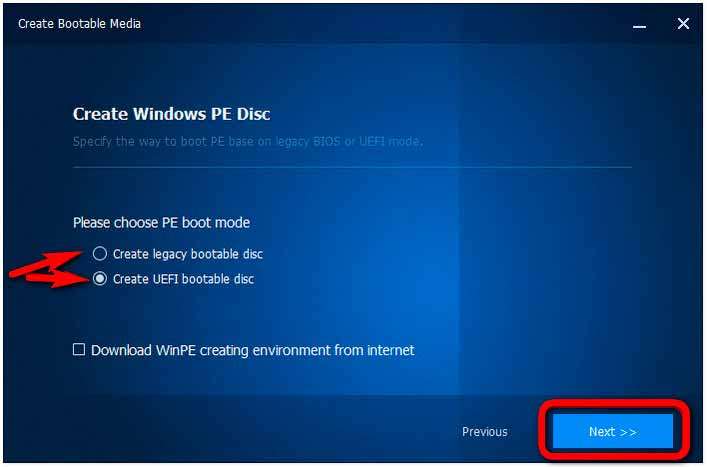
Выбираем носитель CD/DVD-болванку или флешку. И стартуем непосредственно процесс записи.
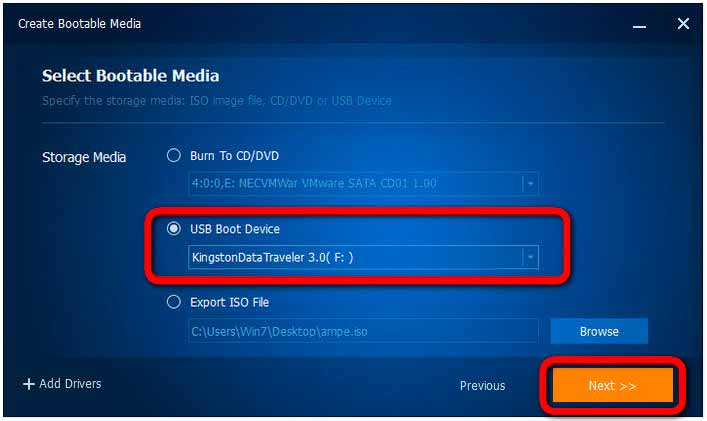
Для восстановления Windows идём в раздел «Restore». Кликаем «Select Image File».
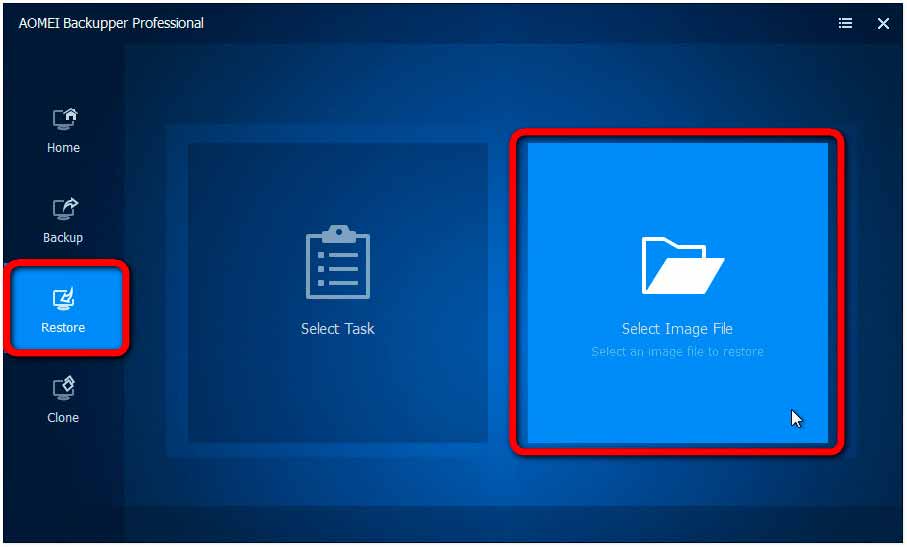
И указываем путь к перенесённому файлу резервной копии. Если файл разбивался на части, то кликаем первую его часть.
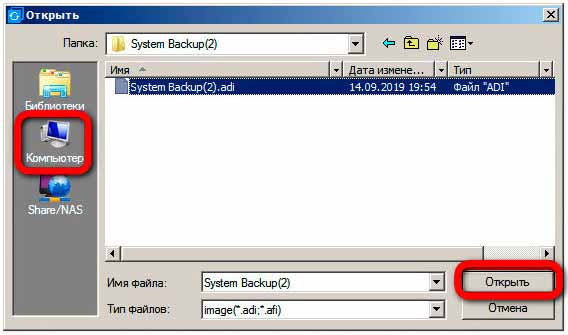
Далее указываем «Restore this system backup». Это означает, что мы будем восстанавливать все системные разделы. Внизу жмём «Restore system to other locatioin». А это означает, что мы будем производить восстановление Windows по отличному от исходного пути, каковым, соответственно, является диск нового компьютера.
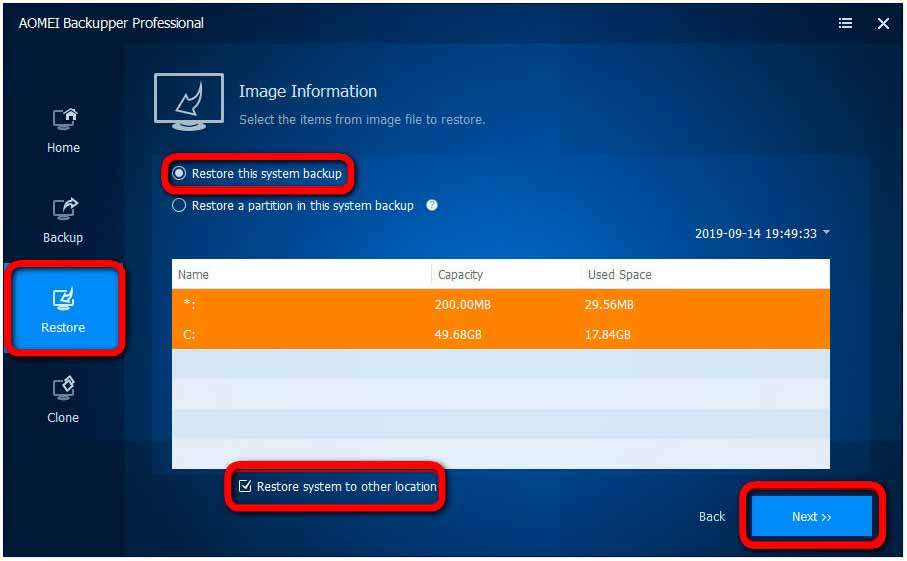
На следующем этапе указываем путь назначения. То есть пустое место на диске или раздел, куда мы хотим восстановить Windows.
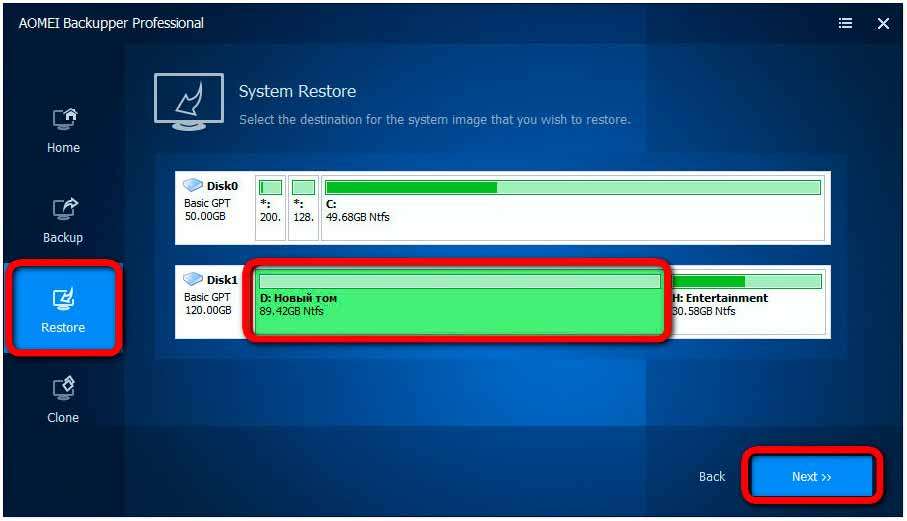
Соглашаемся с предупреждением о перезаписи данных на пути назначения.
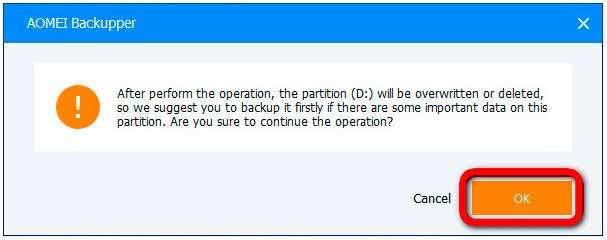
И на этапе сводки операций задействуем опцию выравнивания разделов «SSD Alignment». А потом – опцию упомянутой технологии Universal Restore.
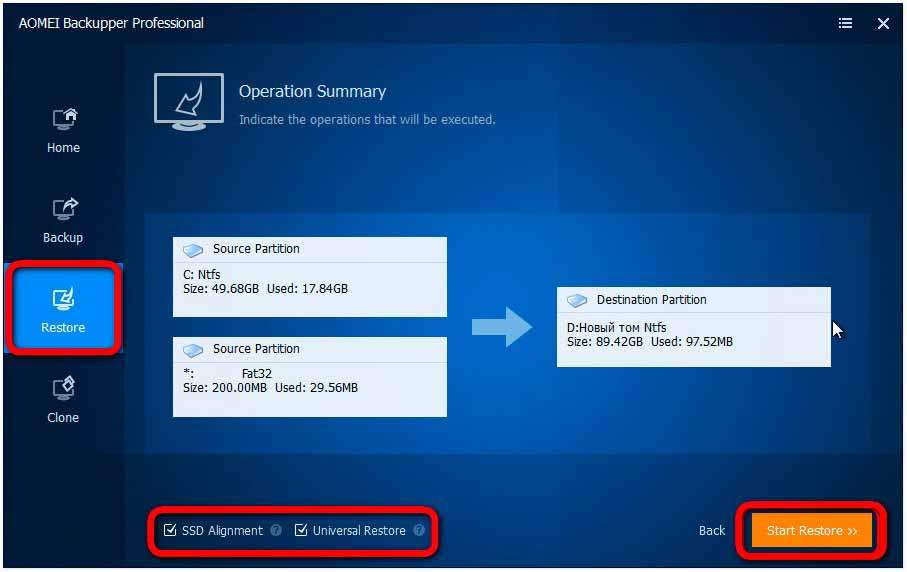
Дожидаемся завершения восстановления.
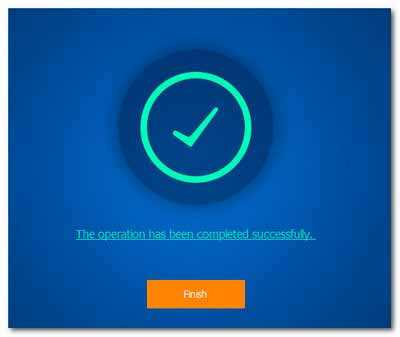
Запускаем восстановленную систему и ждём, пока она после сброса старых драйверов установит драйверы комплектующих нового компьютера.

Восстановление Windows с использованием утилиты Sysprep
Если нет желания приобретать платную редакцию AOMEI Backupper, восстановить из бэкапа Windows на другом компьютерном устройстве можно средствами бесплатной редакции программы Standart. Технологию же Universal Restore можно заменить штатной технологией Windows для отвязки комплектующих. Но тогда создавать системный бэкап придётся с загрузочного носителя AOMEI Backupper.
Системная технология отвязки комплектующих – это штатная утилита Sysprep. Она проводит сброс драйверов комплектующих компьютера. Удаляет точки отката, чистит папки временных файлов, а также проводит прочие действия. Подготавливающие систему к запуску на новом оборудовании.
Читайте также интересные статьи:
Работа Sysprep проводится перед выключением или перезагрузкой Windows. И при новом запуске системы все очищенные данные будут возобновлены. Поэтому создавать резервную копию Windows с проведённой утилитой Sysprep отвязкой необходимо с загрузочного носителя AOMEI Backupper. Как только будет готов носитель, запускаем утилиту. Жмём Win+R и вписываем: Sysprep
Далее запускаем её в открывшейся папке проводника. В её окошке ставим значение действия «Переход в окно OOBE». Внизу окошка указываем значение «Завершение работы».
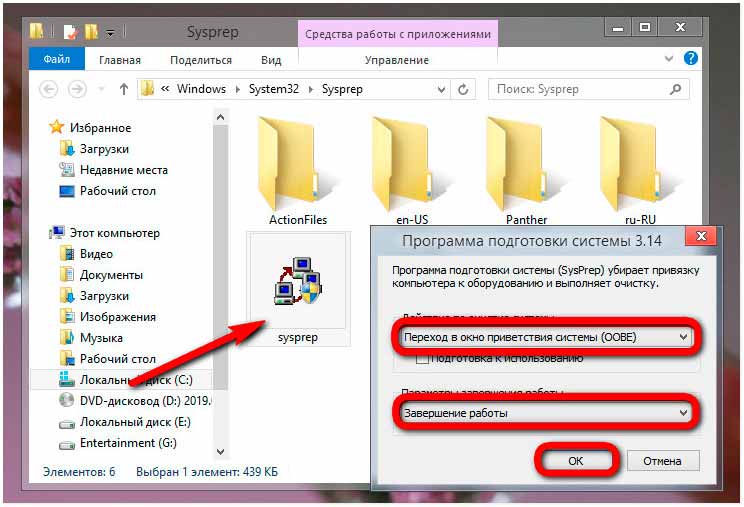
После того, как Sysprep очистит Windows, загружаемся с носителя AOMEI Backupper. Делаем резервную копию системы, как показано в предыдущем пункте статьи. Далее переносим файл копии на другой компьютер. И восстанавливаем на нём Windows из копии.
Опять же, таким образом, как рассмотрено выше. Только на этапе сводки операций мы не используем технологию Universal Restore, да она и не будет доступна в редакции программы Standart. Используем только выравнивание разделов.
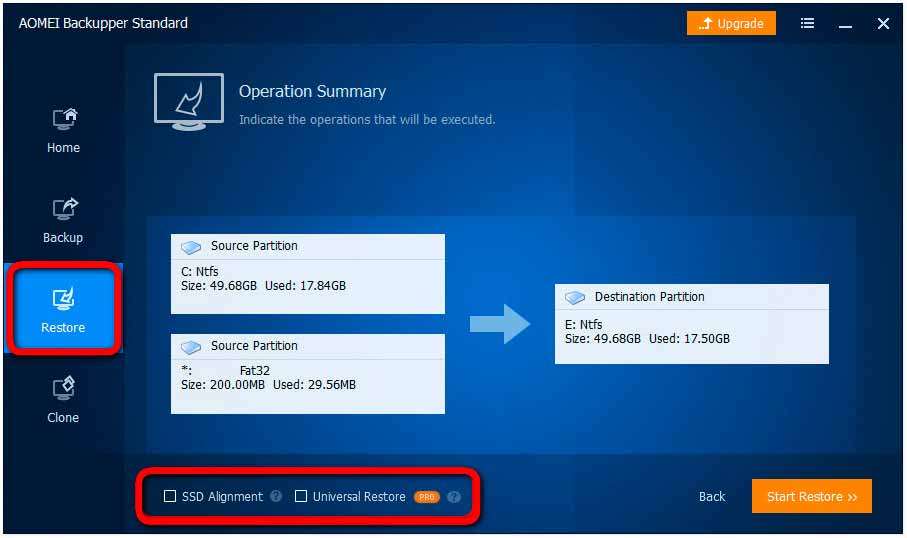
Восстановленная Windows запустится на этапе создания нового пользовательского профиля, как при установке системы. Это один из нюансов работы Sysprep.
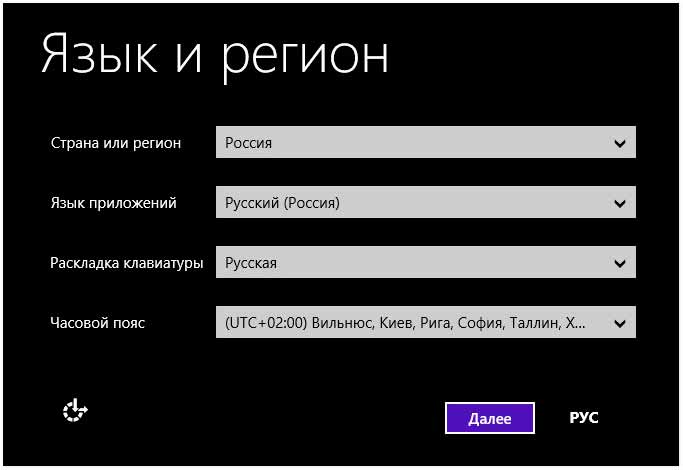
Создаём новый профиль с любым именем. Но на экране входа в Windows выбираем свой старый профиль.
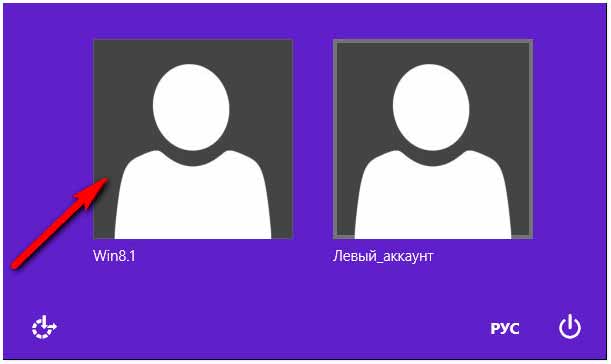
А новый профиль потом удаляем.
Заключение
Напоследок ещё об одном нюансе по теме статьи. Восстановление системы на другом компьютере с RAID-массивом даже при условии сброса привязки к старым комплектующим во многих случаях завершится неудачей. Windows обычно не удаётся самостоятельно установить драйверы RAID.
В таком случае систему желательно переустановить или использовать для её переноса программу Acronis True Image. В числе её возможностей – такая же технология Universal Restore, как у AOMEI Backupper, только более продвинутая. Технология от Acronis предусматривает восстановление Windows на другой комплект железа с подгрузкой драйверов устройств из указанных нами мест на диске компьютера.