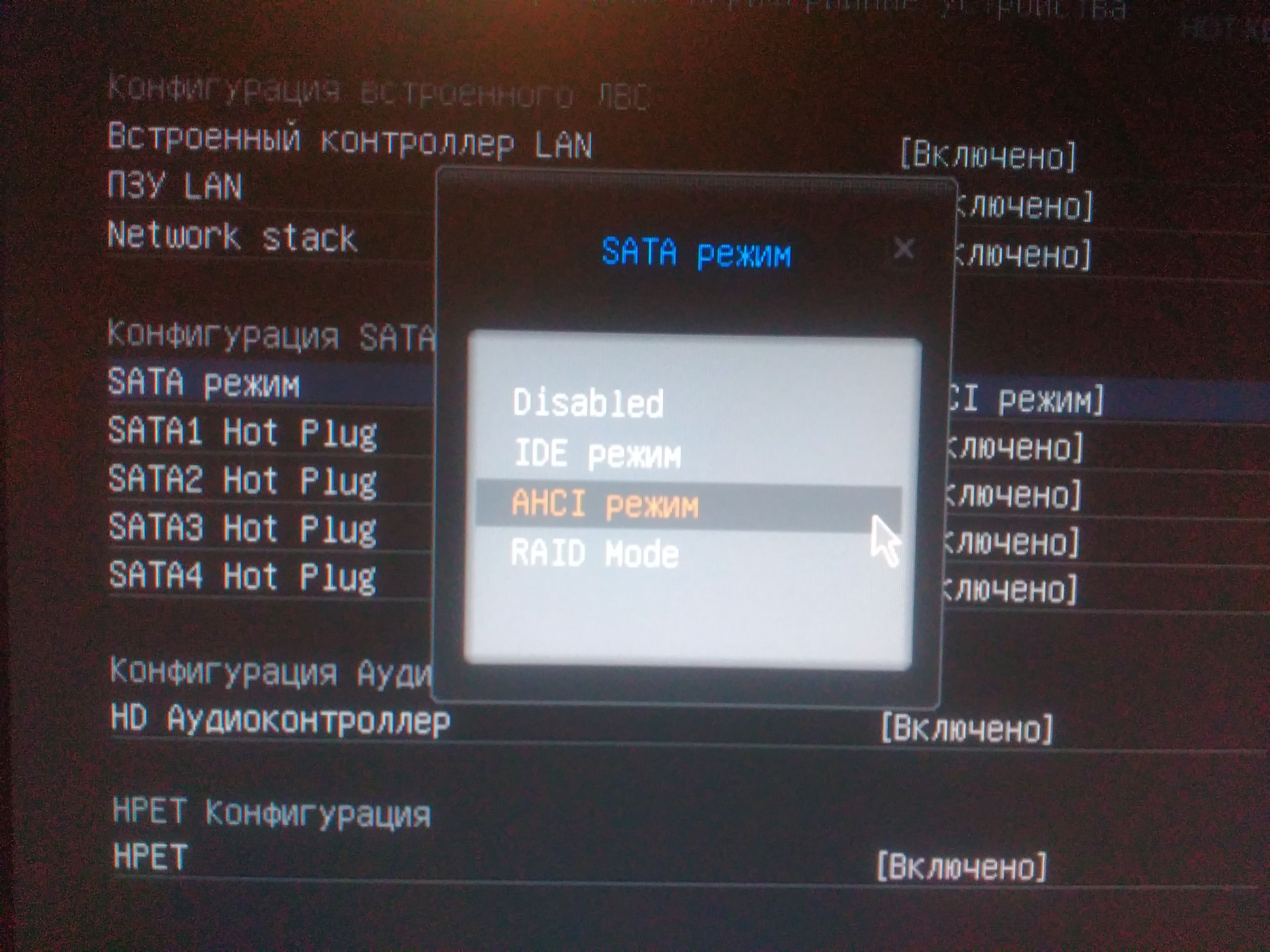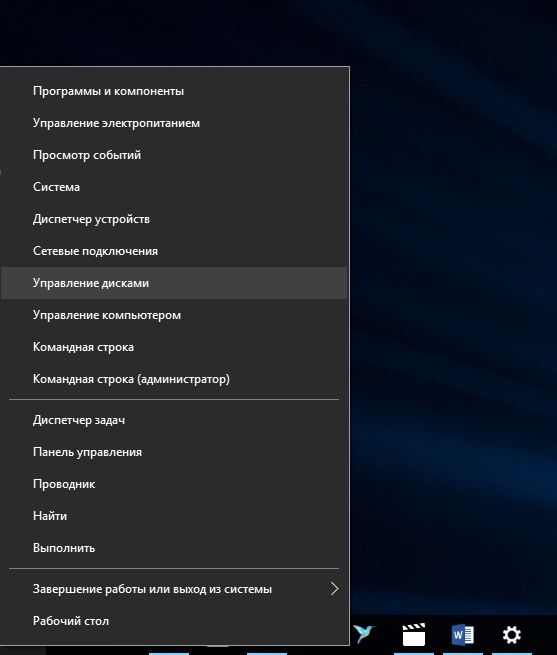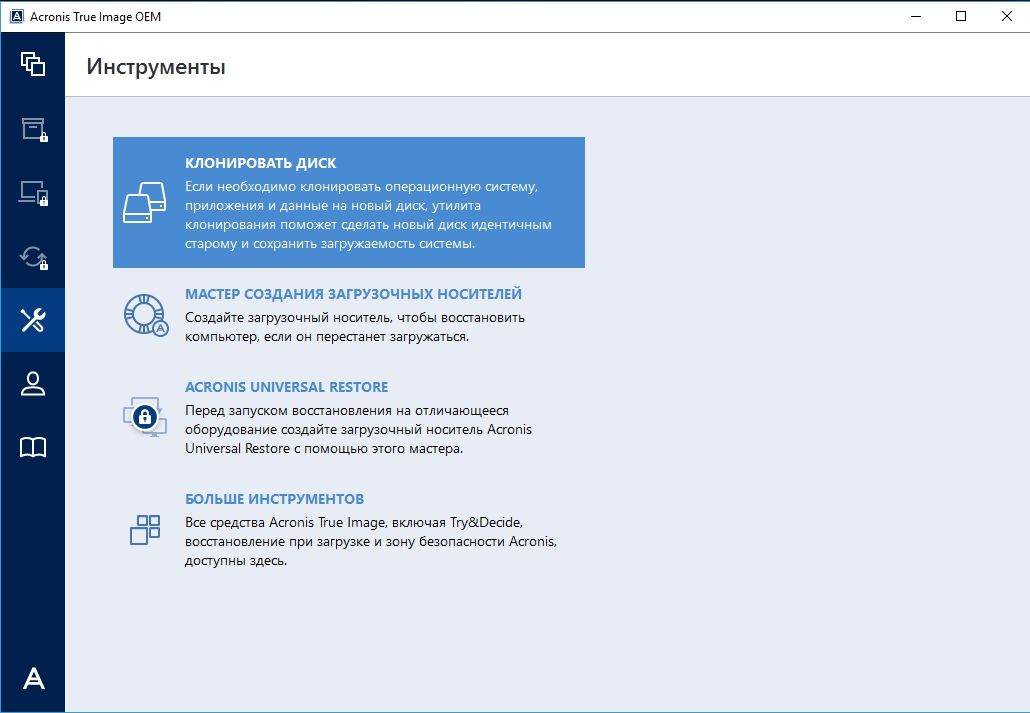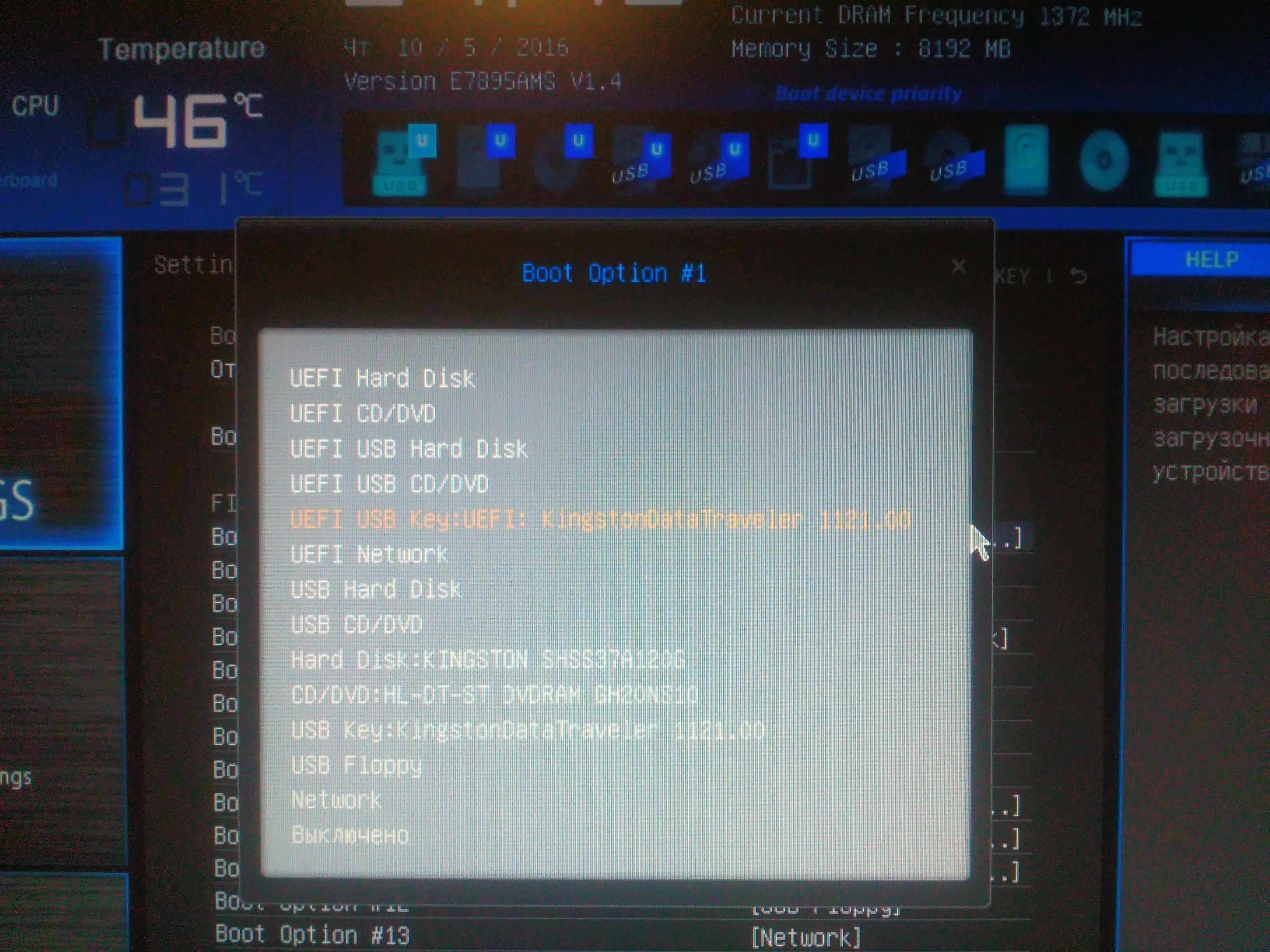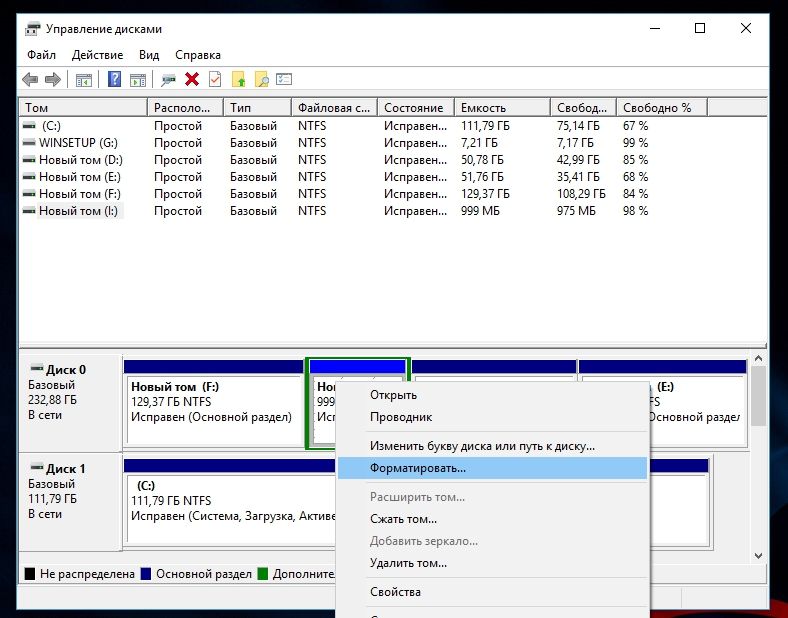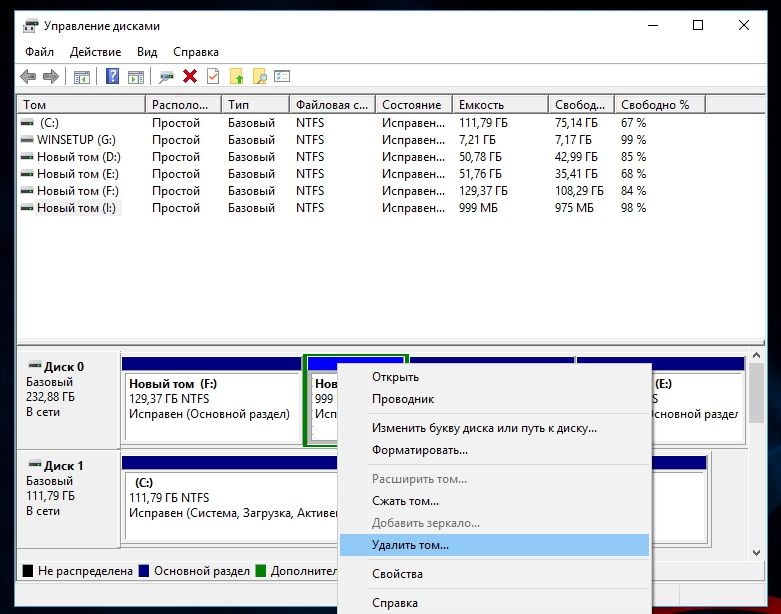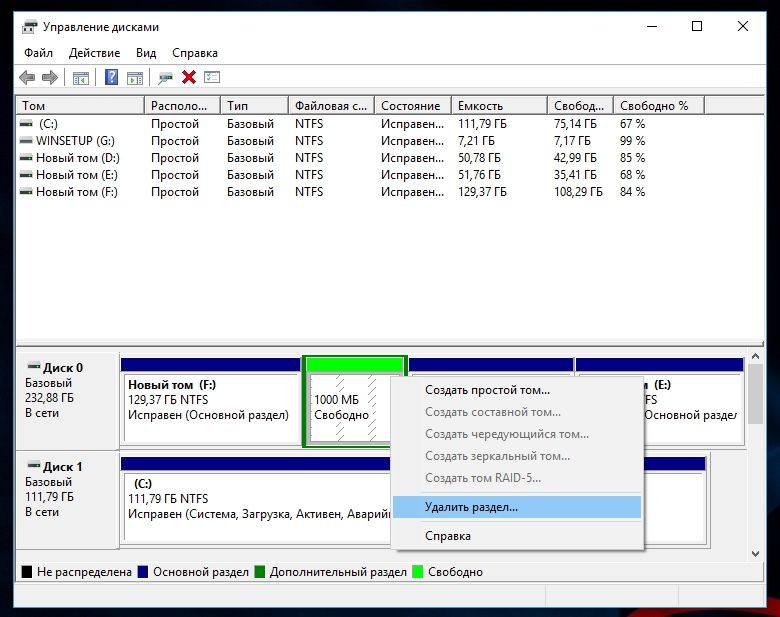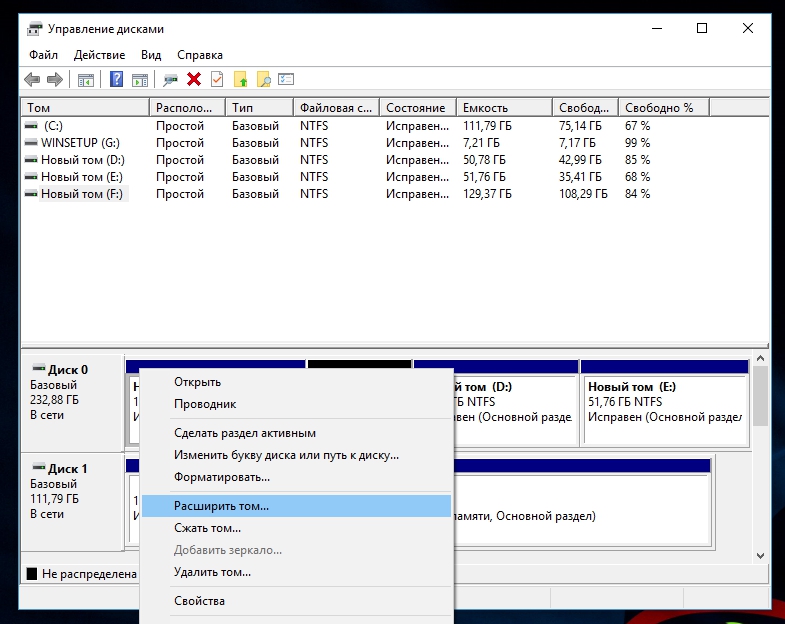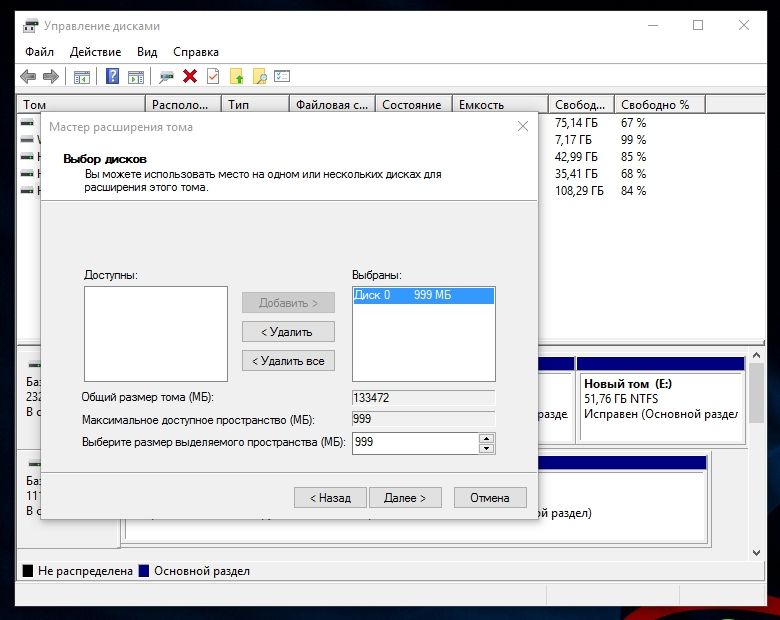Как перенести систему Windows 10 с HDD на SSD
Перенос Windows 10 с HDD на SSD. Ускоряем компьютер в 10 раз!
До недавнего времени единственным ПЗУ (постоянно запоминающее устройство) компьютера был обычный жесткий диск HDD. На смену им пришли высокопроизводительные SSD накопители, многие пользователи уже успели оценить все преимущества таких дисков и активно переходят с HDD на SSD. Хоть старые добрые HDD и зарекомендовали себя с положительной стороны, переход на твердотельные накопители неизбежен рано или поздно. Многие пользователи еще сомневаются, и задаются вопросом: «Стоит ли осуществлять замену ssd на hdd в ноутбуке и когда отдавать предпочтение тому или иному накопителю». Чтобы ответить на этот вопрос, нужно рассмотреть особенности каждого диска.
Отличия ssd и hdd 
HDD – стандартный жесткий диск. Он работает по принципу магнитной записи. Внутри него встроены «блины» — от одного до пяти, на них вся информация записывается посредством работы магнитной головки.
SSD – твердотельный накопитель. Если говорить совсем просто, это флешка, но в подходящем размере, чтобы можно было подключаться к разъёму SATA. В этом диске ничего не вращается, на плате установлен контроллер, микросхемы и другая «обвязка».
Как лучше использовать твердотельный накопитель: пример из жизни
Практичнее пользоваться SSD только под размещение операционной системы, а всё остальное (фильмы, музыкальные произведения, важные документы) хранить на втором винчестере. Поэтому лучше всего купить диск объемом 120 ГБ. Таким образом вы сможете сэкономить деньги и ощутимо увеличить быстродействие компьютера, а так же продлить срок службы вашего обычного HDD.

Преимущества переноса ОС на SSD
Перенос Windows 10 на ssd обеспечит быструю работу операционной системе. Она будет реагировать на все задачи, поставленные пользователем, эффективно.
Основные преимущества: 
- высокая скорость;
- экономия энергии;
- тихая работа;
- выдерживание ударов, падений и тряски;
- производительность;
- меньшее потребление энергии.

Преимущества переноса Windows 10 на ssd на ноутбуке достигаются посредством использования флэш-памяти вместо вращающейся пластины для хранения данных.
Перенос Windows 10 c hdd на ssd
Перенос Windows 10 на ssd возможен при помощи встроенных утилит ОС или другой программы, скачанной из интернета.
Важно! Выполнив успешную замену HDD диска на SSD, запустите встроенную оценку производительности системы. На её основании «Виндовс 10» «узнает», что она на SSD и сделает настройку системы подходящим образом.
Средствами Windows 10
Чтобы воспользоваться встроенными утилитами Windows 10, которые позволяют осуществить перенос с hdd на sdd, нужно сделать следующее:
- подготовить носители;
- исполнить промежуточный этап клонирования: нажать «Win+R» и вписать в поле control; выбрать раздел «резервное копирование»; в столбике слева нажать «Создание образа; откроется Мастер, нажать на первом экране промежуточный том Backup; включить архивацию, подождать окончания процедуры и отказаться от диска «аварийное восстановление»;

- перенести Windows на диск ssd.
Носители sdd, размещаемые внутри компьютера, не форматируются. Они проходят процесс проверки, но в системе их не видно. Чтобы исправить это, нужно:
- Установить накопитель в ПК. После загрузки, будет доступен только системный раздел С.

- Нажать на Win (клавиша с логотипом Windows) + X. Откроется меню.
- Кликнуть «Управление дисками.

- Выбрать матрицу разделов. Если 32 разрядная система – MBR, если 64 разрядная – GPT.

- Нажать правой кнопкой мышки, для вызова контекстного меню, в чистой области (где нет кнопок). Нужно выбрать кнопку создания простого тома.

- Откроется мастер создания, нужно следовать подсказкам.
- В метке тома должно быть слово «Backup».

- Нажать далее.
- Последний шаг – программа покажет параметры созданного тома.

Сделать то же самое с твердотельным, задав ему другое наименование.
- Выбрать язык.
- Щёлкнуть по сноске «Восстановление».
- Выбрать пункт поиска неисправностей.
- Указать, что необходимо провести восстановление образа.

- Подтвердить и подождать окончания восстановление данных.
После перезапуска он загрузится с твердотельного накопителя. Система автоматически активируется.
C помощью других программ из интернета
И это именно тот способ, который я выбрал. Подходящие варианты программ для переноса Windows на ssd:
- AOMEI – доступен в платной версии. Меню на английском языке (имеет большой функционал).
- EaseUS – бесплатное решение для резервного копирования данных (простая программа переноса SSD на английском языке).
- Acronis True-Image — бесплатное решение для защиты данных на русском языке.
- Macrium Reflect – тоже бесплатная программа, представленная на английском языке. В течение месяца она будет активной для свободного использования.
Все утилиты справляются с переносом системы Windows на SSD. Одна из реально действенных, это программа переноса на SSD – AOMEI, но мы рассмотрим все варианты, предварительно ознакомившись с принципом работы перечисленных ПО:

- установка 2 жёстких дисков в 1 компьютер;
- установка программы;
- запуск программы для переноса Windows 10 на ssd, выбор источника и «получателя» (куда переместить).
- ожидание, когда закончится процесс и отключение старого жёсткого диска.
Работать таким образом просто. Программное обеспечение понимает на какой именно носитель происходит перенос системы — на SSD или HDD, форматирует и «выравнивает». Единственное, нужно сделать дефрагментацию диска и осуществить настройки.
Перенос Windows 10 на SSD или другой диск в Acronis True Image
Программа осуществляет функции: замены HDD на SSD, создания копий ОС, а также приложений.
Как осуществить перенос Windows 10 на SSD в Acronis:
- скачать с официального сайта acronis zip-архив ПО Acronis True Image
и установить, следуя инструкции; - в категории «клонирования» нажать на кнопку «мастер клонирования дисков», после этого начнётся перенос;

- выбрать автоматический режим;

- открыть вкладку исходного диска – тот, откуда будет выполняться клонирование;

- открыть вкладку целевого носителя – SSD для переноса ОС;

- выбрать «Метод перенесения» (лучше подходит «Пропорционально»);
- щёлкнуть по кнопке «Приступить» (перенос закончится тем, что носителю будет присвоен статус «загрузочный»);
- система автоматически перезапустится.
Перенос Windows 10 на SSD в Macrium Reflect
Macrium Reflect осуществляет перенос Windows 10 на ssd в кратчайшие сроки. Как пользоваться программой? Подключите SSD к компьютеру. Если программа не видит, нажмите «Win+R», введите diskmgmt.msc, а после кликните правой кнопкой по новому накопителю и инициализируйте его.
Внимание! В винчестере, на который переносится система не должно быть важной информации, она будет утеряна.
Процесс копирования ОС происходит таким образом:
- Щелкнуть по «Trial» и «Home».

- Нажать «Далее».
- Программа установится.
- Запустить. После этого пользователь увидит сообщение о создании Rescue Media (резервной копии).
- На вкладке «Create a backup» выбрать накопитель, где стоит установленная система.

- Отметить разделы, нужные для переноса на SSD.
- В том же поле есть кнопка «Select-a-disk to clone to» — нужно щёлкнуть по ней, указать твердотельный носитель.

- Щелкнуть по «Далее».
- Нажать «Далее».
- По окончании копирования всплывёт сообщение «Клонирование завершено» (по-английски).
Теперь можно выполнить перезапуск ПК.
EaseUS ToDo Backup Free
Процедура переноса системы Windows 10 на ssd m2 в данном программном обеспечении выполняется просто. Нужно:
- Скачать EaseUS ToDo Backup Free
- Щёлкнуть по значку клонирования, где написано «Clone».

- Нажать на тот носитель, который будет скопирован на наш ssd.
- Нажать «Next».
- Отметить диск, на который будет перемещена система (вся информация будет удалена).
- На завершающем шаге будет отображена структура всех разделов носителя и будущего (твердотельного).
- Щёлкнуть по «Procced».
- Согласиться удалить данные. Подождать окончания процесса.
Готово. Отключите HDD.
Перенос Windows 10 c HDD на SSD c помощью AOMEI Partition Assistant Home Edition
Как выполняется перенос Windows 10 на ssd в AOMEI:
- Скачать программу, установить и запустить.
- Откроется окно с носителями. Важно узнать новый и текущий (лучше ориентироваться по объёму). Под колонкой «Used Space» (на новом накопителе должно стоять 0.00).
- Щёлкнуть «MigrateOS to SSD-or-HDD».
- Мастер установки предложит выбрать Disk, куда загружать Windows.
- Выбрать неразмеченный раздел и идти далее.

- Нужно разметить раздел (есть два варианта на выбор – сделать аналогично или поменять, расширив зеленое поле до конца вправо).

- Нажать «Next» и «Finish».
- Кликнуть «Apply» (искать в верхнем углу)

- Щёлкнуть «Procced».

- Соглашаемся выполнить перезагрузку.

Осталось подождать окончания миграции ОС. После этого новый накопитель нужно сделать загрузочным в BIOS и загрузиться от него. Программа выдаст рекомендацию выключить старый диск или поменять местами присоединения шлейфов. Процесс завершён. 
Практический совет: как правильно перенести windows 10 на ssd, оставив старый hdd?
Необходимо перенести Windows на SSD, вставив устройство в SATA порт компьютера. А HDD с переходником устанавливается на место дисковода (или заглушки, при отсутствии последнего).
Физ. диск разделен на локальные. На одном из них есть система. Отформатируйте её:
- переместите необходимые файлы (фото, видео и документы) в другой локальный носитель;
- удалите лог. разделы.
В итоге, мы имеем твердотельный носитель с системой Win 10 и HDD с нашими перемещёнными файлами.
Перенос системы на SSD: инструкция
SSD-диски становятся все популярнее. Это связано с увеличением их надежности, снижением стоимости и улучшением характеристик, которыми они обладают. Поэтому он отлично подходит для установки операционной системы. Но чтобы не переустанавливать ее заново, можно перенести Windows 10 с HDD на SSD, сохранив все данные.
Зачем переносить?
Если вы решили использовать SSD в качестве диска для хранения данных (фотографии, видео- или аудиофайлы), это спорный вопрос, поскольку эти устройства имеют ограниченный лимит перезаписи. Активное использование очень быстро выведет его из строя, в отличие от HDD, который служит мне уже на протяжении более 10 лет и до сих пор в отличном состоянии. Но он имеет интерфейс подключения SATA II, маленький объем буфера и низкое время отклика. Поэтому было решено приобрести твердотельный накопитель для переноса на него Windows 10.
Для установки ОС SSD-диски отлично подходят, потому что обладают следующими преимуществами:
- высокая скорость чтения/записи;
- бесшумная работа;
- низкий уровень тепловыделения.
К тому же Windows – это «статические файлы», которые не требуют постоянно перезаписи, а только чтения. Поэтому, если установить ОС на твердотельный накопитель, это ускорит ее работу в разы и при этом ресурс самого устройства будет использоваться очень медленно.
Еще одна причина, из-за которой мной было принято решение установить в ПК SSD – участие в инсайдерской программе.
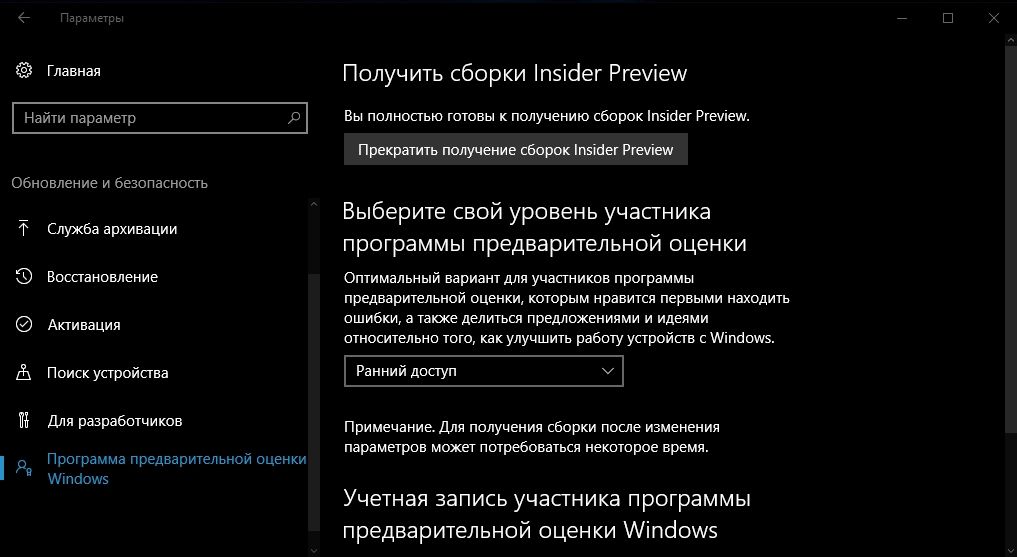
Microsoft выпускает новую сборку для Fast Ring примерно один раз в неделю. Для ее установки на старый HDD нужно было порядка 1-1,5 часов. Если добавить к этому время запуска Windows – около 1,5-2 минут, становится понятно, что решение давно напрашивалось само собой.
Выбор SSD
Подробно о том, как выбрать SSD-диск для компьютера описано в статье «Выбираем SSD диск для компьютера». В моем случае приоритетными были три параметра:
- количество циклов перезаписи до отказа;
- тип памяти;
- производитель.
Что касается объема, если вы собираетесь использовать SSD только для установки Windows 10, выбирайте модели от 120 Гб и больше.
- Для стабильной и нормальной работы SSD-диска на нем должно оставаться до 20% свободного пространства от общего объема. Если использовать модель на 64 ГБ (по факту ее объем будет немного меньше – 58-60 Гб), доступным для активного использования окажется всего 40-45 Гб. Рекомендации Microsoft по поводу свободного места для Windows 10 на диске: 16 Гб для 32-разрядной и 20 Гб для 64-разрядной ОС. А это уже половина указанного пространства.
- После установки нового билда или обновления Windows 10 на системном диске остается копия старой ОС, которая используется при восстановлении. Это дополнительные 15-20 Гб.
- Рядовой юзер кроме браузера и аудио-, видеоплееров использует различные программы, утилиты. Для их установки также нужно достаточно много места (у меня это – порядка 8 ГБ). Для геймера или человека, занимающегося обработкой видео, понадобится еще больше свободного пространства на системном диске.
Поэтому в современных условиях минимальный объем SSD-накопителя, который используется в устройстве для установки ОС, составляет 120 Гб.
Подключение и настройка
Процесс переноса будет показан на примере твердотельного накопителя Kingston HyperX Savage 120GB.
- Выключите компьютер → отключите его от сети, выдернув вилку из розетки → нажмите и держите кнопку включения ПК на протяжении 4 секунд (это полностью обесточит устройство).
- Откройте корпус и установите твердотельный накопитель. В новых корпусах существуют отсеки для установки SSD в форм-факторе 2,5 дюйма. В старых моделях их нет, поэтому можно использовать специальную рамку-переходник.

- Подключите питание и SATA-кабель к твердотельному накопителю → закройте корпус.
- Включите компьютер → войдите в BIOS → установите режим работы SSD-диска AHCI → сохраните изменения и запустите Windows 10.

- ПКМ по меню Пуск → Управление дисками.

После этого в Проводнике отобразится новый диск под той буквой, которую вы установили в настройках.
Перенос Windows 10 на SSD
Для переноса Windows 10 на твердотельный накопитель использовалась программа Acronis True Image, которая обладает большим набором функций. Выбор пал на нее из-за того, что в комплекте с SSD поставлялся ключ для бесплатной активации. При этом программа платная, поэтому подойдет не всем.
Существуют и другие программы (платные и бесплатные), которые можно использовать для переноса (клонирования/копирования) раздела с Windows на другой диск:
- Seagate DiscWizard (работает, если в устройстве установлен накопитель от компании Seagate);
- Samsung Data Migration (предназначена для работы с твердотельными дисками Samsung);
- Macrium Reflect – бесплатная программа для клонирования всего диска или его отдельных частей, которая имеет англоязычный интерфейс;
- Paragon Drive Copy – платная программа, которая имеет широкий функционал.
Интерфейс всех программ отличается, но алгоритм работы один: они переносят данные с одного диска на другой с сохранением всех настроек. Изучать инструкции по их работе не нужно – все сделано так, чтобы пользователь на интуитивном уровне понимал, что делает.
- Запустите программу Acronis True Image → раздел Инструменты → Клонировать диск.

- Выберите режим клонирования: автоматически или вручную.
После выполнения предварительных операций программа попросит перезагрузить компьютер. Затем вместо запуска ОС откроется окно программы Acronis True Image в котором отобразится процесс клонирования. Дождитесь завершения операции после чего компьютер выключится.
Выбор основного диска в BIOS
- Включите компьютер и войдите в BIOS.
- Установите загрузку компьютера с твердотельного накопителя, чтобы ОС загружалась с клонированного диска с Windows 10 → сохраните изменения → запустите Windows.

Настройка ОС после переноса
Подробнее о том, как настроить SSD-диск после установки на компьютер, описано в статье «Оптимизация настроек Windows 10 для работы SSD диска». В общем же нужно проверить следующие параметры:
- включена ли функция TRIM;
- отключена ли дефрагментация диска (она не нужна из-за особенностей работы твердотельных накопителей);
- отключена ли индексация файлов.
Что касается файла гибернации, многие советуют отключить его, чтобы уменьшить количество записываемой на SSD-диск информации для продления его «жизни». Я его отключать не стал, поскольку часто пользуюсь этим режимом в работе. Но вы можете сделать так, как считаете нужным.
Учтите, что ввиду тех настроек, которые были заданы мною при клонировании, на твердотельном накопителе будут созданы диски, как это было на HDD. Объединить их можно в утилите Управление дисками.
- ПКМ по меню Пуск → Управление дисками → выберите SSD-накопитель.
- ПКМ по пустому диску на твердотельном накопителе → Форматировать.

- ПКМ по этому диску → Удалить том → Да.

- ПКМ по этому диску → Удалить раздел → Да.

- Повторите те же действия с остальными свободными дисками → после этого на SSD появится нераспределенное пространство (отмечено черным цветом).
- ПКМ по диску с ОС → Расширить том → Далее.

- Укажите максимально свободное пространство → Далее → Готово.

Удалите файлы Windows 10, размещенные на HDD, отформатировав этот диск. Это исключит путаницу в дальнейшем и освободит пространство для хранения файлов.
Итоги
Чтобы не быть голословным, в таблице представлены данные по нескольким пунктам до и после переноса Windows 10 на SSD.
Как просто перенести систему с HDD на SSD


Приходишь к IT-шнику и видишь, что в его ПК все «летает». Спрашиваешь, как? Отвечает – SSD. Думаешь, хорошо бы и себе SSD установить. Но это же полдня на переустановку Windows, да потом еще ее настраивать. А есть ли способ заменить HDD на SSD без переустановки Windows?
Почему SSD?
Компьютер без накопителя — груда «железа». Традиционно для постоянного хранения информации в компьютерах использовались накопители на жестких магнитных дисках. Любой жесткий диск — это прежде всего механическое устройство, в котором вращаются магнитные пластины, а запись и чтение информации осуществляется с помощью магнитной головки.
Самая большая проблема жестких дисков — произвольный доступ к необходимым секторам с информацией. Еще 10-15 лет назад было отчетливо слышно «стрекотание» жестаков, когда они активно использовались. Сейчас такой звук может означать скорый выход накопителя из строя.

В противовес HDD (hard disk drive) твердотельный накопитель SSD (solid-state drive) движущихся частей не имеет. По скорости записи SSD уже давно обогнали традиционные HDD, а по скорости доступа к произвольным блокам информации соревнуются исключительно друг с другом.
В реальных сценариях работы на персональном компьютере использование твердотельного накопителя отражается самым положительным образом. Загрузка операционной системы вместо пары минут происходит за считанные секунды, рабочие приложения запускаются практически мгновенно. Даже самые объемные игры загружаются в несколько раз быстрее, чем с HDD, а в процессе игры почти отсутствуют так называемые «фризы», когда в оперативную память подгружаются данные с накопителя.
Пара кликов мышкой
Итак, для того, чтобы ускорить работу компьютера или ноутбука, вы решили приобрести себе SSD. Но тут возникает проблема. Компьютер у вас уже несколько лет, операционная система настроена так, как вам необходимо, и все работает, как часы.
Любая переустановка операционной системы — это если и не стресс, то уж точно не самое интересное занятие. А попробовать SSD все же хочется.
Сегодня перенос системы с жесткого диска на SSD проблемой не является. Существует масса как коммерческих, так и свободных программ для побайтного переноса операционных систем, отдельных разделов и полного клонирования жестких дисков.
Например, Acronis True Image, EASEUS Disk Copy, Paragon Drive Backup, AOMEI Backupper, Clonezilla, Renee Becca.
Renee Becca
Для примера посмотрим, что представляет собой популярная программа для клонирования жестких дисков Renee Becca. При ее запуске перед нами появляется следующее диалоговое окно.

Выбрав пункт «Clone», мы попадаем в диалоговое окно, в котором можно выбрать необходимую операцию, будь то клонирование диска/системного диска, отдельного раздела или развертывание системы из образа.

Перейдя в раздел Disk Clone, можно выбрать раздел, который предполагается клонировать, и накопитель, на который он будет переноситься.

В целом это очень добротная программа, основной ее недостаток — англоязычный интерфейс. Для кого-то это не проблема, другим же важен полностью русскоязычный интерфейс.
HDClone
Одной из полностью русифицированных программ для клонирования разделов и операционных систем является утилита HDClone. Существуют как коммерческие, так и бесплатные версии этой программы.

Бесплатная версия программы имеет ограничение по скорости клонирования и не дает возможности перенести ОС на накопитель меньшего объема, нежели искомый.
Принцип действия программы предельно простой. Чтобы создать клон своего системного жесткого диска, выбираем соответствующий раздел программы.

Затем нам необходимо выбрать диск, который мы будем клонировать.

Следующий шаг — это выбор SSD, на который будет переноситься система.

Программа автоматически подберет оптимальные настройки, но при необходимости можно все настроить вручную.

Следующим нашим шагом будет начало непосредственно клонирования операционной системы и данных на SSD.

В бесплатной версии программы процесс клонирования занимает достаточно длительное время.

Однако спешка в таких делах совершенно ни к чему. Тем более что скорость чтения данных с HDD заведомо проигрывает современным SSD.
По завершении процесса клонирования программа еще раз предложит внести автоматически необходимые изменения, после чего у вас появится полноценный клон полностью настроенной Windows.

Как видите, ничего сложного в переносе операционной системы нет. Осталось перезагрузить компьютер и настроить загрузку с вновь установленного SSD.
До того, как вы убедитесь, что операционная система перенесена без ошибок, информацию со старого жесткого диска лучше не удалять. Но, если проблем за несколько дней не выявлено, у вас останется дополнительный накопитель для хранения и переноски данных.
Как правило, старый HDD оставляют в компьютере в качестве резервного накопителя. Но можно его и просто положить на полку, тем самым уменьшив шум и вибрации корпуса системного блока.