Как отключить заставку в Windows 8?
Как отключить экран блокировки в Windows 8.1

В данной статье показаны действия, с помощью которых можно отключить экран блокировки в операционной системе Windows 8.1.
В операционной системе Windows 8.1 после продолжительного по времени бездействия происходит блокировка экрана Windows. В этом случае, пользователю придется вводить пароль от своей учетной записи для того, чтобы снова войти в операционную систему и продолжить ее использование.
Экран блокировки в Windows 8.1 запускается в целях безопасности. В случае длительного отсутствия пользователя компьютера, другие пользователи не смогут войти в систему, потому что для этого необходимо будет ввести данные учетной записи (пароль пользователя). Если компьютер использует только один пользователь у себя дома, то каждый раз заново вводить пароль не всегда удобно, а также не всегда нужно. Отключить экран блокировки напрямую из Windows не получится, в пользовательских настройках нет такой функции.
Как отключить экран блокировки в Windows 8.1 используя редактор локальной групповой политики
Редактор локальной групповой политики не доступен в Windows 8.1 редакции Home (Домашняя).
Чтобы отключить экран блокировки в Windows 8.1, откройте редактор локальной групповой политики, для этого нажмите сочетание клавиш  + R, в открывшемся окне Выполнить введите (скопируйте и вставьте) gpedit.msc и нажмите кнопку OK.
+ R, в открывшемся окне Выполнить введите (скопируйте и вставьте) gpedit.msc и нажмите кнопку OK.

В открывшемся окне редактора локальной групповой политики, разверните следующие элементы списка:
Конфигурация компьютера ➯ Административные шаблоны ➯ Панель управления ➯ Персонализация
Далее, в правой части окна дважды щелкните левой кнопкой мыши по параметру политики с названием Запрет отображения экрана блокировки

В окне “Запрет отображения экрана блокировки” установите переключатель в положение Включено и нажмите кнопку OK.

Чтобы изменения вступили в силу, перезагрузите компьютер.
Таким образом, теперь после продолжительного бездействия, Windows не будет включать экран блокировки, а также при включении компьютера будет сразу запускаться экран входа в систему (Login Screen).
Как отключить экран блокировки в Windows 8.1 используя редактор реестра
Данный способ подходит для всех редакций операционной системы Windows 8.1 и предполагает изменение параметров в системном реестре Windows.
Прежде чем вносить какие-либо изменения в реестр, настоятельно рекомендуется создать точку восстановления системы
Чтобы отключить экран блокировки в Windows 8.1, откройте редактор реестра, для этого нажмите на клавиатуре сочетание клавиш  + R, в открывшемся окне Выполнить введите (скопируйте и вставьте) regedit и нажмите кнопку OK.
+ R, в открывшемся окне Выполнить введите (скопируйте и вставьте) regedit и нажмите кнопку OK.

В открывшемся окне редактора реестра перейдите по следующему пути:
Если раздел Personalization отсутствует, то создайте его.
Далее, нажмите правой кнопкой мыши на разделе Personalization или нажмите правой кнопкой мыши на пустой области в правой части окна и в контекстном меню выберите Создать > Параметр DWORD (32 бита) . Присвойте созданному параметру имя NoLockScreen.

Затем дважды щелкните мышью по параметру NoLockScreen и в качестве его значения установите 1 и нажмите кнопку OK. Закройте редактор реестра и перезагрузите компьютер чтобы изменения вступили в силу.

Как отключить экран блокировки в Windows 8.1 используя файл реестра
Данный способ также позволяет отключить экран блокировки в Windows 8.1 с помощью внесения изменений в системный реестр Windows посредством файла реестра.
Прежде чем вносить какие-либо изменения в реестр, настоятельно рекомендуется создать точку восстановления системы
Все изменения производимые в реестре отображены ниже в листингах файлов реестра.
Чтобы отключить экран блокировки в Windows 8.1, создайте и примените файл реестра следующего содержания:
Windows Registry Editor Version 5.00.
Чтобы включить экран блокировки в Windows 8.1, создайте и примените файл реестра следующего содержания:
Windows Registry Editor Version 5.00.
После применения файлов реестра, чтобы изменения вступили в силу, перезагрузите компьютер.
Используя рассмотренные выше способы, можно отключить экран блокировки в операционной системе Windows 8.1.
Как отключить экран блокировки и экран «Пуск» в Windows 8.
Windows 8 поставляется с экраном блокировки и metro start screen, которые вам понадобятся, чтобы пройти их, прежде чем Вы добрётесь до рабочего стола. На экране блокировки отображается дата и время, а также возможность подключения к сети, состояние батареи и т.д., и начальный экран показывает установленные приложения и настройки и т.д. Два новых внедрения новых экранов-это клево, но это может не приветствоваться всеми , в основном на рабочем столе пользователя.Если нужно использовать клавиатуру, перетащите мышь или слайд (Touch screen), чтобы обойти экран блокировки в Windows 8. Некоторые пользователи могут предпочесть получать свой рабочий стол как можно быстрее после включения ПК.
Так что если вы один из таких пользователей, кто привык по-старинке использовать windows, то здесь в этой статье написано, как вы могли бы получить непосредственно быстро рабочий стол.После того, как вы отключили экран блокировки в windows 8, Вы не будете попадать напрямую на рабочий стол. Вам еще нужно будет обходить новый метро экран, чтобы получить ваш рабочий стол. Убрать его можно в два этапа, где мы увидим, как вы могли бы обойти экран блокировки и затем как отключить metro экран в windows 8.
Отключение экрана блокировки в Windows 8
Этот метод позволит снять блокировку экрана, и вы будете направлены непосредственно на экран входа в Windows 8.
- На клавиатуре нажмите клавиши Win + R , чтобы открыть окно » Выполнить».
- В этом окне введите тип gpedit.msc и нажмите enter, чтобы вызвать Редактор Локальной Групповой Политикив windows 8.
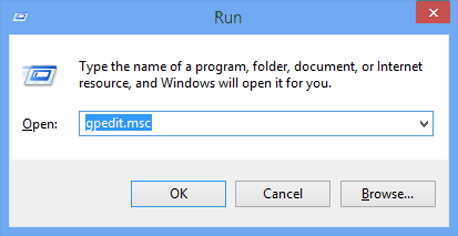
В редакторе локальной Групповой политики перейдите в — Административные Шаблоны > Панель Управления > Персонализация
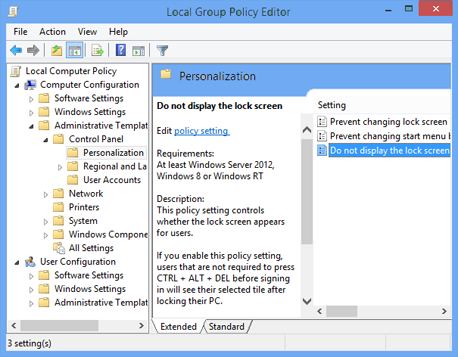
- Теперь, в правой части окна в списке, вы увидите вариант Do not display the lock screen.
- Дважды щелкните по нему, чтобы вызвать соответствующие опции в окне, и вы увидите три опции, проявляемые в отношении экрана блокировки.
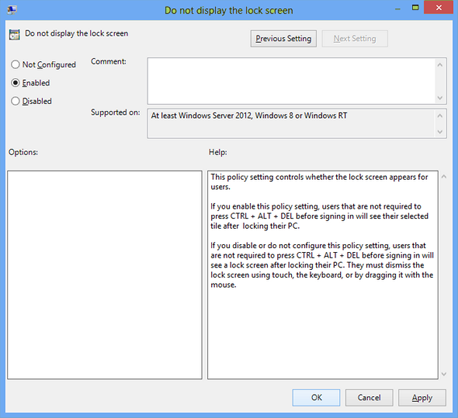
- Выберите Включено и нажмите ОК.
Вы уже не увидите экран блокировки окна. При запуске Windows 8, вы будете yfghfdktys непосредственно на экран входа в систему. Так,что после ввода пароля, Вы попадёте на начальный экран Windows 8. Далее мы пропустим, метро окно в windows 8.
Пропуск Metro Start Screen для Windows 8
Skip Metro Suite это небольшое приложение, которое позволяет пропустить экран » Пуск » в windows 8 и напрямую добраться до рабочего стола. Оно предоставляет два варианта, чтобы отключить переключатель и Charms Bar в Windows 8.

Инструмент был выпущен для Windows 8 release preview и он хорошо работает на Windows 8 RTM машине тоже. Скачайте zip-файл, который нужно извлечь, чтобы получить инсталляционный файл и файл приложения. Установите приложение и нажмите клавишу Windows на клавиатуре, чтобы увидеть приложение в Windows 8 на начальном экране. Запустите его и просто установите вариант Пропускать Экран » Пуск» и перейдите, нажав на » Сохранить настройки».Отныне вы будете пропускать оба экрана блокировки Windows 8 metro start screen и добираться до рабочего стола напрямую.
Как отключить экран блокировки в Windows 8

Как отключить экран блокировки в Windows 8

Самые опасные сайты, которые НЕЛЬЗЯ открывать, но Вы наверняка уже пробовали

Ваш телефон Вас подслушивает: неоспоримые доказательства и способы спасения

Лучший антивирус для слабого ПК: он точно Вам нужен.

Нужен ли антивирус для Windows 10: 100% ответ без гадания на кофейной гуще

Как избавиться от назойливых звонков с неизвестных номеров: прощаемся навсегда без сожалений
Работая с Windows 8 вы не могли не заметить, что в новой операционной системе появился экран блокировки, который будет полезен лишь пользователям планшетов. Однако на ПК или ноутбуке в нем нет совершенно никакой необходимости – он только вынуждает лишний раз кликать мышкой или нажимать на клавишу Enter, без чего вы просто не сможете войти в систему.

Если вам просто не нравится фон экрана блокировки, который установлен по умолчанию, вы всегда можете изменить его, но если вы хотите отключить его, я расскажу, как это можно сделать.
Отключаем экран блокировки в Windows 8
Для достижения нашей цели нам потребуется «Редактор локальной групповой политики». Чтобы его запустить, щелкните правой кнопкой мыши в левом нижнем углу экрана (там, где вы открываете начальный экран) и в появившемся контекстном меню выберите «Выполнить».

В диалоговом окне «Выполнить» введите gpedit.msc, а затем нажмите клавишу Ввод.

Итак, мы открыли «Редактор локальной групповой политики». Далее в левой панели окна вам необходимо проследовать по следующему пути:
Конфигурация компьютера -> Административные шаблоны -> Панель управления -> Персонализация.

В правой части окна дважды щелкните по «Запрет отображения экрана блокировки». Должно открыться окно с настройками.

Выберите «Включено» и нажмите на кнопку OK. Вот и все!
Кроме этого, экран блокировки можно отключить через редактор реестра. Для этого снова откройте окно «Выполнить», введите regedit и нажмите Ввод.
Перейдите в следующий раздел реестра:
HKEY_LOCAL_MACHINESOFTWAREPoliciesMicrosoftWindowsPersonalization
Если у вас нет раздела Personalization, создайте его.

Теперь в созданном разделе в правой панели окна создайте новый параметр DWORD и назовите его NoLockScreen.

Дважды щелкните по созданному параметру и измените его значение с 0 на 1.

Нажмите на кнопку OK и закройте редактор реестра.



