Как откатиться с Windows 10 к предыдущей версии системы
Как вернуть предыдущую версию виндоус 10, за минуту
Как вернуть предыдущую версию виндоус 10, за минуту
 Добрый день! Уважаемые читатели и гости крупного IT блога pyatilistnik.org. Не так давно мы с вами разбирали, чистую установку Windows 10 1803 и обновление до него с предыдущих версий. К сожалению, нововведения и обновления не всегда могут понравиться конечному пользователю и не всегда работают без сбоев и нареканий. В таких ситуациях у рядового пользователя, может возникнуть желание вернуть предыдущую версию Windows 10 и остаться на ней до будущих времен. Сегодня мы и посмотрим процедуру и методы возврата, так чтобы у вас ничего не сломалось.
Добрый день! Уважаемые читатели и гости крупного IT блога pyatilistnik.org. Не так давно мы с вами разбирали, чистую установку Windows 10 1803 и обновление до него с предыдущих версий. К сожалению, нововведения и обновления не всегда могут понравиться конечному пользователю и не всегда работают без сбоев и нареканий. В таких ситуациях у рядового пользователя, может возникнуть желание вернуть предыдущую версию Windows 10 и остаться на ней до будущих времен. Сегодня мы и посмотрим процедуру и методы возврата, так чтобы у вас ничего не сломалось.
Что такое возврат к предыдущей версии?
Откат Windows 10, это процедура возвращения предыдущей версии операционной системы, до момента ее апгрейда, по правильному эта процедура называется даунгрейд (downgrade windows 10). Мы уже его производили, для возврата Windows 7 или 8.1, когда все только начиналось.
Как вернуть предыдущую версию после обновления Windows 10
Когда вы успешно установили, последнюю версию виндоус 10, то у вас на откат, есть ровно 10 дней, после которых у вас пропадет возможность возврата. После установки обновленной версии, у вас на диске C: будет лежать папка Windows_old, в которой и хранится ваша предыдущая версия Windows 10, папка весит около 10-12 ГБ. Так, что если вы по каким-либо причинам удалили папку Windows old, то ваш возврат на предыдущую версию Windows 10, разобьется на мелкие кусочки и вы ничего не получите, даунгрейд будет не возможен.

Методы возврата Windows 10 к предыдущему выпуску
Я могу вам показать два рабочих метода, которые помогут вернуть предыдущую версию windows 10 после неудачного апгрейда, третий сомнительный:
- Встроенный функционал в самой операционной системе
- Второй, это функция в составе инструментов восстановления Windows 10
- Сомнительный ISO Rollback Windows 10
Давайте мы с вами рассмотрим все варианты.
1 Метод
Проведем восстановление предыдущей версии Windows 10, через саму систему. Для этого мы открываем с вами параметры Windows, сделать это можно через горячие клавиши, нажав одновременно клавиши Win и I, либо, через меню пуск.

В открывшихся параметрах Windows, перейдите в пункт “Обновление и безопасность”

Далее выбираем пункт “Восстановление”, в котором вы сразу можете обнаружить два пункта:
- Вернуть компьютер в исходное состояние
- Вернуться к предыдущей версии Windows 10

Нас интересует второй пункт, с помощью которого мы и произведем даунгрейд виндоус 10, до предыдущей версии. Нажимаем кнопку “Начать”. У вас появится окно, в котором компания Microsoft попросит вас указать причину, по которой вы производите Rollback Windows 10, можете тут написать красным словцом, если накипело.

Обновления Windows 10, я не вижу смысла искать, и вообще не понимаю смысла данного окна, нам нужно вернуть предыдущую версию windows после пакета 10-ки, а они тут со своими обновлениями. Нажимаем “Нет, спасибо”.

Вас уведомят, что после процедуры Downgrade Windows 10, вам может потребоваться переустановить некоторые программы, и заново настроить некоторые параметры, но самое главное, что все ваши персональные данные не пострадают и будут в исходном состоянии. Нажимаем “Далее”.

В окне “Не заблокируйте”, вас предупреждают, что вы должны знать пароль администратора, от предыдущей версии, иначе вам придется принудительно производить сброс пароля Windows 10.

Видим еще одно окно с насмешкой от компании Microsoft:
Приступаем к выполнению процедуры отката виндоус 10. У вас система уйдет в перезагрузку, чтобы вернуть предыдущую версию.

У вас появится черный экран, на котором вы увидите, что идет восстановление предыдущей версии Windows. После нескольких перезагрузок вы получите прежнюю систему. В моем случае это Windows 10 Pro 1709. Теперь я думаю, вам понятен самый быстрый метод, как вернуть предыдущую версию после обновления, но как я и писал выше он не единственный, переходим ко второму.

2 Метод произвести даунгрейд Windows 10
В этом методе, компания Microsoft предлагает воспользоваться средствами восстановления системы, которые вы можете найти, либо на установочном носителе, либо воспользоваться встроенными. Чтобы в них попасть, сделайте вот что.
Зажмите и не отпускайте кнопку Shift , щелкните правым кликом по кнопке пуск, из контекстного меню выберите пункт “Завершение работы или выход из системы – Перезагрузка”. Но тут фишка в том, что перезагрузка будет выполнена с последующей загрузкой утилит восстановления и диагностики, которые и помогут легко вернуть предыдущую версию виндовс 10.

Либо то же самое можно сделать с экрана авторизации, так же зажав кнопку Shift и выбрав в правом нижнем значке, перезагрузку системы.

У вас откроется окно “Выбор действий”, в котором вам необходимо выбрать пункт “Поиск и устранение неисправностей”. Попадаем в окно “Диагностика”, оно состоит из двух пунктов:
- Вернуть компьютер в исходное состояние. Вы сможете сохранить или удалить свои файлы и затем переустановить Windows.
- Дополнительные параметры
Нас интересует пункт “Дополнительные параметры”

Ну и пробуем вернуть предыдущие версию, через соответствующий пункт.

Откроется окно “Вернуться к предыдущей версии виндоусв 10”, выбираем учетную запись пользователя, если вы забыли пароль, то это прискорбно.

Указываем пароль и нажимаем продолжить.

Вам опять напомнят, что все ваши файлы будут сохранены, говорим поехали и запускаем возврат на предыдущую версию windows 10.

Начнется подготовка к процедуре отката, по завершении которой, мастер нужно будет перезагрузить. Как видите возврат системы к предыдущей версии Windows 10, очень простое дело, если вы только не профукали момент в 10 дней. Как только
Как откатить систему Windows 10 назад. Варианты отката до точки восстановления

Как откатить Windows 10 к точке восстановления?

Самые опасные сайты, которые НЕЛЬЗЯ открывать, но Вы наверняка уже пробовали

Ваш телефон Вас подслушивает: неоспоримые доказательства и способы спасения

Лучший антивирус для слабого ПК: он точно Вам нужен.

Нужен ли антивирус для Windows 10: 100% ответ без гадания на кофейной гуще

Как избавиться от назойливых звонков с неизвестных номеров: прощаемся навсегда без сожалений
Как откатить систему назад, Windows 10 и работа с точками восстановления! Мы расскажем Вам о вариантах сделать откат Виндовс 10 до нужной точки восстановления!
Ведь даже если на несистемном разделе имеется бэкап системы, созданный с помощью софта для резервного копирования, от него будет мало толку, если под рукой нет загрузочного диска с соответствующей программой. Восстановление операционной системы путем возврата к начальным настройкам – с сохранением пользовательских файлов, но с потерей установленных программ и системных настроек – слишком радикальный шаг, на который стоит идти только после того, как не увенчаются успехом попытки откатиться к точке восстановления.
Что такое точка восстановления Windows 10
Точка восстановления Windows – это сохраненная копия параметров системы на заданную дату или событие, которая позволяет сделать откат системы Windows 10 . ОС сохраняет данные о настройках основных драйверов и файлов. И восстанавливает их в случае необходимости вне зависимости от их нового расположения и состояния.
“Контрольные точки” создаются по следующим сценариям:
- Прямой запрос пользователя
- установка драйверов, у которых отсутствует цифровая подпись Hardware Quality Labs
- автоматически раз в 24 часа
- обновление ОС
Как сделать откат системы на Виндовс 10
- В первую очередь необходимо открыть “Панель управления”. Сделать это можно несколькими способами:
- Нажав на комбинацию клавиш Windows – Pause Break

- Открыв пункт свойства, после нажатия правой кнопкой мышки на значок “Мой компьютер”
- Набрав в поиске соответствующий запрос

- Выбрав строчку “Панель управления” нажав правой кнопкой мышки на кнопку “Пуск”
- Нажав на комбинацию клавиш Windows – Pause Break
- После этого переходим в тип просмотра – категории

- Нажимаем на “Система и безопасность”
- Выбираем пункт “Система”

- В левой колонке нажимаем на строчку “Защита системы”

- Выбираем Ваш системный диск (с иконкой Windows) и нажимаем на кнопку настроить

- Ставим галочку “Включить защиту системы” и указываем объем, который вы готовы выделить на жестком диске для создания копии ОС (рекомендуем Вам выделять не менее 20гб если позволяет железо). Подтверждаем “ОК”

- После этого нажимаем на кнопку “Создать”. Параметры сохранятся и начнется процесс создания контрольной точки (обычно занимает не более 5-10 минут).

Процедура отката системы
Если она загружается
Восстановить условно-рабочую ОС довольно просто.
- Это можно сделать нажав на кнопку восстановить в тех же самых настройках Защиты системы (см. выше).
- Или же зажав Shift нажимаем на кнопку перезагрузки.

- В появившемся окне выбираем пункт “Диагностика”

- “Дополнительные параметры”

- “Восстановление системы”

- Запускается окно сервиса, нажимаем “Далее”

- Отмечаем галочку “Показать другие точки . ” и выбираем нужную

- На следующих трех окнах нажимаем: готово, да, перезагрузка
Когда система не грузится
В ситуации, когда компьютер не загружается вообще, в среду восстановления можно попытаться попасть, удерживая во время загрузки ОС клавиши Shift+F8. Но достичь желаемой цели будет непросто. Немногие успевают нажать эти клавиши в нужный момент из-за сокращенного времени загрузки последних версий Windows. Как только компьютер начнет загружаться, необходимо быстро нажать клавишу Shift, а затем лихорадочно теребить клавишу F8. После тренировки, возможно, труды некоторых и будут вознаграждены.
Гораздо проще войти в эту среду либо посредством установочного диска, либо с помощью специально созданного диска.
Ниже рассмотрим оба эти варианта и осуществим откат «десятки» к точке восстановления.
Применение установочного диска Windows 10
Неважно, какой установочный DVD-диск (или флешка) имеется на подхвате – с той же редакцией Windows 10, что установлена на компьютере, или с другой, в любом из этих случаев вопрос с доступом к среде восстановления решен. Более того, для этих целей вы можете использовать установочный диск Windows 8.1 или даже тестовую редакцию Insider Preview, которая совершенно бесплатно доступна на сайте компании Microsoft.

Вставьте установочный DVD-диск либо с Windows 8.1, либо с Windows 10 в привод компьютера, или подключите загрузочную флешку, если дистрибутив записан на нее. В BIOS выставите загрузку с соответствующего носителя. Нажмите «Далее» в первом окне установщика системы.
Выберите внизу окна «Восстановление системы».

Перед нами появится та самая среда восстановления, в меню которой необходимо выбрать то или иное действие. Нам нужен раздел диагностики.
Создание диска восстановления Windows 10
Если под рукой нет установочного диска с версиями системы 8.1 или 10, без привлечения к решению проблемы второго компьютерного устройства никак не обойтись. И вместо того, чтобы ждать, пока с интернета скачается образ с дистрибутивом, проще создать диск восстановления Windows 10 ее штатными средствами. Естественно, для этого необходимо, чтобы на втором компьютерном устройстве была установлена та же Windows 10. А вообще-то, о наличии такого диска необходимо позаботится заранее. Так реанимационный диск, записанный на флешку, всегда будет у вас на подхвате, если с загрузкой компьютера возникнут проблемы.
Для создания диска отправляемся в панель управления. Самый короткий путь к ней – вызвать контекстное меню на кнопке «Пуск».

Вверху окна панели управления (справа) находится поисковое поле. Пропишите в нем ключевой запрос для поиска нужного раздела я и выберите этот раздел.

Нам нужна первая функция – «Создание диска».

Жмем «Далее», предварительно выбрав нужную флешку в качестве устройства записи.

Программа предупредит, что все имеющиеся данные на флешке будут уничтожены. Жмем «Создать».


Теперь включите в BIOS загрузку с нужного носителя – с флешки. После загрузки вы увидите ту самую среду восстановления, предназначенную для реанимации ОС. Дальнейшие шаги будут точно такими же, как и в предыдущем случае.
В каких случаях нельзя сделать откат Windows 10 к точке восстановления?
Как уже упоминалось, процесс отката Windows не всегда может благополучно завершиться, причем это касается не только ситуации с участием среды восстановления, но и когда речь идет об обычном запуске этого процесса в окне свойств системы. Если вирусы повредят важные файлы создвнных вами точек отката, скорее всего, единственным выходом из ситуации может стать если не переустановка ОС, то как минимум ее возврат с потерей всех настроек и программ.
Иногда успешно откатить операционную систему с помощью среды восстановления не получится из-за урезанного функционала. И это, кстати, одна из причин, почему не стоит использовать кустарные сборки Windows. Часто последние рассчитаны только на установку Windows с нуля, без возможности возврата к предыдущему состоянию ОС. Функционал бжкапа системы сборщиками вырезается якобы с целью оптимизации. В таком случае реанимировать операционную не всегда удастся даже с помощью сторонних Live-дисков. Но даже в случае с пиратской сборкой Windows с урезанным функционалом, разного рода проблемы можно предусмотреть, заблаговременно запасшись резервной копией системы и загрузочным носителем с помощью сторонних программ для бэкапа.
Как откатиться с Windows 10?

Содержание
Введение
Уже истекло достаточно времени с момента выхода новой сборки ОС Windows. Она предоставляется пользователям бесплатно с возможностью обновиться в любой момент. Однако многие из тех, кто решил установить это обновление, не оценили его и хотят вернуть себе старую версию. Их и мучает вопрос, как откатиться с Windows 10 к предыдущей версии?
Чаще всего люди возвращаются на старые сборки своих систем из-за того, что новая система не поддерживает нужные им программы, либо же из-за неудобного и непривычного интерфейса. Предполагая подобное развитие событий, компания Microsoft решила сделать шанс для тех, кто не оценил новшеств новой версии, вернуться на свою родную и любимую предыдущую сборку. Сделать это можно будет в течение тридцати дней, при этом ни один файлик пользователя не пропадёт.
В любом случае, откатиться до старой операционной системы не так уж и трудно. Для того, чтобы была возможность восстановить все свои файлы и данные до обновления, папка со старой системой должна быть сохранена при обновлении по адресу C:\Windows.old. Оттуда всё, что было на компьютере пользователя, и будет восстанавливаться. Если же эта папка была удалена, то вернуть старую систему со всеми файлами уже не выйдет. Следует помнить, что эта папка хранится на компьютере ровно тридцать дней, спустя этот срок она удаляется автоматически.
Проблема, с которой сталкиваются неопытные пользователи “Как откатиться с Windows 10 на Windows 7” или же “Как откатиться с Windows 10 на Windows 8.1” решить можно при помощи разнообразных методов: как системных, так и с использованием сторонних программ.
Подготовка перед откатом
Перед тем, как отказаться от Windows 10, лучше всего будет произвести некоторые приготовления, стандартные при серьёзном вмешательстве в работу компьютера. То есть скопировать все важные документы и файлы на USB-накопитель или внешний жесткий диск, чтобы в случае неудачи все необходимое не исчезло в никуда, а также найти ключи к операционной системе предыдущей версии. Ключ можно найти либо на диске, который шёл в комплекте с компьютером или ноутбуком, либо где-то на наклейке на самом корпусе.
Откат через настройки
Чтобы вернуться к предыдущей версии при помощи встроенных средств системы, нужно найти значок уведомлений, который располагается справа на Панели задач. В нем нужно найти раздел “Все параметры”.
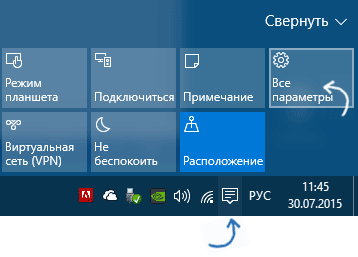
При нажатии на него появится окно под названием “Настройки”. Здесь потребуется найти кнопку “Обновление и безопасность”. В открывшемся по клику разделе есть функция “Восстановление” – именно она поможет вернуть предыдущую версию.
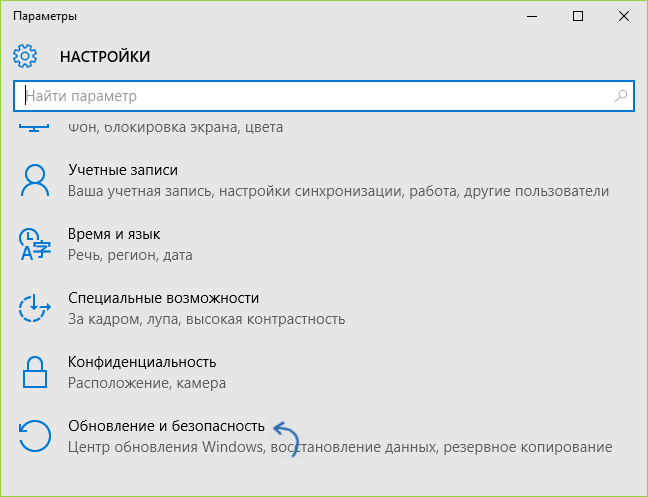
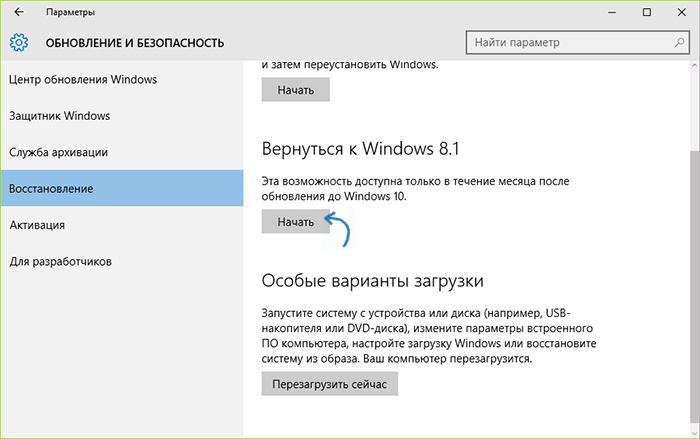
В разделе “Восстановление” пользователю доступны несколько функций: “Вернуть в исходное состяоние”, раздел “Вернуться к Windows:”, где вместо точек стоит версия системы, и “Особые варианты загрузки”. Для отката нужен второй раздел, где версия будет указан в зависимости от установленной до обновления системы.
Во время отката будут восстановлены все пользовательские файлы, которые были на старой системе. Возможно, некоторые программы придётся переустановить, но в большинстве своём всё будет работать.
Для начала отката нужно кликнуть на кнопку “Начать”. Windows 10 предложит выбрать причину, по которой пользователь отказывается от обновления, выбор любой позиции не повлияет на дальнейшие события.
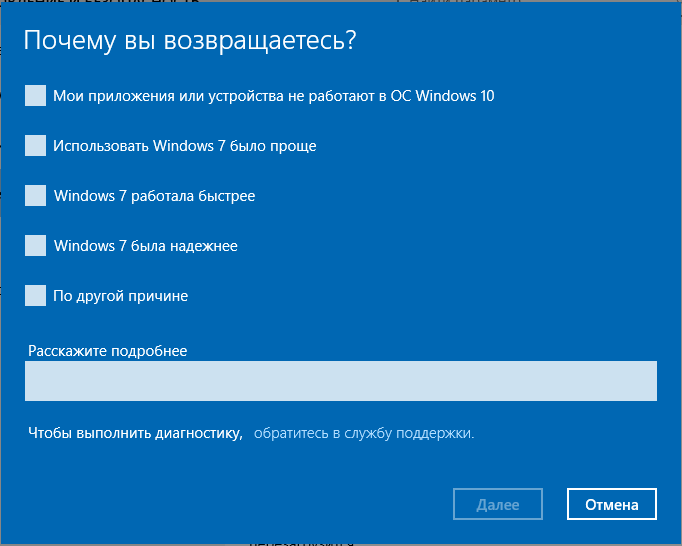
После выбора ответа появится несколько важных напоминаний, и если что-то было не сделано, то всегда можно отказаться от отката и сделать это.
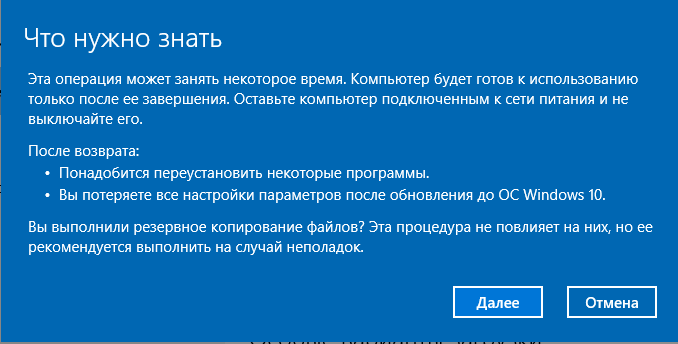
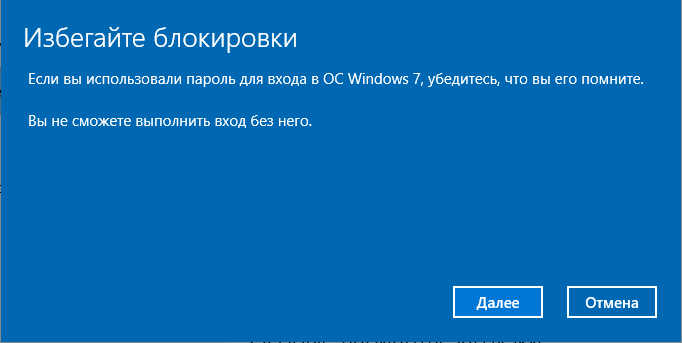
Под конец необходимо будет кликнуть на “Вернуться к Windows … (цифра зависит от прошлой версии)”. После этого можно пойти заниматься своими делами, потому что процесс отката происходит без участия пользователя.
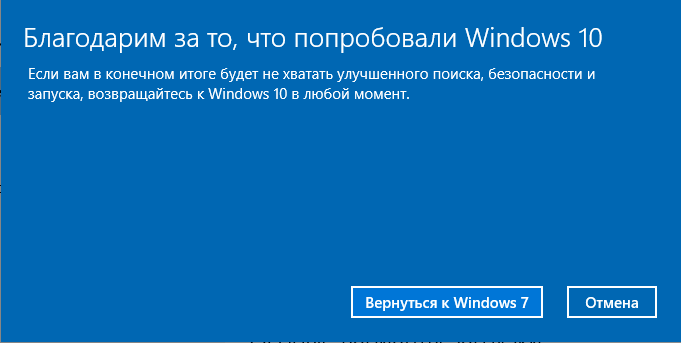
В случае, когда установка новой системы была ранее, чем тридцать дней назад, потребуется оригинальный диск с операционной системой предыдущей версии. В качестве него может подойти просто сохранённый где-то образ восстановления, который необходимо было сделать перед обновлением. Именно для этого необходим раздел “Особые варианты загрузки”.
Откат через Среду восстановления
Этот способ потребует минимальных знаний о том, как обращаться с компьютером. Чтобы войти в Среду восстановления, или WinPE, можно воспользоваться двумя путями:
- Через “Завершение работы”, где нужно будет начать перезагрузку компьютера, предварительно зажав кнопку Shift на клавиатуре.
- Через стартовый экран системы (где вводится пароль пользователя), там аналогично нужно зажать Shift и начать перезагрузку.
После чего все действия проводятся по одному сценарию. Необходимо выбрать раздел “Диагностика”, в нём отыскать “Дополнительные параметры”. В этом разделе есть несколько различных функций, из которых для отката нужна только “Вернуться к предыдущей сборке”.
Если нажать на эту кнопку, в следующем окне будет отображен список возможных откатов. Как правило, там находится последняя операционная система до обновления. При ее выборе придётся вспомнить пароль, который стоял на старой учётной записи, и ввести его. После чего выбрать “Выполнить откат…”. После этого остается только ждать.
Откат при помощи сторонних программ
Для отказа от Windows 10 можно воспользоваться не только стандартно встроенными возможностями, но и программами для работы с системой. Кому-то, возможно, это будет проще или удобнее. Одной из наиболее удобных программ считается EaseUS System GoBack Free, которая распространяется бесплатно и места занимает всего ничего. Инструмент рассчитан на неопытных пользователей, поэтому долго возиться с ней не придётся. Настроек в ней очень мало, а кнопок – так вообще всего две. Один минус – интерфейс доступен только на английском языке.
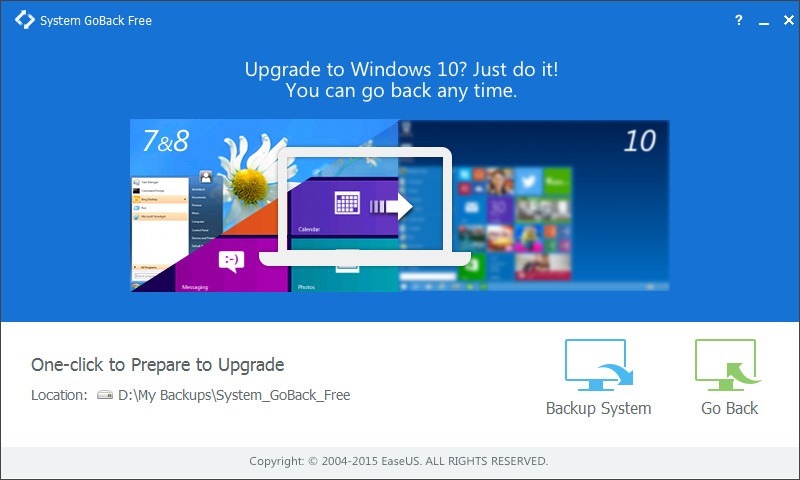
Предварительно желательно сделать резервную копию всей системы. Это очень пригодится, если вдруг что-то пойдёт не так. Эта программа позволяет скопировать все данные и сохранит их на компьютере в формате PBD. Файл запишется на тот раздел, где для него хватит места. После этого его можно спокойно скинуть на диск или флешку. Чтобы начать копирование, нужно кликнуть на кнопку “Backup System”, после чего копирование начнется автоматически, а участие пользователя более не потребуется. Прогресс создания копии будет отображаться в окне программы.
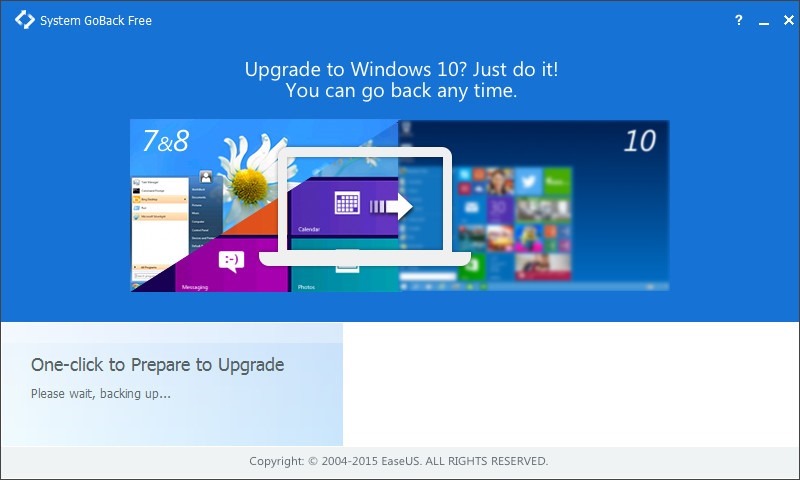
Чтобы вернуться на ту версию, которая была установлена ранее, нужно сделать всего-то одну вещь – нажать на доступную кнопку “Go Back” (“Вернуться”) и принять необходимые условия. После этого появится второе окно, в котором программа потребует перезагрузить устройство. Нужно подтвердить требование и нажать на “ОК”.
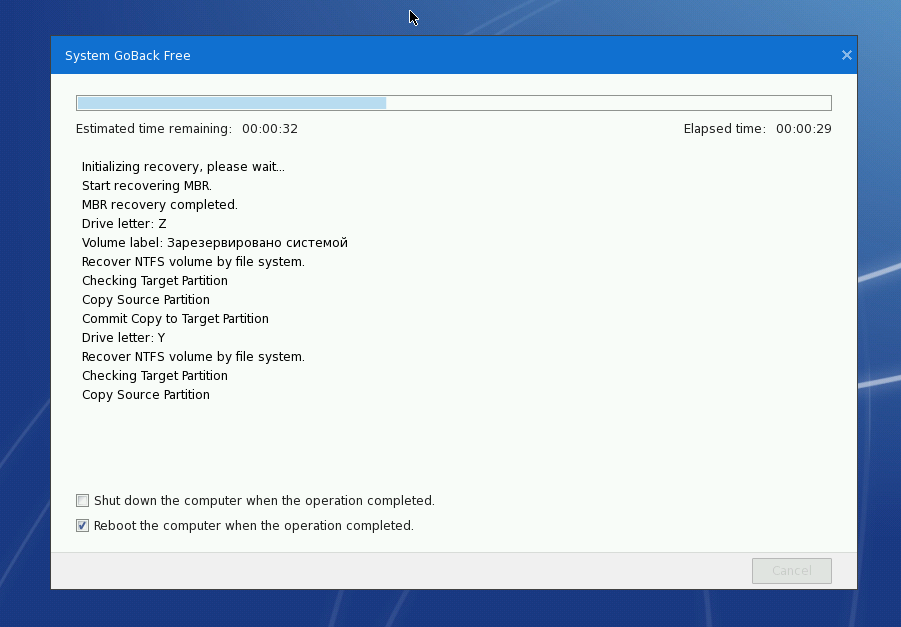
После этого действия компьютер перезагрузится, но вместо операционной системы появится чёрный экран с единственной надписью, которая переводится как “Загрузка, пожалуйста, подождите”. Спустя несколько минут этот экран будет заменен окном с полосой, на которой будет отображаться, сколько процентов восстановления уже сделано. Под полосой будет указано, сколько времени уже идёт процедура и сколько осталось до её окончания.
Внизу этого окна есть две функции, на которые можно поставить галочки. Первая отвечает за то, что компьютер выключится сам после того, как система будет восстановлена, а вторая – за его автоматическую перезагрузку. Если нет желания сидеть и караулить процесс самостоятельно, можно просто поставить галочку в нужное окно и заняться своими делами.


















